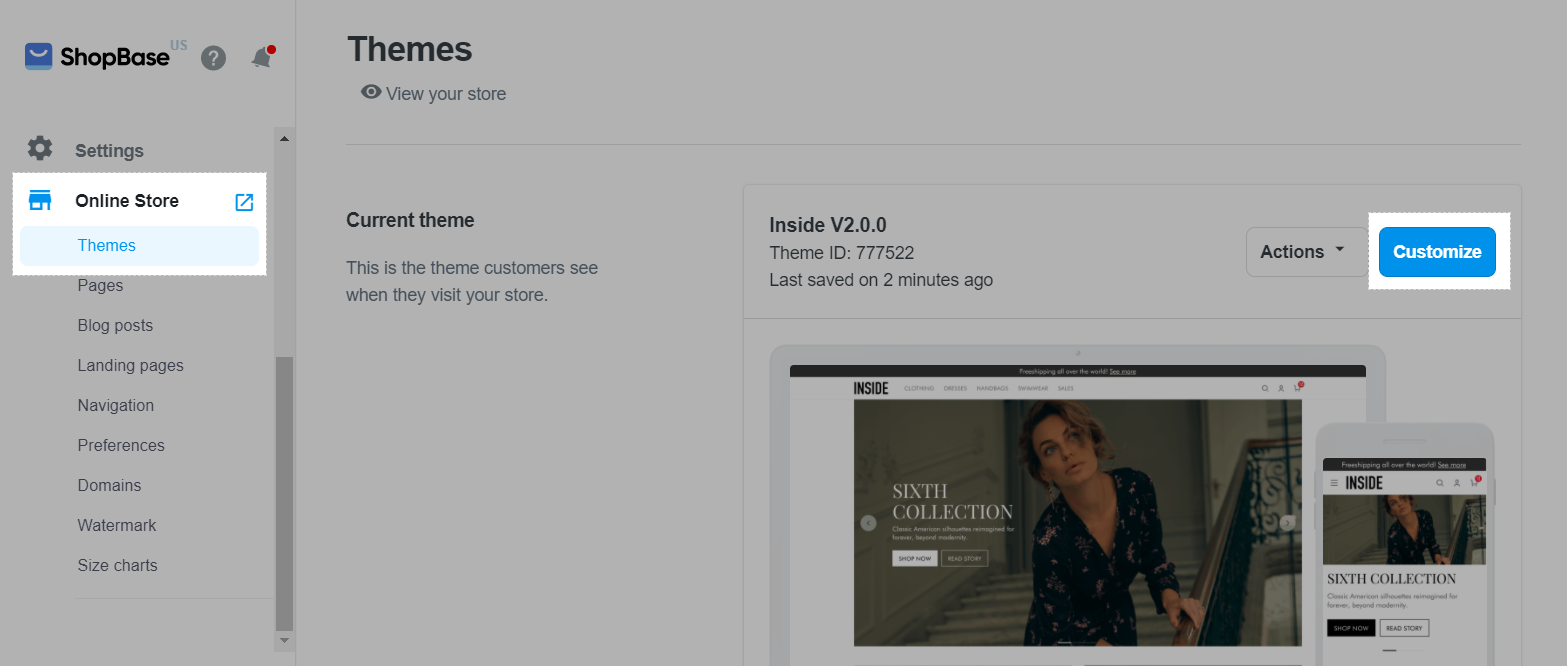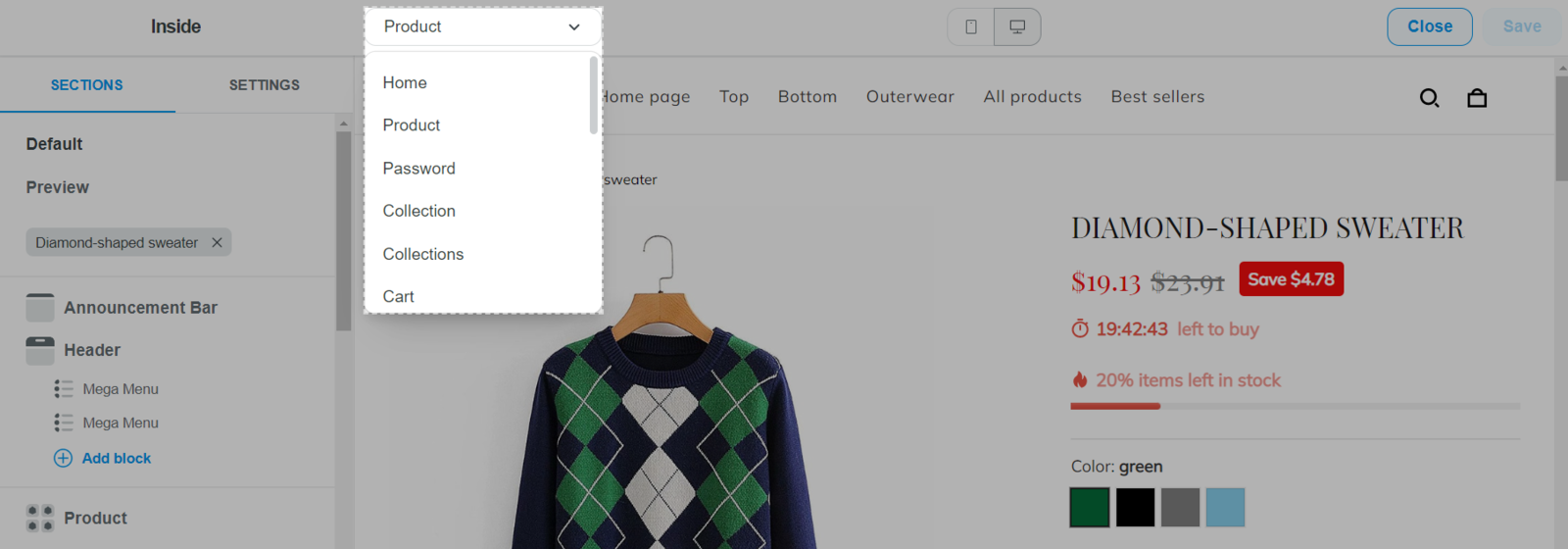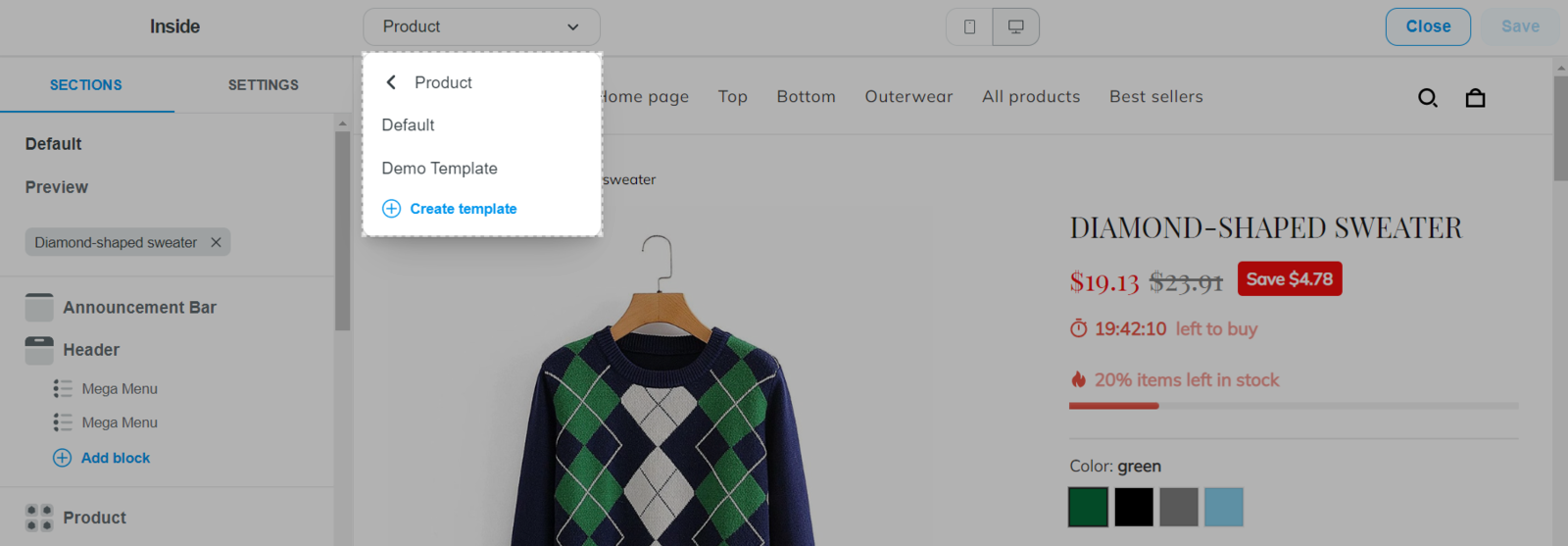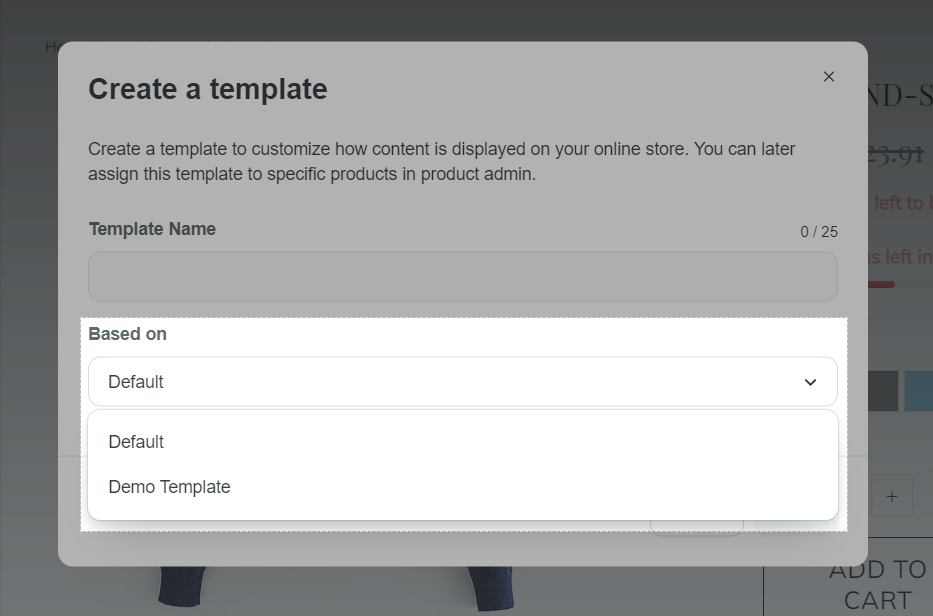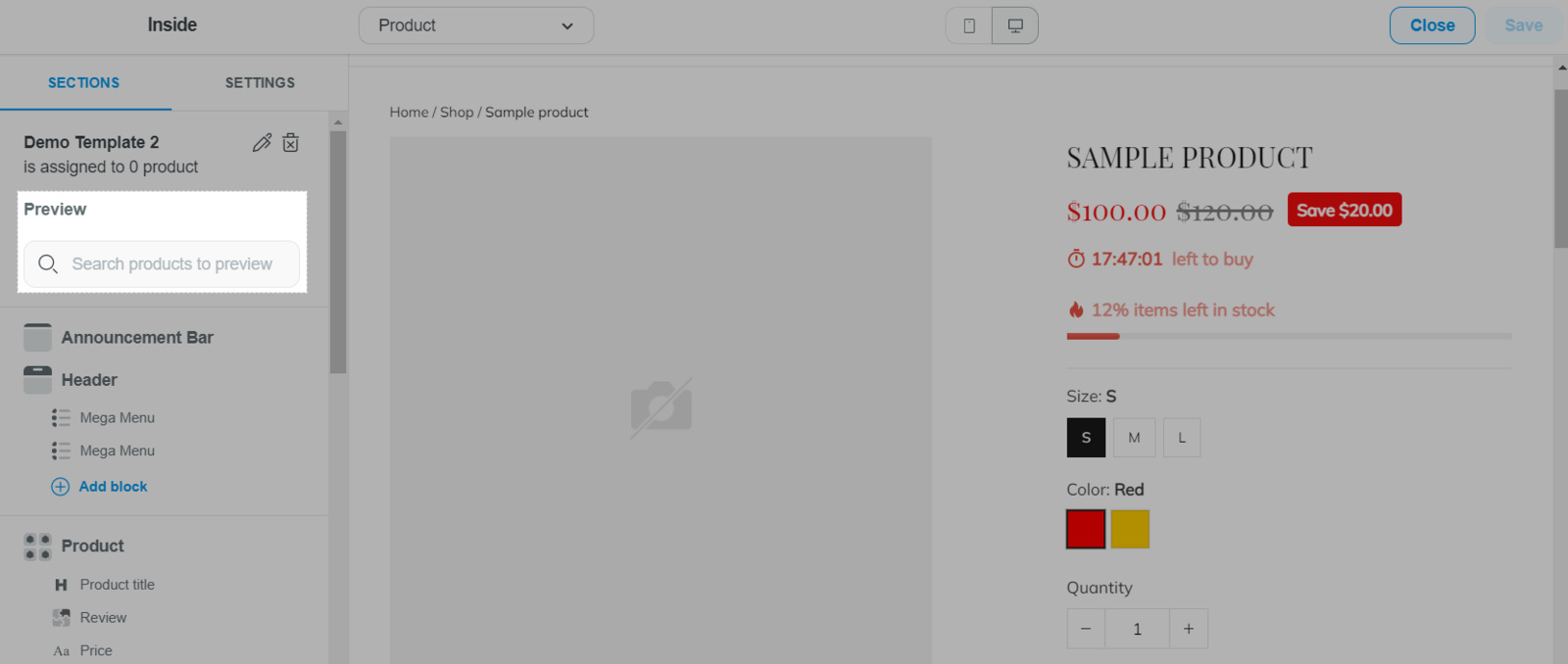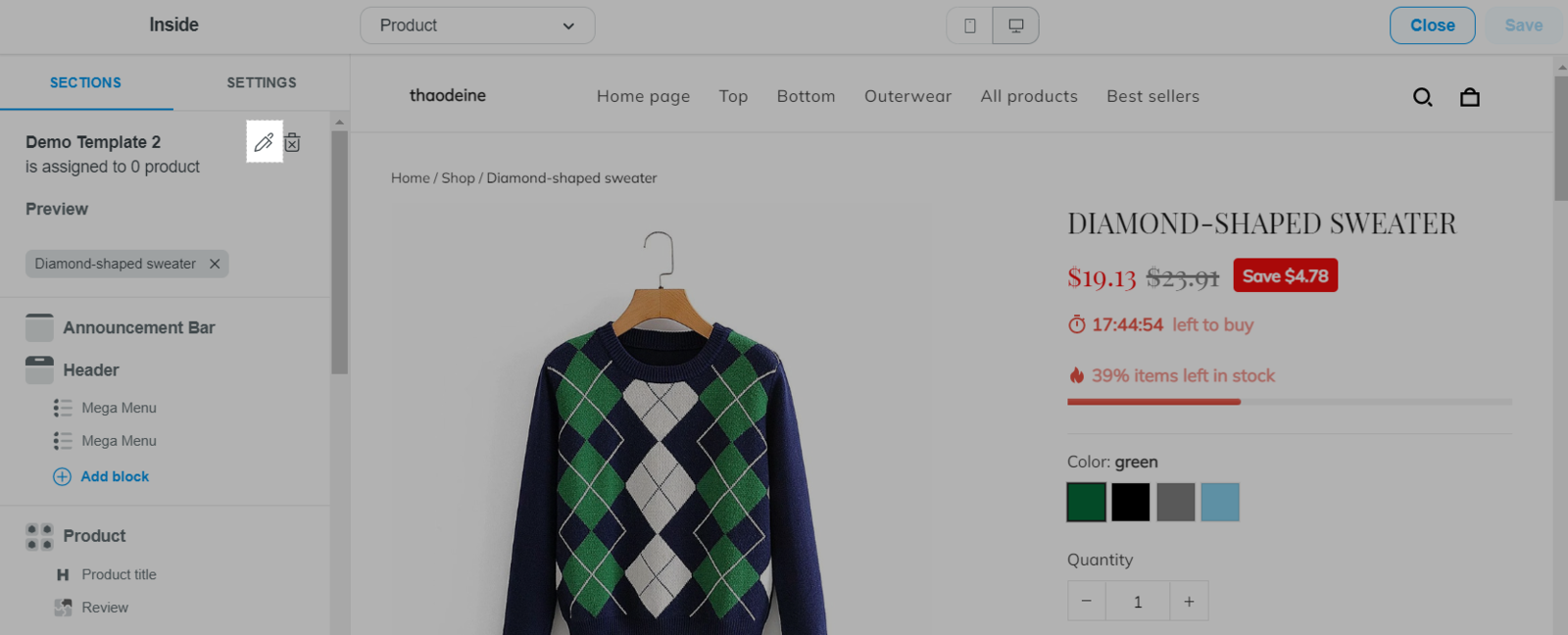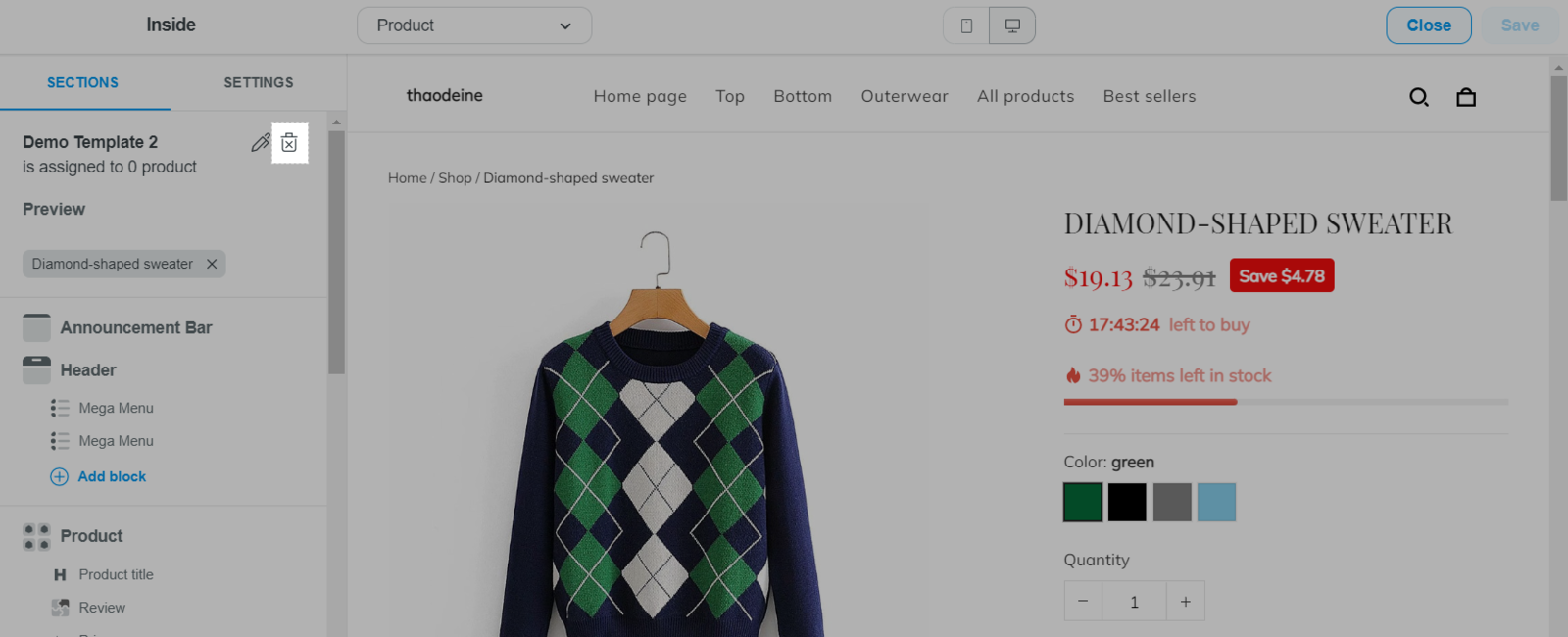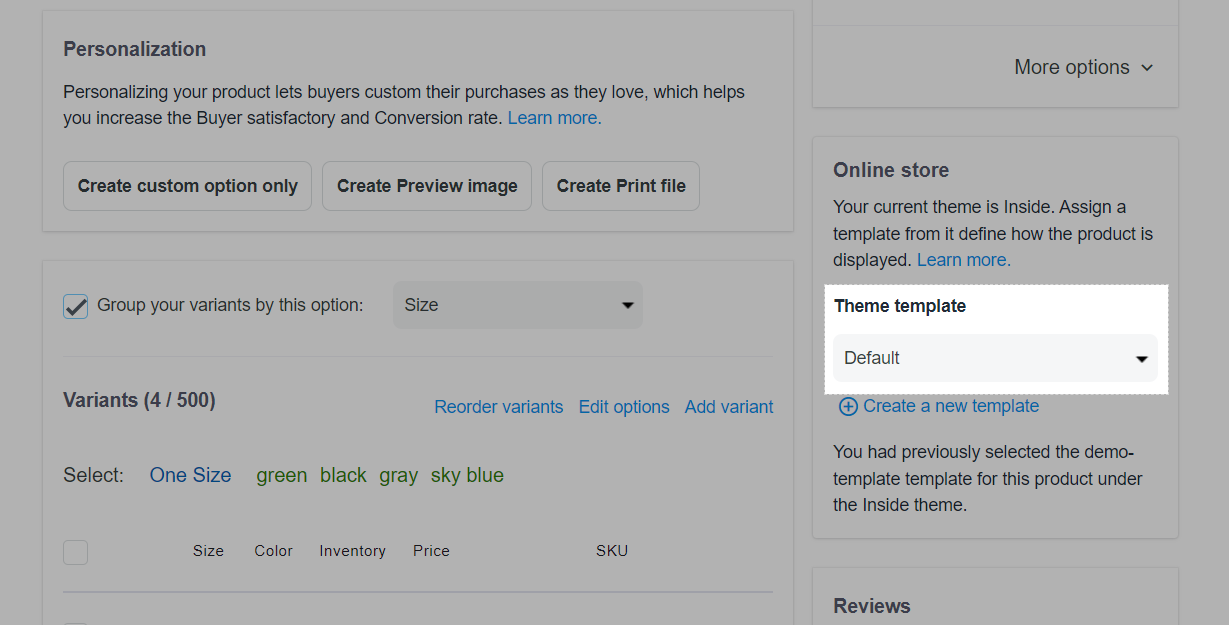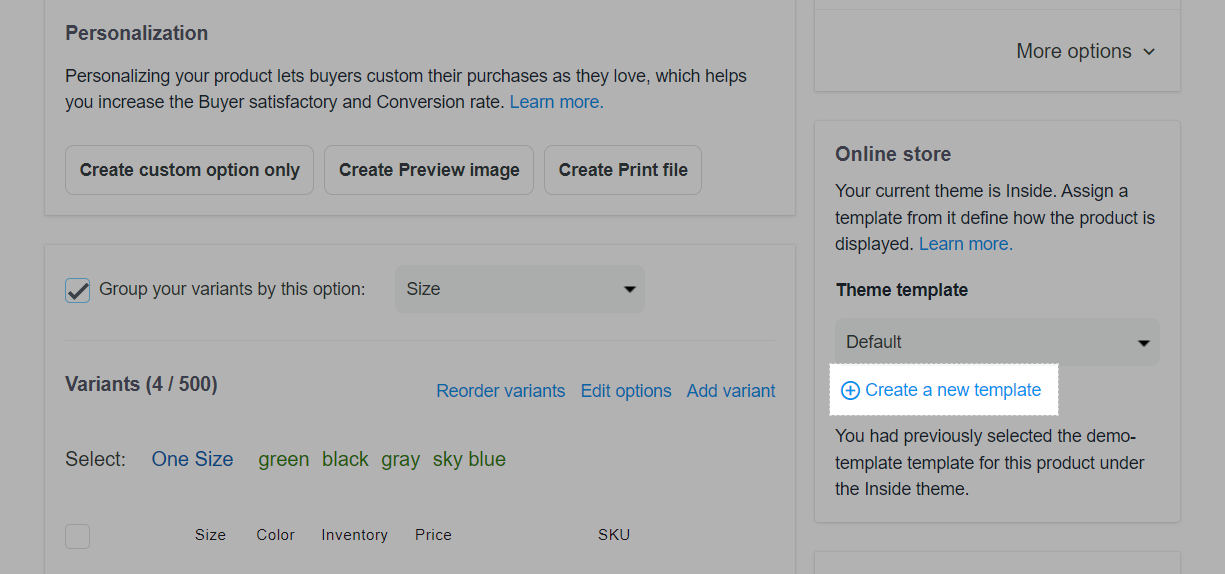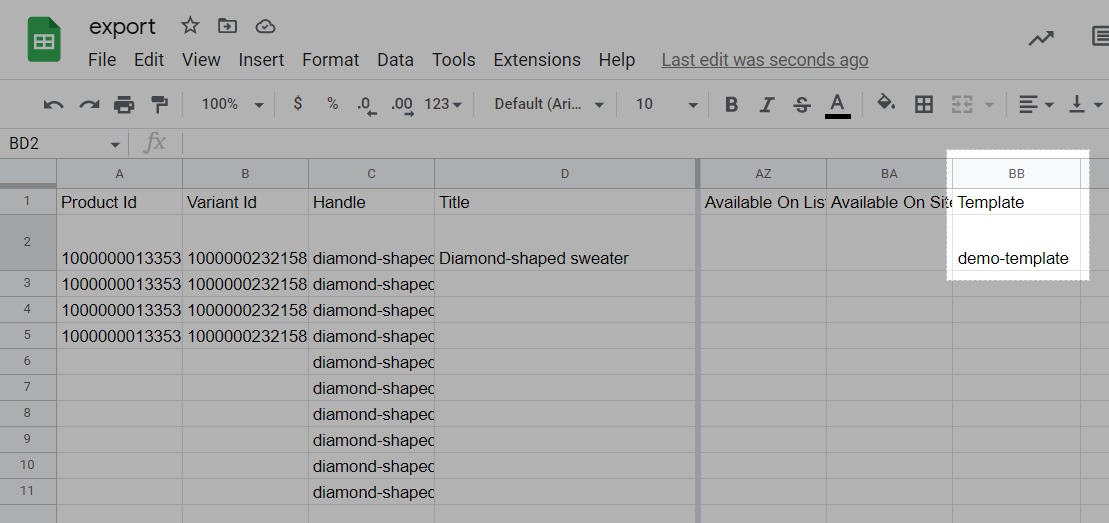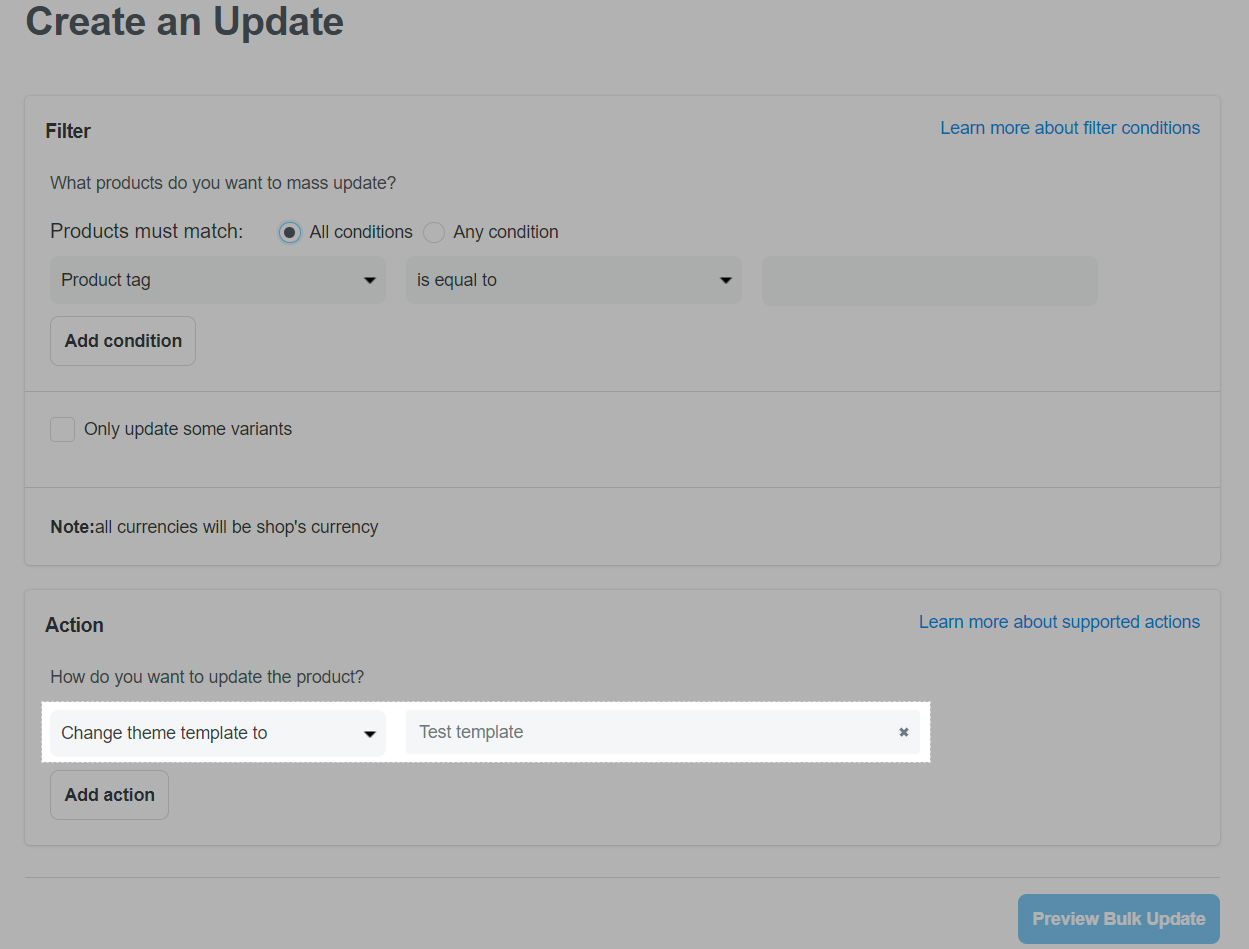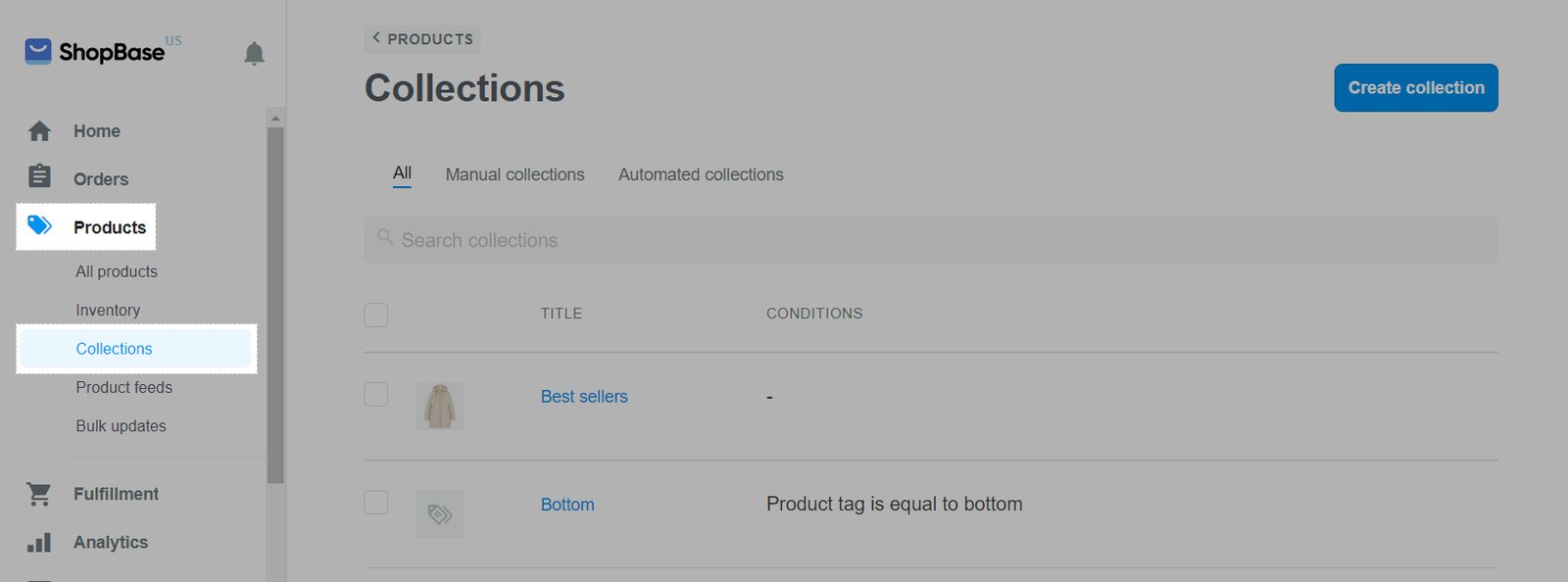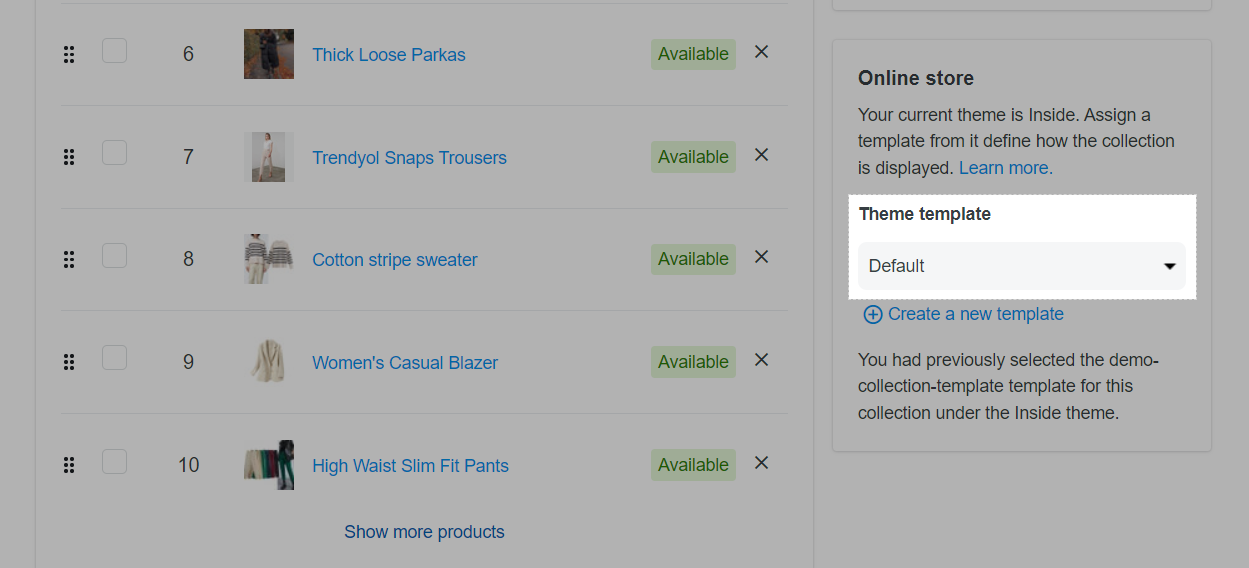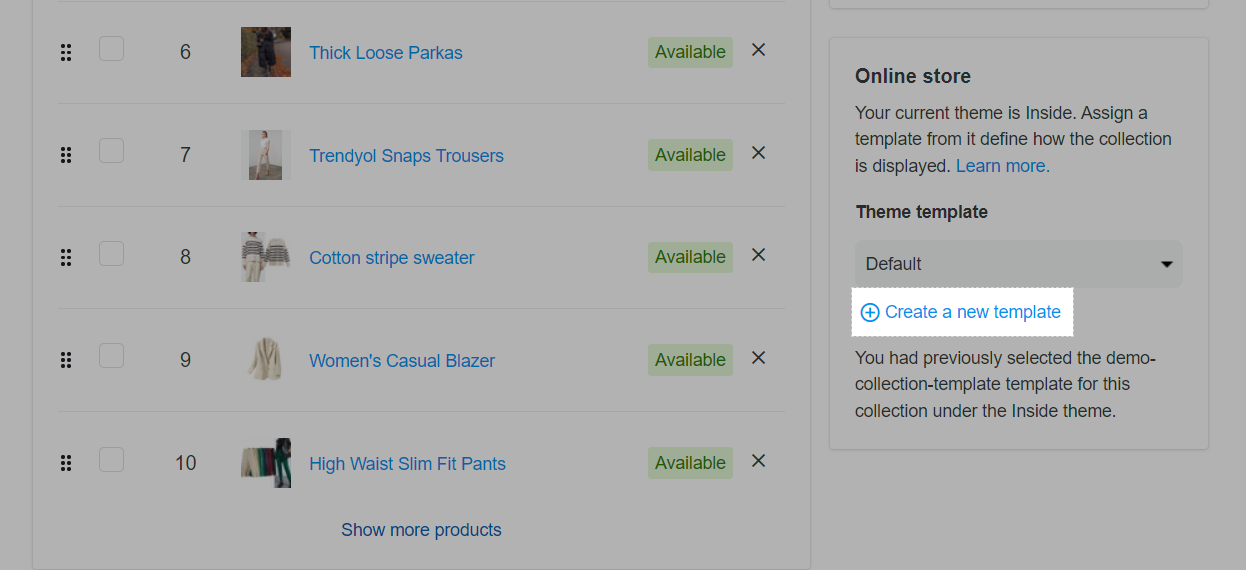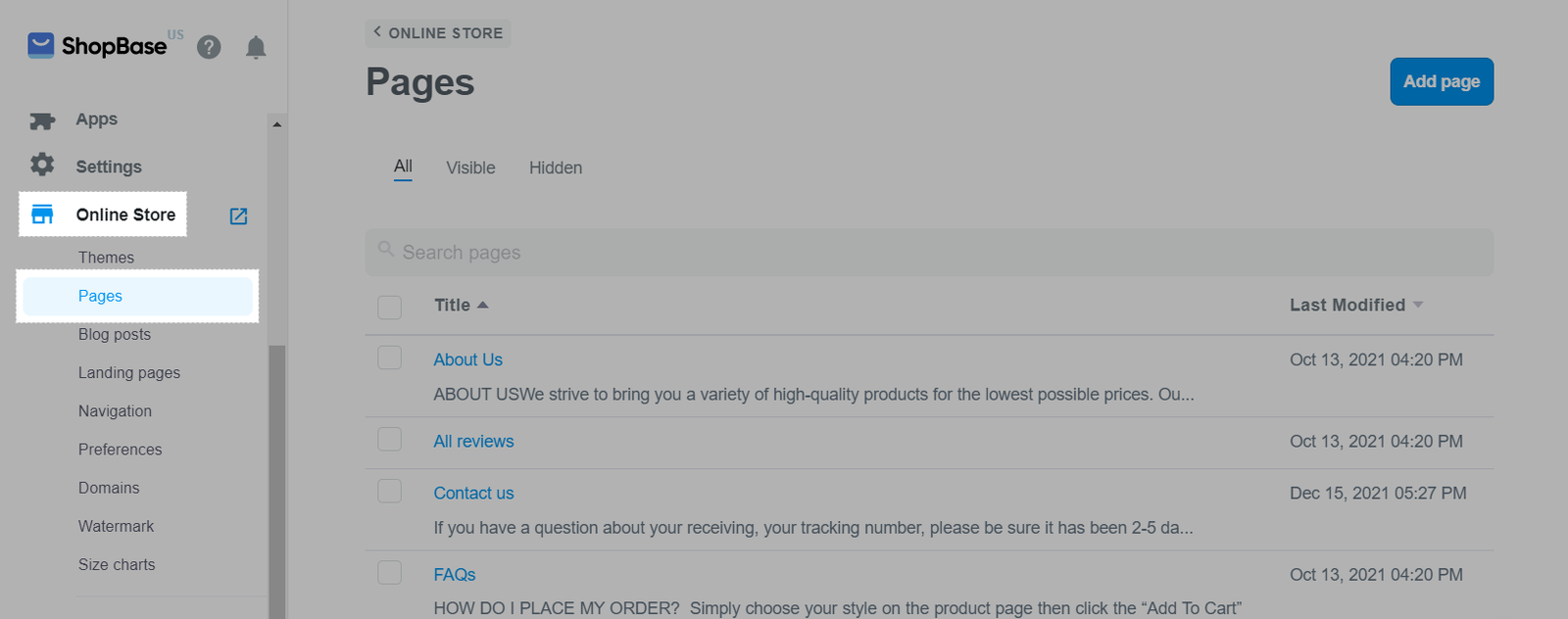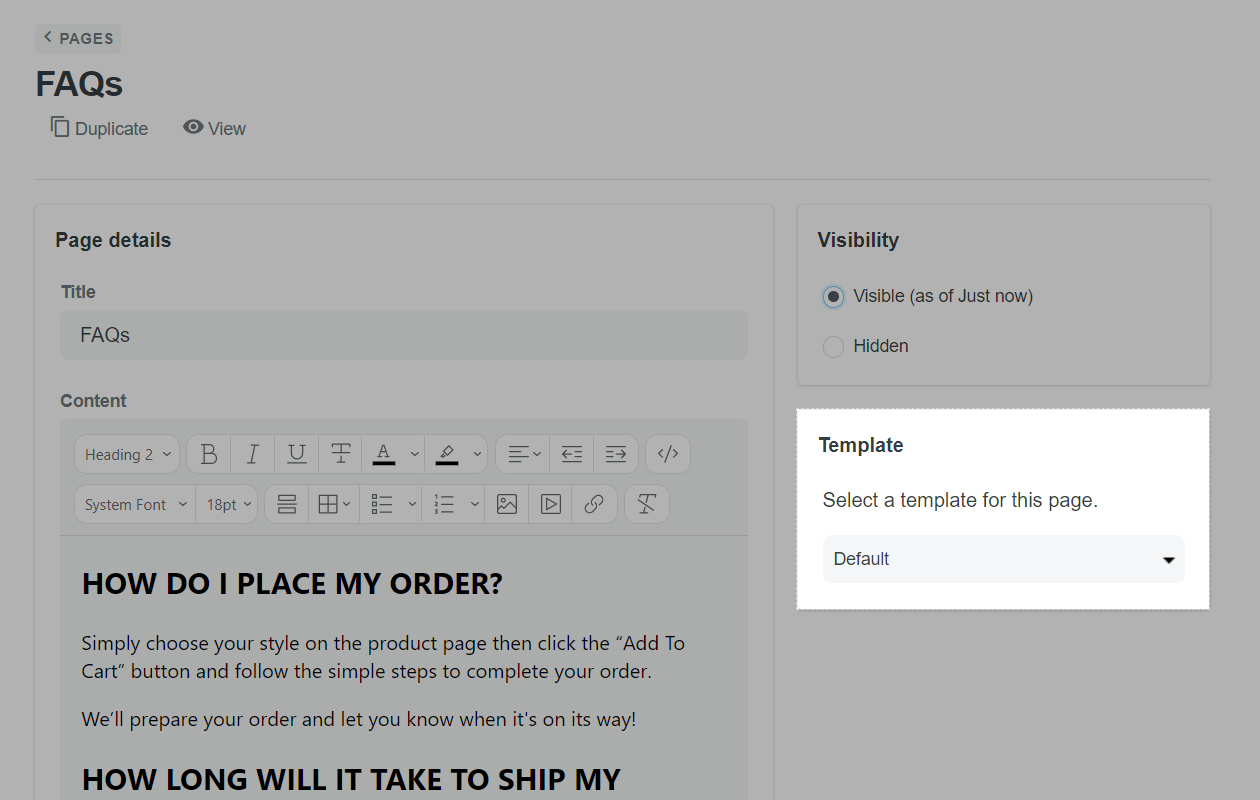Trong bài viết này, chúng tôi sẽ hướng dẫn bạn cách tạo template cho các trang sản phẩm, bộ sưu tập hoặc các trang khác với bố cục linh hoạt hơn, phù hợp với từng loại sản phẩm, bộ sưu tập và với từng mục đích khác nhau.
Nội dung bài viết
A. Tạo một template
B. Xem trước một template
C. Gán một template cho một trang sản phẩm
D. Gán một template cho một trang bộ sưu tập
E. Gán một template cho các trang khác
A. Tạo một template
Tại trang quản trị ShopBase, đi tới Online store > Themes và nhấp vào nút Customize bên cạnh chủ đề bạn muốn chỉnh sửa.
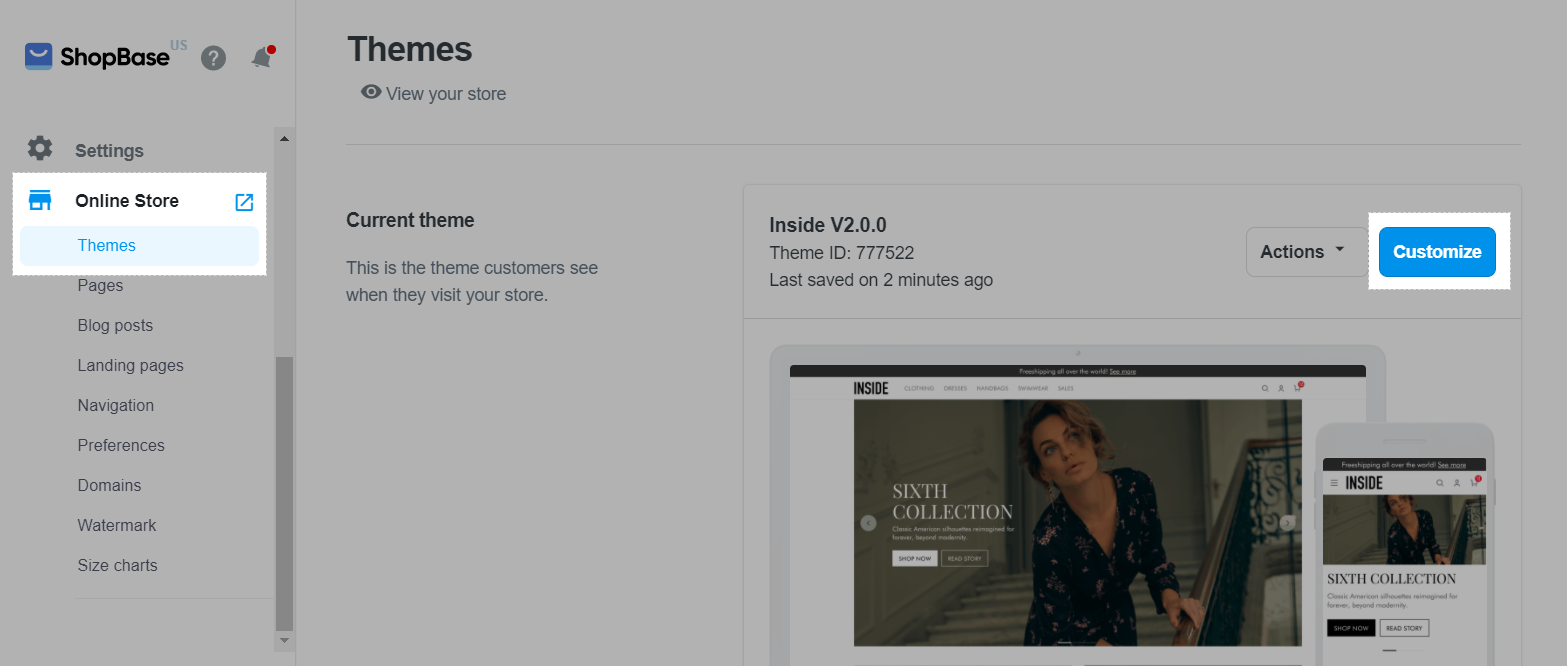
Nhấp vào menu thả xuống và chọn trang bạn muốn tạo template.
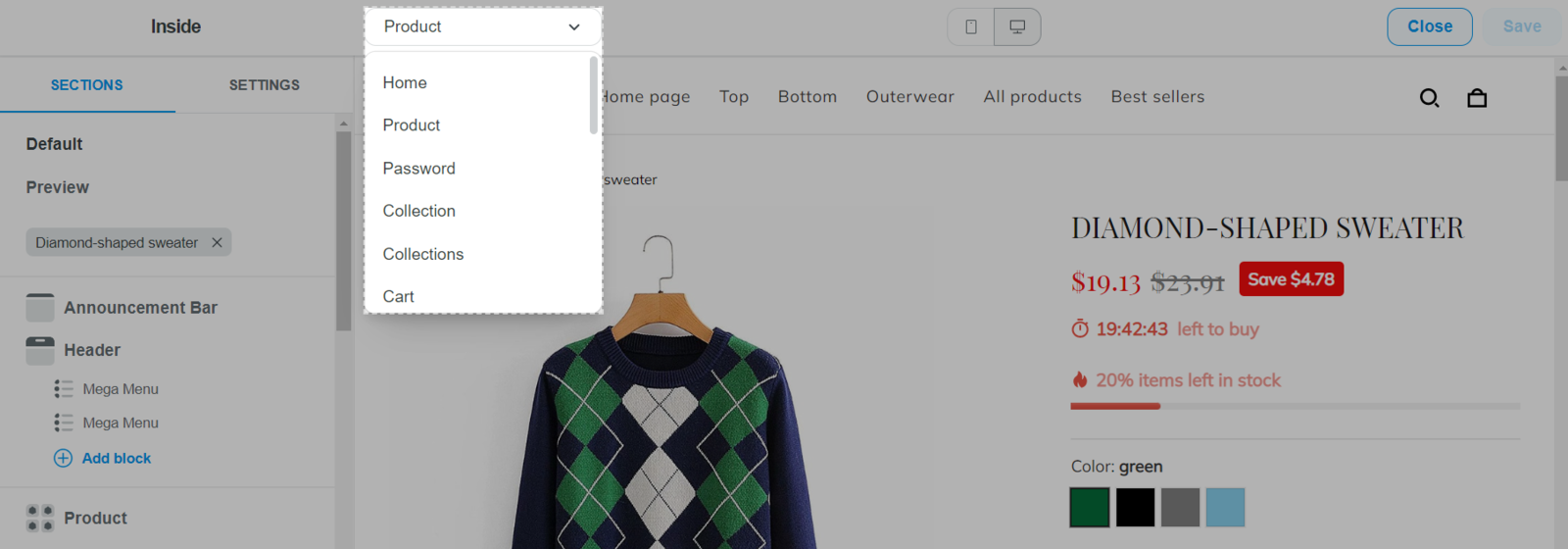
Khi nhấp vào một trang, danh sách các template được tạo cho trang đó sẽ được hiển thị, bao gồm template mặc định (Default) được tạo bởi ShopBase. Nhấp vào Create template để tạo một template mới hoặc nhấp vào một template hiện có để chỉnh sửa theo mong muốn.
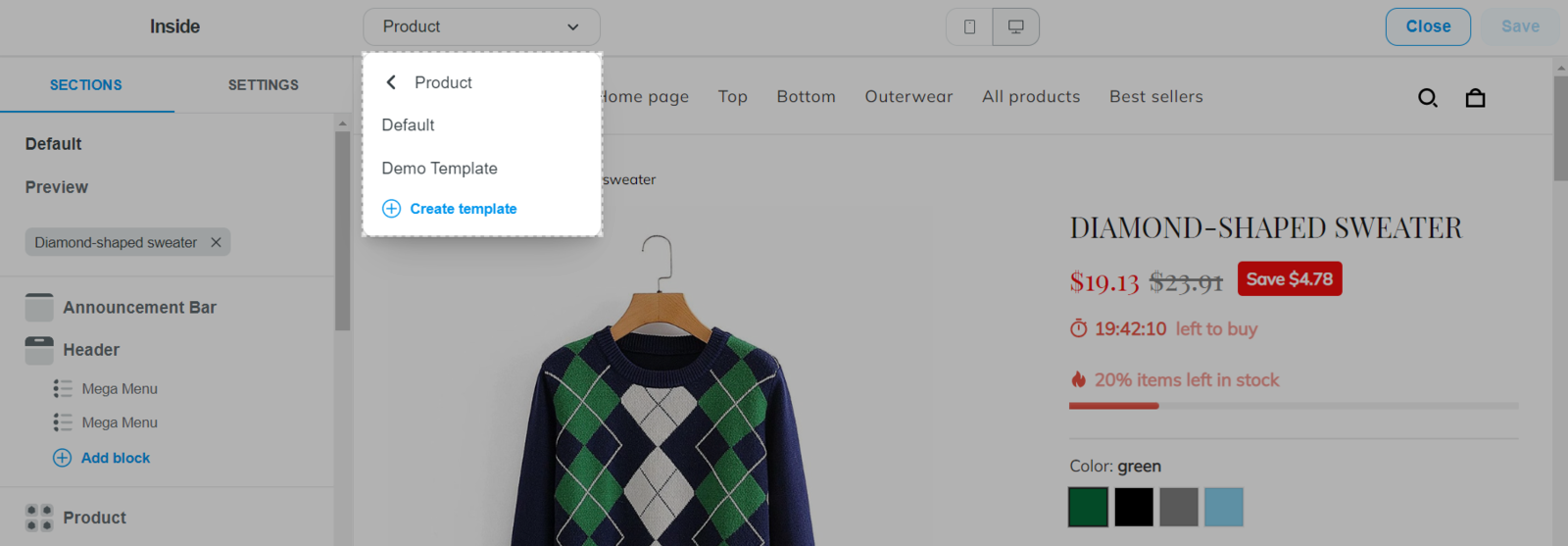
Nếu bạn chọn Create template, nhập tên cho template đó vào mục Template Name. Việc tạo tên có thể giúp bạn dễ dàng xác định, quản lý và gán các template cho sản phẩm/bộ sưu tập/các trang khác trong cửa hàng.
Tên template phải được viết bằng các ký tự latinh không có dấu.
Trong mục Based on, chọn một template mà bạn muốn sử dụng làm gốc cho template mới. Template mới sẽ có tất cả các cài đặt của template gốc mà bạn có thể tùy chỉnh tùy theo mong muốn. Tại đây, bạn có thể chọn trong số template mặc định hoặc template bất kỳ mà bạn đã tạo trước đó.
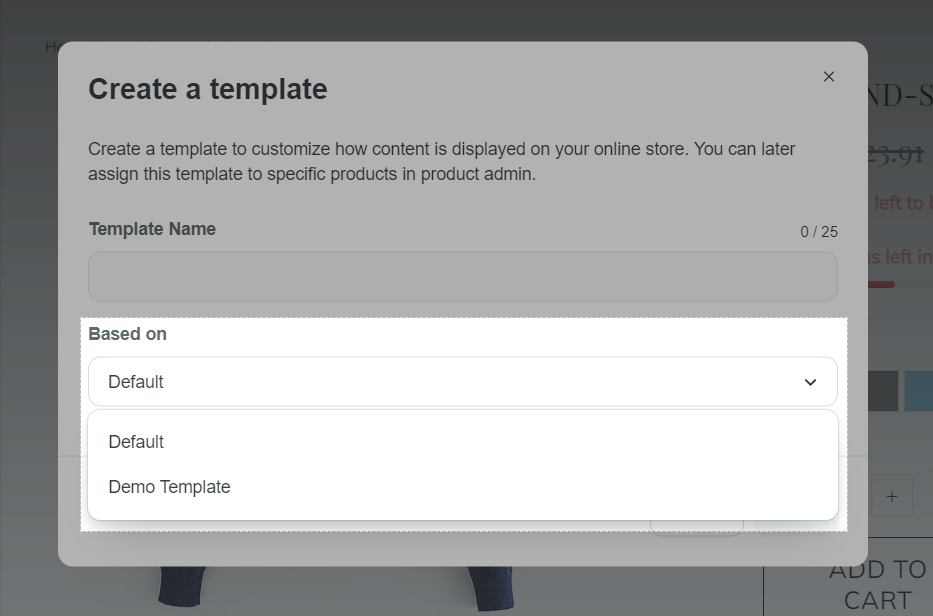
Nhấp vào Save khi hoàn thành.
Templates có thể được tạo cho: Trang sản phẩm, trang chi tiết bộ sưu tập và các trang khác được tạo từ Online store > Pages.
Tổng số lượng tối đa templates (bao gồm Product page/Collection page/và các Page khác) được tạo trong 1 theme là 1000 templates.
B. Xem trước một template
Sau khi tạo template, bạn có thể kiểm tra và xem trước template với sản phẩm/bộ sưu tập/trang bất kỳ trên cửa hàng trước khi gán vĩnh viễn template đó cho một trang cụ thể.
Trong trình chỉnh sửa chủ đề của template bạn đang chỉnh sửa, truy cập vào mục Preview và nhập hoặc chọn tên của sản phẩm bạn muốn xem trước trong ô tìm kiếm.
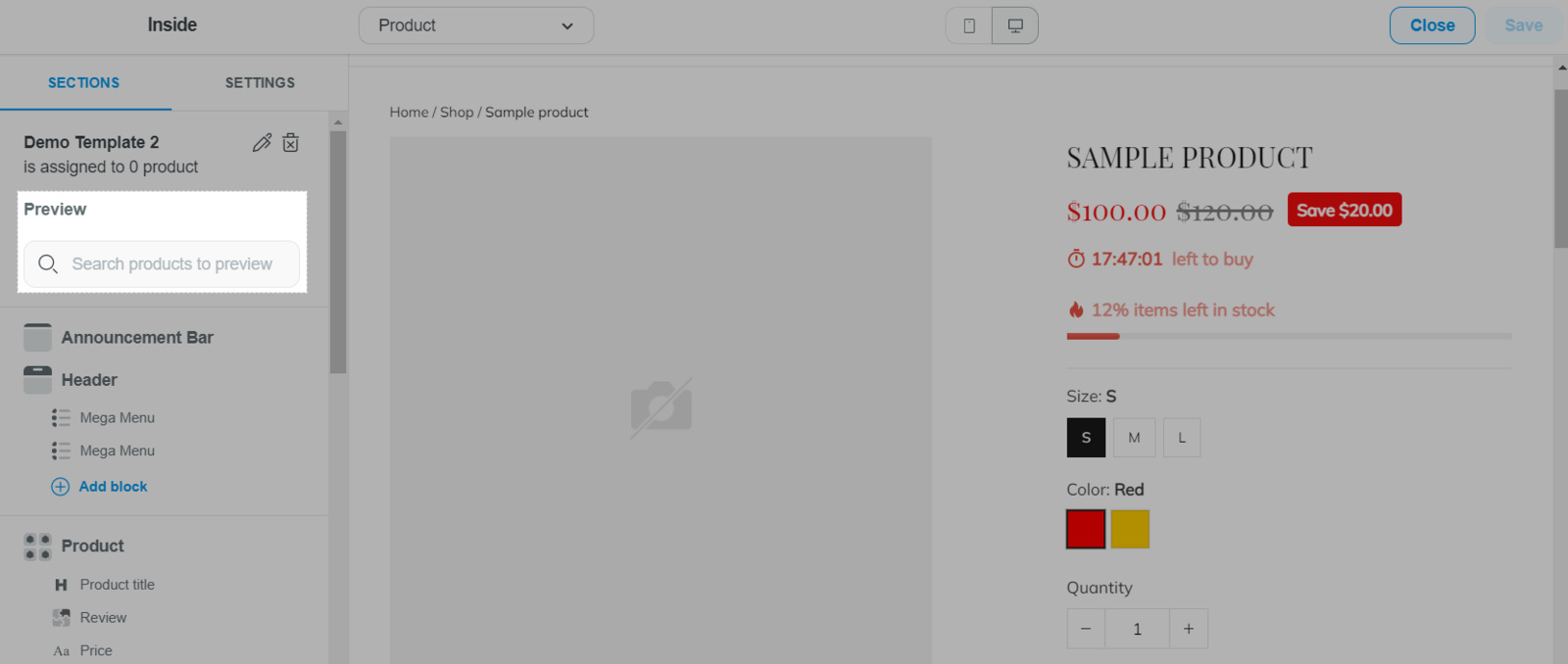
Tại đây, bạn cũng có thể theo dõi số lượng sản phẩm mà template này được gán.

Để đổi tên template, nhấp vào biểu tượng cây bút và nhập tên mới vào hộp thoại.
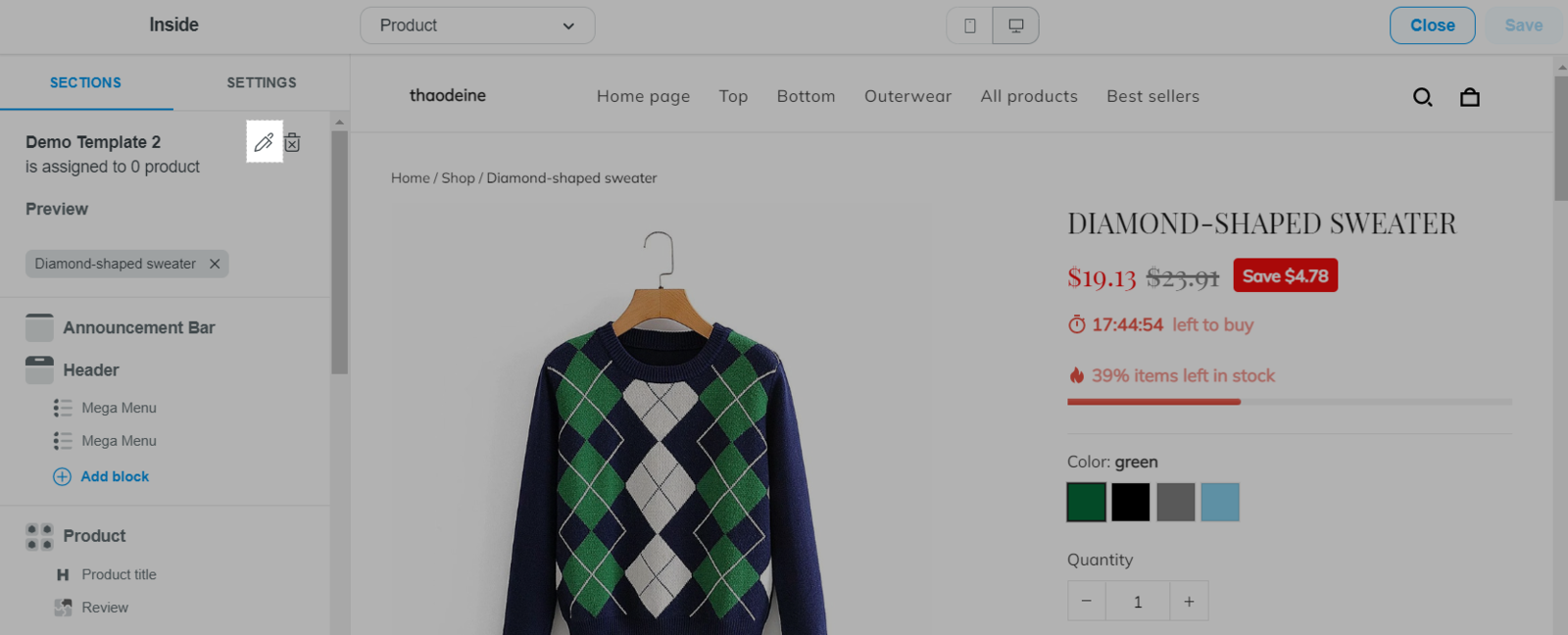

Tên của template trong chủ đề hiện tại không được trùng lặp với tên template khác.
Để xóa một template, nhấp vào biểu tượng thùng rác.
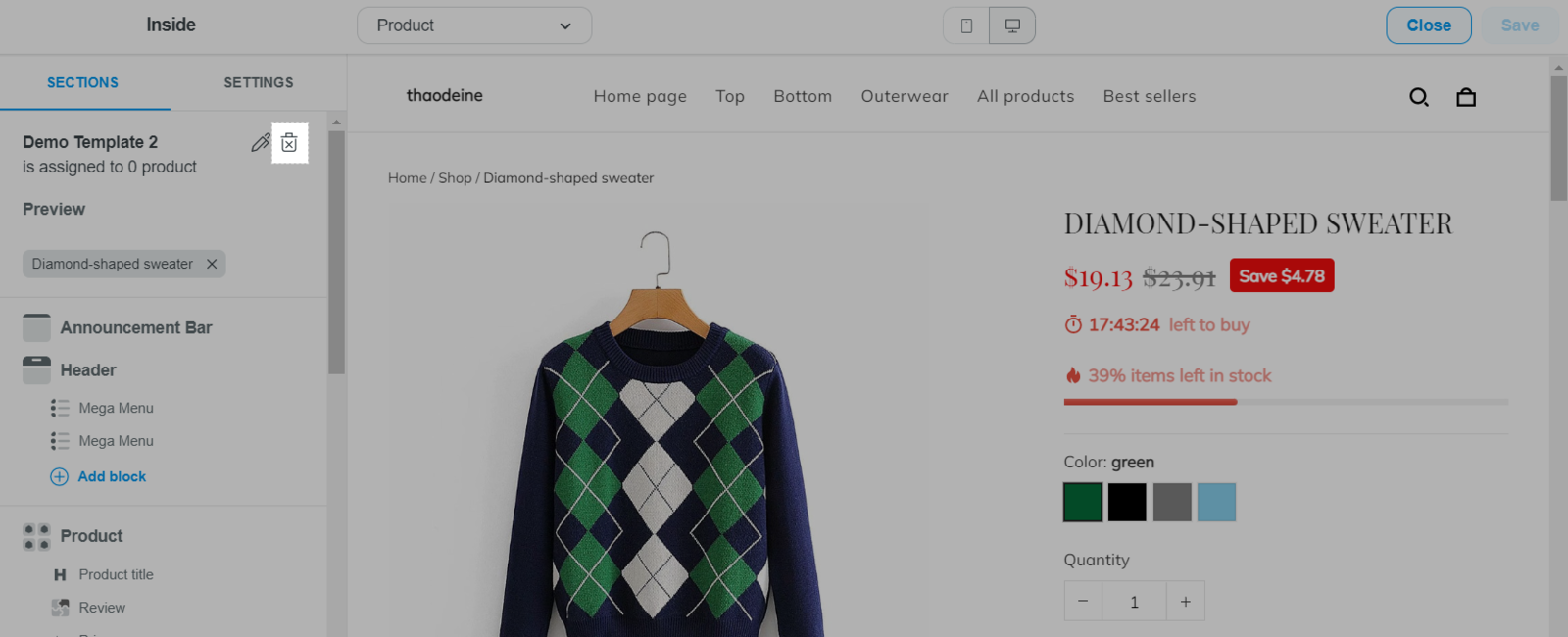
Nhấp vào Save khi hoàn thành.
C. Gán một template cho một trang sản phẩm
Tại trang quản trị ShopBase, đi tới Products > All products và chọn sản phẩm bạn muốn gán template.

Đi tới mục Online store. Trong mục Theme template, chọn template mà bạn muốn gán cho sản phẩm.
Menu thả xuống sẽ chỉ hiển thị các template từ trang sản phẩm tương ứng trong chủ đề hiện tại của bạn.
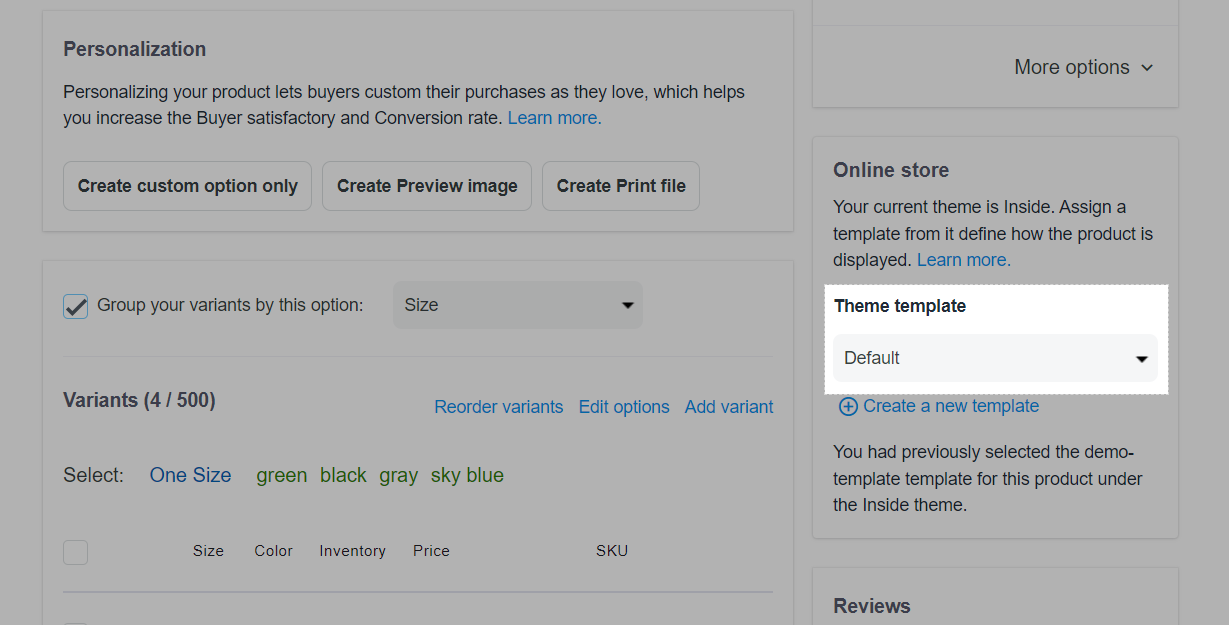
Bạn cũng có thể tạo một template mới cho trang sản phẩm này bằng cách nhấp vào Create a new template và lặp lại các bước trong phần A.
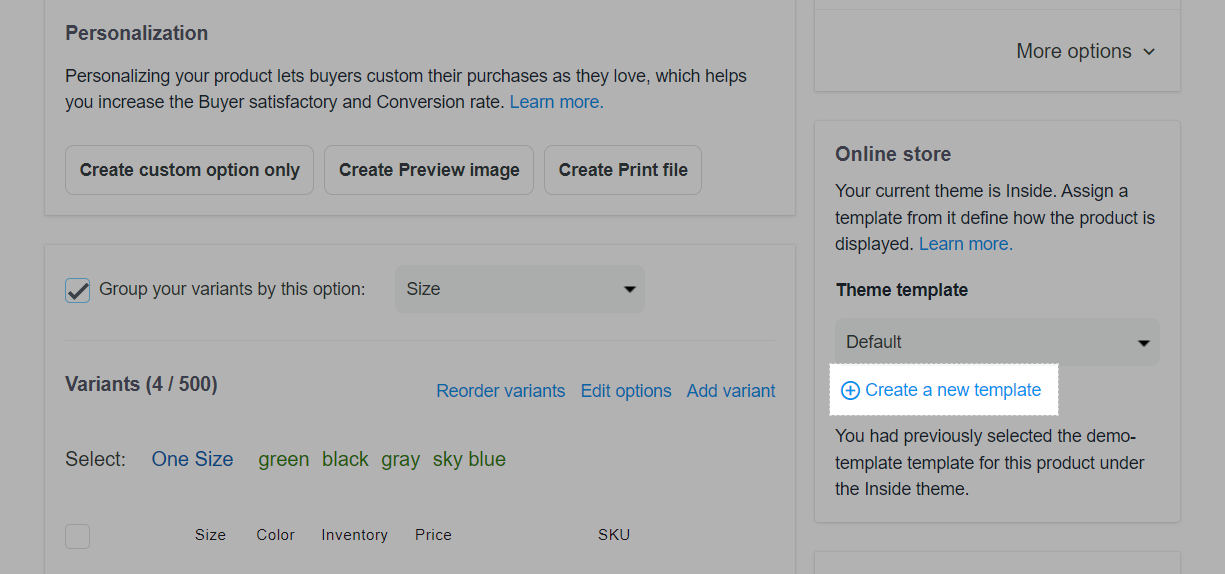
Sau khi chọn một template cho trang, nhấp vào Save changes để lưu thay đổi. Sau đó, bố cục trang được thiết lập trong template sẽ được áp dụng cho trang sản phẩm đã chọn.
Bạn có thể gán template cho nhiều sản phẩm cùng lúc bằng 1 trong 2 cách dưới đây:
Sử dụng tệp CSV:
Xuất sản phẩm của bạn sang tệp CSV. Sau đó, trong tệp CSV, nhập tên template bạn muốn gán cho sản phẩm trong cột
Template, tách từng từ bằng dấu
- và chỉ sử dụng các ký tự viết thường (Ví dụ: nếu tên template của bạn là Demo Template, nhập
demo-template vào cột
Template của sản phẩm tương ứng). Sau đó,
nhập tệp CSV sản phẩm vào trang quản trị cửa hàng.
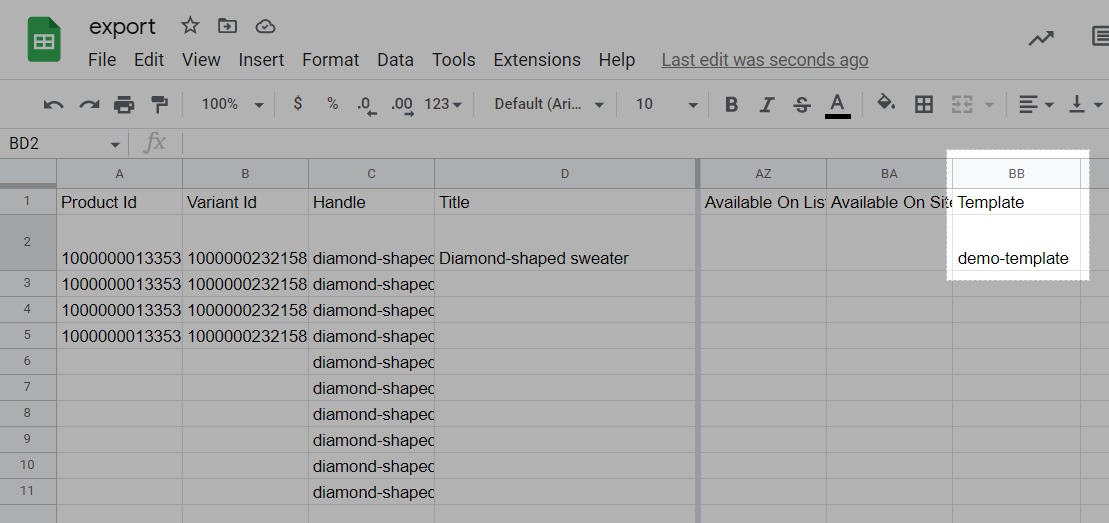
Sử dụng cập nhật chỉnh sửa hàng loạt:
Tạo cập nhật chỉnh sửa hàng loạt để nhanh chóng gán một template cho nhiều sản phẩm. Bạn sẽ cần lọc ra các sản phẩm của mình trong điều kiện sử dụng. Sau đó, chọn
Change theme template to và chọn template của chủ đề hiện tại.
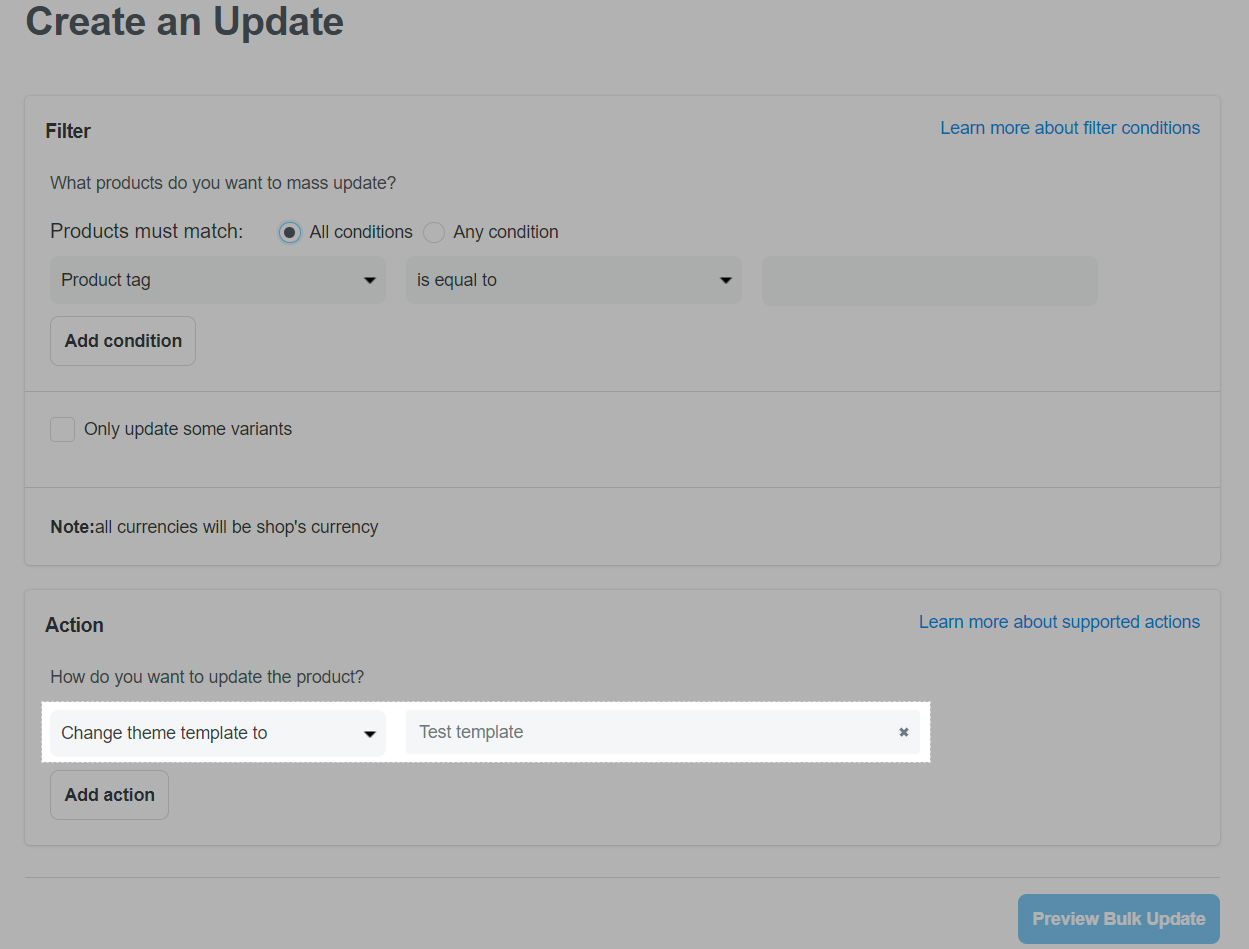
Khi chuyển sang một chủ đề mới, hệ thống sẽ phát hiện và gán một template chủ đề mới có cùng tên với template hiện tại cho một trang sản phẩm. Nếu không có template mới nào có cùng tên, template Default sẽ được gán cho trang sản phẩm này.
Khi nhân bản một sản phẩm, template trang sản phẩm sẽ vẫn còn trong các sản phẩm mới. Tuy nhiên, khi nhân bản một chiến dịch, hoặc sao chép hàng loạt một chiến dịch, template Default sẽ tự động được gán cho các chiến dịch mới.
Khi sao chép các sản phẩm/chiến dịch của bạn sang nhiều cửa hàng khác, hệ thống sẽ phát hiện và gán một template có cùng tên với template hiện tại cho trang sản phẩm mới trong cửa hàng mới. Nếu không có template mới nào có cùng tên, template Default sẽ được chỉ định cho trang sản phẩm này.
D. Gán một template cho một trang bộ sưu tập
Tại trang quản trị ShopBase, đi tới Products > Collections và chọn bộ sưu tập bạn muốn gán template.
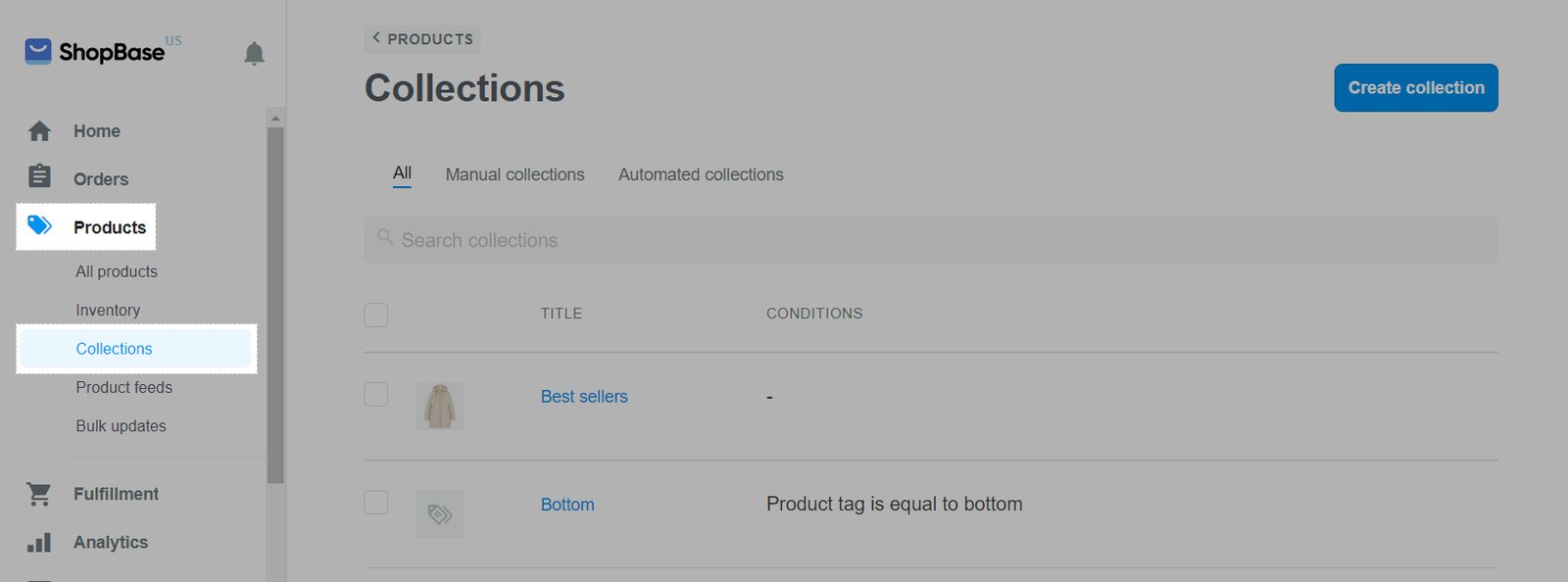
Truy cập vào Online store. Trong mục Theme template, chọn template mà bạn muốn gán cho bộ sưu tập.
Menu thả xuống sẽ chỉ hiển thị các template từ trang bộ sưu tập tương ứng trong chủ đề hiện tại.
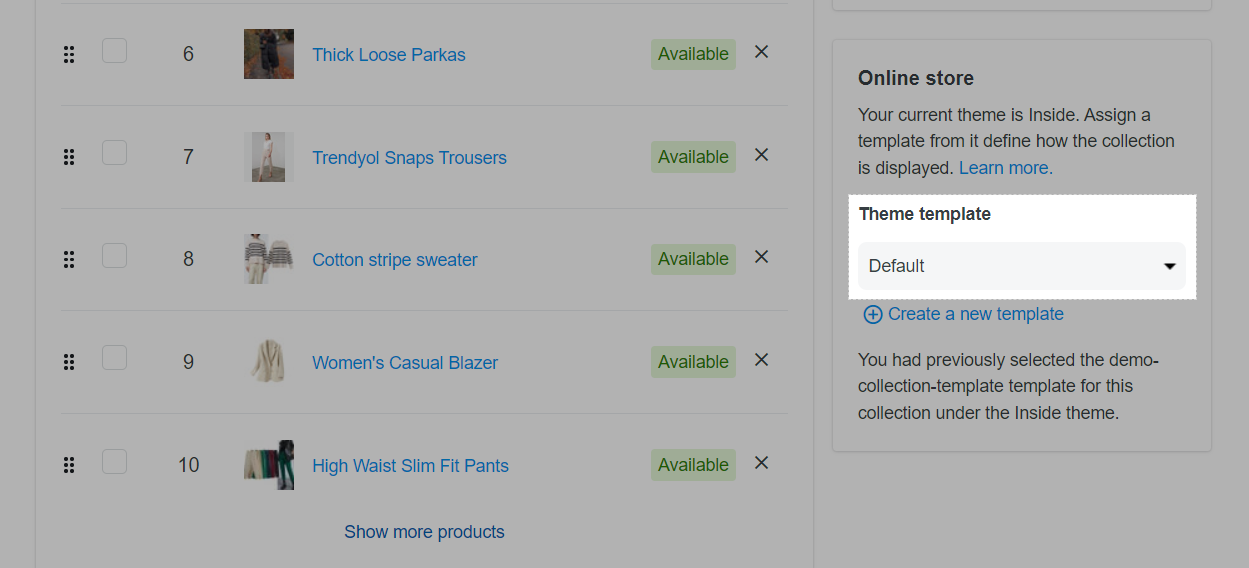
Bạn cũng có thể tạo một template mới cho trang bộ sưu tập này bằng cách nhấp vào Create a new template và lặp lại các bước trong phần A.
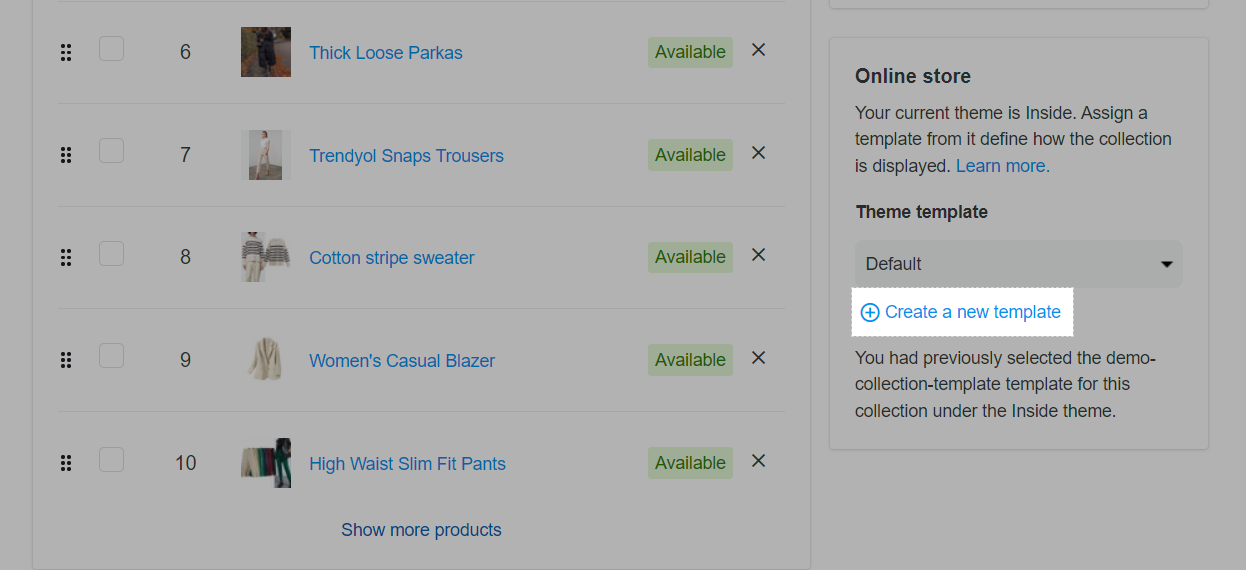
Sau khi chọn một template cho trang, nhấp vào Save changes để lưu thay đổi. Sau đó, bố cục trang được thiết lập trong template sẽ được áp dụng cho trang bộ sưu tập đã chọn.
E. Gán một template cho các trang khác
Tại trang quản trị ShopBase, đi tới Online store > Pages và chọn trang bạn muốn gán mẫu.
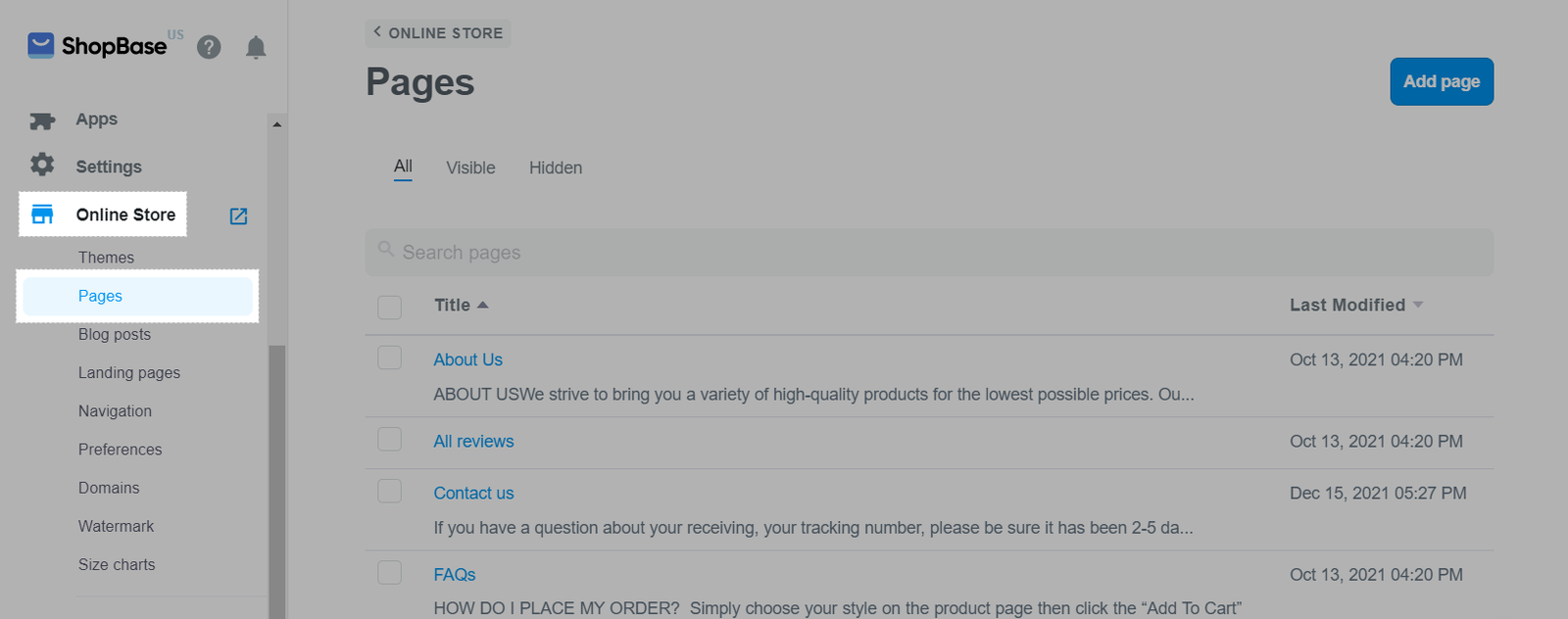
Trong mục Template, chọn template mà bạn muốn gán cho trang này.
Menu thả xuống sẽ chỉ hiển thị các template từ trang tương ứng trong chủ đề hiện tại.
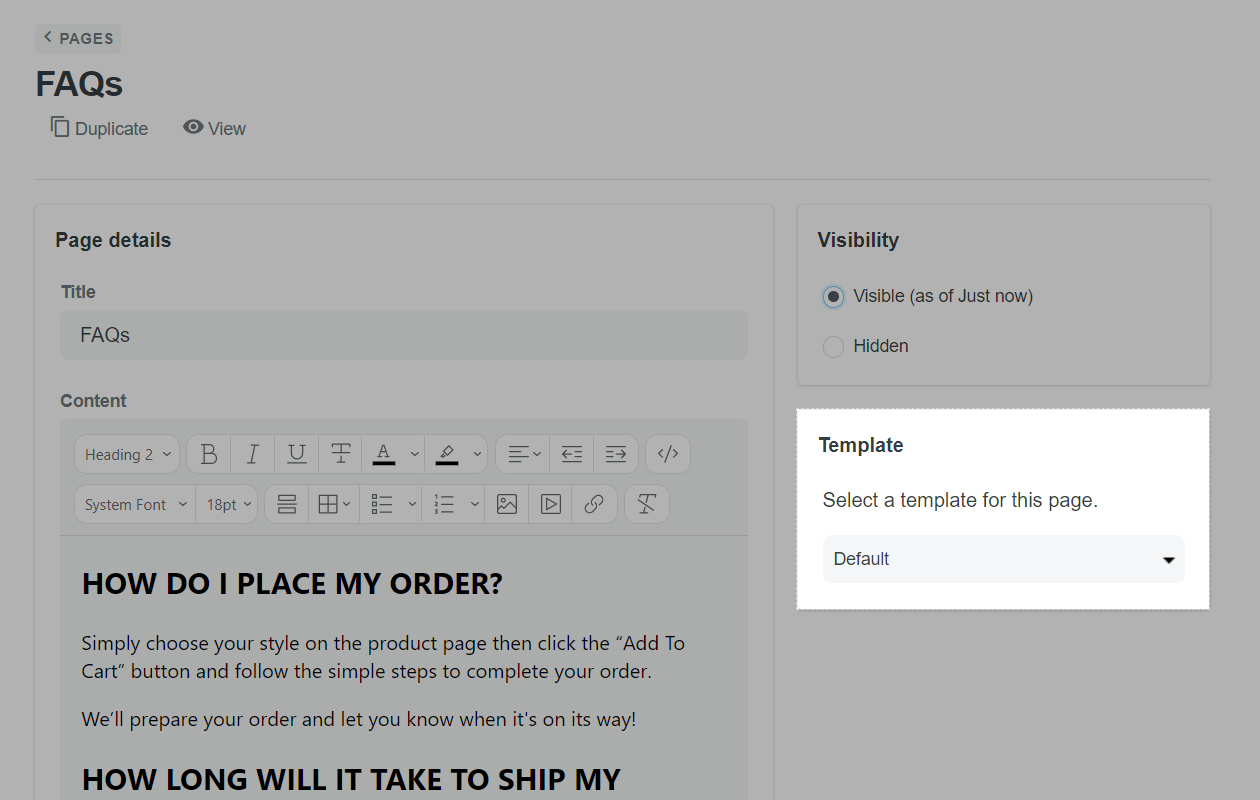
Sau khi chọn một template cho trang của bạn, nhấp vào Save để lưu thay đổi. Sau đó, bố cục trang được thiết lập trong template sẽ được áp dụng cho trang đã chọn.
Tham khảo thêm: Hướng dẫn sử dụng template trang sản phẩm thay thế cho landing page.
Bài viết liên quan