ShopBase (PrintHub), PrintBase và PlusBase đã cập nhật những tính năng mới để việc tạo các sản phẩm in theo yêu cầu (Print on Demand) trở nên nhanh chóng và tiện lợi hơn. Trong bài viết này, chúng tôi sẽ hướng dẫn bạn cách tạo chiến dịch mới.
Bạn có thể tham khảo chiến dịch demo của chúng tôi trong liên kết này.
Nội dung bài viết
C. Chỉnh sửa thiết kế cho chiến dịch
E. Chỉnh sửa tên, giá cho chiến dịch và cách hiển thị của chiến dịch
A. Chuẩn bị các tệp cần thiết
Trước khi tạo chiến dịch, bạn nên chuẩn bị tất cả các tệp thiết kế sẽ được in trên sản phẩm. Chúng tôi cho phép người bán tạo thiết kế sản phẩm bằng cách tải lên nhiều tệp hình ảnh (layer hình ảnh) và layer văn bản.
Những định dạng tệp hình ảnh được hỗ trợ: .PNG, .JPG, .JPEG, và .PSD. Chế độ màu được hỗ trợ: RGB.
Bạn có thể tải tệp tài liệu của chúng tôi cho chiến dịch cá nhân hóa cơ bản tại đây. Trong tệp tài liệu này, bạn có thể tìm thấy các tệp mẫu, bao gồm: tệp .PSD cho thiết kế mẫu được sử dụng trong bài viết này, tệp Fonts để cá nhân hóa văn bản, tệp .PNG để cá nhân hóa hình ảnh.
Lưu ý khi sử dụng các thiết kế có nền trong suốt, các vùng không chứa pixel (điểm ảnh) sẽ tự động bị loại bỏ khiến kích thước thiết kế khi tạo chiến dịch sẽ nhỏ hơn kích thước ban đầu.
Ví dụ, thiết kế ban đầu có kích thước 2900px x 2900px, tuy nhiên do sử dụng nền trong suốt, sau khi tải thiết kế vào cửa hàng, kích thước sẽ bị thu nhỏ còn 1910px x 1602px.
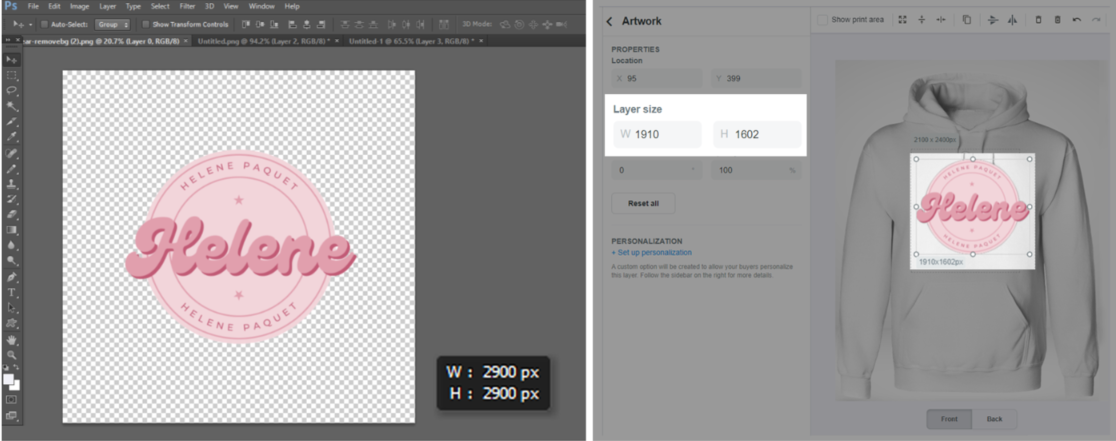
Để hạn chế tình trạng trên, trong quá trình thiết kế bạn cần thao tác chấm 4 điểm (mỗi điểm có kích thước 1px) vào 4 góc của thiết kế. Việc này sẽ đảm bảo hình ảnh hiển thị đúng kích thước và vị trí như mong muốn.
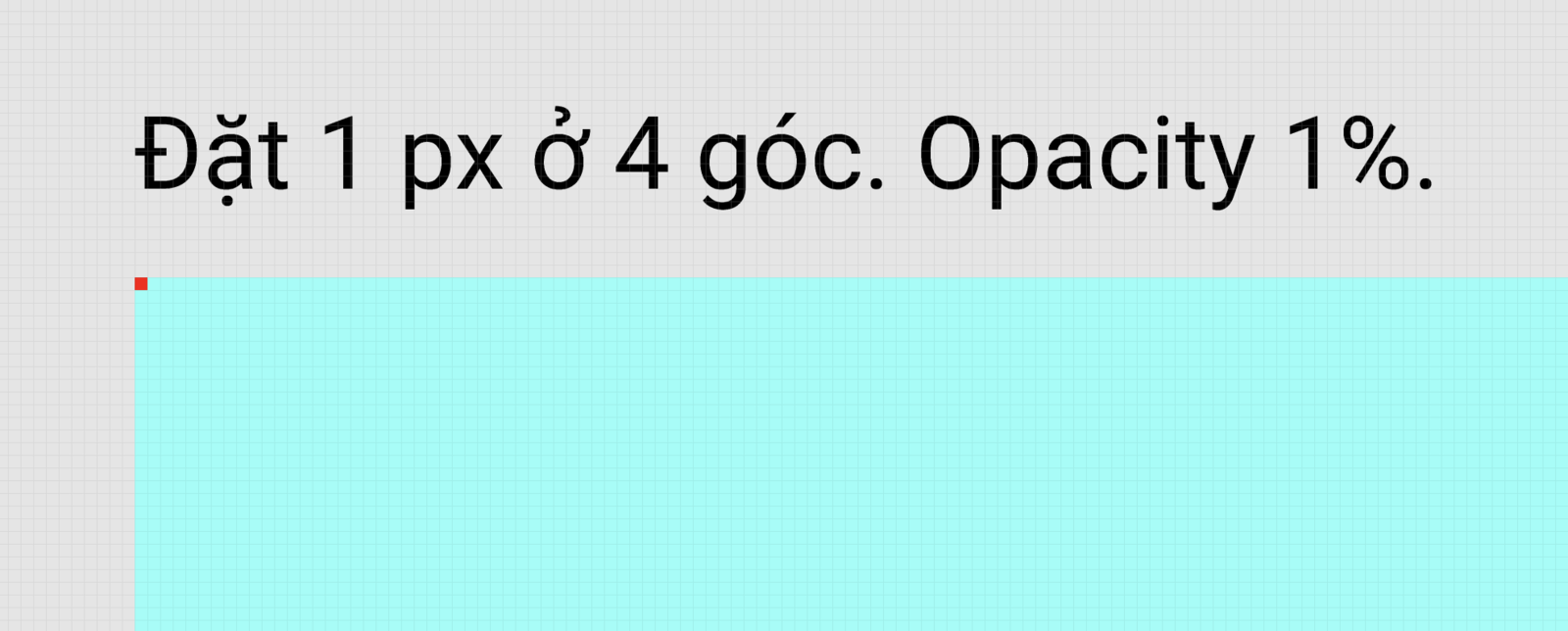
B. Chọn loại sản phẩm
Sản phẩm của ShopBase được chia thành nhiều danh mục như All Over Print, Apparel, Home & Living, v.v.. Để có thêm thông tin chi tiết của từng sản phẩm, vui lòng tham khảo trang Catalog của chúng tôi.
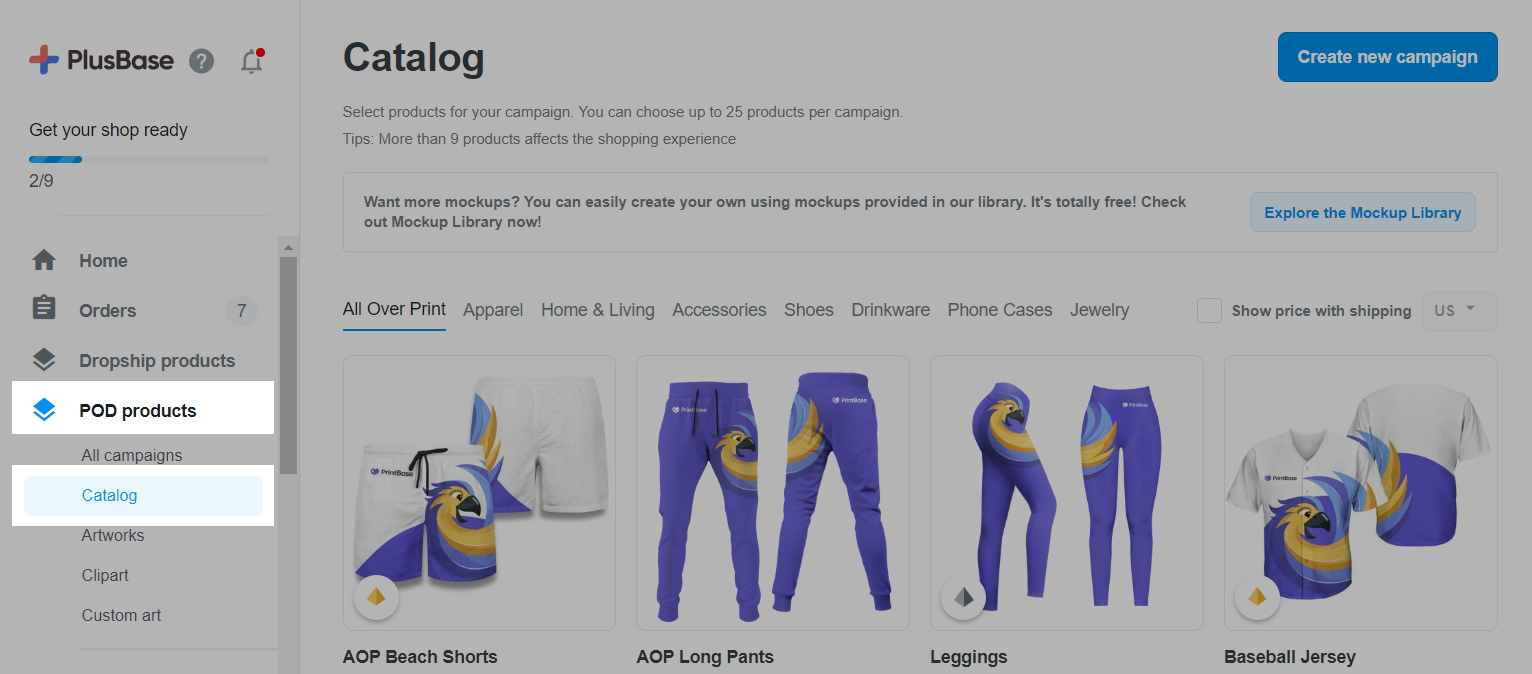
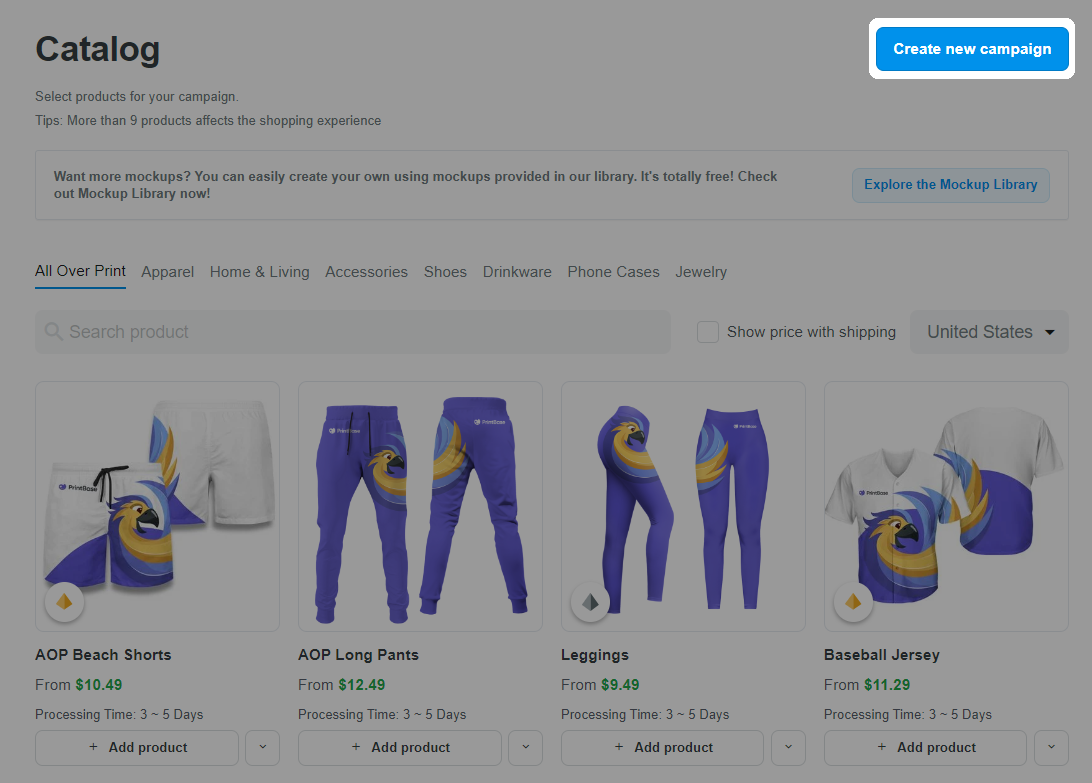
Bạn có thể chọn tối đa 25 sản phẩm cùng một lúc nhưng lưu ý rằng một chiến dịch có hơn 9 sản phẩm sẽ ảnh hưởng đến trải nghiệm mua sắm của khách hàng.
C. Chỉnh sửa thiết kế cho chiến dịch
+ trong phần Color. Bạn có thể xem trước sản phẩm với các màu sắc tương ứng bằng cách di chuyển chuột qua các ô màu. Bấm tích chọn vào màu bạn muốn thêm vào chiến dịch.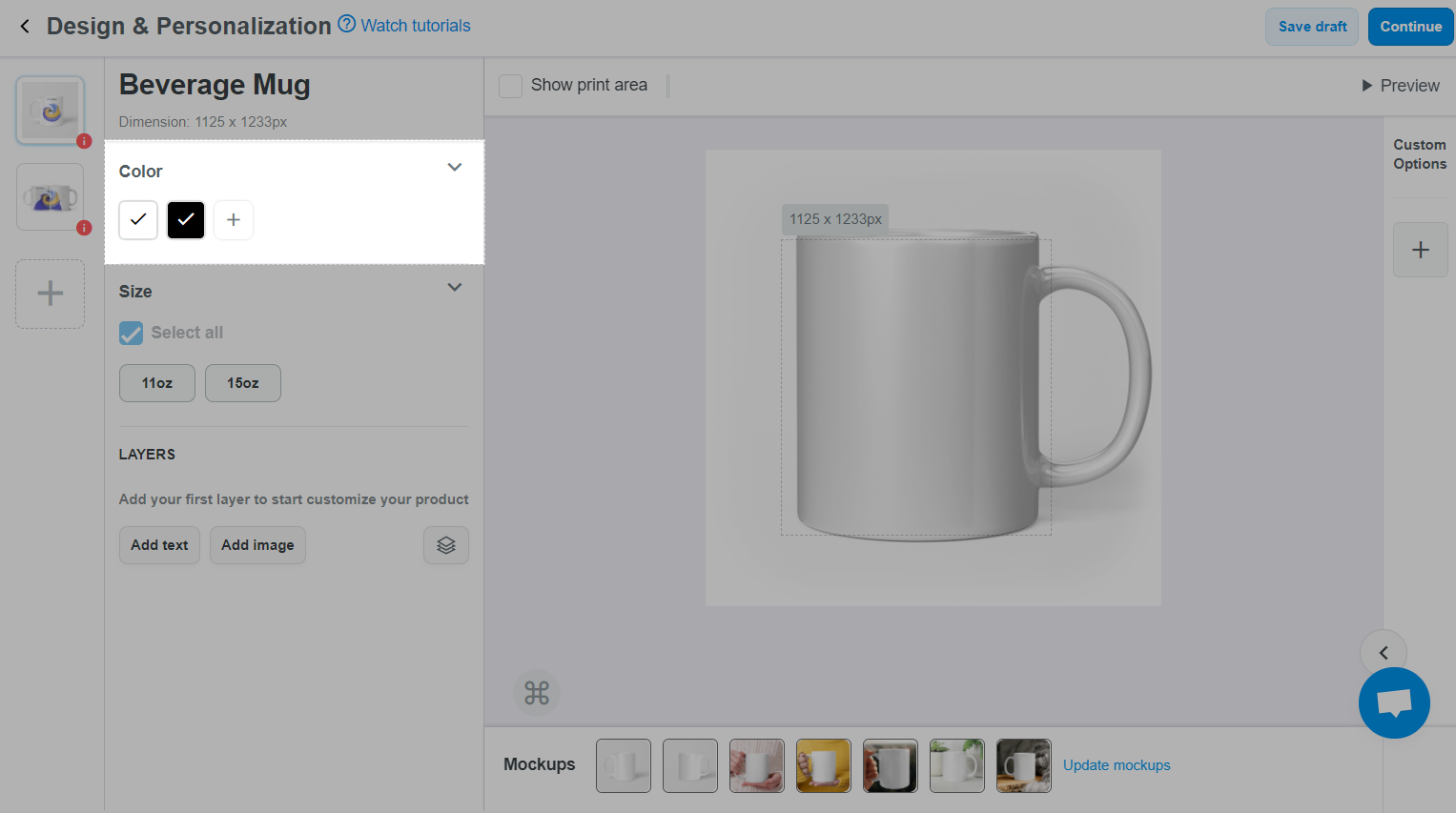
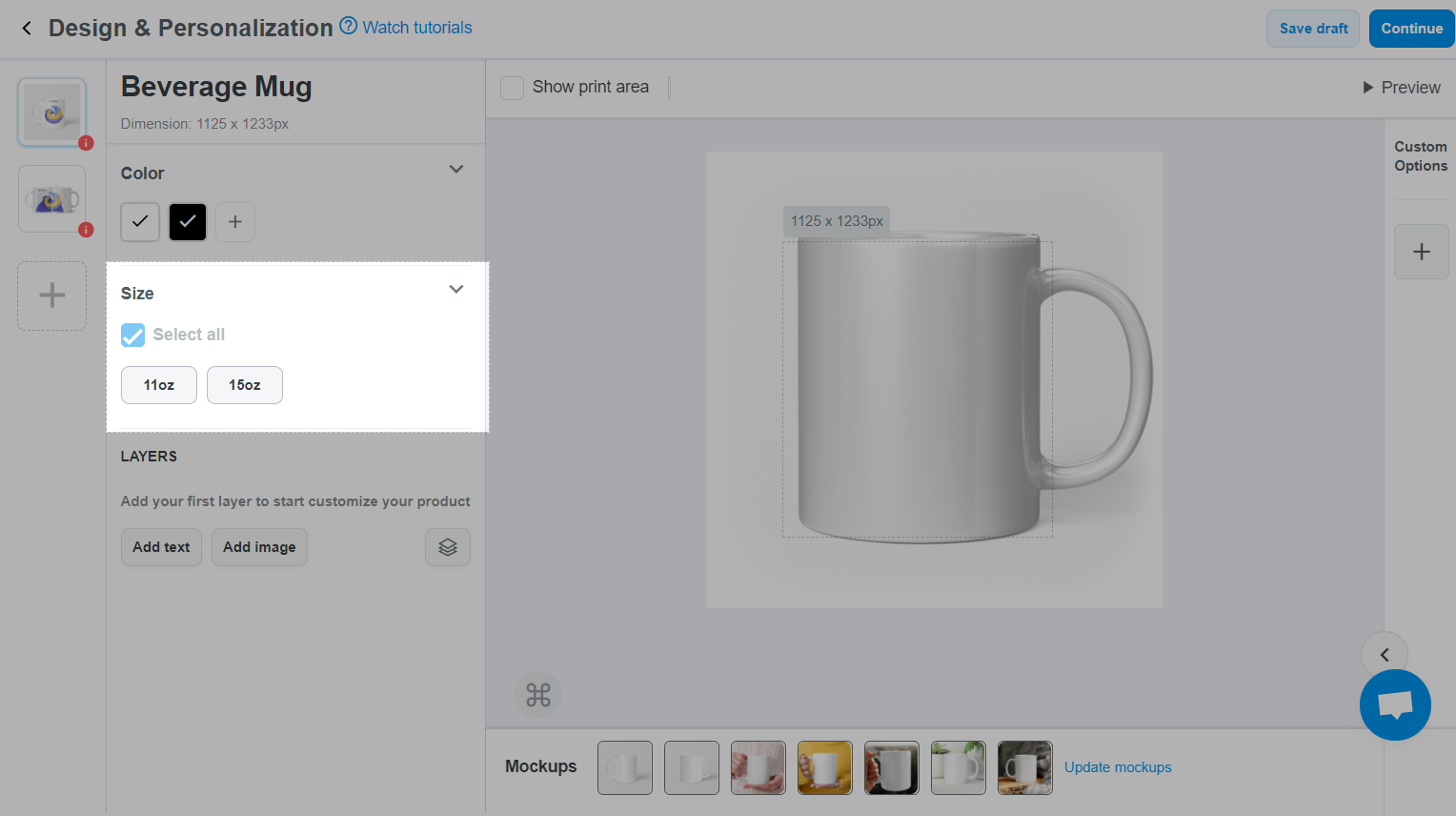
Các thiết kế cần tuân theo kích thước và mẫu trong Catalog.
Bạn có thể gộp các layers thành các nhóm khác nhau để sắp xếp và quản lý, cũng như để tạo các chiến dịch với nhiều phiên bản thiết kế cho khách hàng lựa chọn. Vui lòng tham khảo bài viết này để biết thêm thông tin về các nhóm layers.
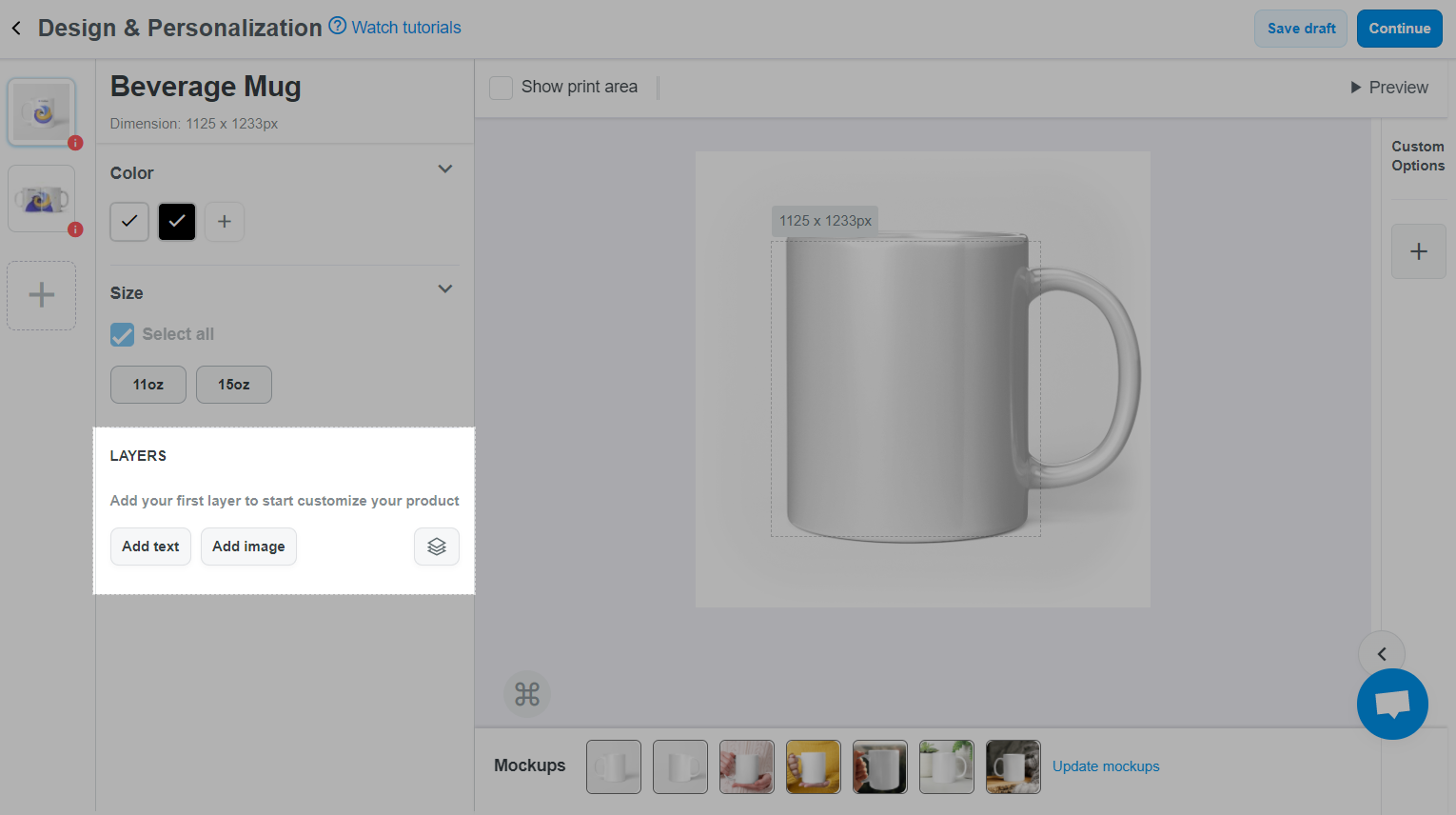
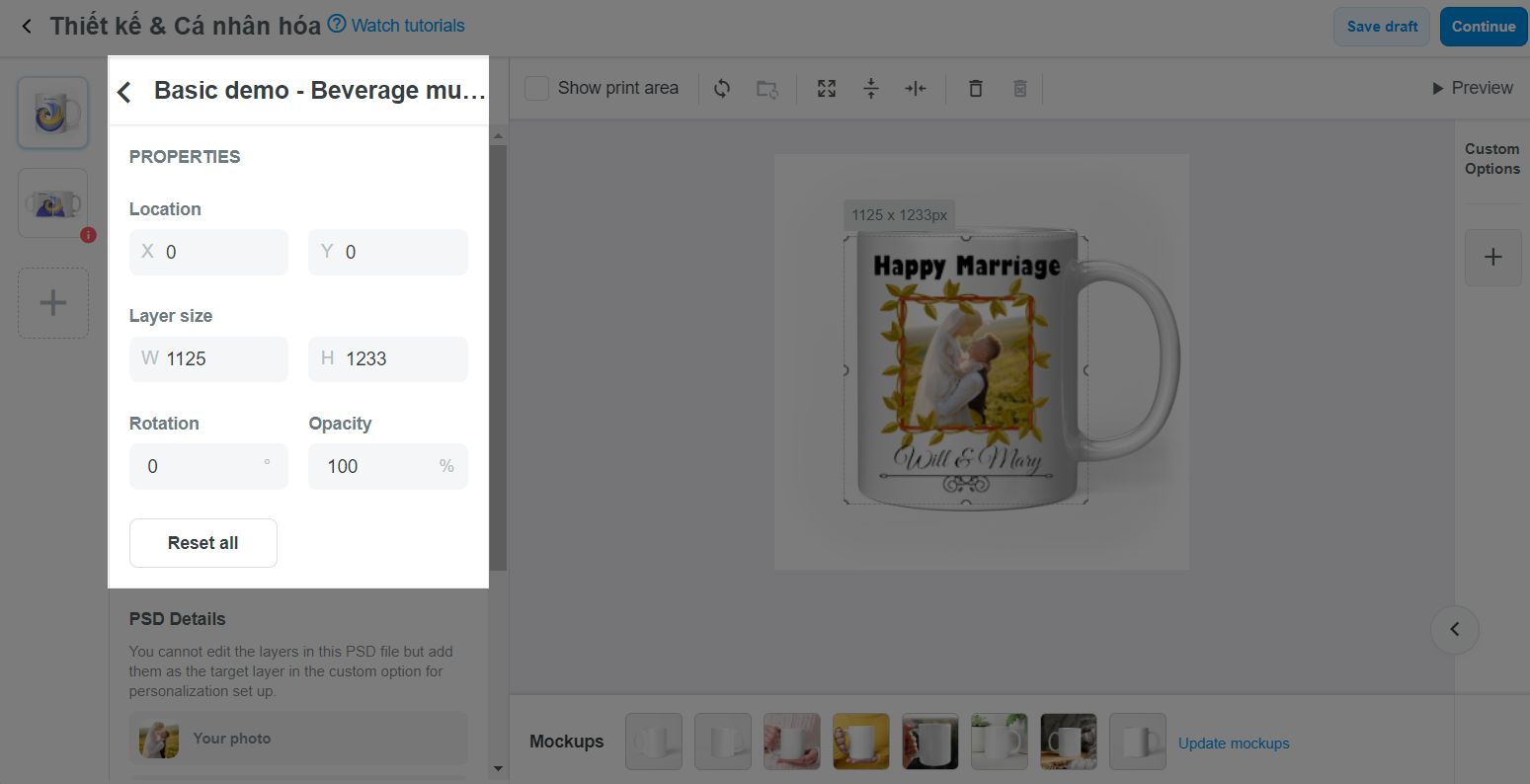
Sau khi bấm vào Text layer, cửa sổ chỉnh sửa văn bản hiện ra cho phép bạn chỉnh sửa nội dung (mục Text), phông chữ (mục Font), kích cỡ (mục Size), màu sắc (mục Color), lựa chọn kiểu chữ hoa hay chữ thường hay tùy ý (mục Letter case), vị trí của chữ (mục Location), độ nghiêng của chữ (mục Rotation), độ mờ của chữ (mục Opacity).
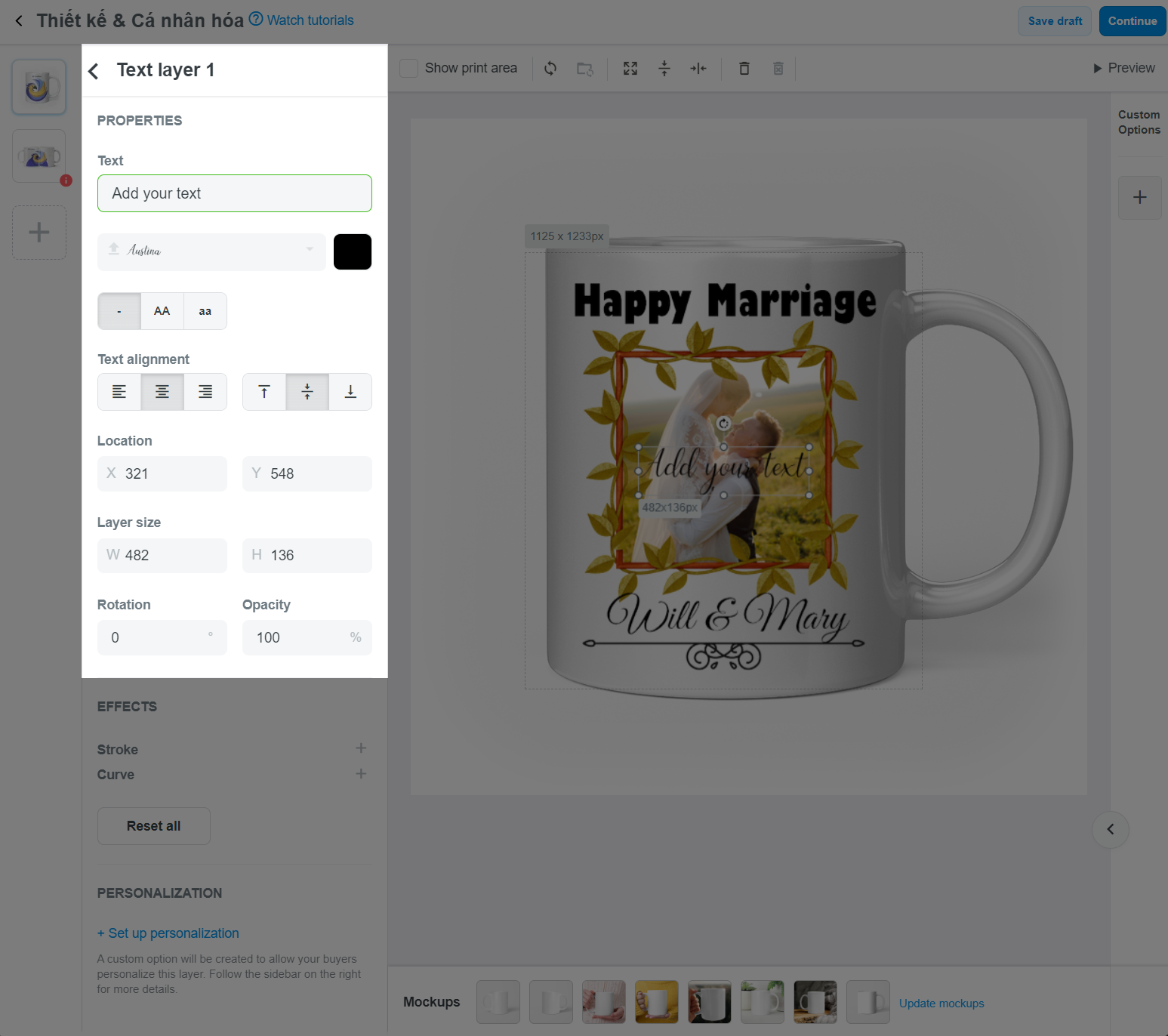
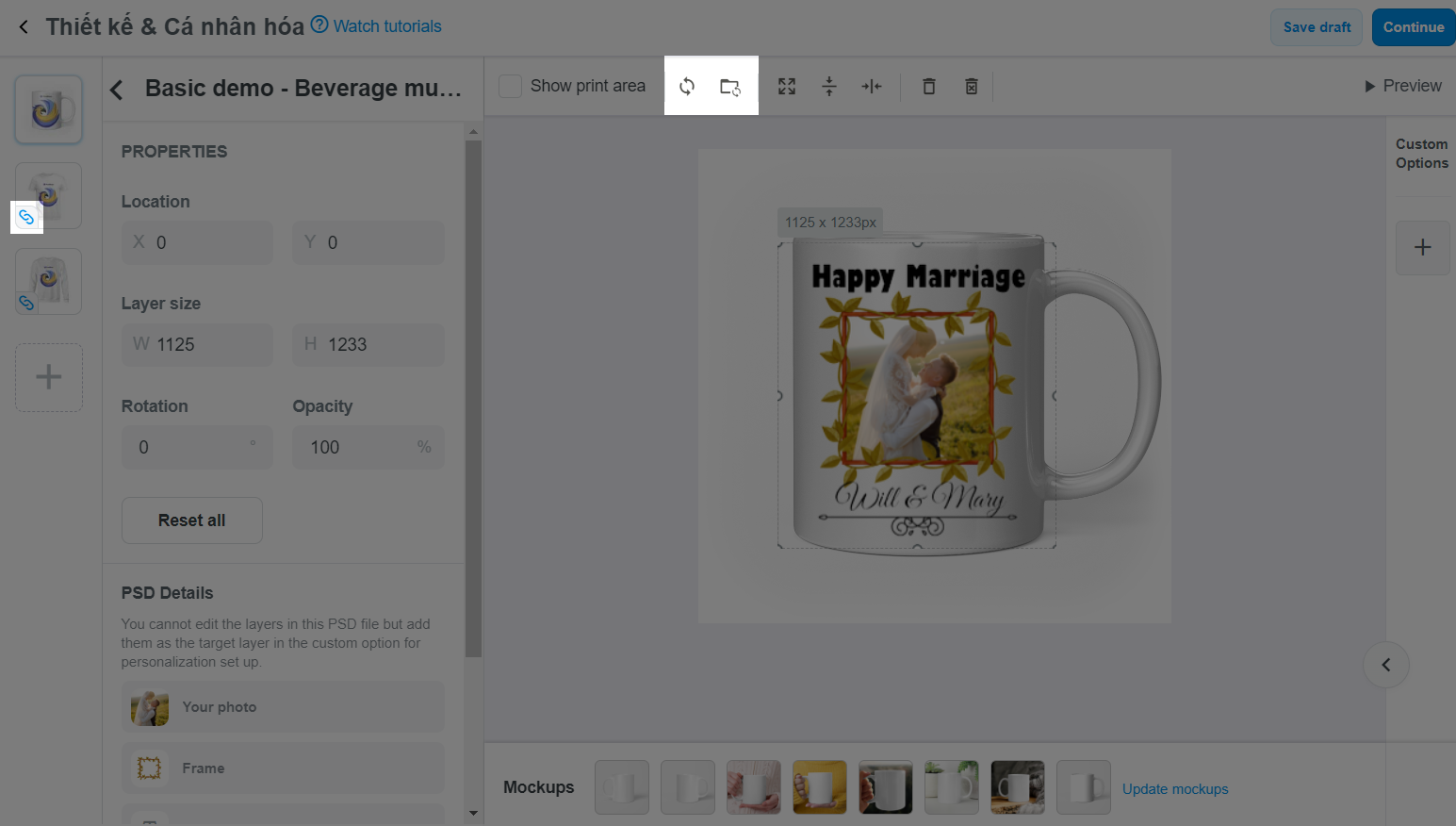
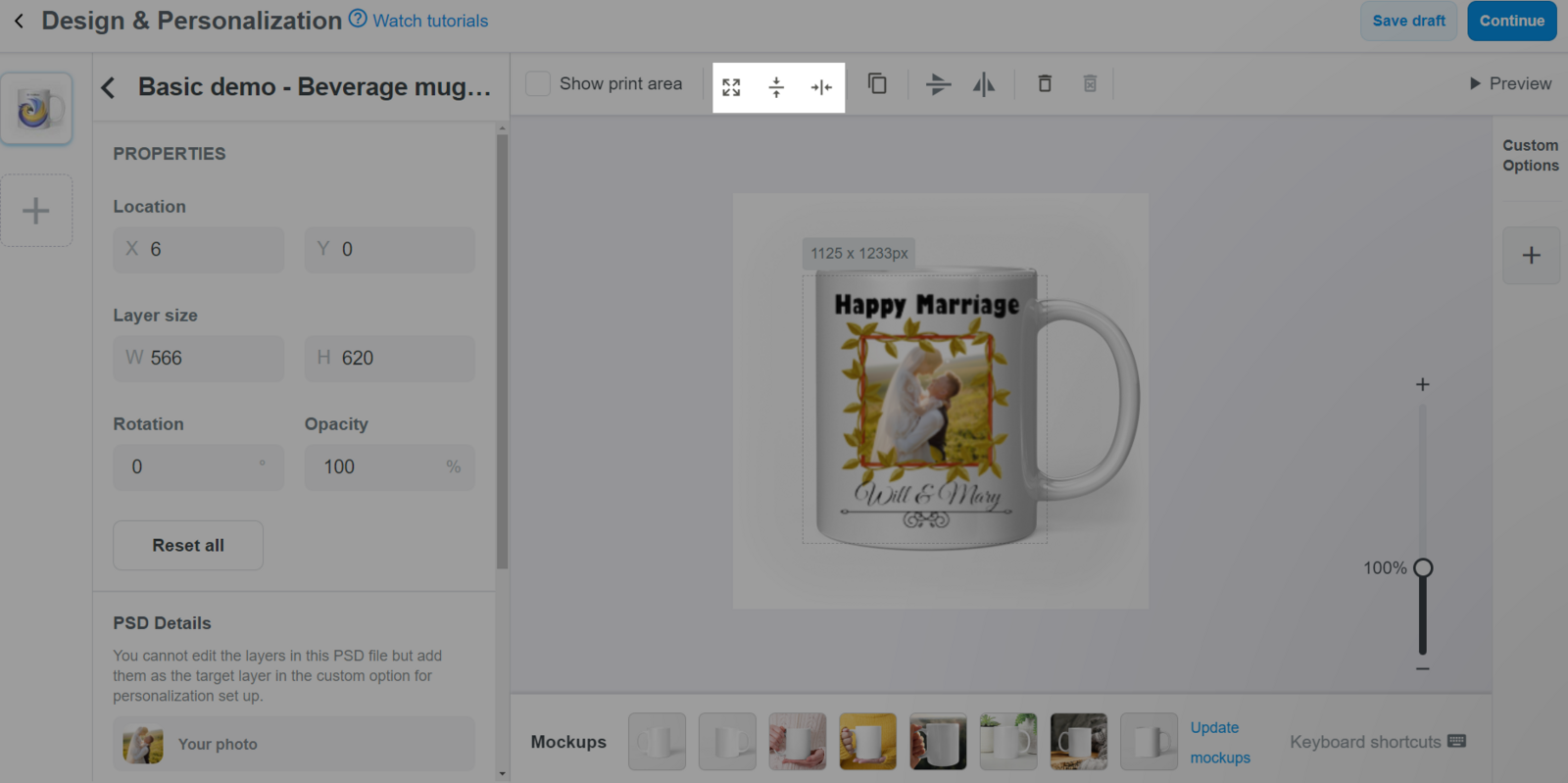
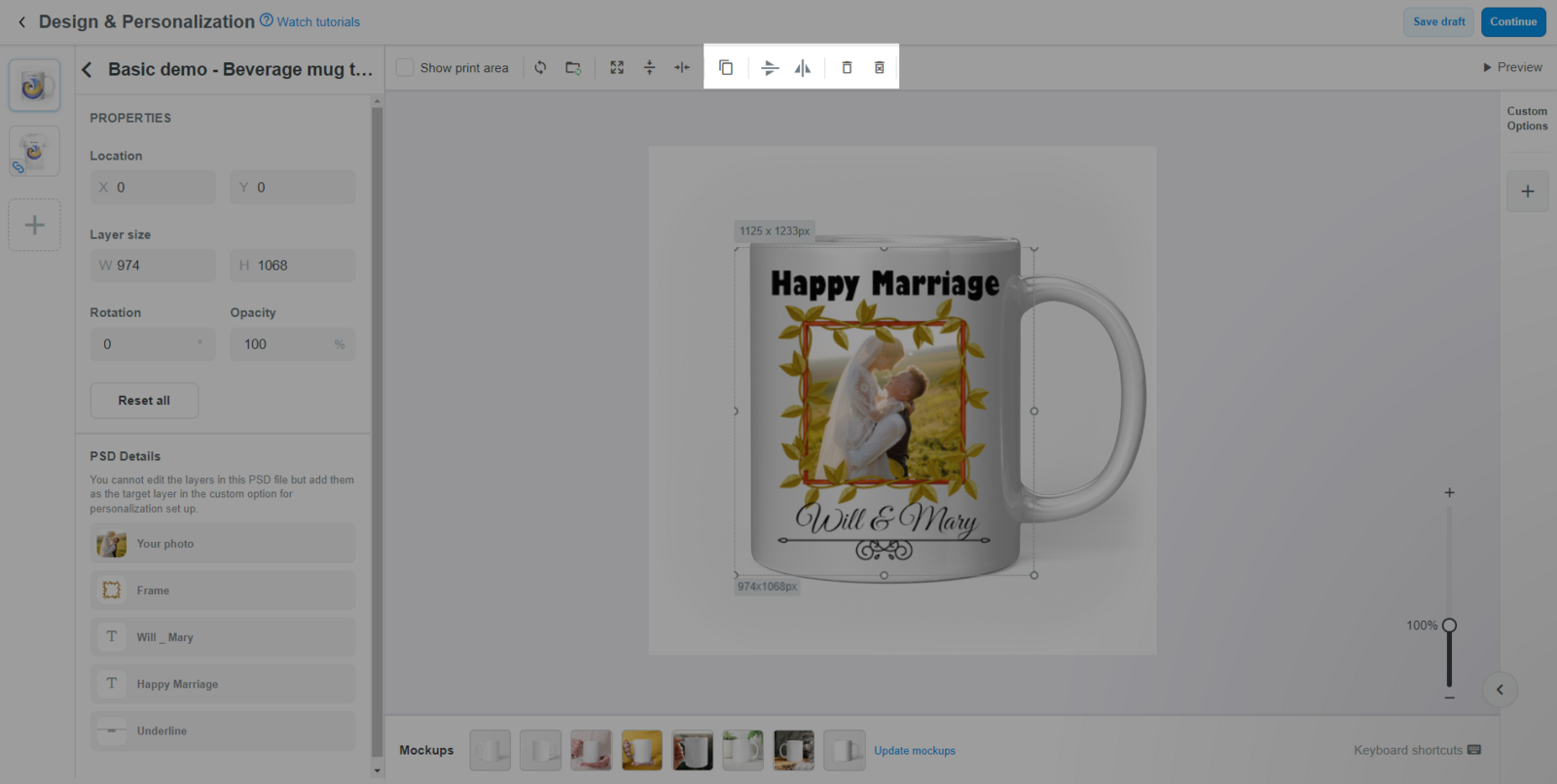
Bạn có thể lật hình ảnh cả khi hình ảnh đã được xoay.
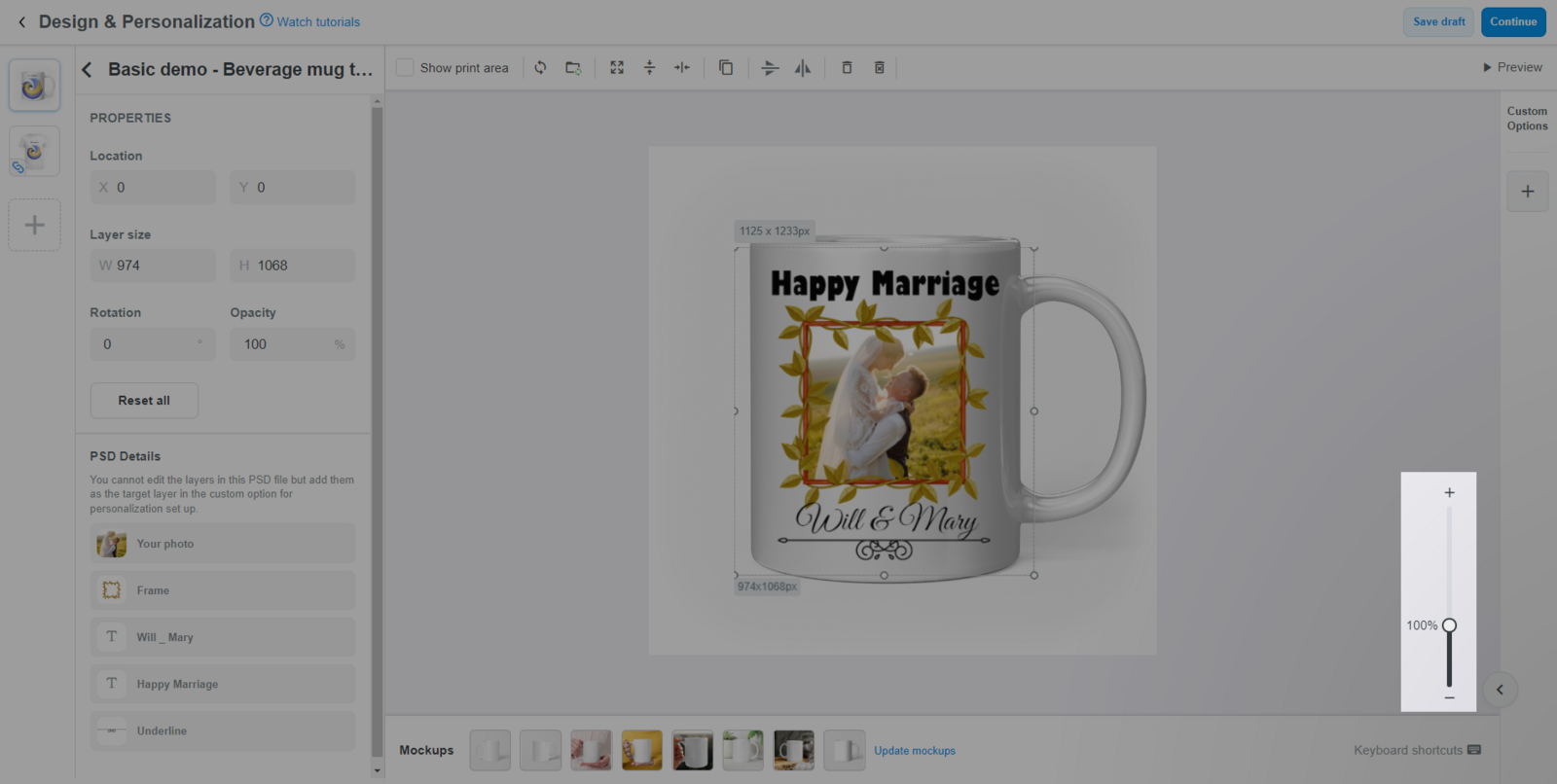
+/- để phóng to/thu nhỏ 10% mỗi lần nhấp. Mức phóng to tối đa là 200% và mức thu nhỏ tối đa là 50%.+ để tăng đến 200%, nhấp đúp vào nút - để giảm xuống 50% ngay lập tức.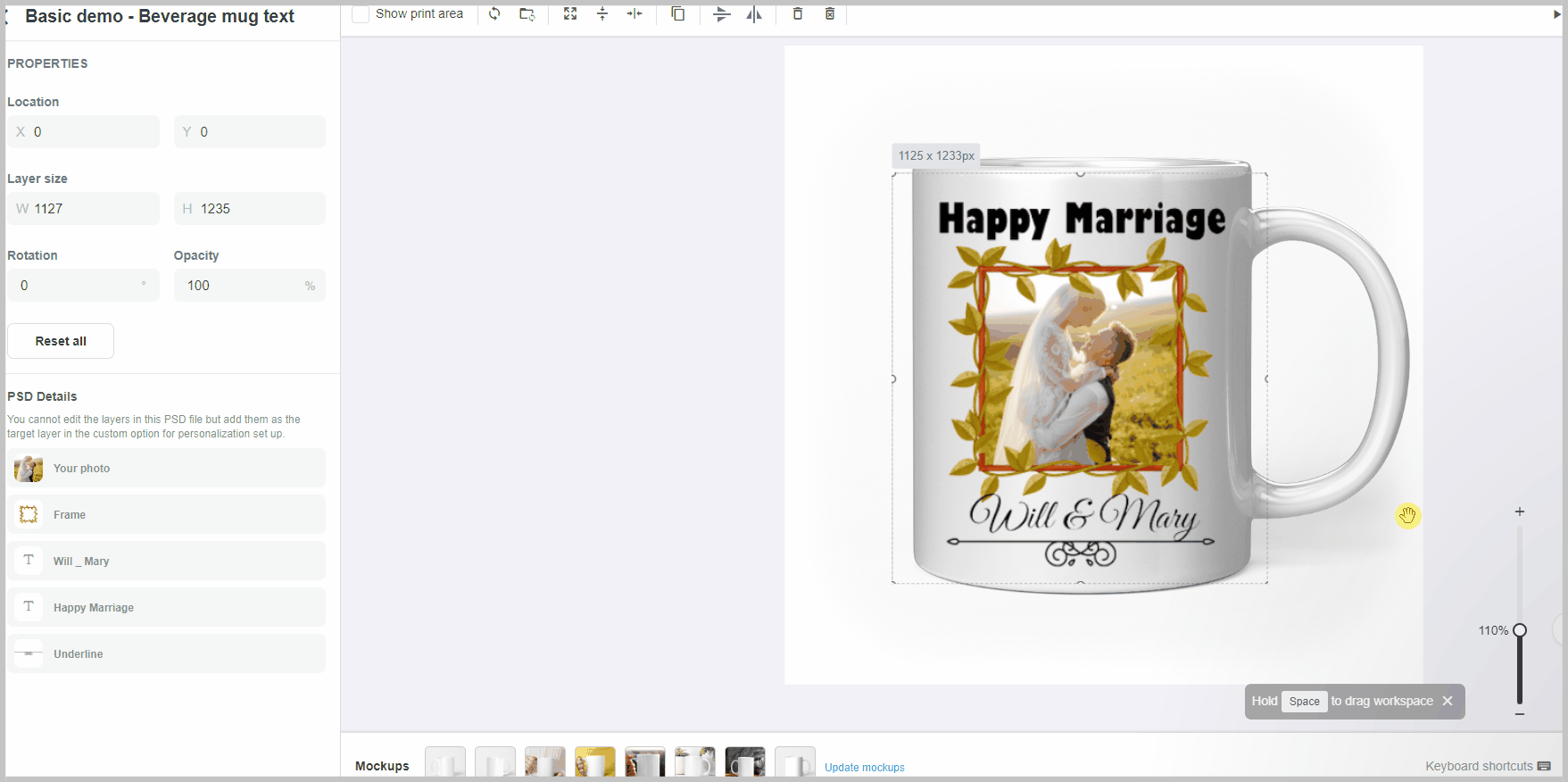
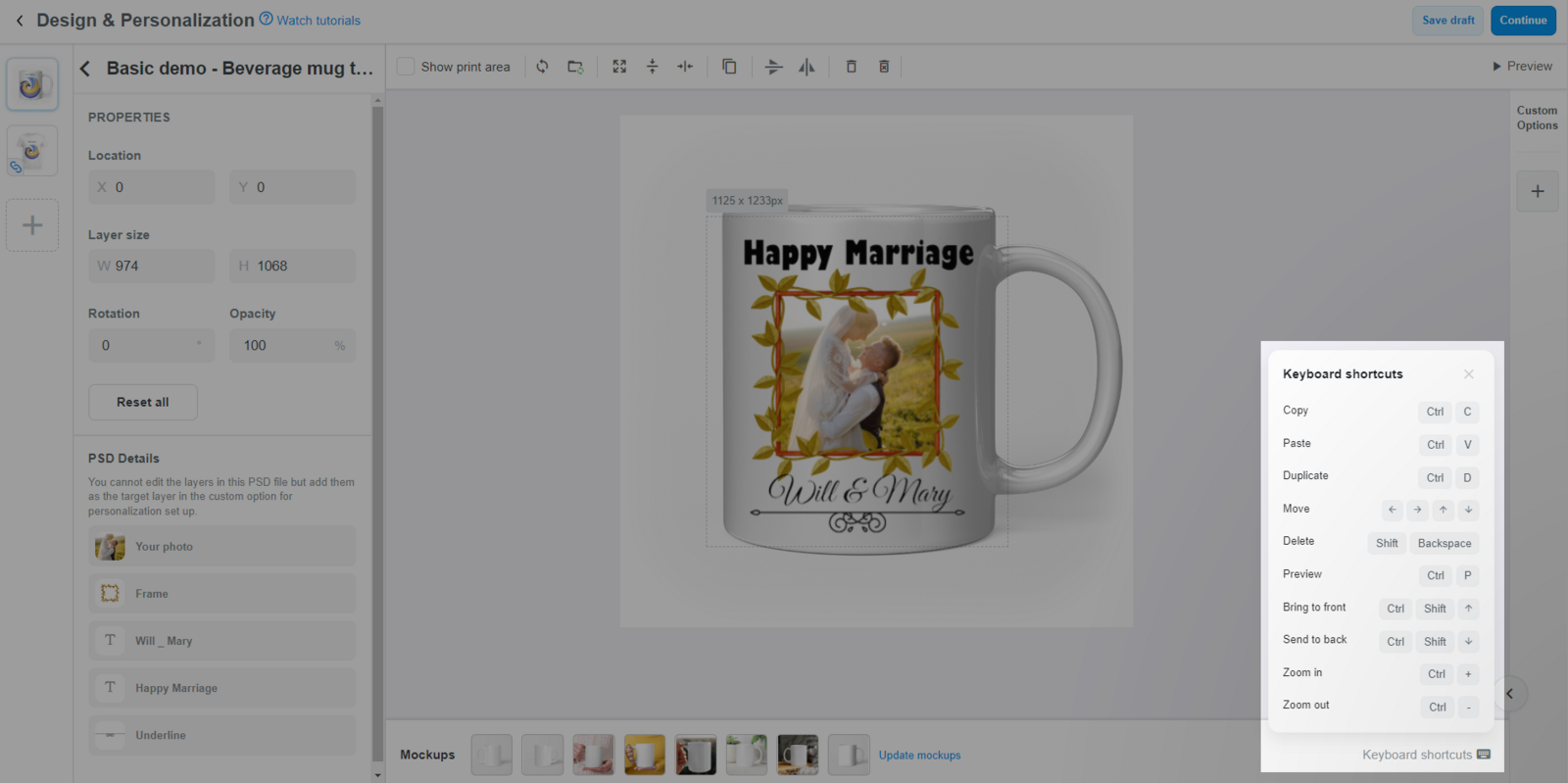
| Phím tắt trong Windows | Phím tắt trong Mac | Giải thích |
|---|---|---|
| Ctrl + D | Cmd + D | Nhân bản layer |
| Shift + Backspace | Shift + Delete | Xóa layer đang chọn |
| Ctrl + P | Cmd + P | Xem trước |
| Ctrl + Shift + ↑ | Lệnh + Shift + ↑ | Đưa layer đang được chọn lên trên các layer khác |
| Ctrl + Shift + ↓ | Lệnh + Shift + ↓ | Đưa layer đang được chọn xuống dưới các layer khác |
Ctrl + =
|
Cmd + =
|
Phóng to 10%. Phím tắt không có hiệu lực nếu mức thu phóng hiện tại là 200% |
Ctrl + -
|
Cmd + -
|
Thu nhỏ 10%. Phím tắt không có hiệu lực nếu mức thu phóng hiện tại là 50% |
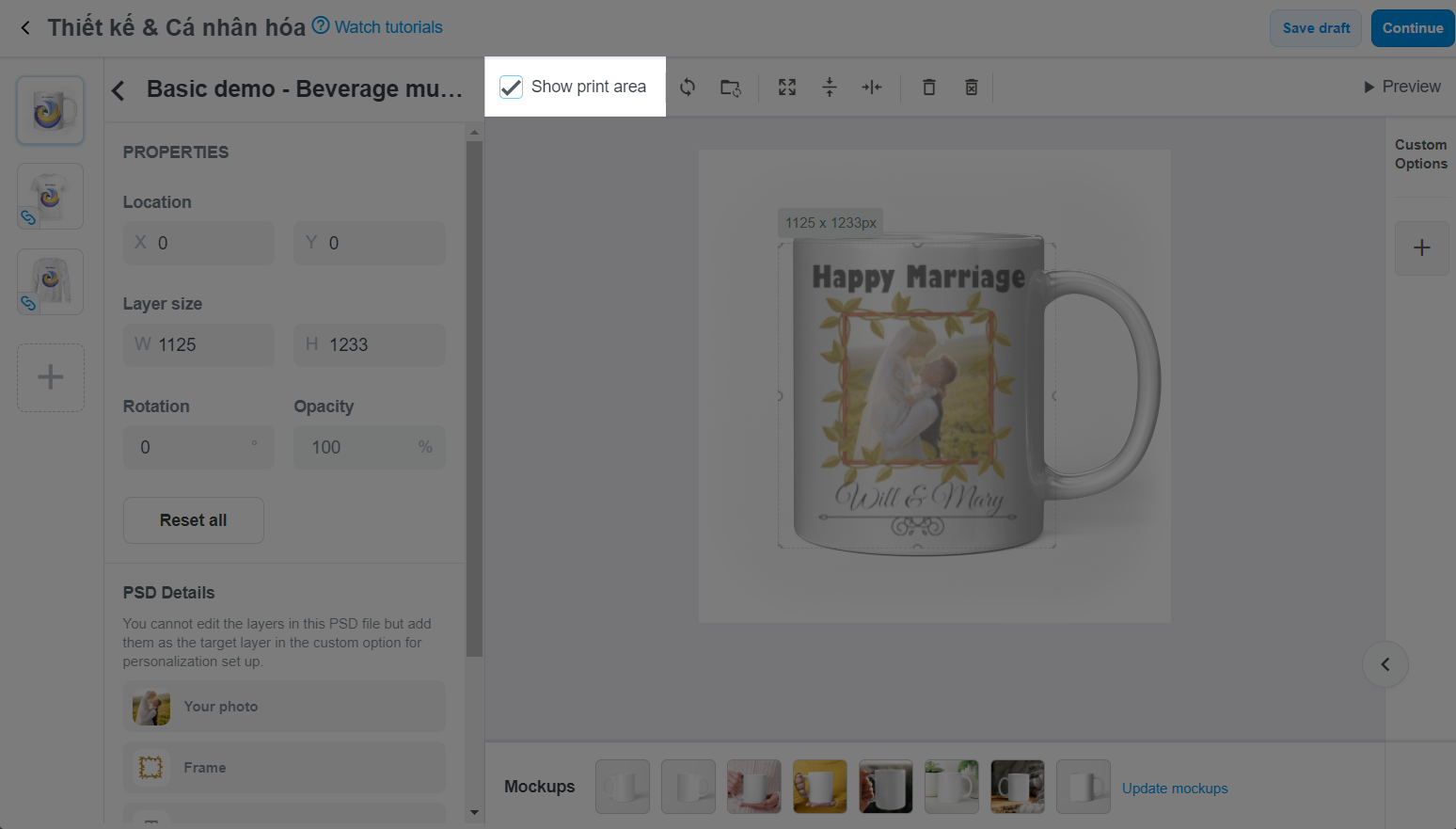
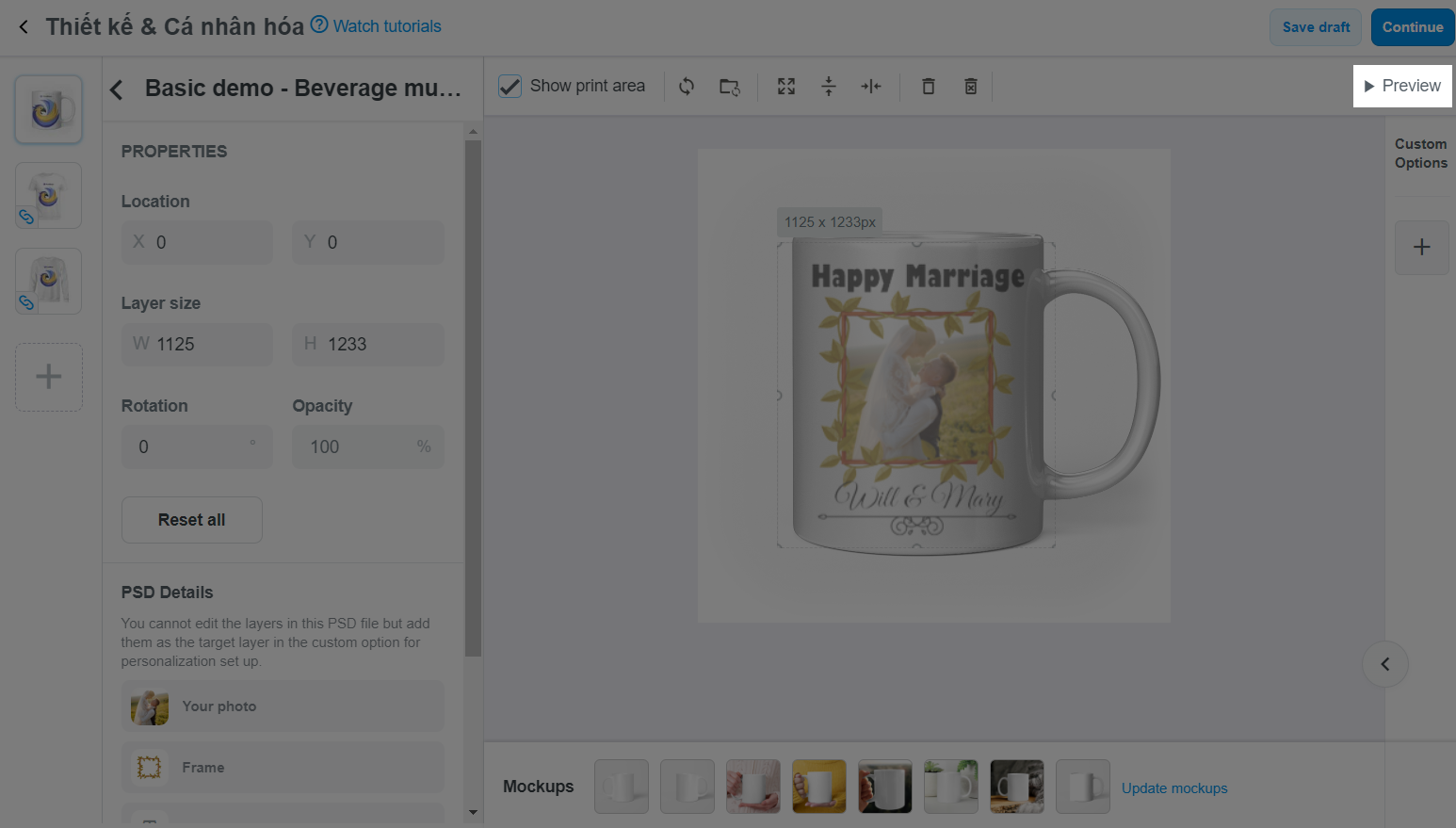
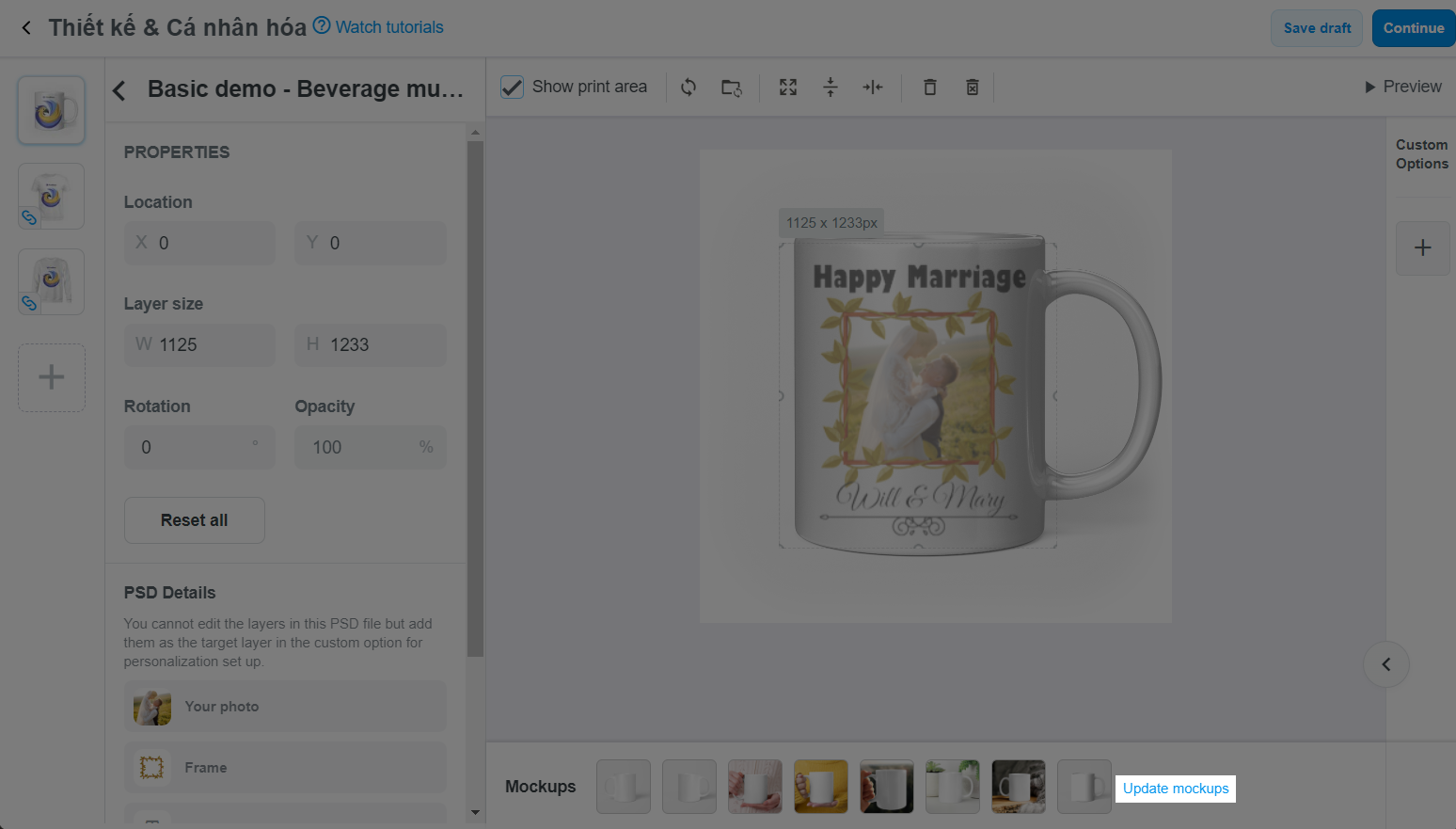
D. Tạo chiến dịch cá nhân hóa
Bạn có thể thêm thiết kế cá nhân hóa vào sản phẩm. Tính năng này sẽ cho phép người mua thêm/chọn/ thay đổi văn bản và hình ảnh theo ý thích để in lên sản phẩm. Nếu bạn không thêm tính năng này vào chiến dịch, vui lòng chuyển sang phần E để chỉnh sửa tên, giá, cách hiển thị của chiến dịch, sau đó đến phần F để khởi chạy chiến dịch.
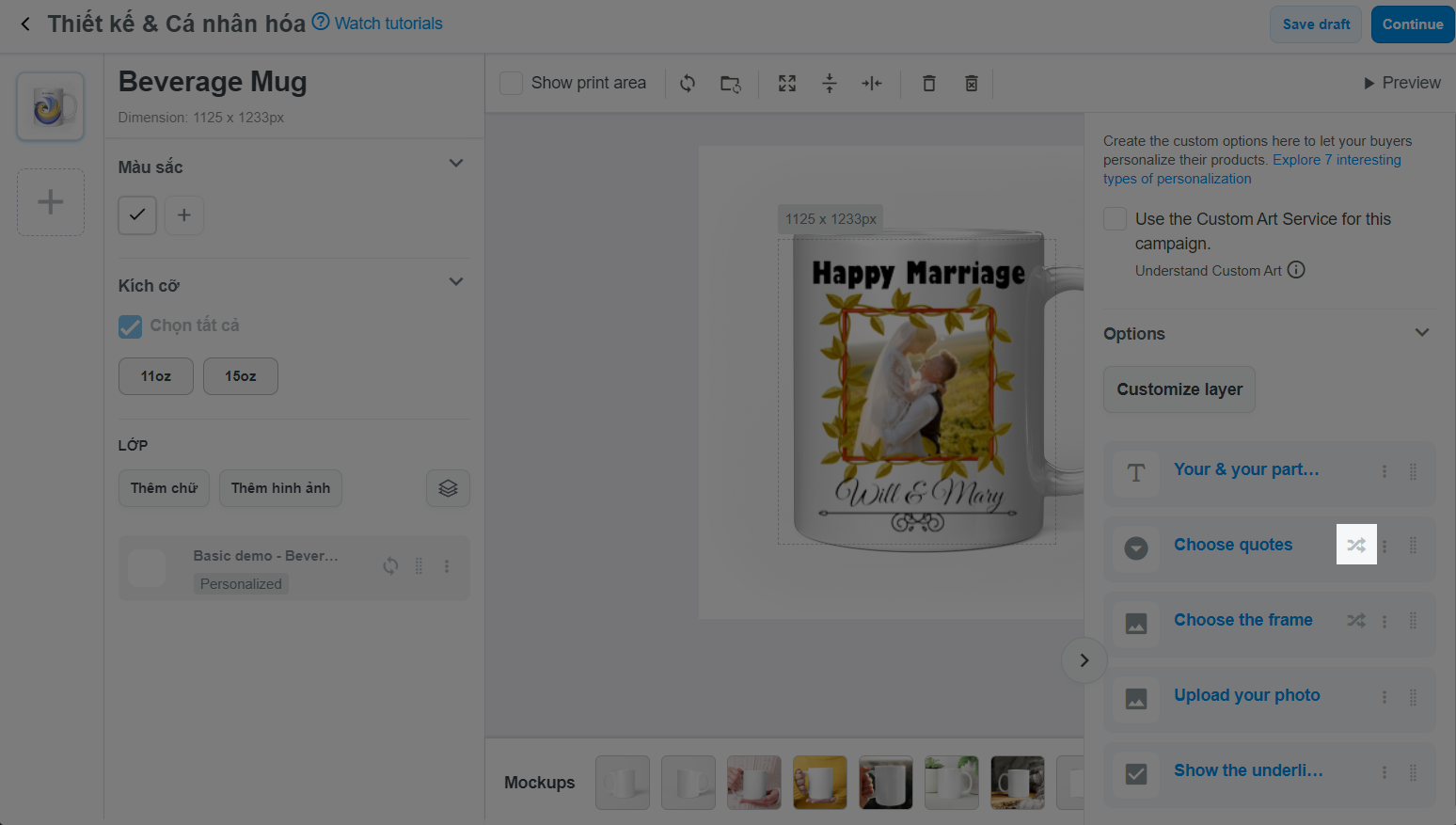
Bạn cũng có thể tham khảo bài viết này để biết cách tạo một chiến dịch cá nhân hóa hình cặp đôi với ShopBase (PrintHub), PrintBase và PlusBase với các tính năng cá nhân hóa nâng cao như Text, Droplist, Picture choice, Image, và Checkbox, cùng với thiết lập logic có điều kiện.
E. Chỉnh sửa tên, giá cho chiến dịch và cách hiển thị của chiến dịch
Sau khi chỉnh sửa thiết kế (và tạo các lựa chọn cá nhân hóa cho chiến dịch), nhấp vào Continue để thay đổi giá sản phẩm và thêm tiêu đề, mô tả, tag (thẻ) và chọn nhà cung cấp phù hợp cho chiến dịch của mình.
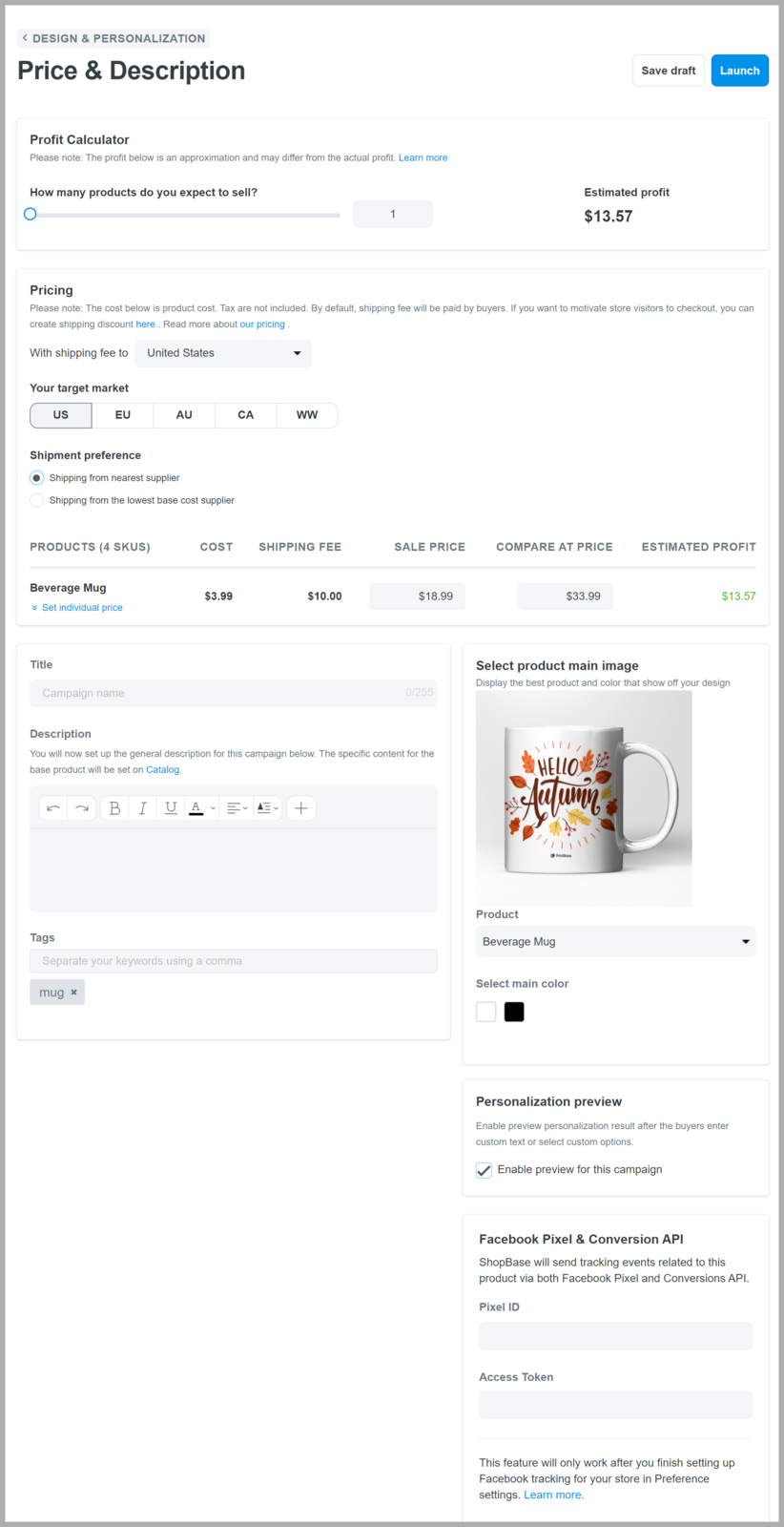
Lợi nhuận ước tính chỉ mang tính tương đối và có thể khác với lợi nhuận thực tế. Vui lòng tham khảo bài viết này để hiểu cách tính lợi nhuận trên PrintBase.
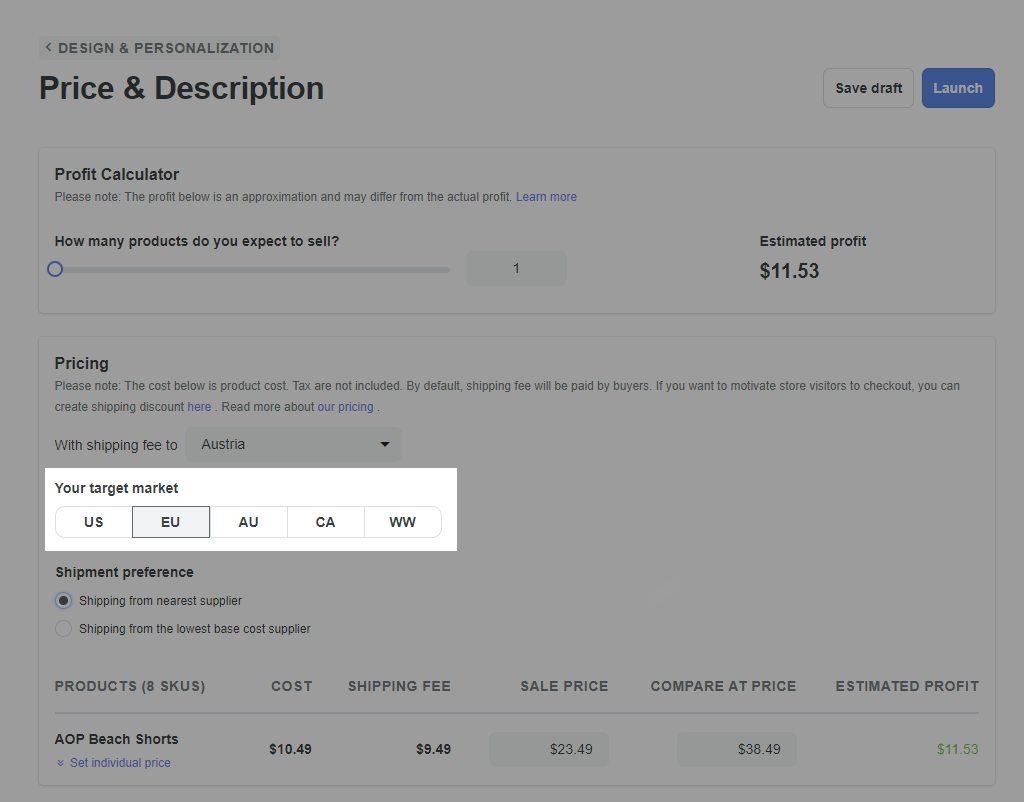
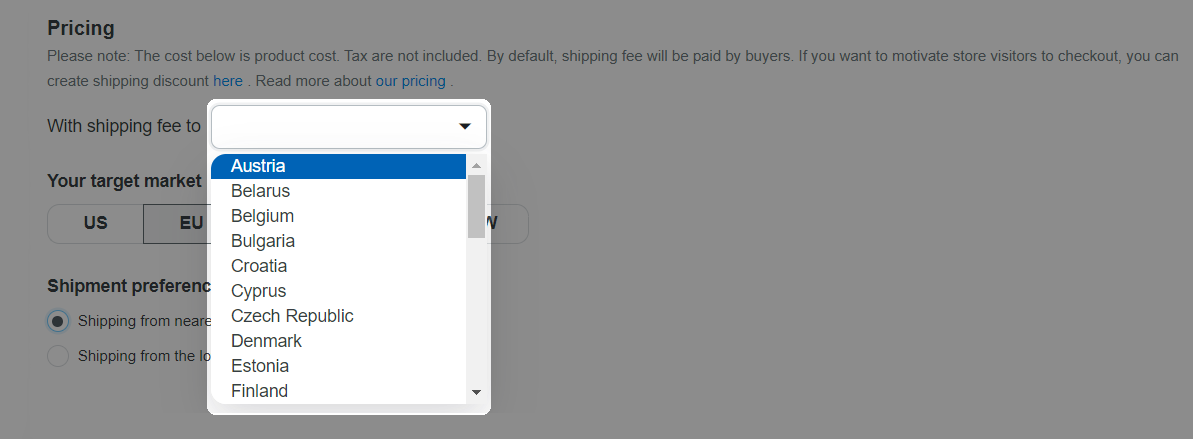
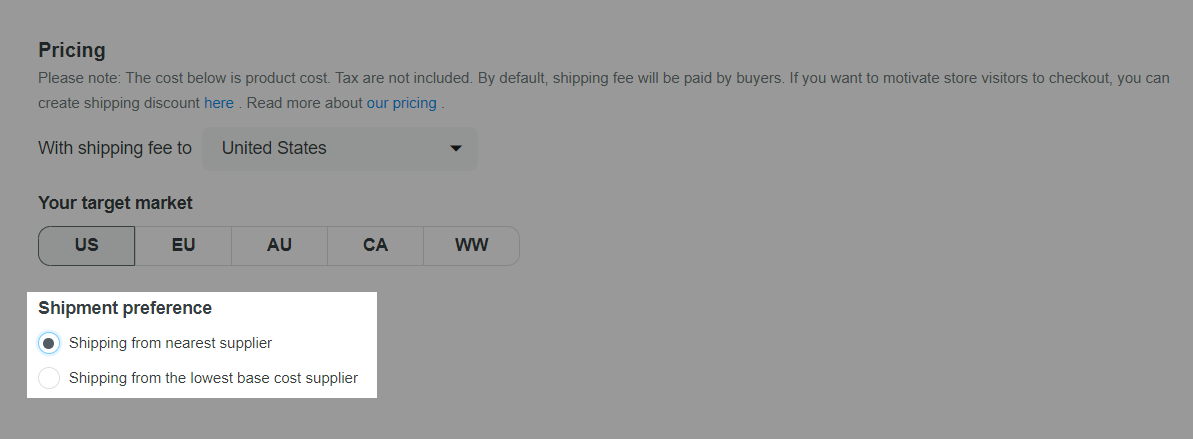
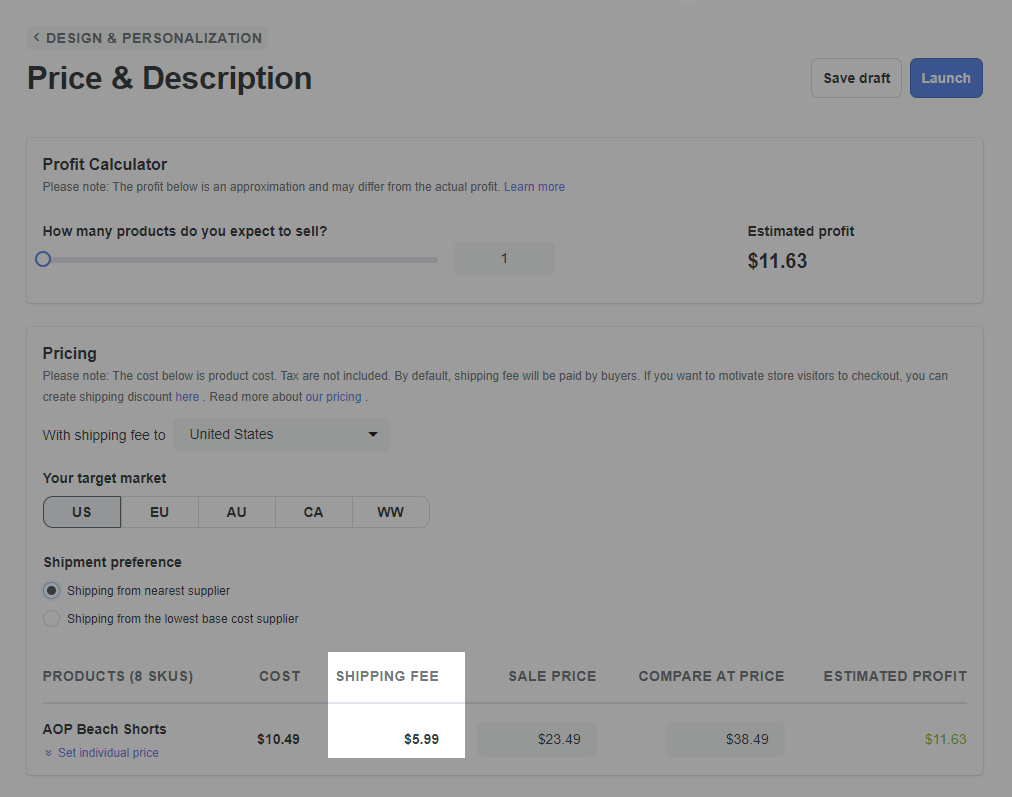
PrintBase sẽ tự động đồng bộ hóa đơn vị tiền tệ của cửa hàng và thay đổi giá các sản phẩm trên PrintBase tính theo đơn vị tiền tệ của cửa hàng bằng cách sử dụng tỉ giá hối đoái.
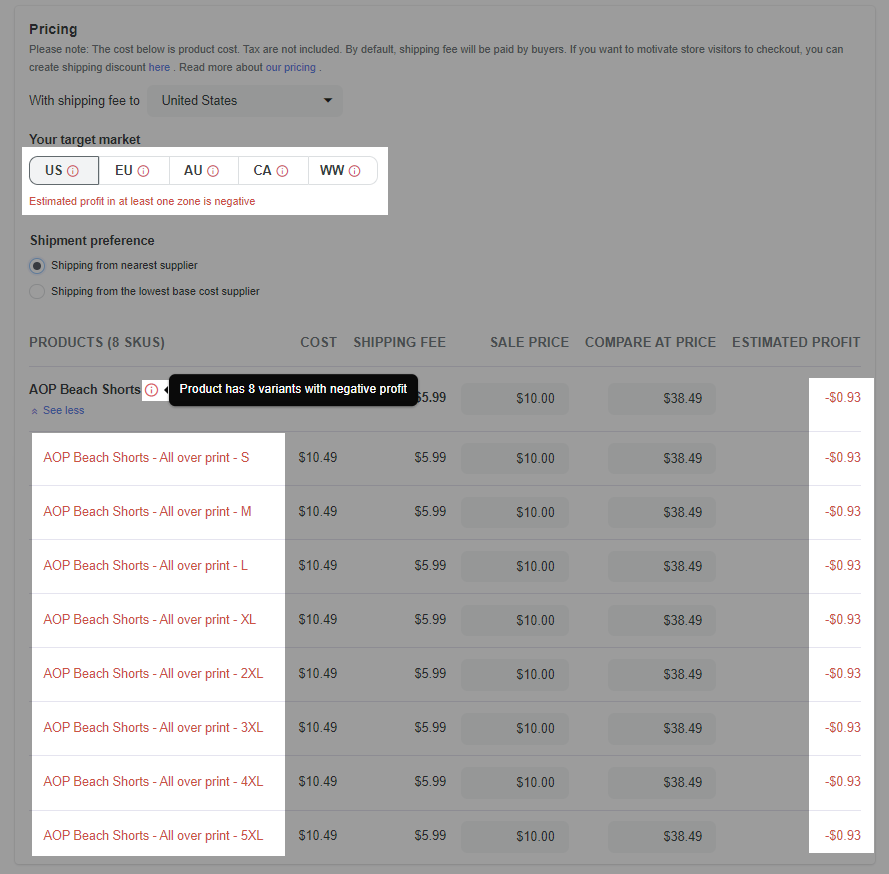
F. Khởi chạy chiến dịch
Khi bạn chỉnh sửa xong các thông tin ở mục E, bấm Launch để chính thức khởi chạy chiến dịch lên cửa hàng.
Chiến dịch sẽ được khởi chạy và hiển thị hình ảnh đầu tiên của mỗi biến thể và những thông tin khác của chiến dịch (ví dụ như tiêu đề, mô tả, giá bán sản phẩm, v.v.) để bắt đầu mở bán trên cửa hàng. Các hình ảnh còn lại của chiến dịch sẽ được khởi chạy sau đó.
Bạn có thể kiểm tra cách chiến dịch của mình hiển thị như thế nào trên cửa hàng bằng cách nhấp vào Xem trên cửa hàng trực tuyến (View on Online Store) tương ứng với tên chiến dịch trong trang Tất cả chiến dịch (All campaigns).
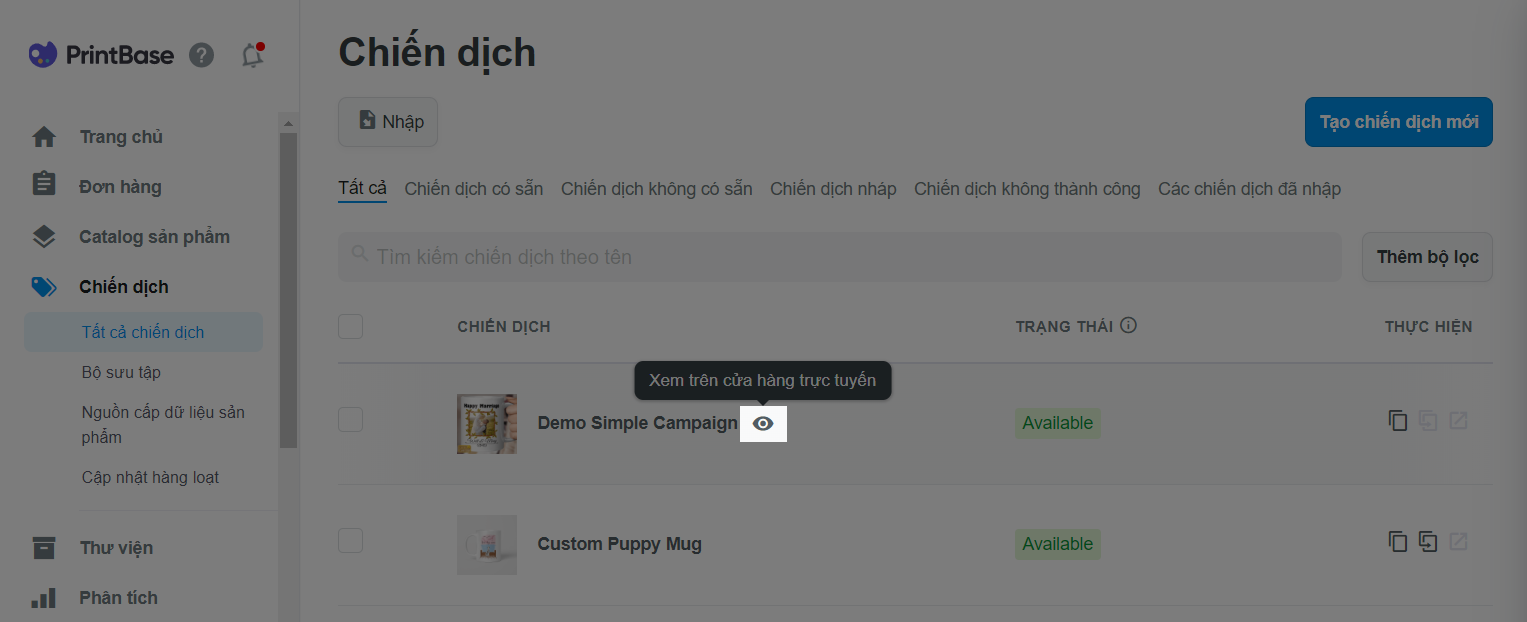
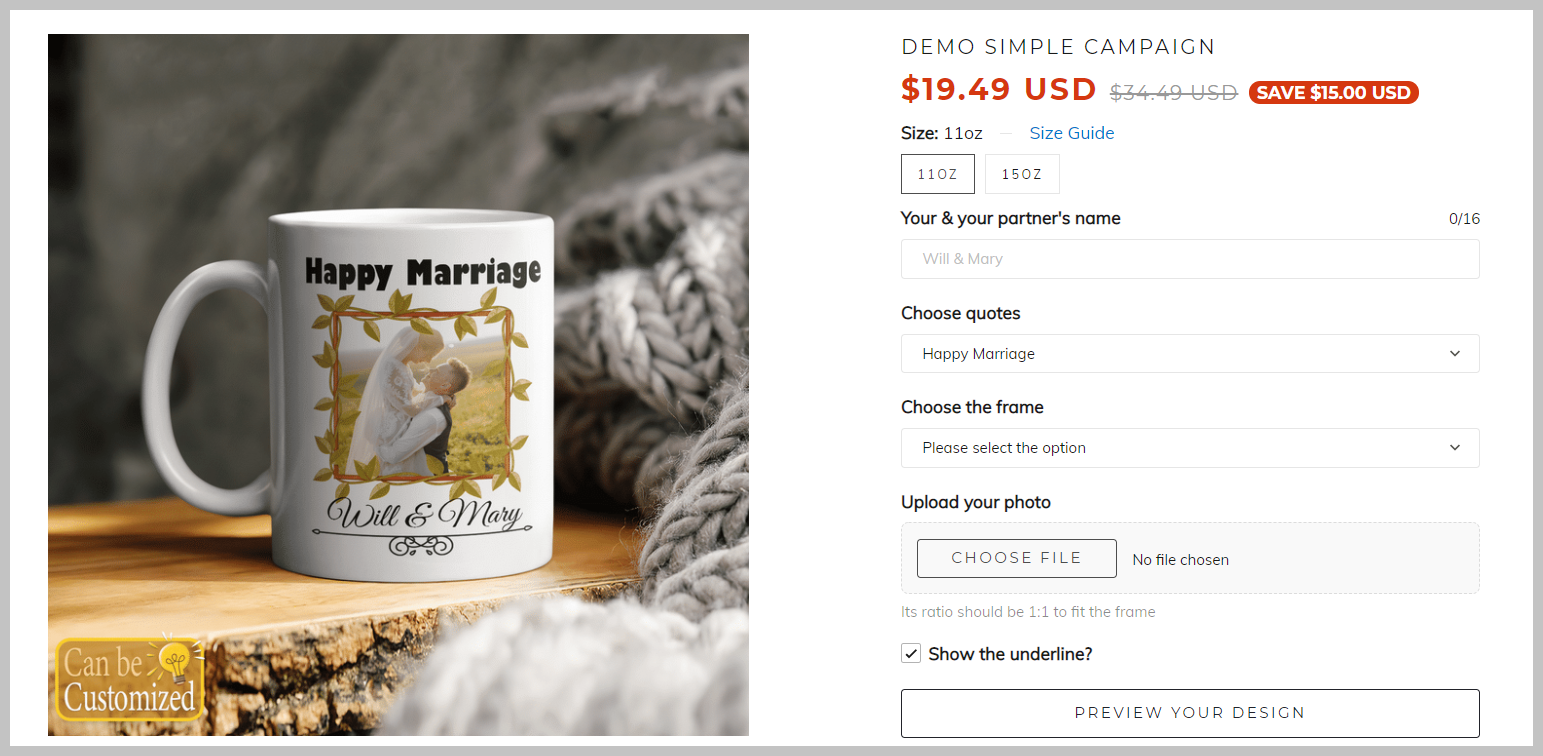
G. Trạng thái của chiến dịch
Vui lòng tham khảo bài viết này để hiểu thêm về các trạng thái của chiến dịch
Để đảm bảo hệ thống cửa hàng được vận hành ổn định, chúng tôi đã thiết lập hạn ngạch số lượng trên các chiến dịch được tạo, được nhân bản và được nhân bản hàng loạt mỗi ngày. Vui lòng tham khảo thông tin chi tiết trong bài viết này.