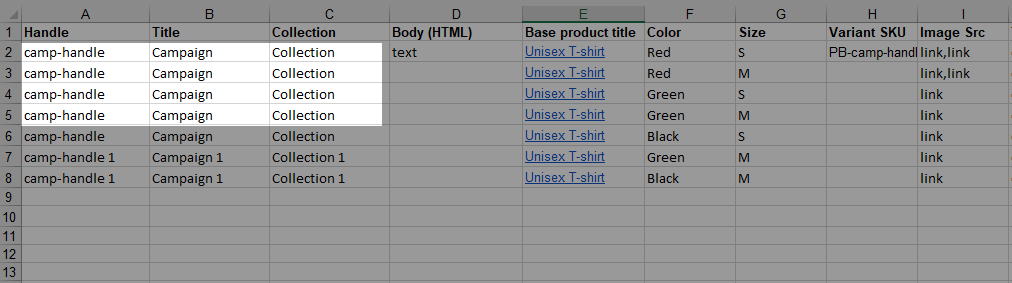ShopBase üzerinde bir koleksiyon oluşturabilir ve koleksiyona dahil edilecek ürünleri manuel olarak seçebilirsiniz. Bu yöntem, koleksiyonunuza dahil edilen ürünler üzerinde kapsamlı bir kontrol sağlar. Ancak, eğer koleksiyonda çok fazla ürün varsa, manuel işlem yapmak oldukça zaman alabilir. Daha fazla bilgi için otomatik koleksiyon oluşturma makalesine göz atabilirsiniz. Bu makalede, manuel koleksiyonların nasıl oluşturulacağını göstereceğiz.
Bu Makalede
A. Manuel Koleksiyon Oluşturma
B. Bulk Duplicate Özelliğini Kullanarak Kampanya için Manuel Koleksiyon Oluşturma
C. CSV Dosyası ile Kampanyalar İçe Aktarılırken Manuel Koleksiyon Oluşturma
A. Manuel Koleksiyon Oluşturma
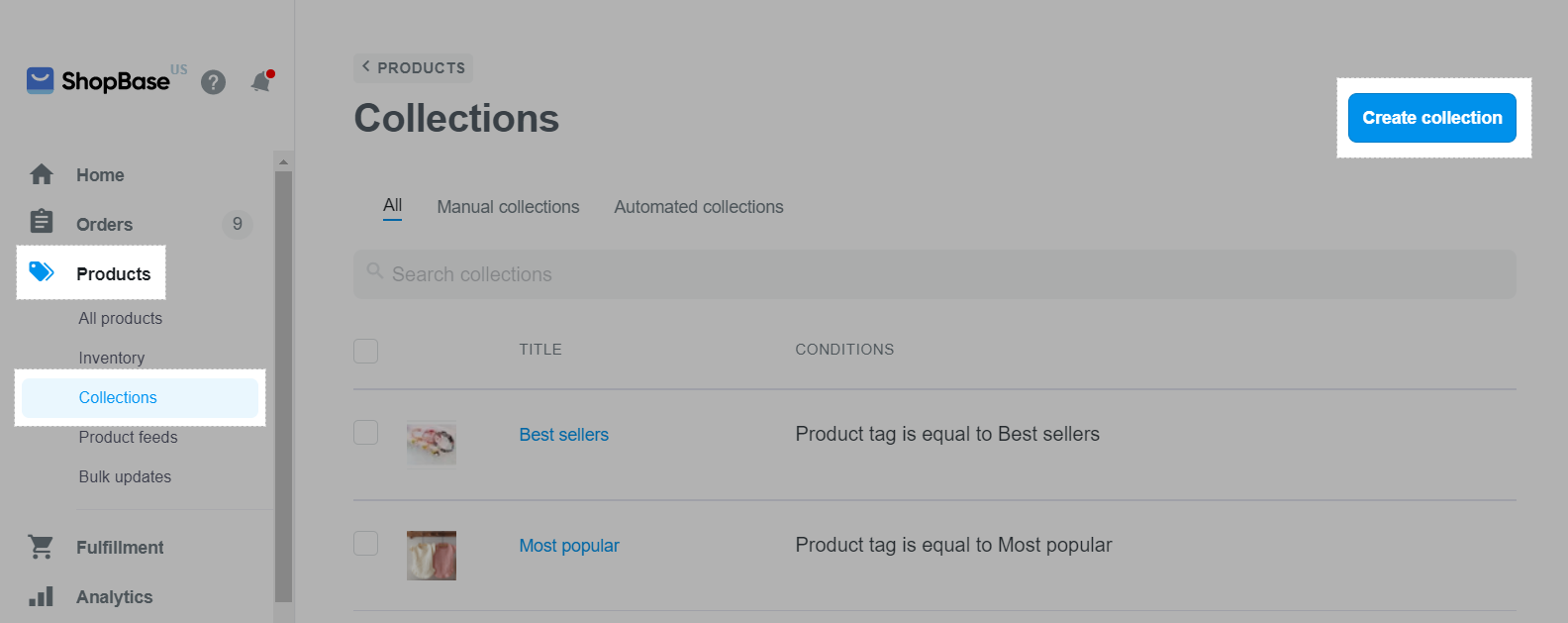
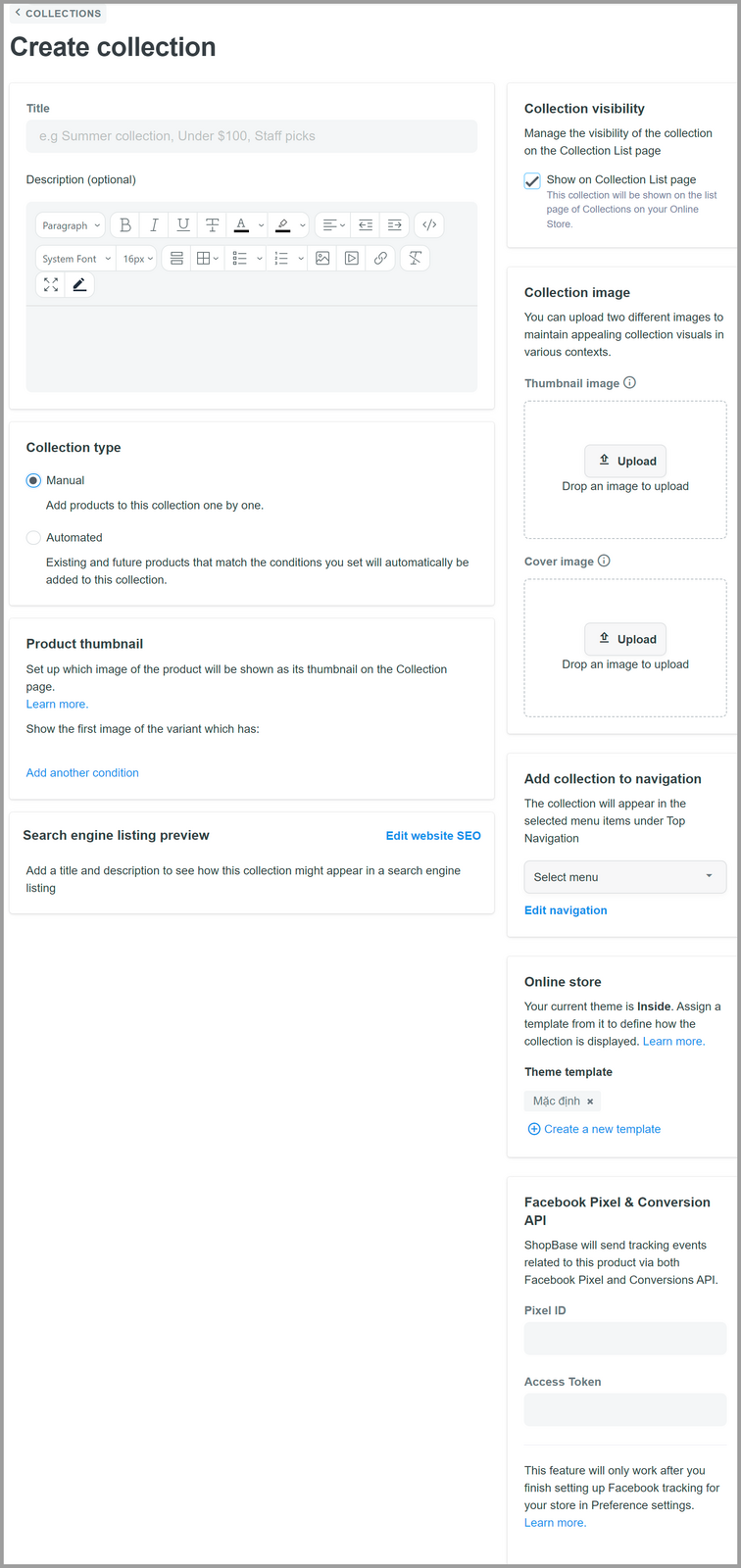
Bu sayfada:
Collection image: Koleksiyonun farklı görsel bağlamlarda çekici kalmasını sağlamak için iki farklı görsel yükleyebilirsiniz. Bunun için cihazınızdan bir görseli sürükleyip `Drop an image to upload`kutusuna bırakın ya da Upload düğmesine tıklayın.*Thumbnail image (Küçük Resim)**: Koleksiyonu hızlıca tanımlamak için kullanılan küçük boyutlu bir görseldir ve liste sayfasında koleksiyonu temsil eder. Cover image (Kapak Resmi): Koleksiyonun tamamını görsel olarak temsil etmek için kullanılan büyük ve dikkat çekici bir görseldir. Kapak resmini göstermek için Website Builder'a bir görsel bloğu ekleyin ve veri kaynağından kapak resmini seçin. Daha fazla bilgi için Website Builder'da blokların nasıl ayarlanacağına dair bu makaleye göz atabilirsiniz.
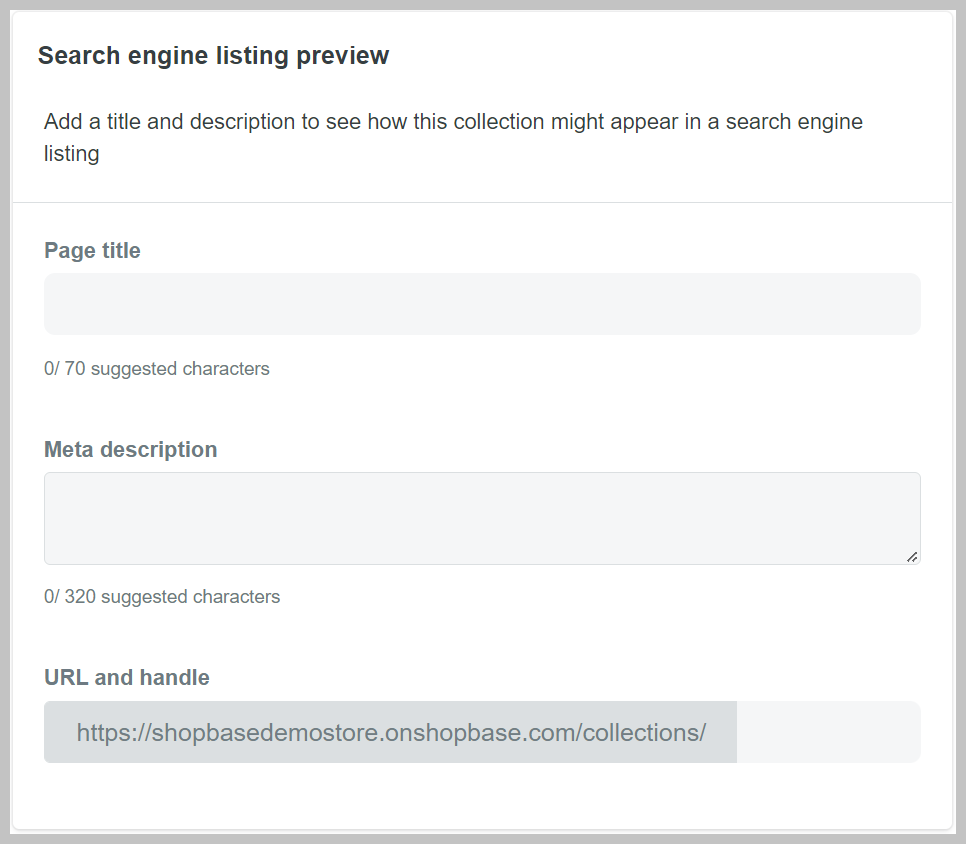
Manuel bir koleksiyon oluşturduktan sonra, türünü manuelden otomatik bir koleksiyon türüne değiştiremezsiniz.
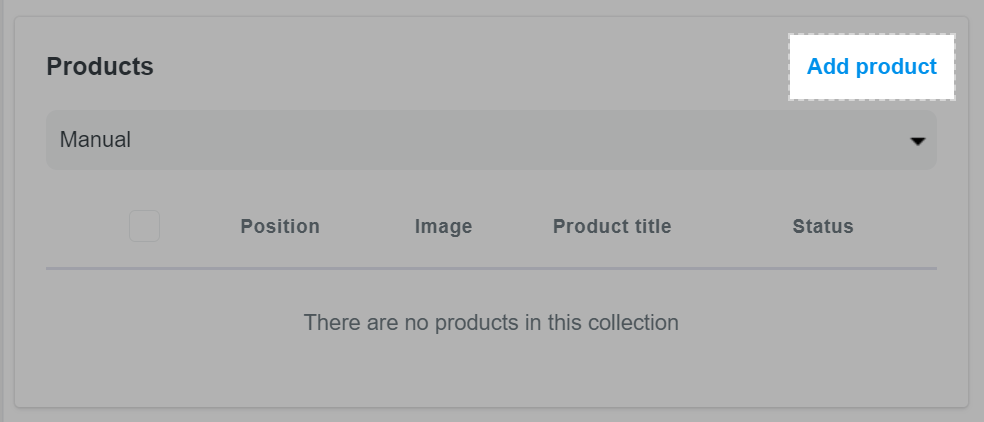
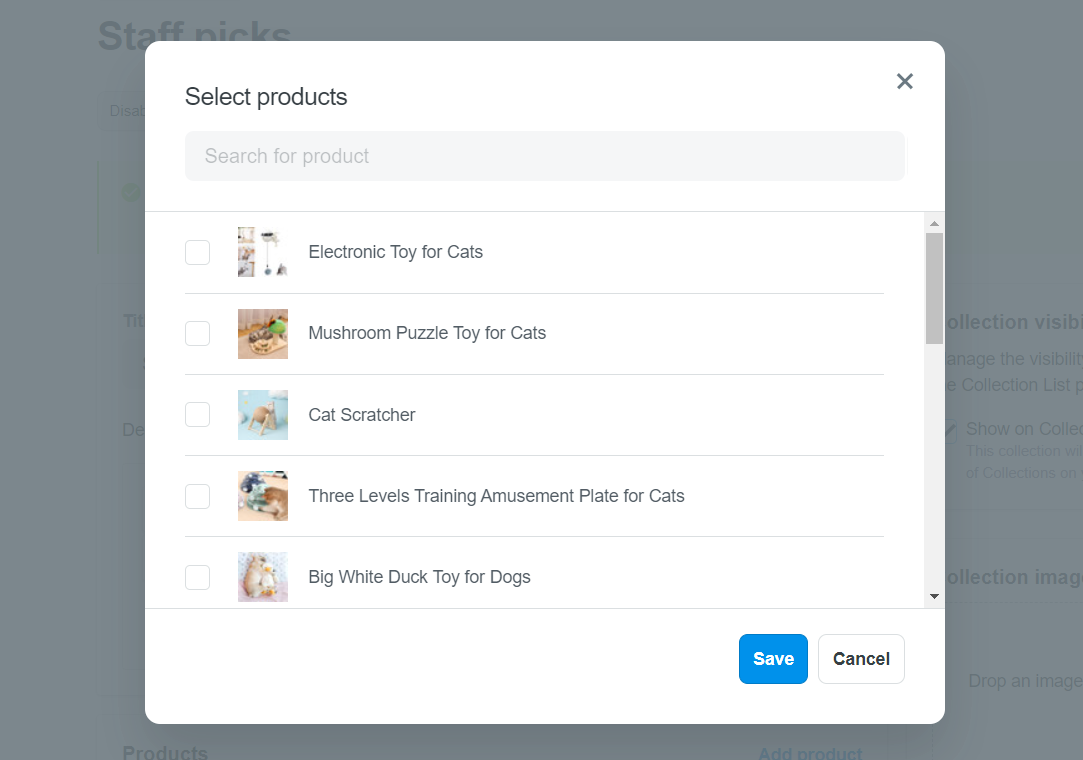
Koleksiyondaki ürünlerin görüntüleme sırasını, Product title A-Z seçeneğine tıklayarak ve ürünlerin görünme sırasını şu şekilde seçerek düzenleyebilirsiniz: Product title A-Z, Product title Z-A, Highest price, Lowest price, Newest, Oldest, Manual.
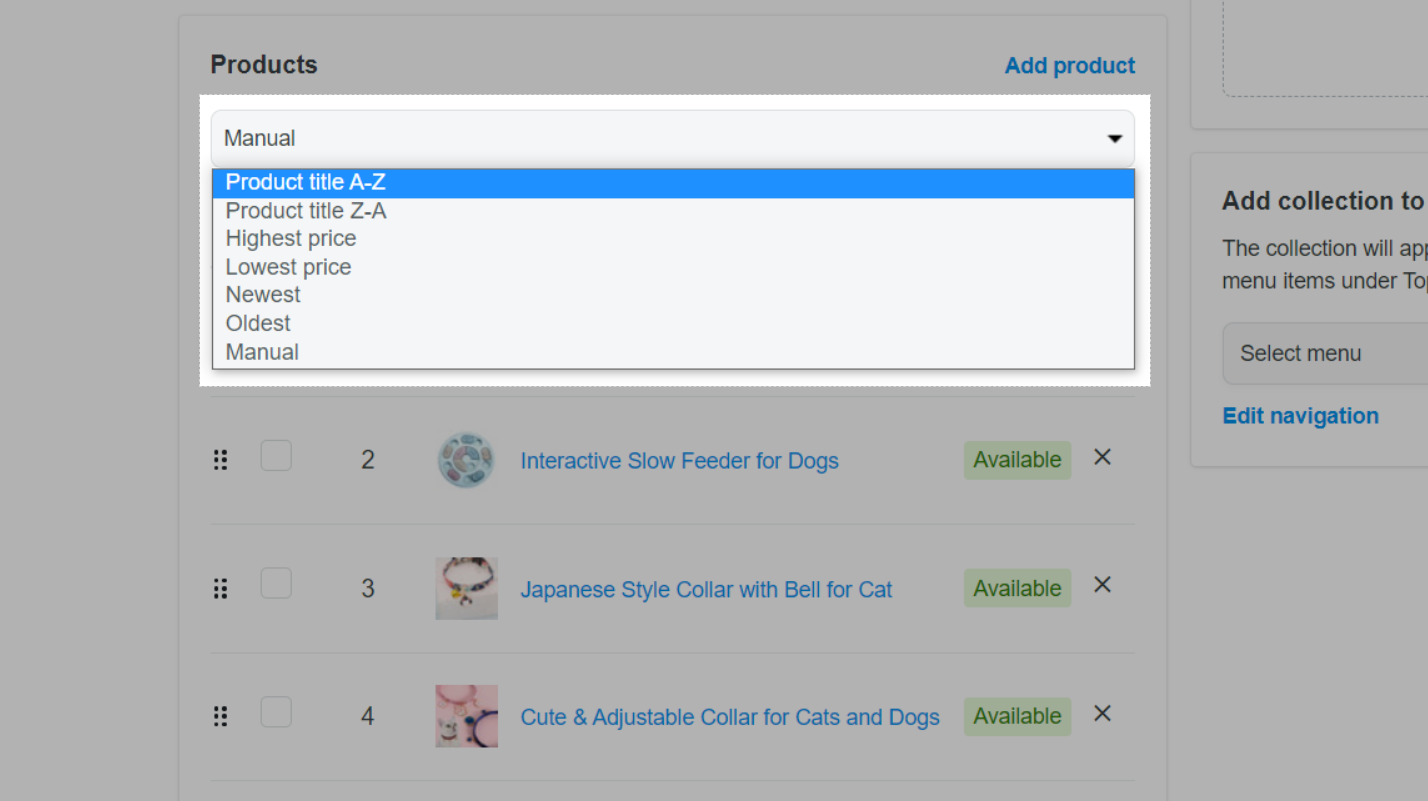
Manual seçeneğinde, ürünleri istediğiniz sıraya göre düzenlemek için sürükleyip bırakabilirsiniz.
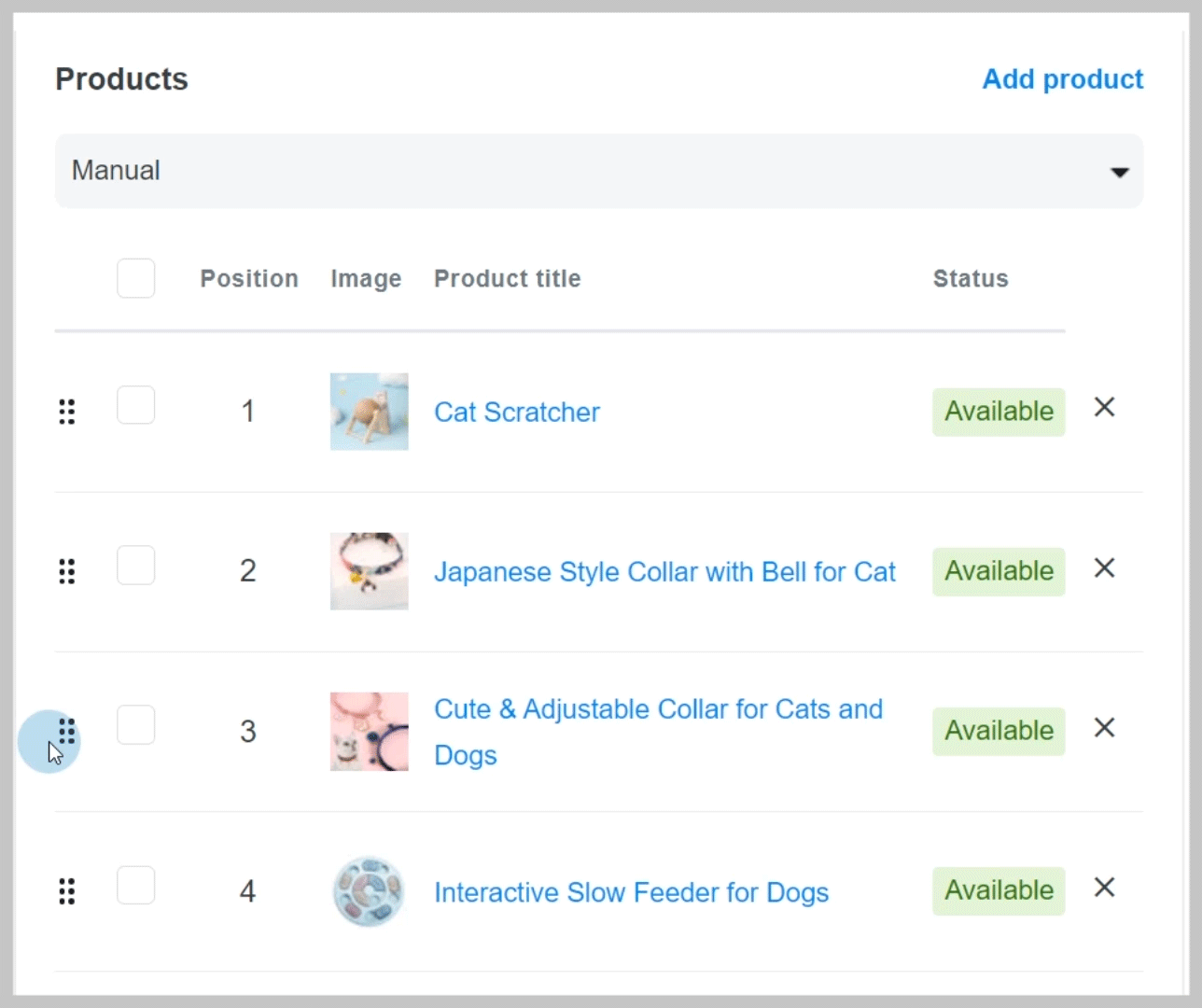
Bir koleksiyona ürün eklemek için bir sınır bulunmamakla birlikte, mağaza performansının sorunsuz çalışması için vitrin koleksiyonlarında en fazla 10.000 ürün görüntülenebilir.
Bir ürünün Koleksiyon sayfasında görünmesini sağlamak için, Ürün detay sayfasındaki Online mağaza listeleme sayfalarında ürün kullanılabilirliğini seçeneğini işaretleyin.
B. Bulk Duplicate Özelliğini Kullanarak Kampanya için Manuel Koleksiyon Oluşturma
Oluşturmak istediğiniz kampanyayı bulun ve Bulk Duplicate butonuna tıklayın.
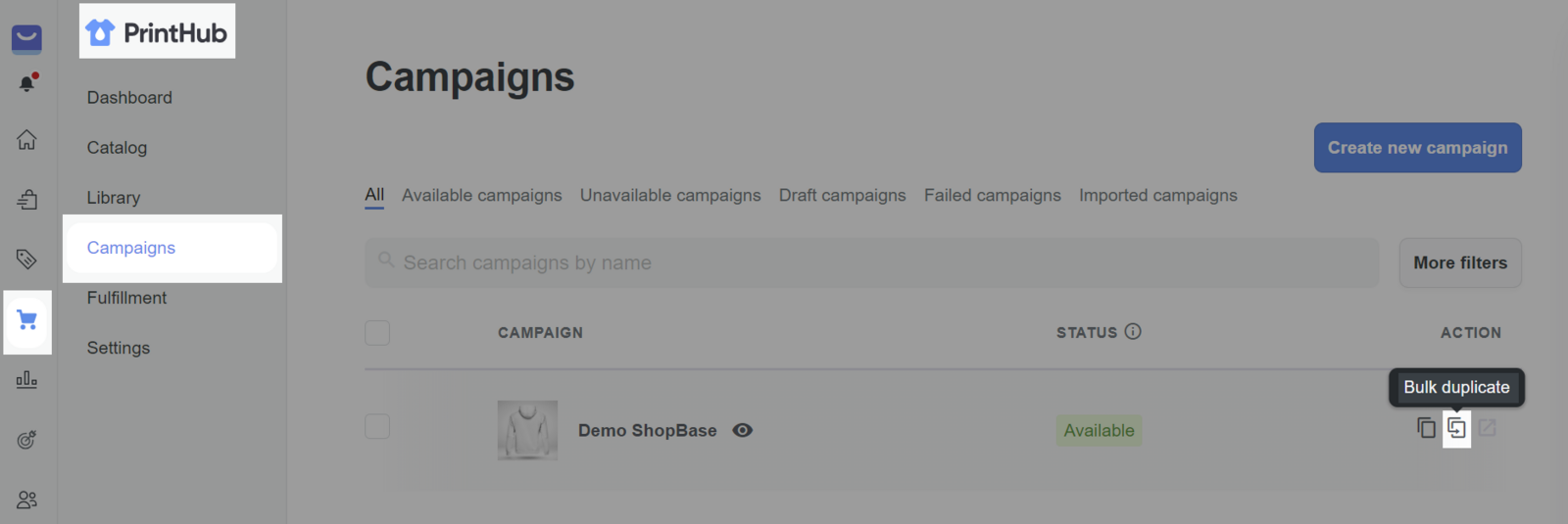
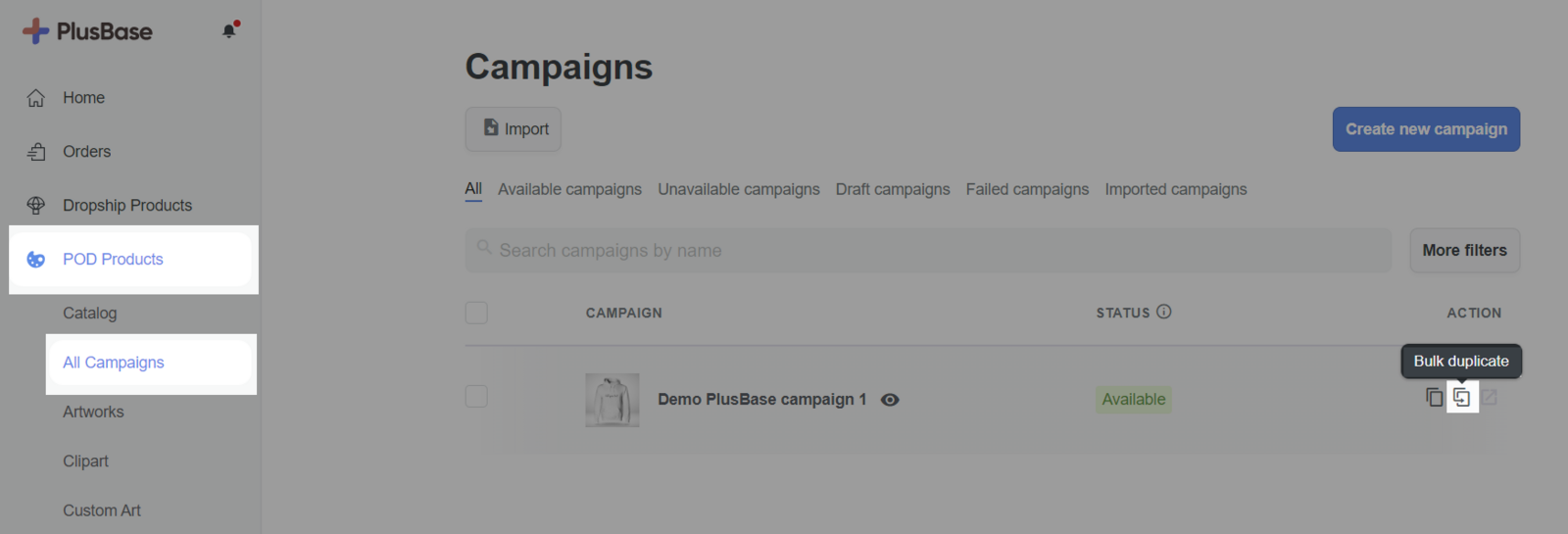
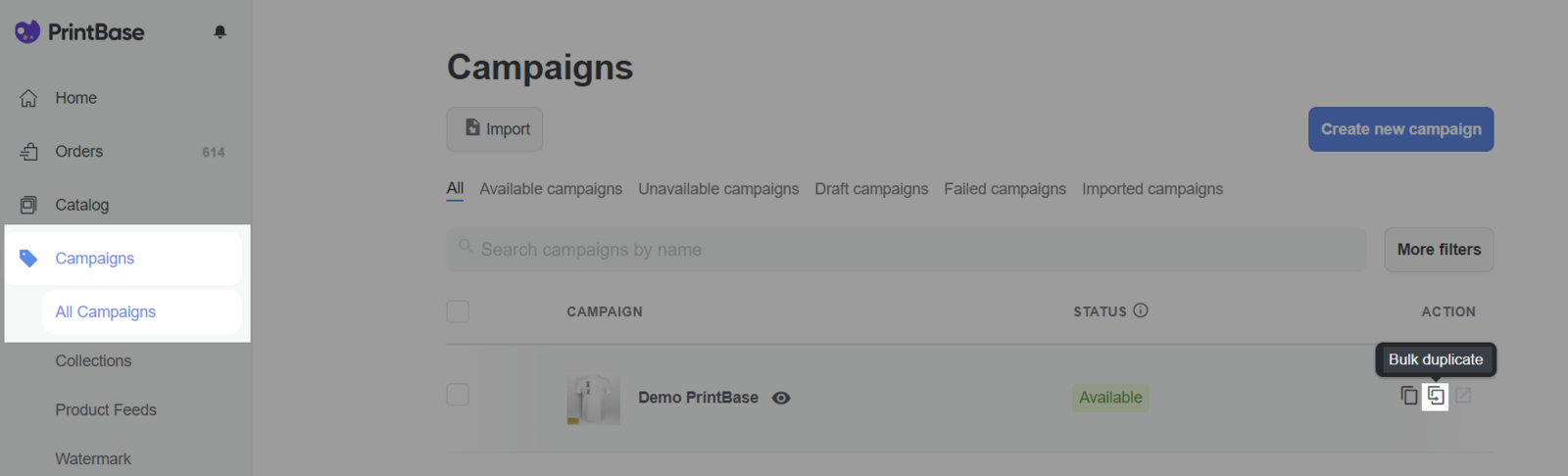
Görselleri Manuel Olarak Yüklerken Hızlı Bir Şekilde Koleksiyon Oluşturma
Sanat eserlerinizi yükleme işlemi sırasında, görsel dosya adlarına göre manuel bir koleksiyon oluşturma seçeneğine sahipsiniz. Kampanyalar için sanat eserlerini manuel yükleme işlemi hakkında daha fazla bilgi için bu makaleye başvurabilirsiniz.
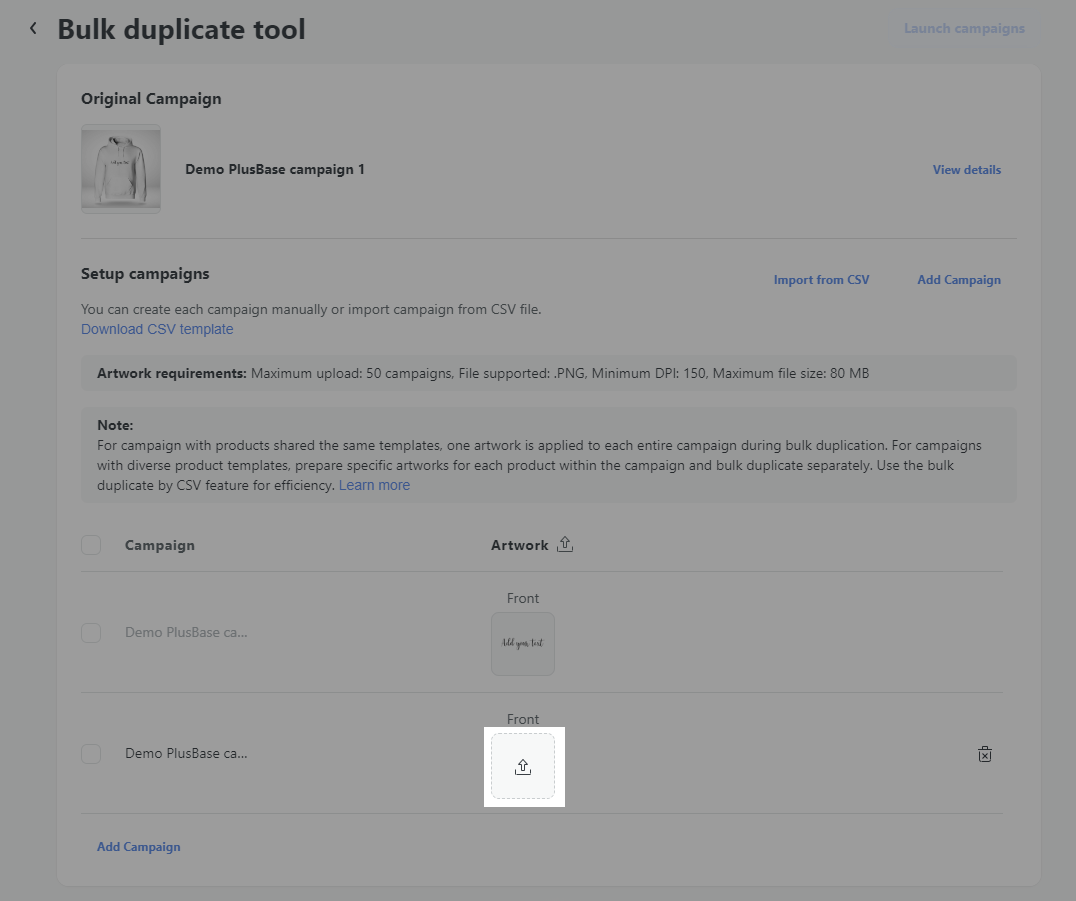
[Collection_ABC]Demo.png formatında olduğunda, sistem otomatik olarak ABC adında manuel bir koleksiyon oluşturacaktır. Ayrıca, çoğaltılan kampanya Demo adında bu koleksiyona dahil edilecektir.[Collection_PlusBase]Demo.png ise, mağazada mevcut bir PlusBase koleksiyonu yoksa PlusBase adında manuel bir koleksiyon oluşturulacak ve kampanya Demo olarak adlandırılacaktır.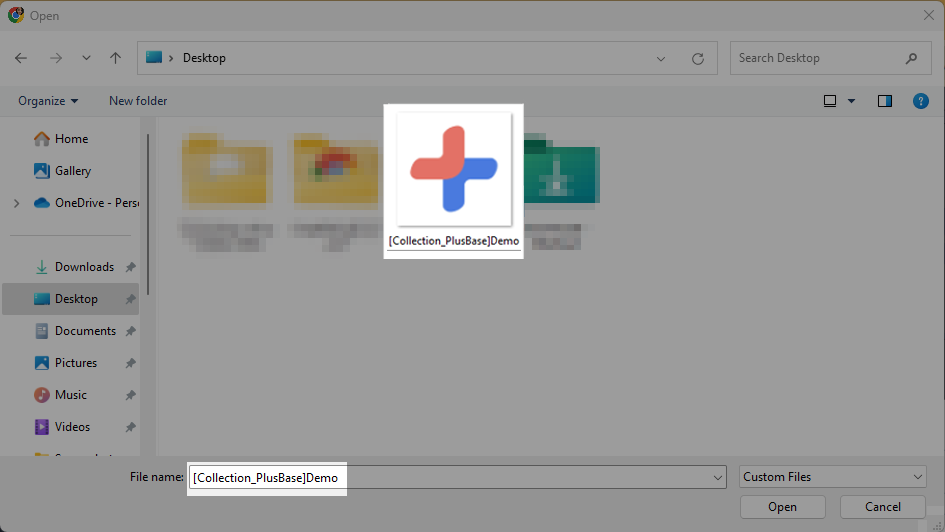
CSV Dosyası Aracılığıyla Sanat Eseri İçe Aktarırken Hızlı Bir Şekilde Koleksiyon Oluşturma
CSV dosyasındaki Collection alanını bir şablon olarak kullanarak koleksiyon oluşturma sürecini hızlandırabilirsiniz. CSV dosyası aracılığıyla toplu çoğaltma hakkında daha fazla bilgi ve dosya şablonu için buraya tıklayın.
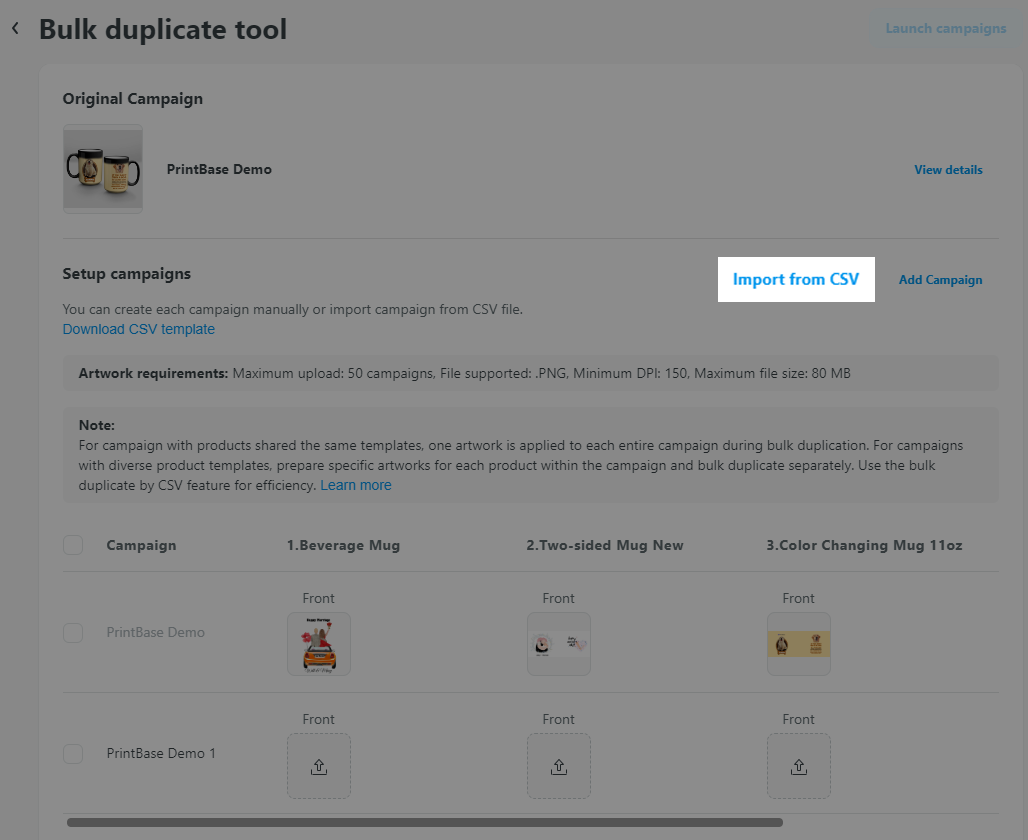
[Collection_ABC]Demo.png formatında koleksiyon adını girin. Sistem, ABC adında manuel bir koleksiyon oluşturacaktır. Ayrıca, Demo adında çoğaltılan kampanya bu koleksiyona dahil edilecektir.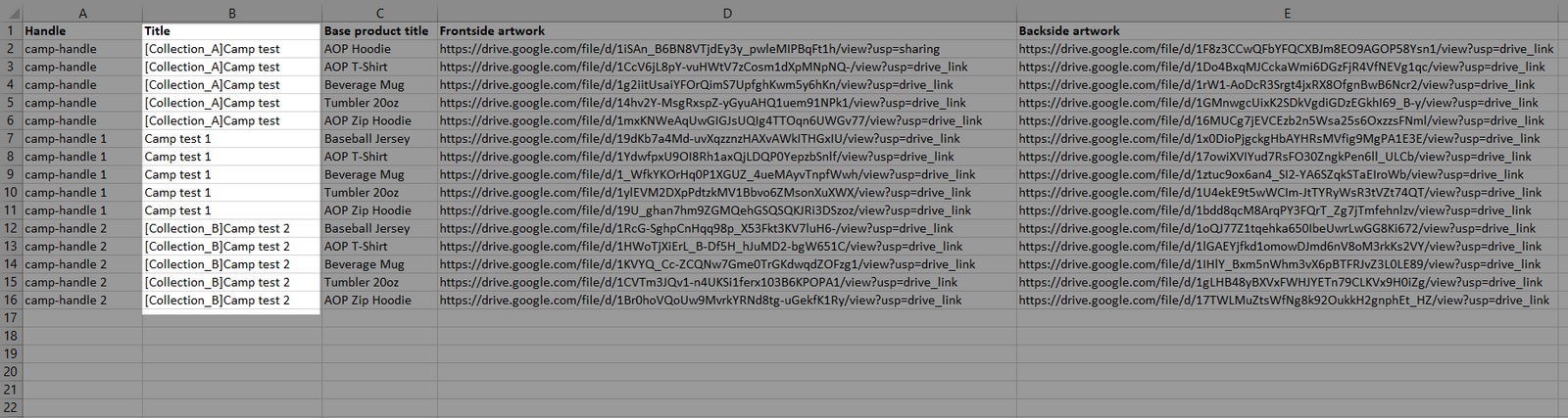
Aynı kampanya (aynı handle & başlık) için, tüm satırların aynı koleksiyon adı ile doldurulduğundan emin olun.
C. CSV Dosyasıyla Kampanyaları İçe Aktarırken Manuel Koleksiyon Oluşturma
CSV dosyası kullanarak kampanyaları içe aktarırken manuel bir koleksiyon oluşturabilirsiniz. Kampanya içe aktarma süreci hakkında daha fazla bilgi için bu makaleyi ziyaret edin.
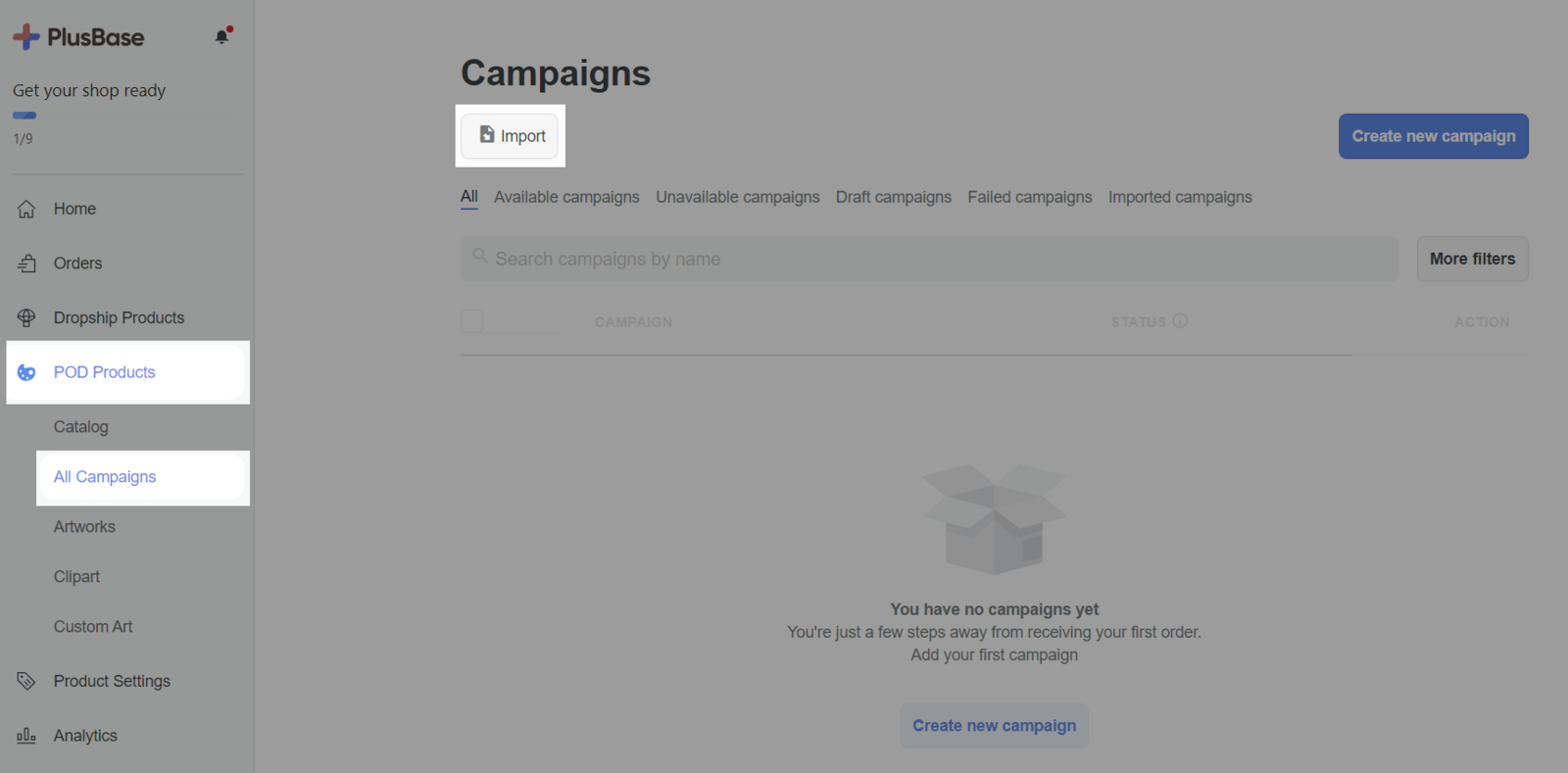

Aynı kampanya (aynı handle & başlık) için, tüm satırların aynı koleksiyon adı ile doldurulduğundan emin olun.