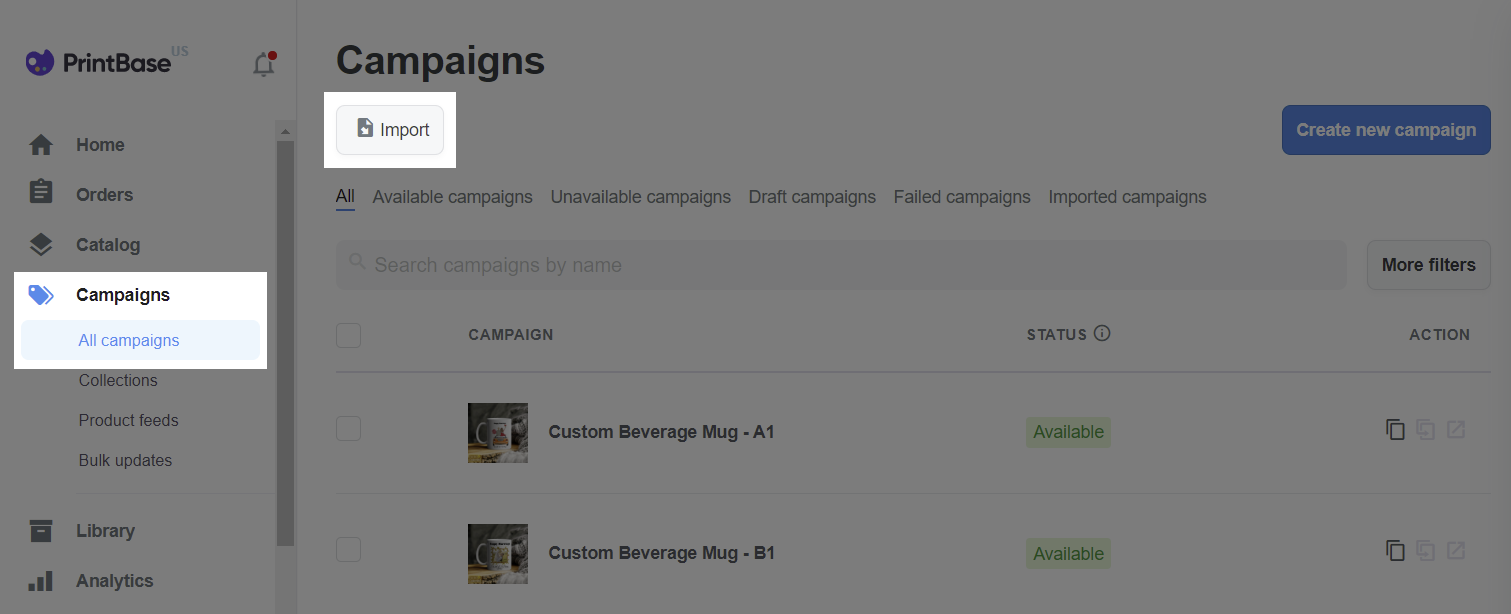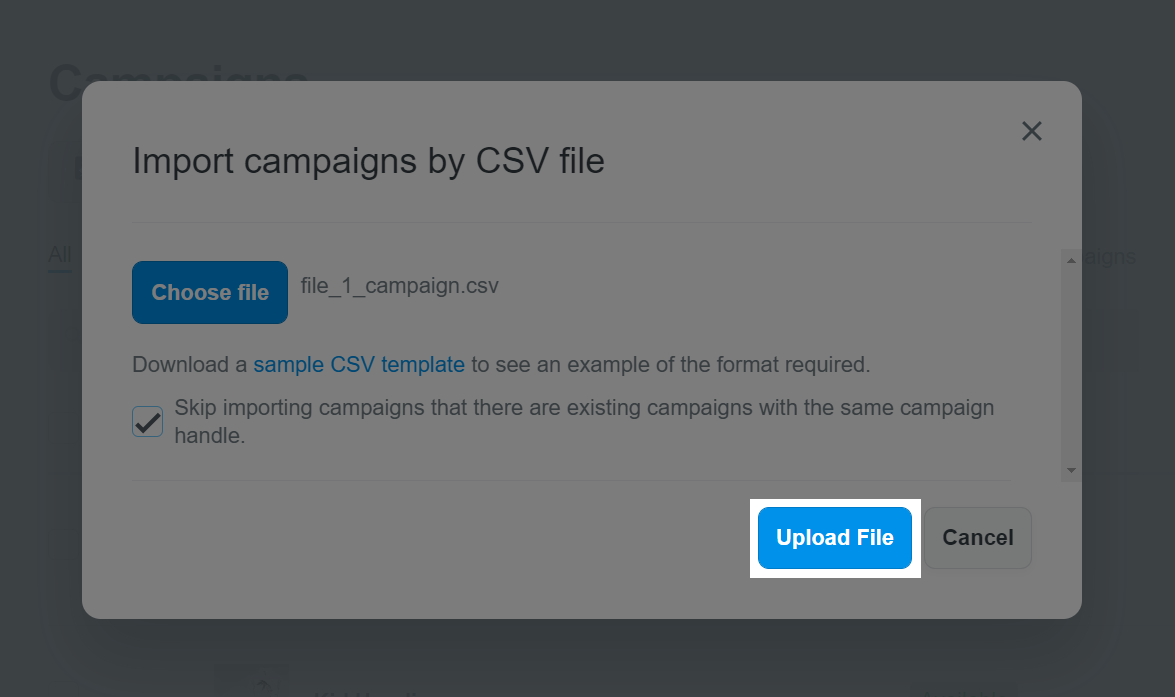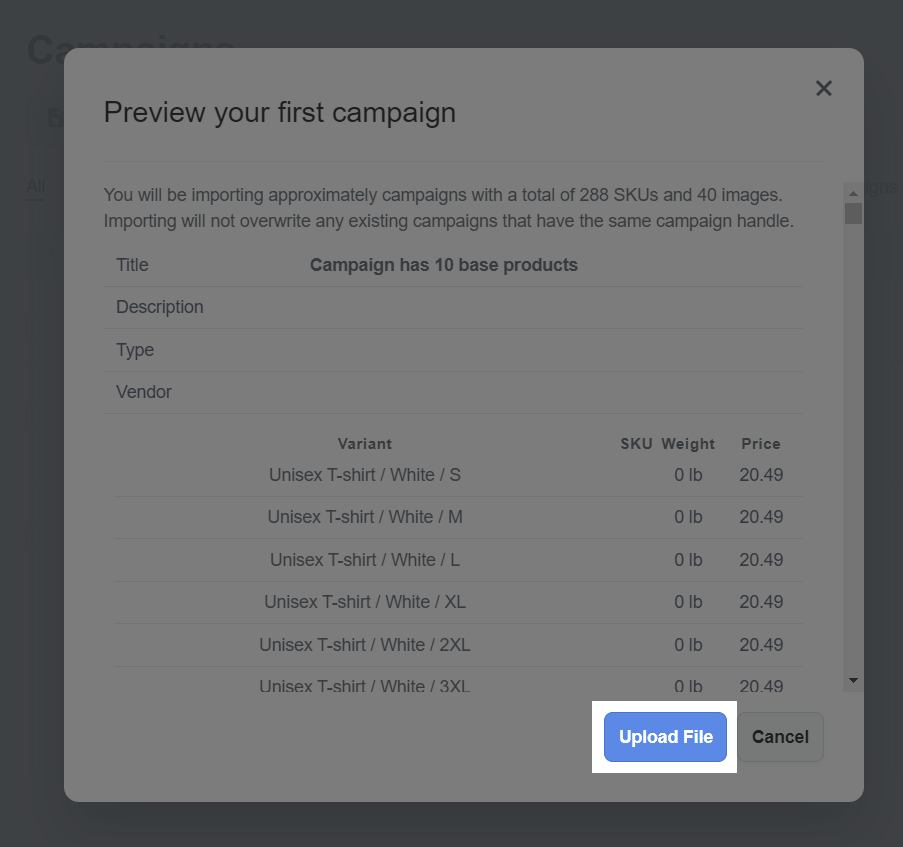With PrintBase, you can use CSV file to import product information easily and conveniently. Please refer to this article if you need to learn more about CSV files and how to create one. In this article, we will show you how to import campaigns to PrintBase through a CSV file.
Step by Step Tutorial
From your PrintBase admin, go to Campaigns > All campaigns and click Import.
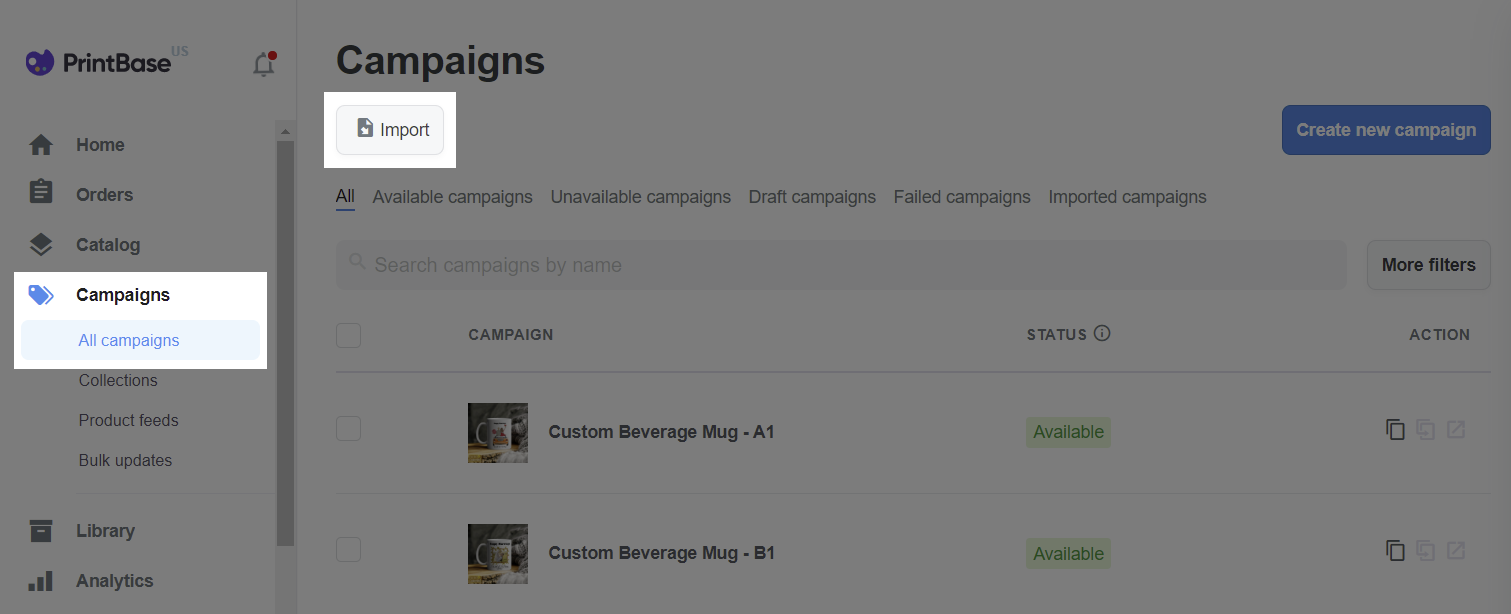
In the Import campaigns by CSV file window, click Choose file and select a CSV file from your device.

Please refer to the sample CSV file to create your file according to PrintBase requirements.
The first line contains the names of the fields in the CSV file that should be sorted in the same order as in the sample CSV file. Fields in CSV file include:
If your CSV file has several consecutive rows with the same handle, data from these rows will be imported to the same campaign. On the other hand, if rows with the same handle are not consecutive, only the first consecutive rows are imported and the remaining rows will be skipped.
Title (Required): Your campaign's title.
Body (HTML) (Optional): Your campaign's description written in HTML format.
Base product title (Required): The product name listed on the
PrintBase Catalog. For example, Unisex T-shirt. To add multiple base products to a campaign, please enter the same campaign handle at corresponding columns.
Color (Required): The product's color. You can check the supported colors on the product sheets in the sample CSV file above. To add multiple color variants to a campaign's product, enter the same campaign handle and base product title at corresponding columns.
Size (Required): The product's size. You can check the supported sizes on the product sheets in the sample CSV file above. To add multiple size variants to a campaign's product, enter the same campaign handle and base product title at corresponding columns.
Variant SKU (Optional): SKU code of product variants. For data accuracy, the variant SKU value in the CSV file will be ignored when importing, and the variant SKU will be automatically generated later based on the imported campaign, base product, color, and size.
Image Src (Optional): Image of each product in the campaign. You can add up to 500 images URLs. Each URL is separated using a comma , (without space), or put each link on a separate row with the same campaign handle and base product title.
Tags (Optional): The campaign's tag. You can add multiple tags to a campaign. Each tag is separated using a comma , (without space).
Published (Optional): This indicates whether the campaign is published on your online store or not. Leave the value TRUE or blank if you want it to be published on the store, or FALSE if you don't.
Variant Price (Required): You can set up the price for each product variant. The variant price must be rounded to 2 decimal places (.xx).
Variant Compare At Price (Optional): You can set up the compare-at price for each product variant. The compare-at price must be rounded to 2 decimal places (.xx) and must be more than or equal to the variant price. If this field is in invalid format or left blank, the default price of the product variant will be used automatically.
Variant Image (Required): Image of each campaign's variant. Each URL is separated using a comma , (without space), or put each link on a separate row with the same campaign handle, base product title, and variant. The first image will be the main variant image.
SEO Title (Optional): Campaign title appears on search engines (It is recommended to have a maximum of 70 characters).
SEO Description (Optional): Campaign description appears on search engines (It is recommended to have a maximum of 320 characters).
The maximum number of campaigns you can import per day is 10,000.
Browsers like Chrome only allow uploading files within 30 seconds. Heavy CSV files can lead to unsuccessful uploads with the accompanying message The connection has timed out. Please try again later. To fix this, you should split the file into a smaller size or connect to a faster network. The file cannot be more than 10 MB.
Select Skip importing campaigns that there are existing campaigns with the same campaign handle so that the system will skip importing campaigns that have the same handles with existing campaigns on your store, in order to avoid duplicated data.

Click Upload File to upload your CSV file.
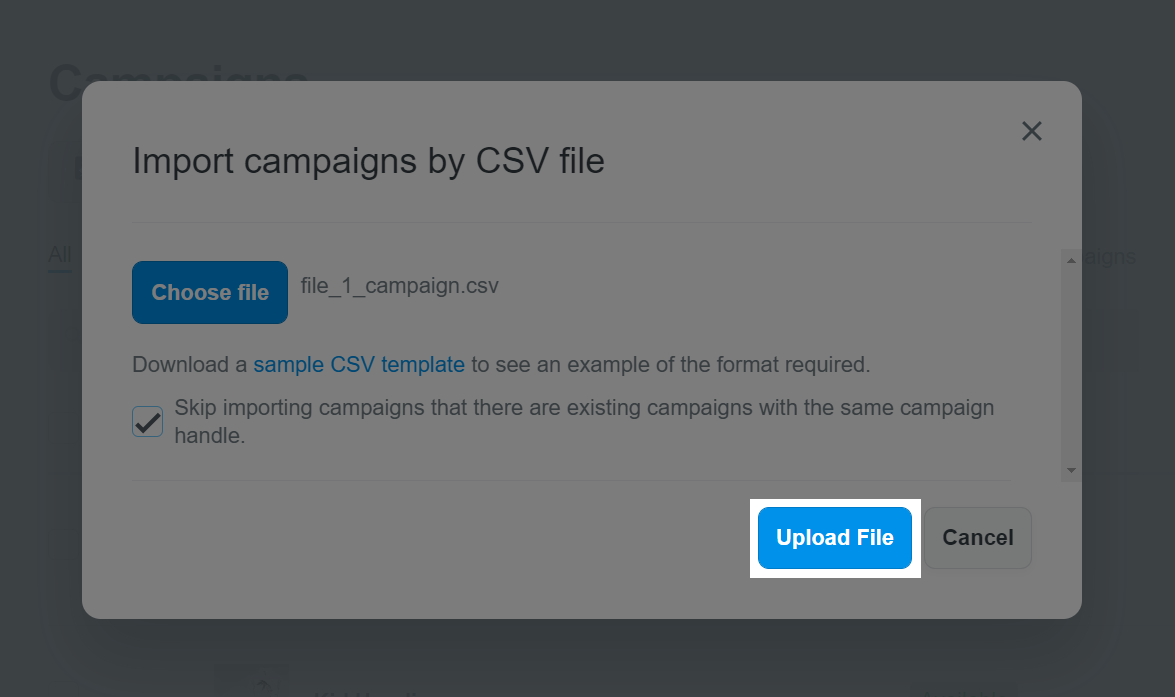
After that, you can preview your file and double check before importing. Once finished, click Upload File to start importing campaigns to your PrintBase store.
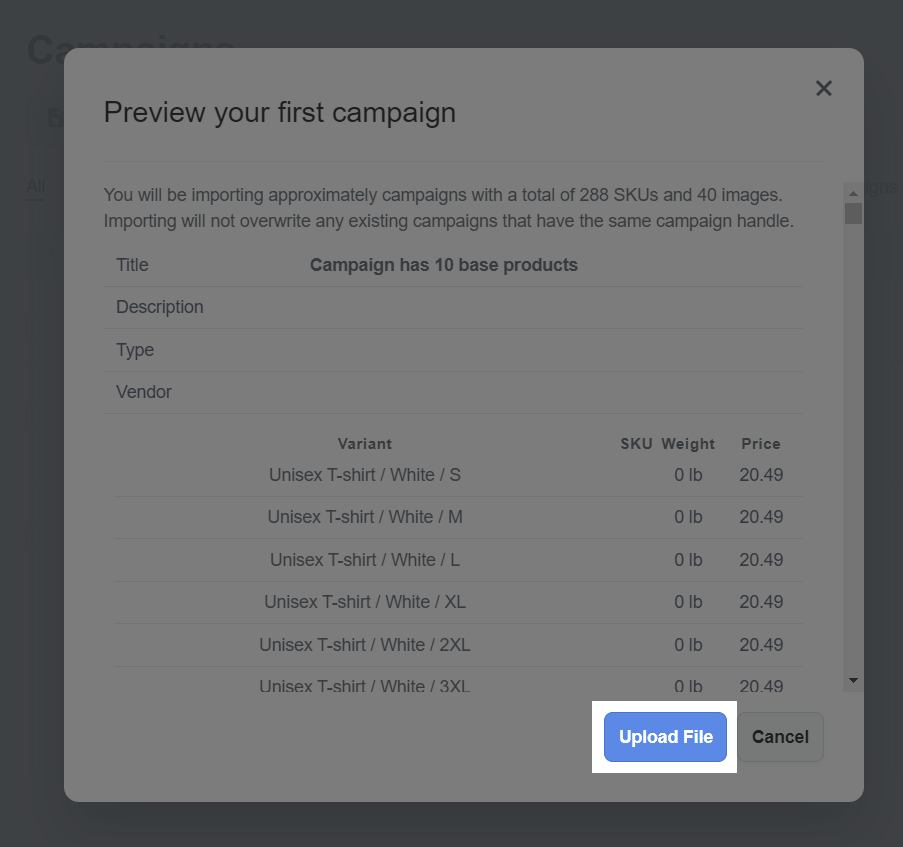
Once the CSV file has been completely imported, a confirmation email will be sent to your email address registered with PrintBase.
For PrintBase orders of imported campaigns, you will need to upload the artwork for the ordered items before fulfilling them. Please refer to this article on how to upload artwork for imported campaigns.
Related articles