Creating an automatic collection means creating and setting the criteria for the system to automatically sort the products in the store into the collection. This will save you a lot of time and effort, especially when your collection has too many items. You can also refer to this article on how to create a manual collection in case you want specific control over the products that are included in the collection. In this article, we will show you how to create automatic collections.
Step by step Tutorial
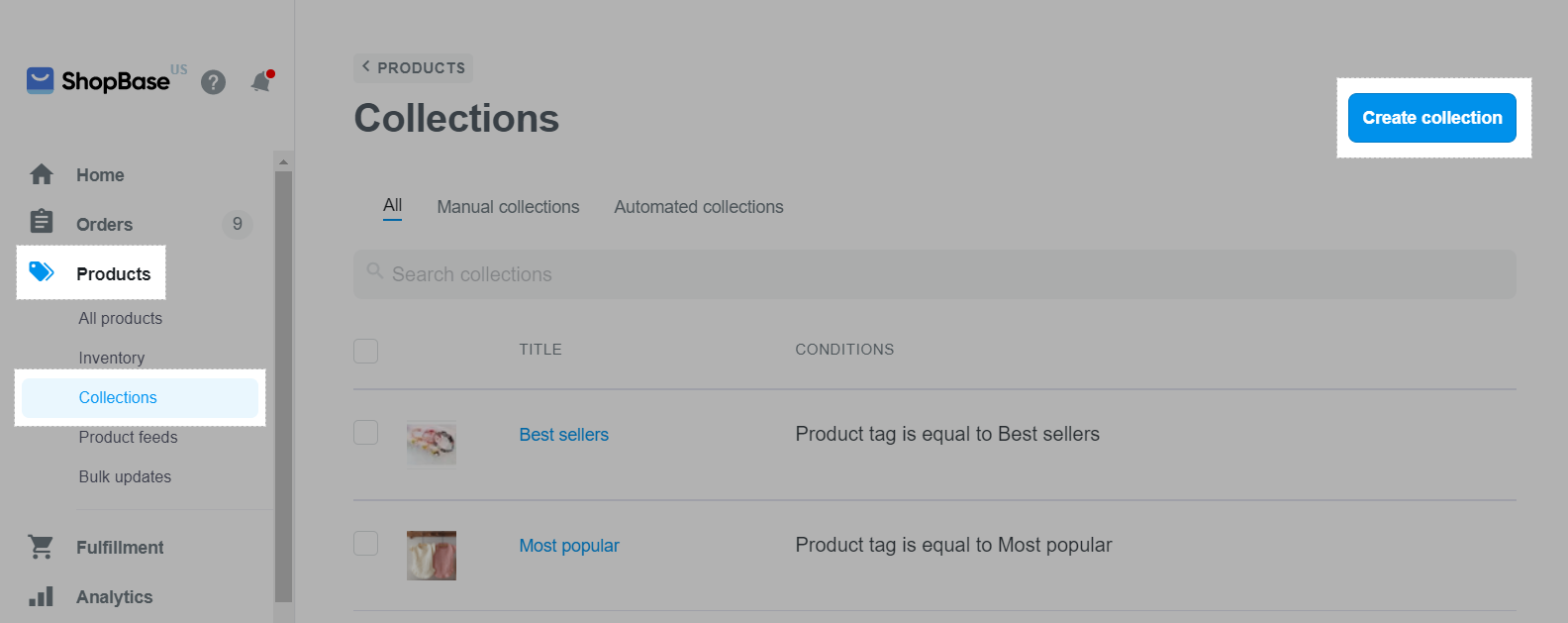
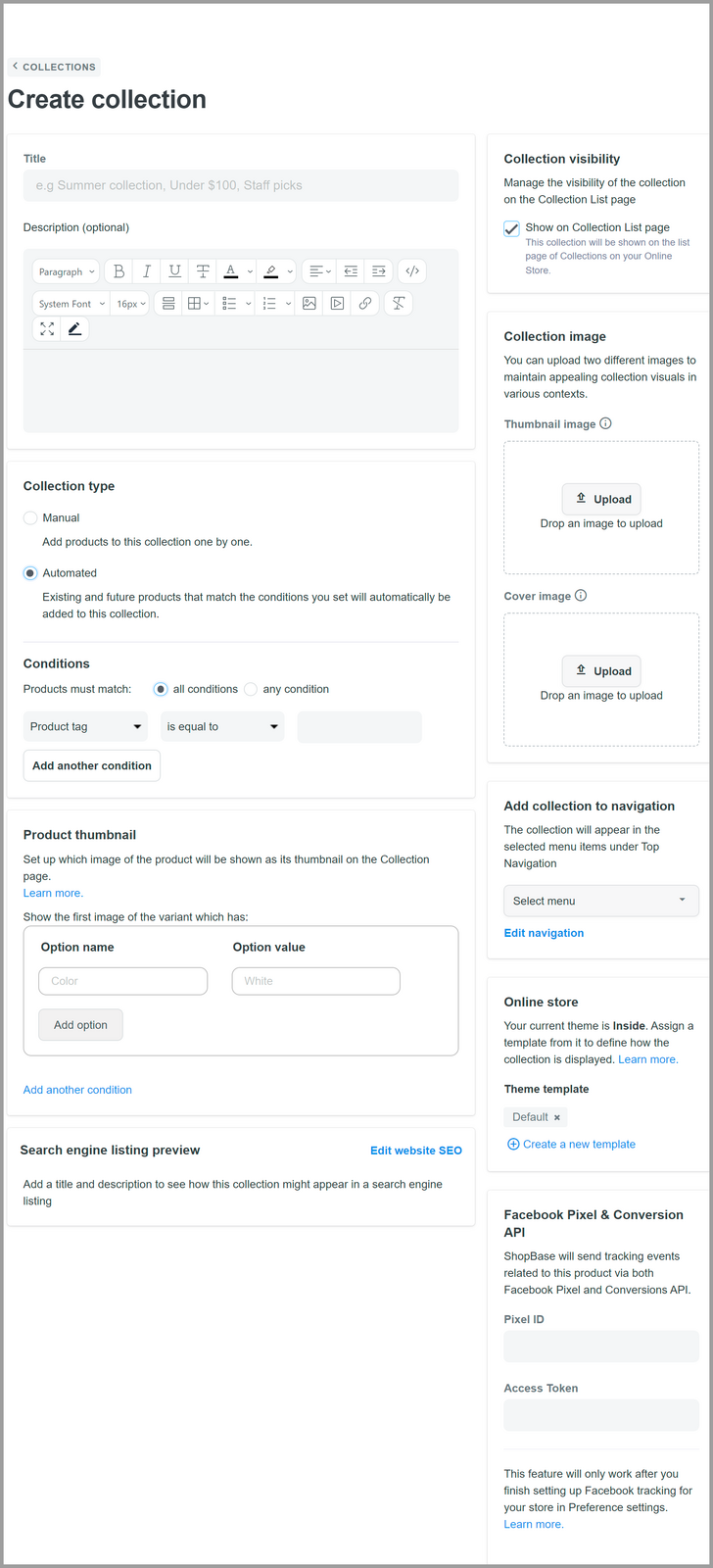
In which:
Upload button or dragging the photo from your device and dropping it into the Drop an image to upload box. Thumbnail image is a smaller picture serving as a visual summary for quick identification within a collection and symbolizing the collection on a list page. Cover image is a prominent image designed to represent and visually define the entire collection. To display a cover image, insert an image block in Website Builder and choose the cover image from the data source. You can take a look at this article to set up blocks on Website Builder.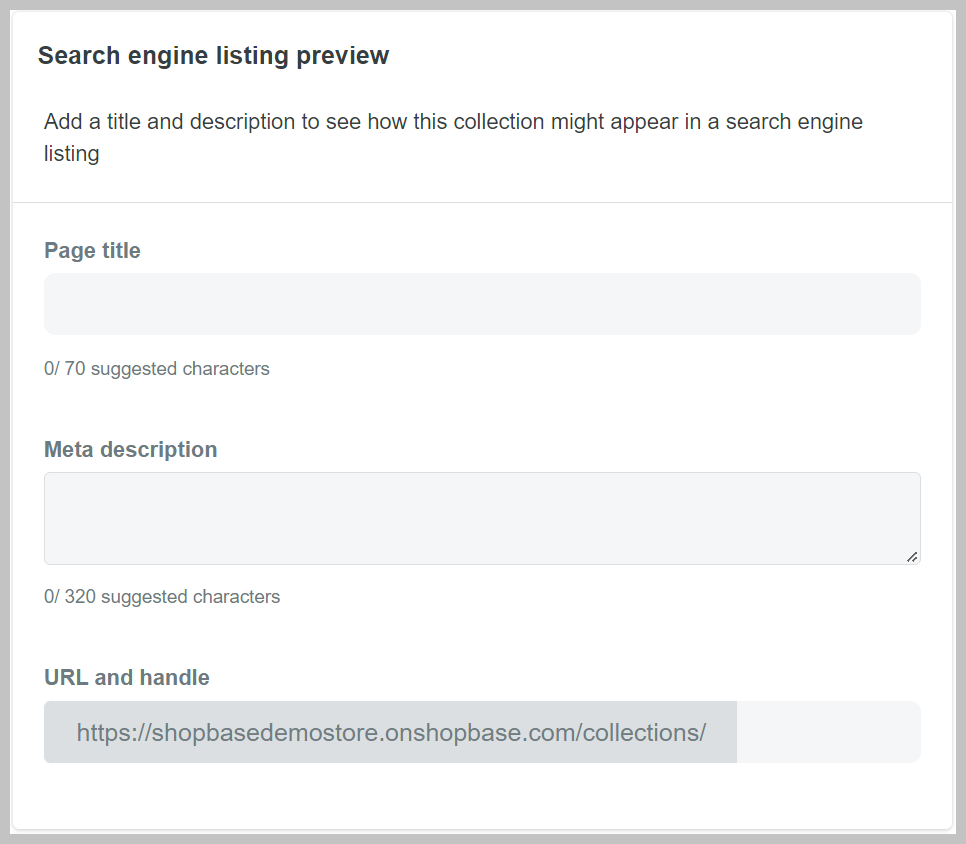
Click the first drop-down menu to select the product information field for setting conditions. Options include: Product title, Product type, Product vendor, Product price, Product tag, Compare at price, Weight, Inventory stock, Variant title. Next, click the second drop-down menu to choose the comparison type for the conditions. Options include: is equal to, is not equal to, is greater than, is less than, starts with, ends with, contains, doesn't contain, contains word.
Please note the distinction between contains and contains word:
◈ Contains: Matches products with the specified sequence of characters anywhere in the field.
◈ Contains word: Matches products with the specified word as a standalone word.
Example: Consider two products titled "Lady Shirt" and "Sweatshirt". If the condition is "contains shirt ", both "Lady Shirt" and "Sweatshirt" will be added to the collection. If the condition is "contains word shirt ", only "Lady Shirt" will be added to the collection.
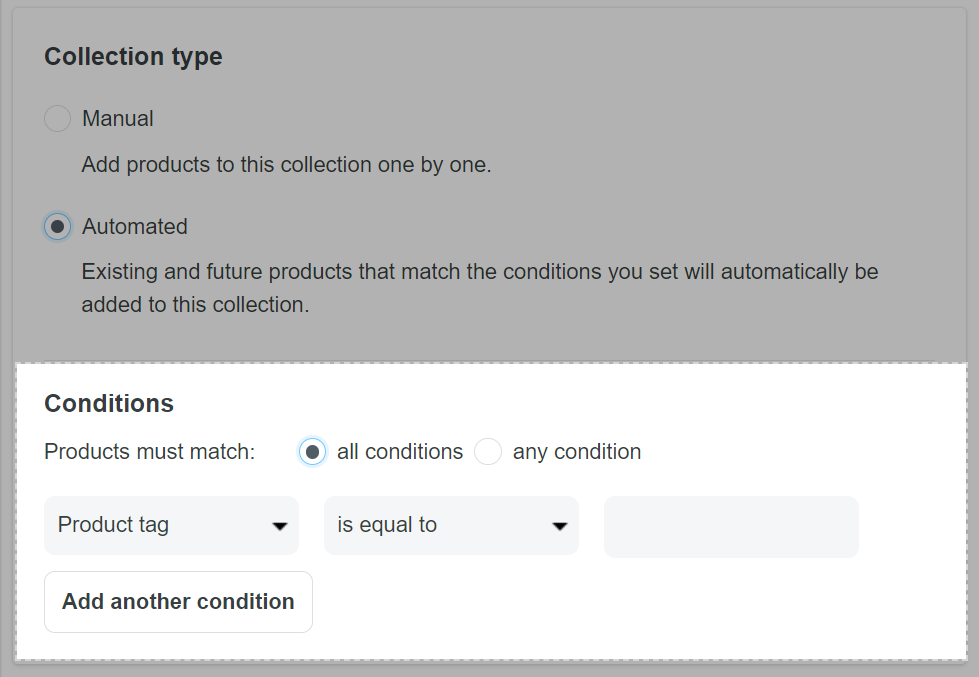
After creating an automated collection, you can't change its type from automatic to a manual one.
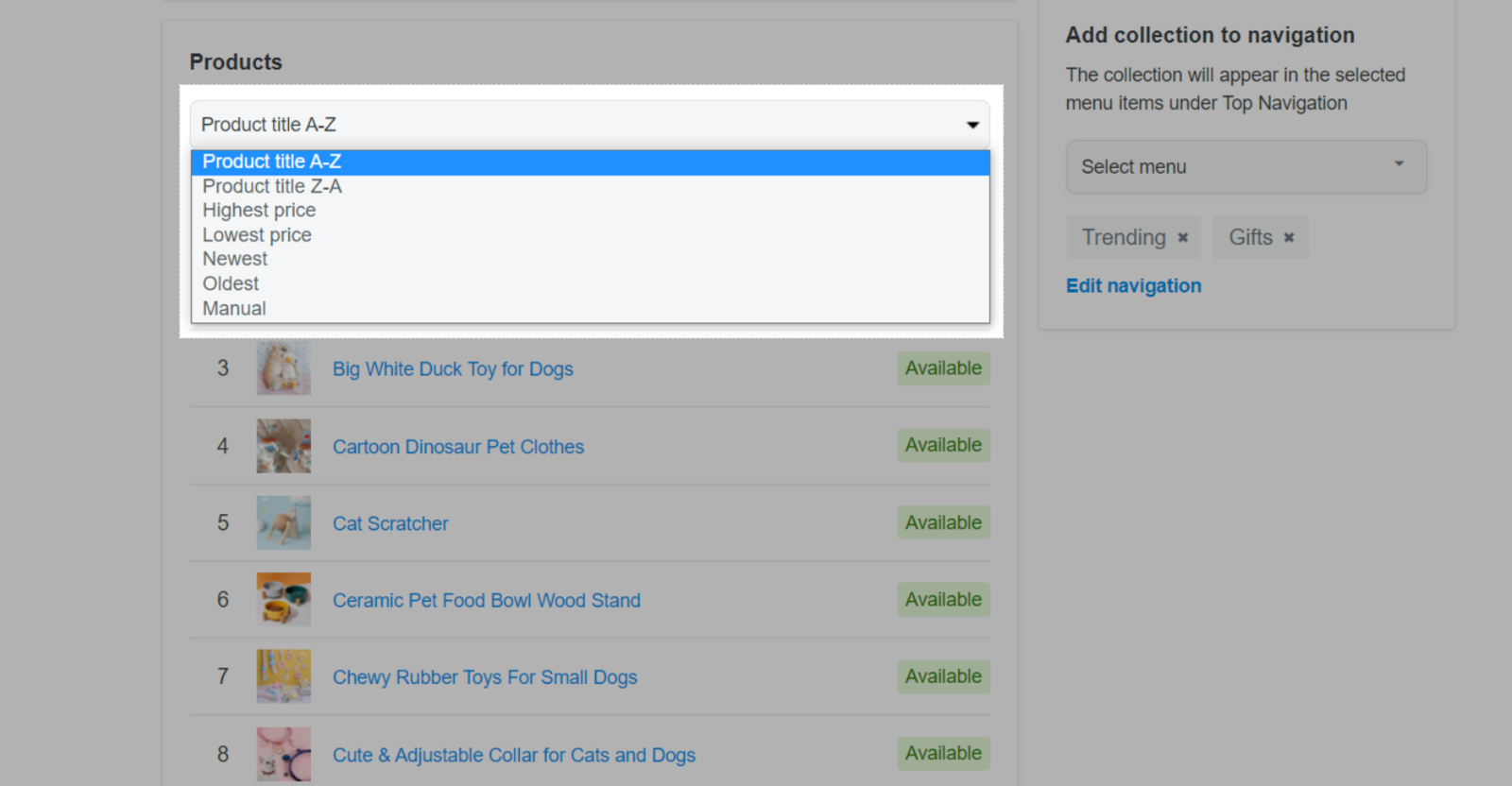
There is no limit to adding products to a collection; however, for smooth store operation, a maximum of 10,000 products can be displayed in the storefront collection.
To ensure that a product appear on the Collection page, please select the Product availability on Online shop listing pages option on the Product detail page.