Otomatik koleksiyon oluşturmak, mağazanızdaki ürünleri belirlediğiniz kriterlere göre sistemin otomatik olarak koleksiyona yerleştirmesini sağlar. Bu yöntem, özellikle koleksiyonunuzda çok fazla ürün olduğunda zamandan ve efordan tasarruf etmenize yardımcı olur. Ürünleri koleksiyona manuel olarak ekleyerek daha fazla kontrol sağlamak istiyorsanız, manuel koleksiyon oluşturma rehberine göz atabilirsiniz. Bu makalede, otomatik koleksiyonların nasıl oluşturulacağını adım adım anlatacağız.
Adım Adım Rehber
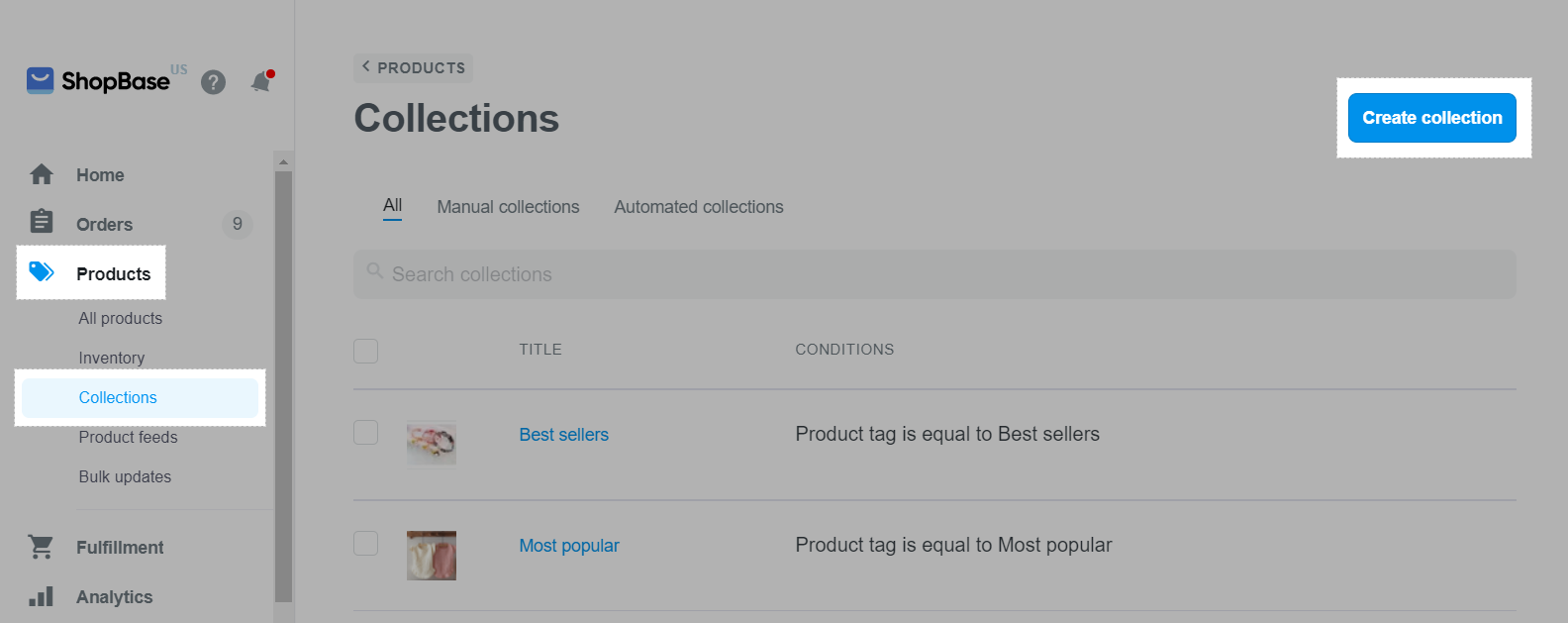
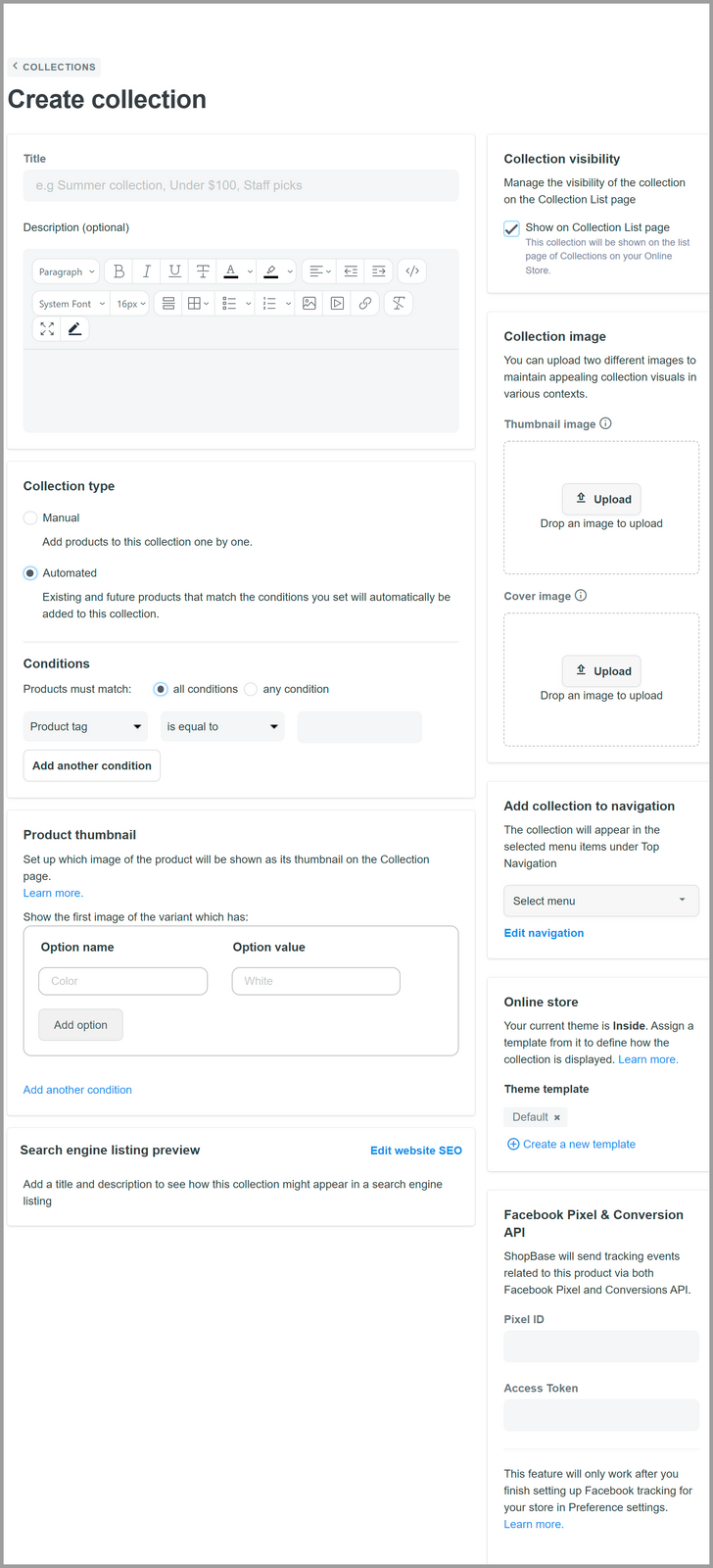
Bu sayfada aşağıdaki ayarları yapabilirsiniz:
Yükle butonuna tıklayın veya cihazınızdan fotoğrafı sürükleyip Yüklemek için bir görüntüyü buraya bırakın kutusuna bırakın. Küçük resim: Koleksiyon içinde hızlı tanımlama için görsel bir özet olarak hizmet eden daha küçük bir resimdir ve bir liste sayfasında koleksiyonu simgeler. Kapak görseli: Tüm koleksiyonu görsel olarak temsil etmek ve tanımlamak için tasarlanmış belirgin bir görüntüdür. Bir kapak görselini göstermek için Website Builder’da bir görsel bloğu ekleyin ve veri kaynağından kapak görselini seçin. Website Builder’da blokları nasıl ayarlayacağınızı öğrenmek için bu makaleye göz atabilirsiniz.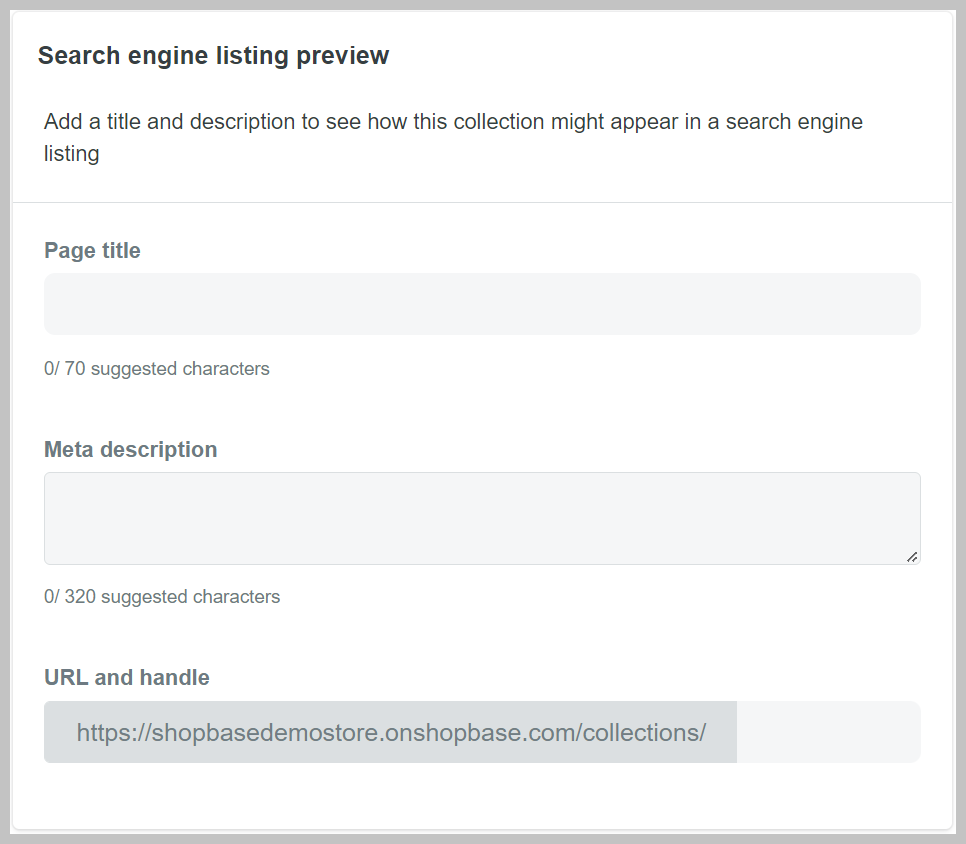
Koşulları ayarlamak için ilk açılır menüden ürün bilgi alanını seçin. Seçenekler: Ürün başlığı, Ürün türü, Ürün tedarikçisi, Ürün fiyatı, Ürün etiketi, Karşılaştırmalı fiyat, Ağırlık, Stok durumu, Varyant başlığı.
Ardından, koşullar için karşılaştırma türünü seçmek üzere ikinci açılır menüye tıklayın. Seçenekler: eşittir, eşit değildir, büyüktür, küçüktür, ile başlar, ile biter, içerir, içermez, kelime içerir.
◈ Contains: Belirtilen karakter dizisini herhangi bir yerde içeren ürünlerle eşleşir.
◈ Contains word: Belirtilen kelimeyi bağımsız bir kelime olarak içeren ürünlerle eşleşir.
Örnek: "Lady Shirt" ve "Sweatshirt" başlıklı iki ürün düşünün. Eğer koşul "içerir shirt" ise hem "Lady Shirt" hem de "Sweatshirt" koleksiyona eklenir. Eğer koşul "kelime içerir shirt" ise sadece "Lady Shirt" koleksiyona eklenir.
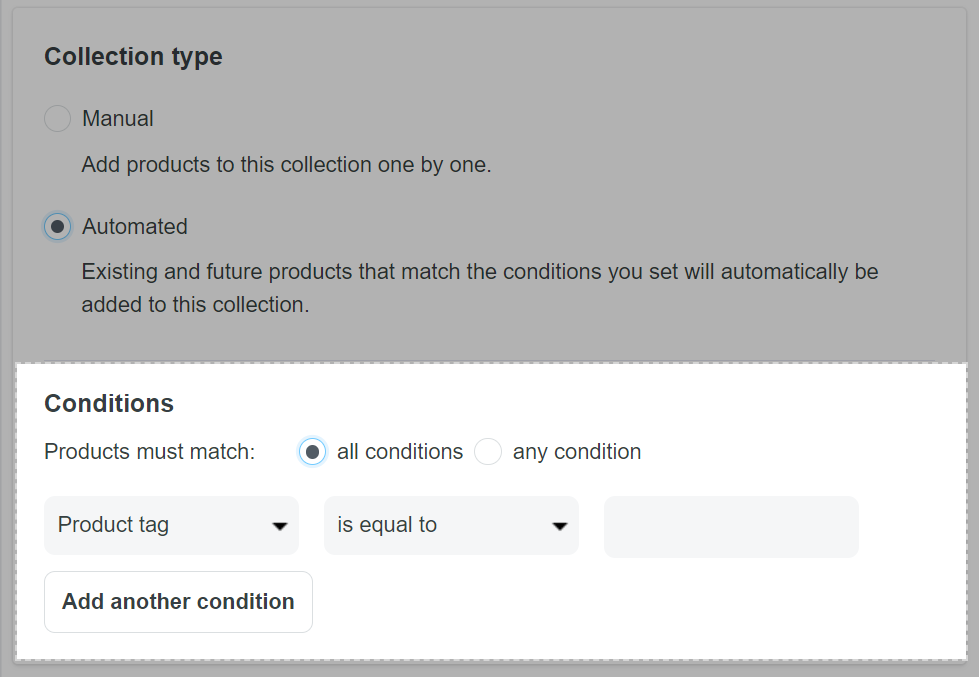
Bir otomatik koleksiyon oluşturduktan sonra, türünü otomatikten manuel koleksiyona değiştiremezsiniz.
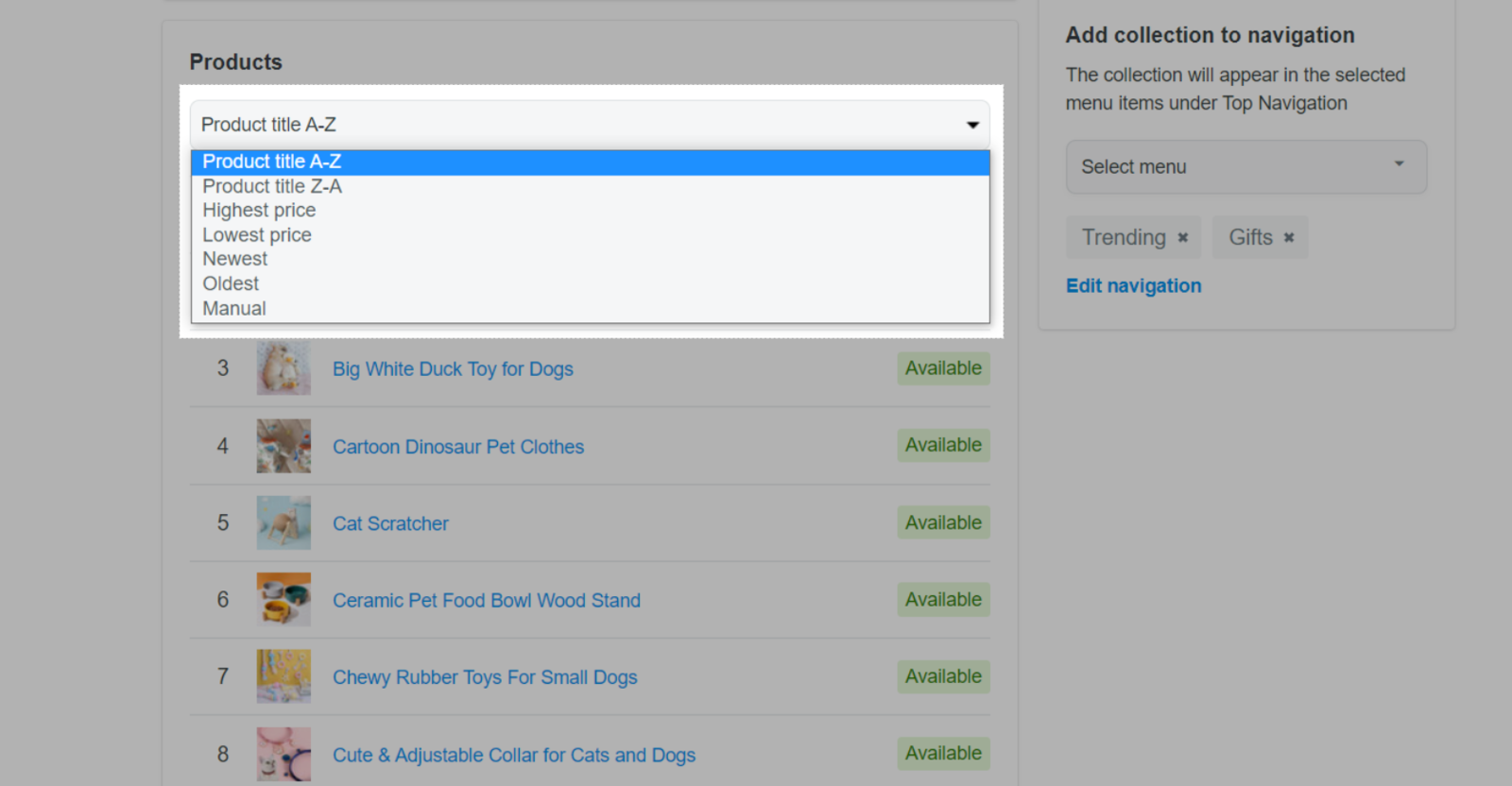
Bir koleksiyona ürün ekleme konusunda bir sınırlama yoktur; ancak mağazanızın düzgün çalışması için, mağaza vitrini koleksiyonunda maksimum 10.000 ürün görüntülenebilir.
Bir ürünün Koleksiyon sayfasında görünebilmesini sağlamak için Ürün detay sayfasında Online mağaza listeleme sayfalarında Ürün kullanılabilirliği seçeneğini seçin.