On January 7, 2022, ShopBase released a new version of Product feeds that allows you to manage feeds separately for each sales channel like Google, Facebook, Klaviyo, etc. Please refer to this article to know more about ShopBase Product feed.
In this article, we will provide the instructions on how to transfer to new product feeds yet still keep your data stable on Google Merchant Center, Facebook Catalogue, and Klaviyo Catalog.
In this article
A. Transfer to new Google product feed
B. Transfer to new Facebook product feed
C. Transfer to new Klaviyo product feed
A. Transfer to new Google product feed
If your old feeds are synced manually to GMC using feed URL
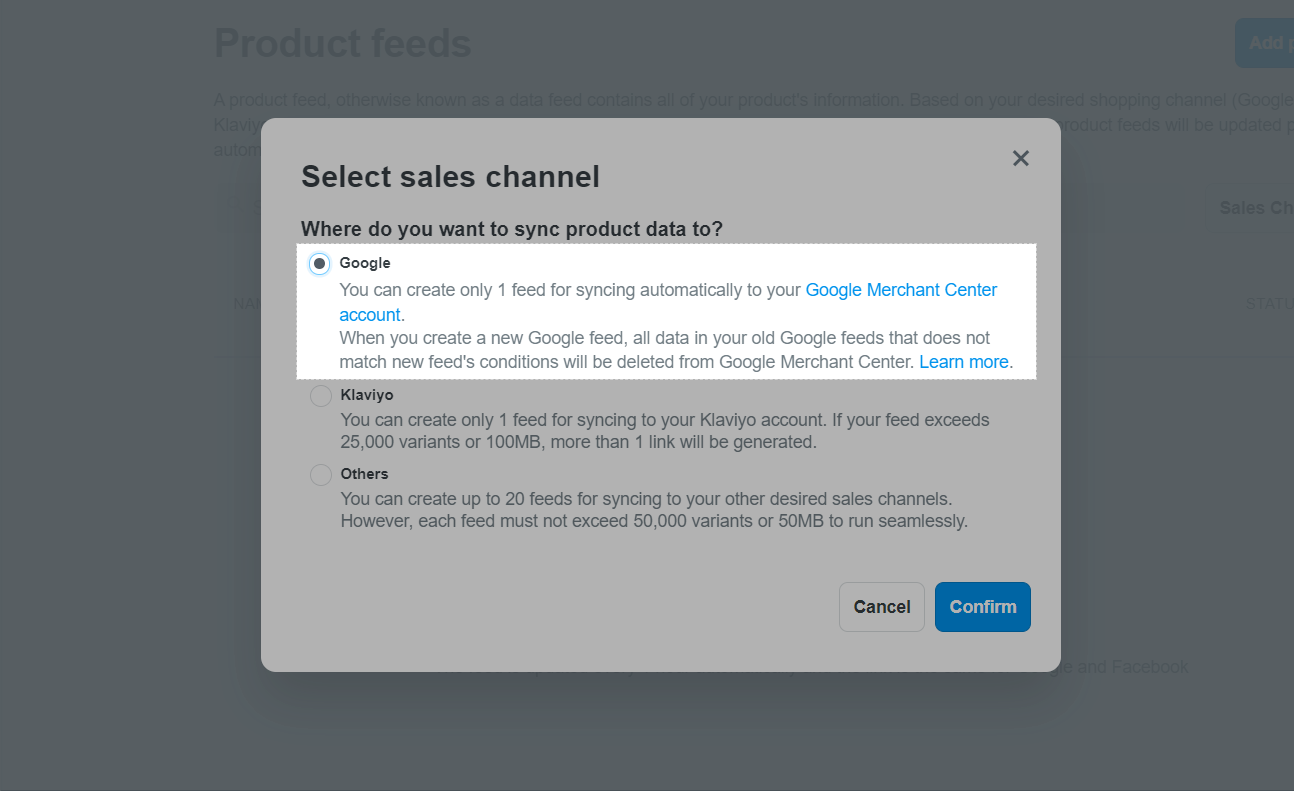
You must cover all your old feeds’ conditions with the new feed’s settings to ensure all data is preserved. Please refer to this article in case you want to customize any variant in your feed.
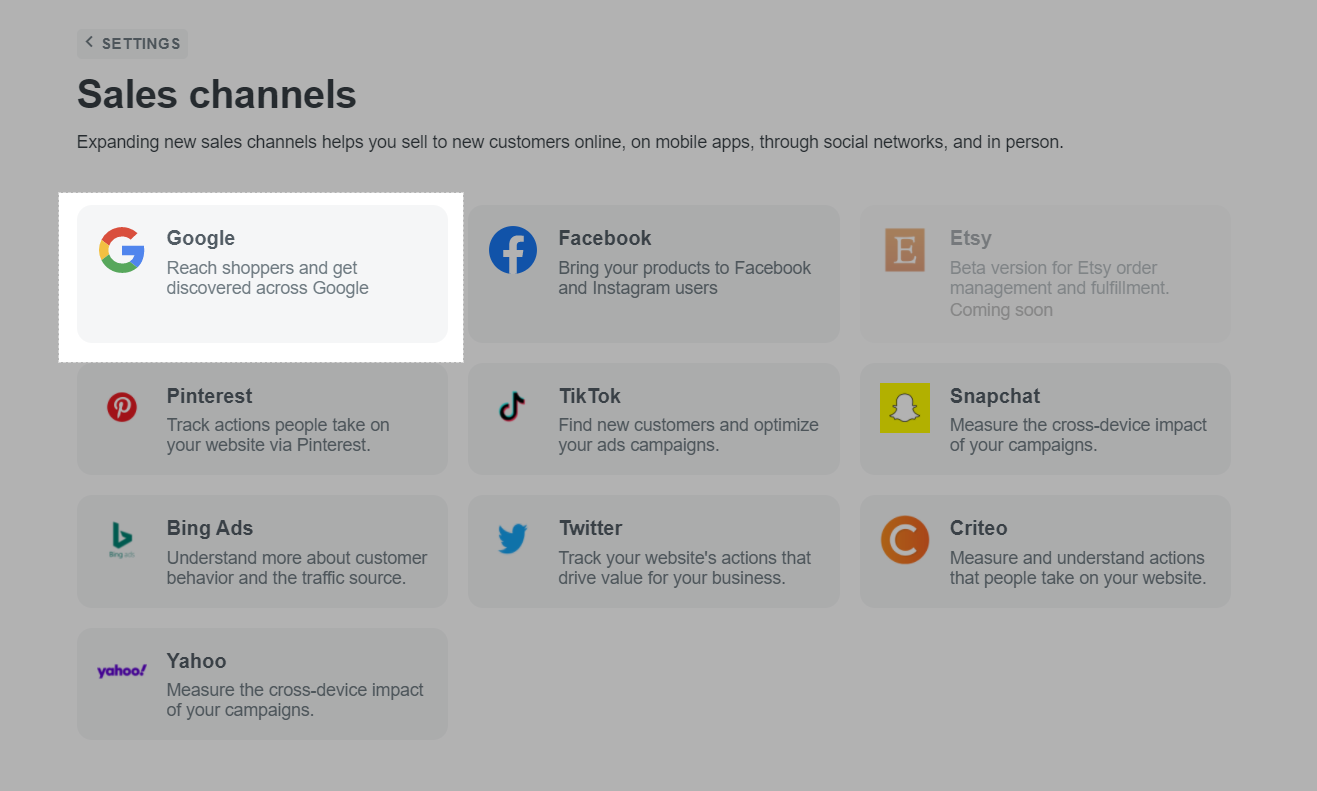
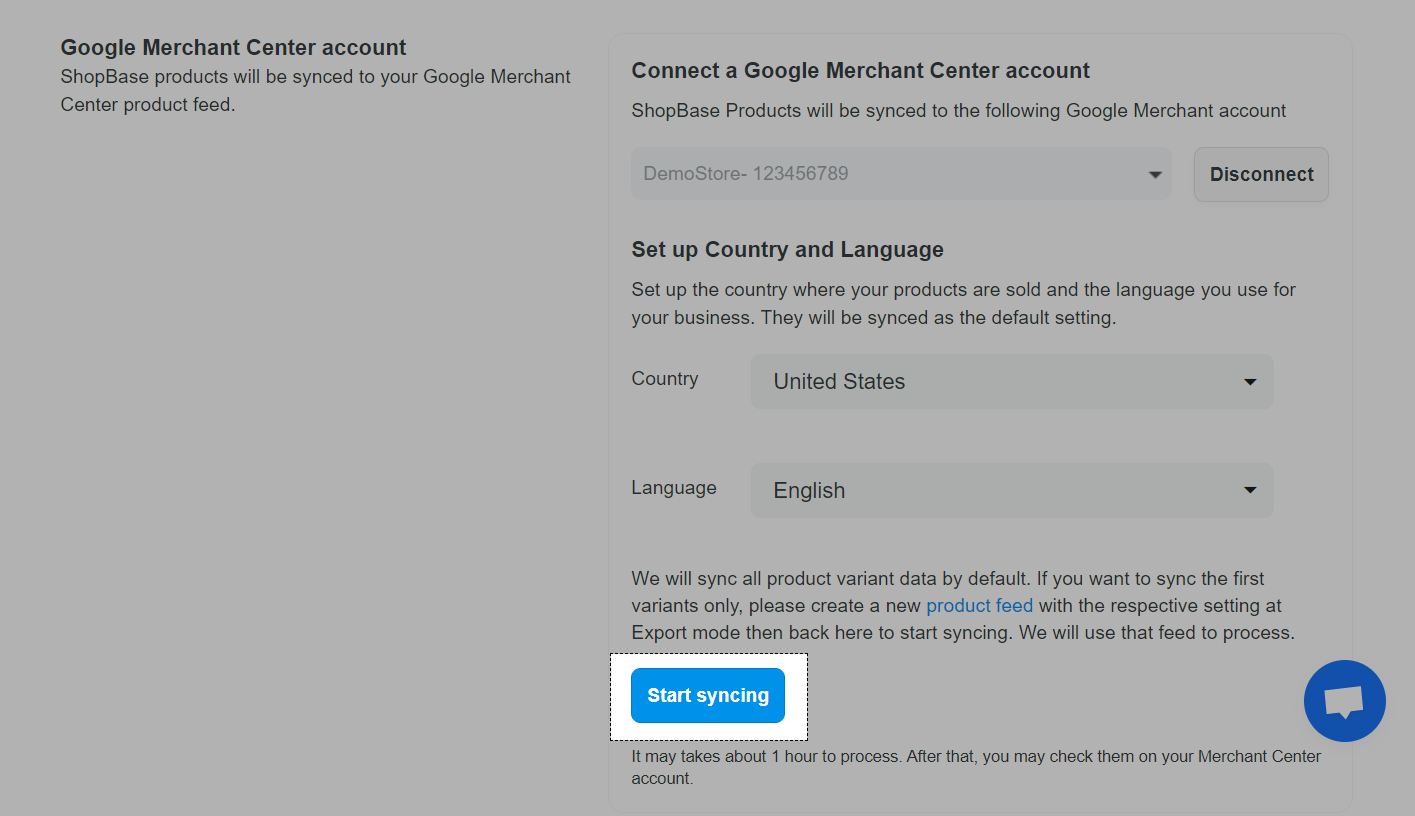
Content API where your Google feed will be synced to.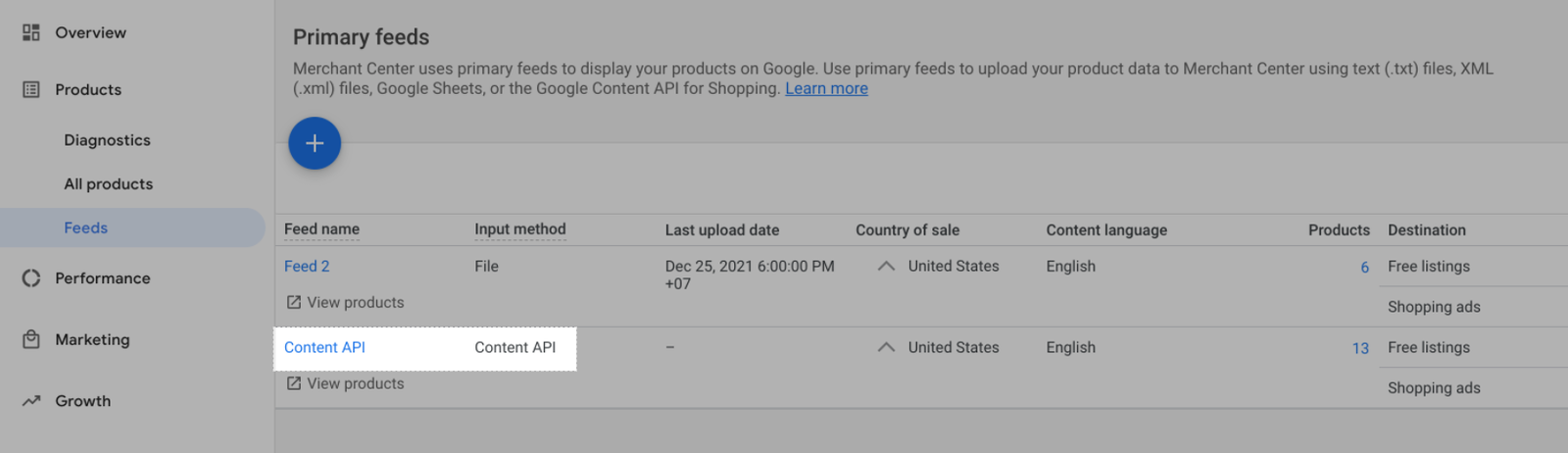

If your new feed’s settings do NOT cover all your old feeds’ conditions, several products may not be connected to the new source
Content API, then your old data source may never come to 0.
If you delete a data source with existing products, the corresponding items will be removed from your GMC.
If your old feeds are automatically synced to GMC using content API
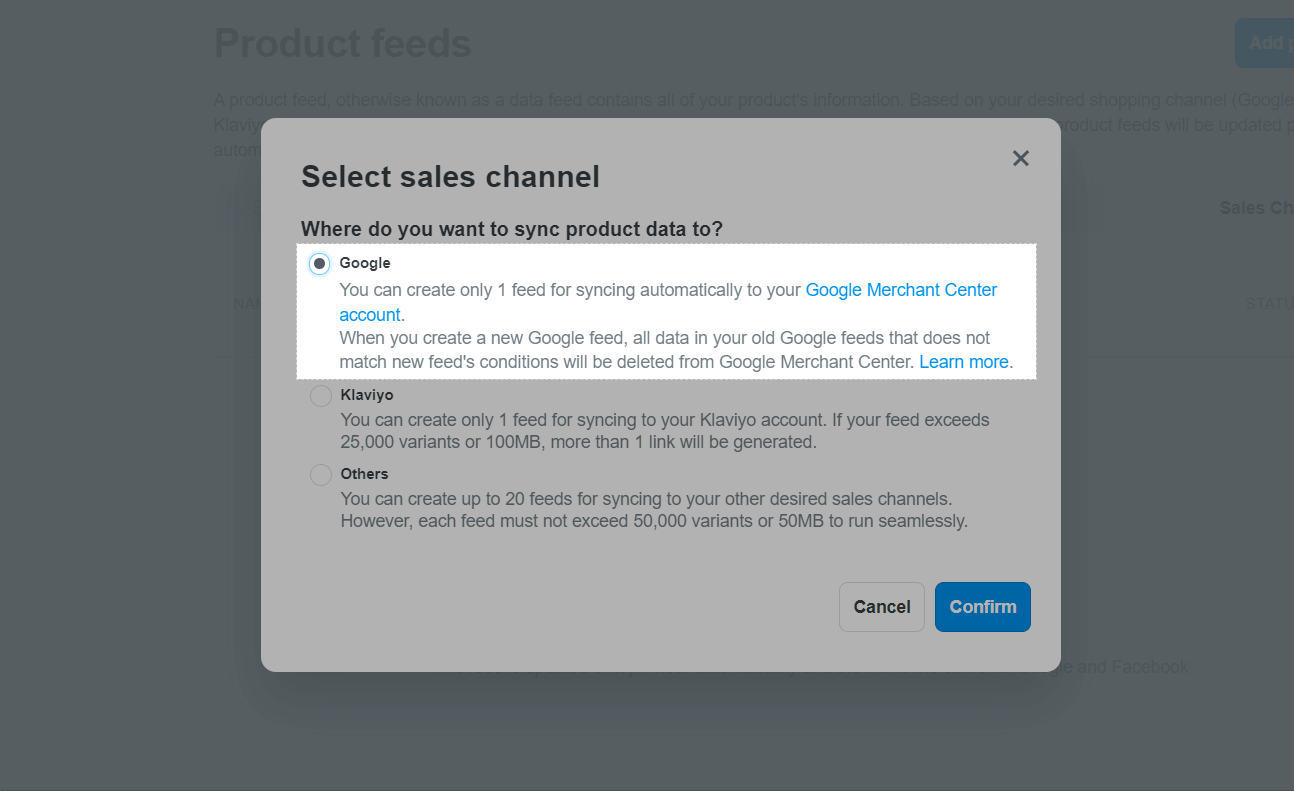
Before saving the new Google feed, please ensure that all your old feeds’ conditions are covered by the new feed’s settings. At the time your new Google feed is created, all items that do not match its settings will be deleted on your GMC.
For all items that match new feed’s settings, ShopBase will keep all your customized data in Manage product data.
B. Transfer to new Facebook product feed
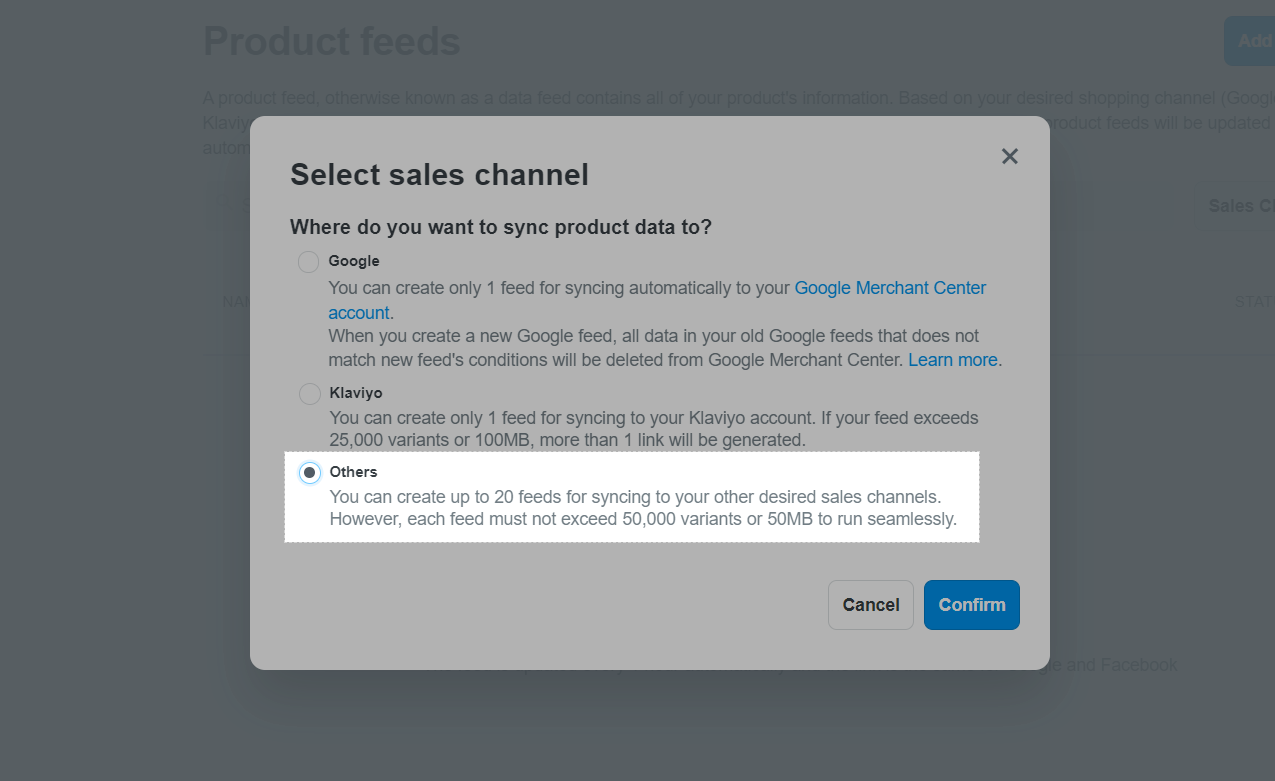
C. Transfer to new Klaviyo product feed
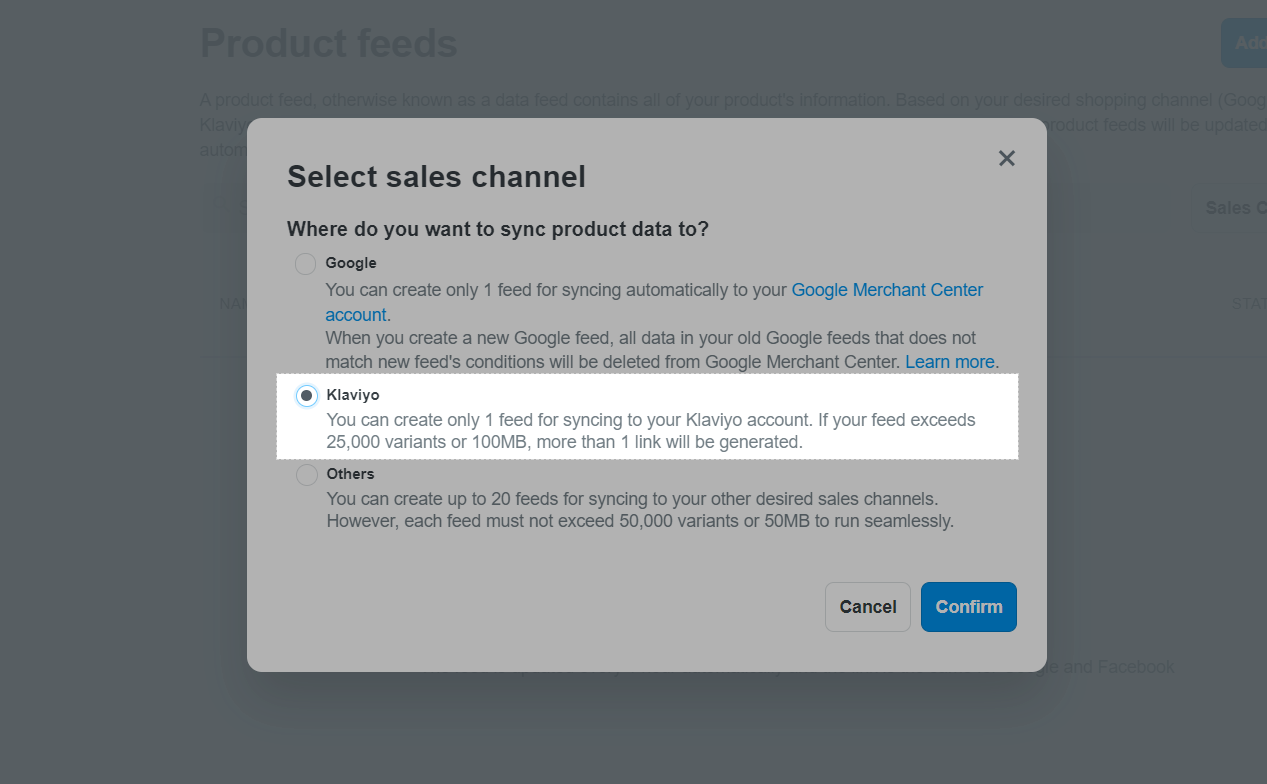
For all merchants using product feeds before January 7, 2022, to ensure all data is preserved, you must transfer to new feeds by March 7, 2022. Old feeds will be removed on March 7, 2022.
Please do NOT delete any of your existing feeds before completing the transfer because your products can be removed from your sales channel. Especially for Google, when items are removed, they need to be reviewed again.