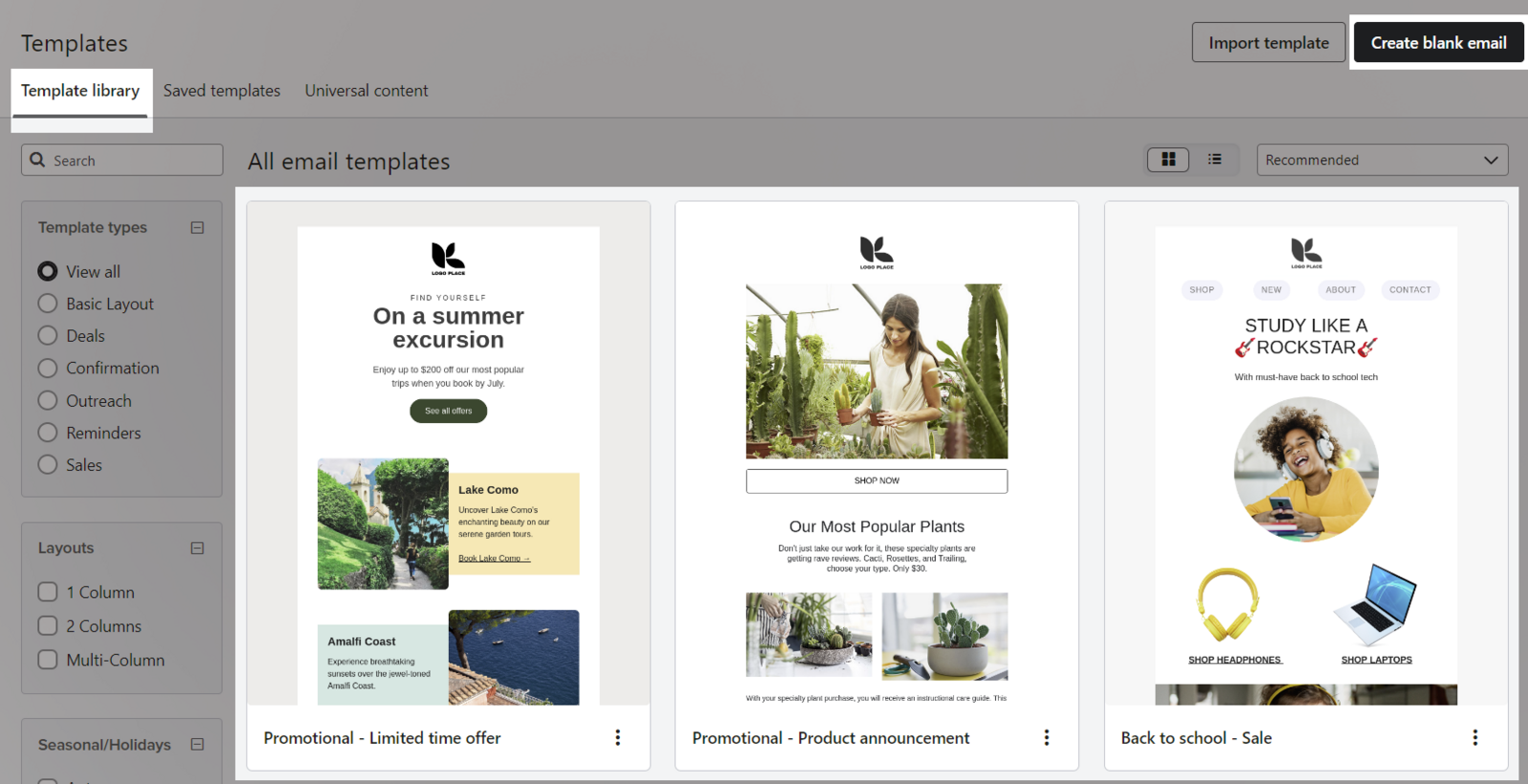Klaviyo is an email marketing platform frequently used by e-commerce businesses thanks to its powerful SMS and email marketing automation. Similar to Facebook and Google, Klaviyo offers many powerful features to help with product promotion via email and SMS. To use these features, you need to add a product feed to Klaviyo. Products will be advertised in Klaviyo email as in the image below.
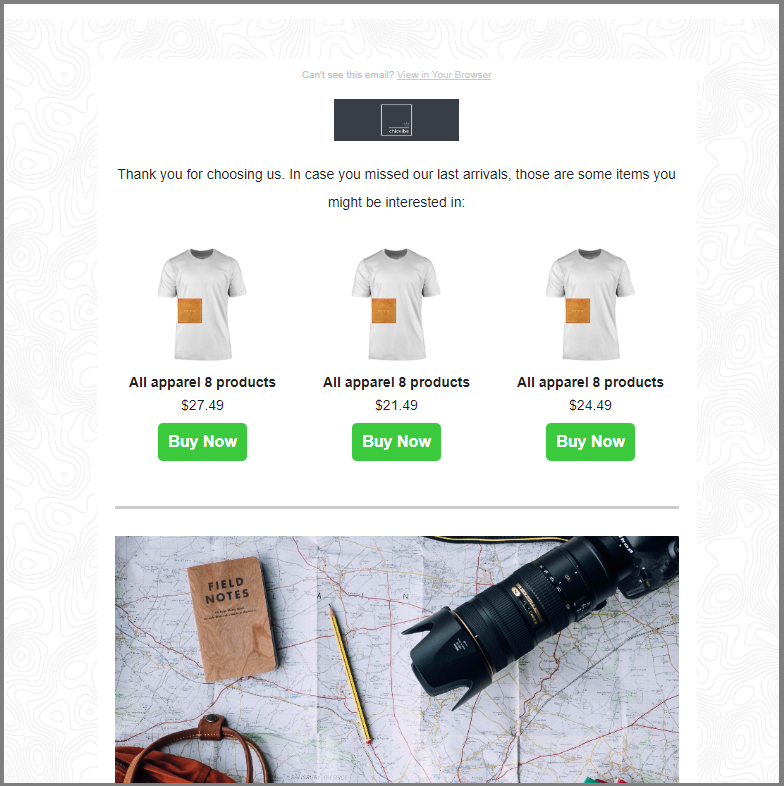
In this article, we will guide you on how to create Klaviyo Email campaigns using product feed.
In this article
A. Product promotion emails
Make sure that you have set up essential features to send emails with Klaviyo as guided in this article before starting.
If you want to promote a particular product or collection in your store, you'll need to add these products in the body of your email. Please follow the steps below:
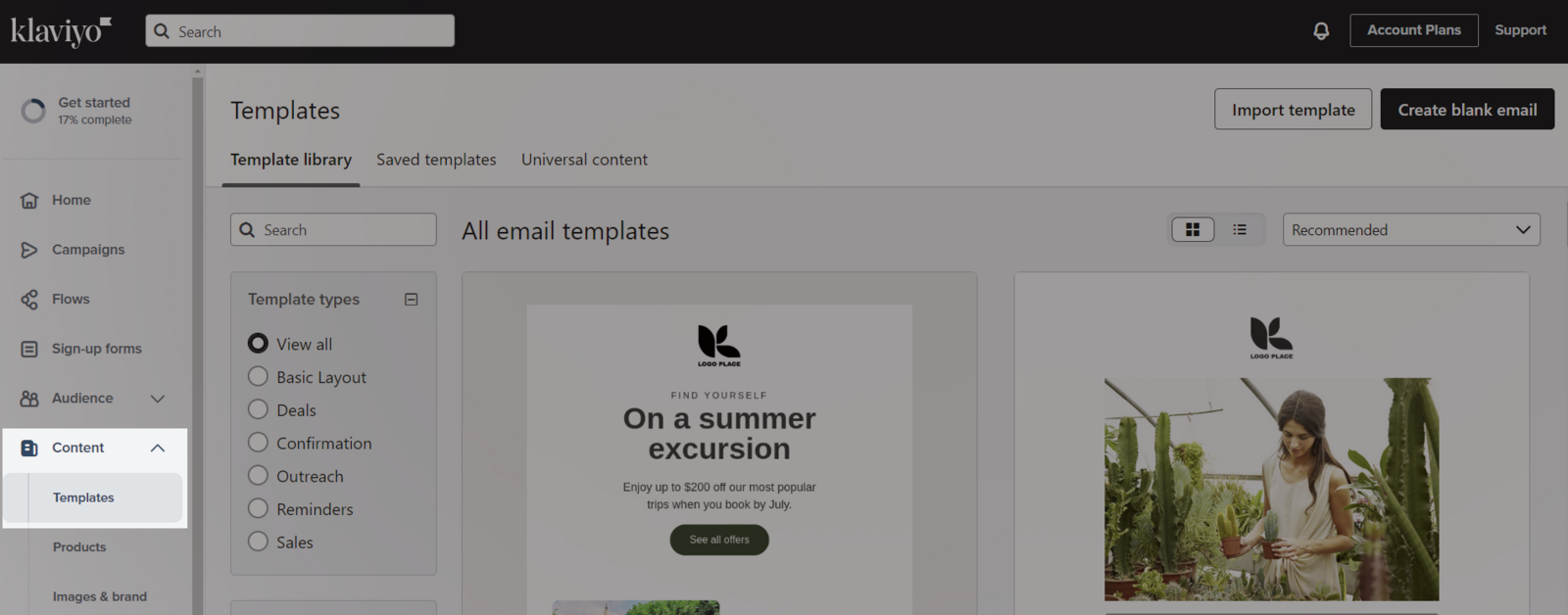
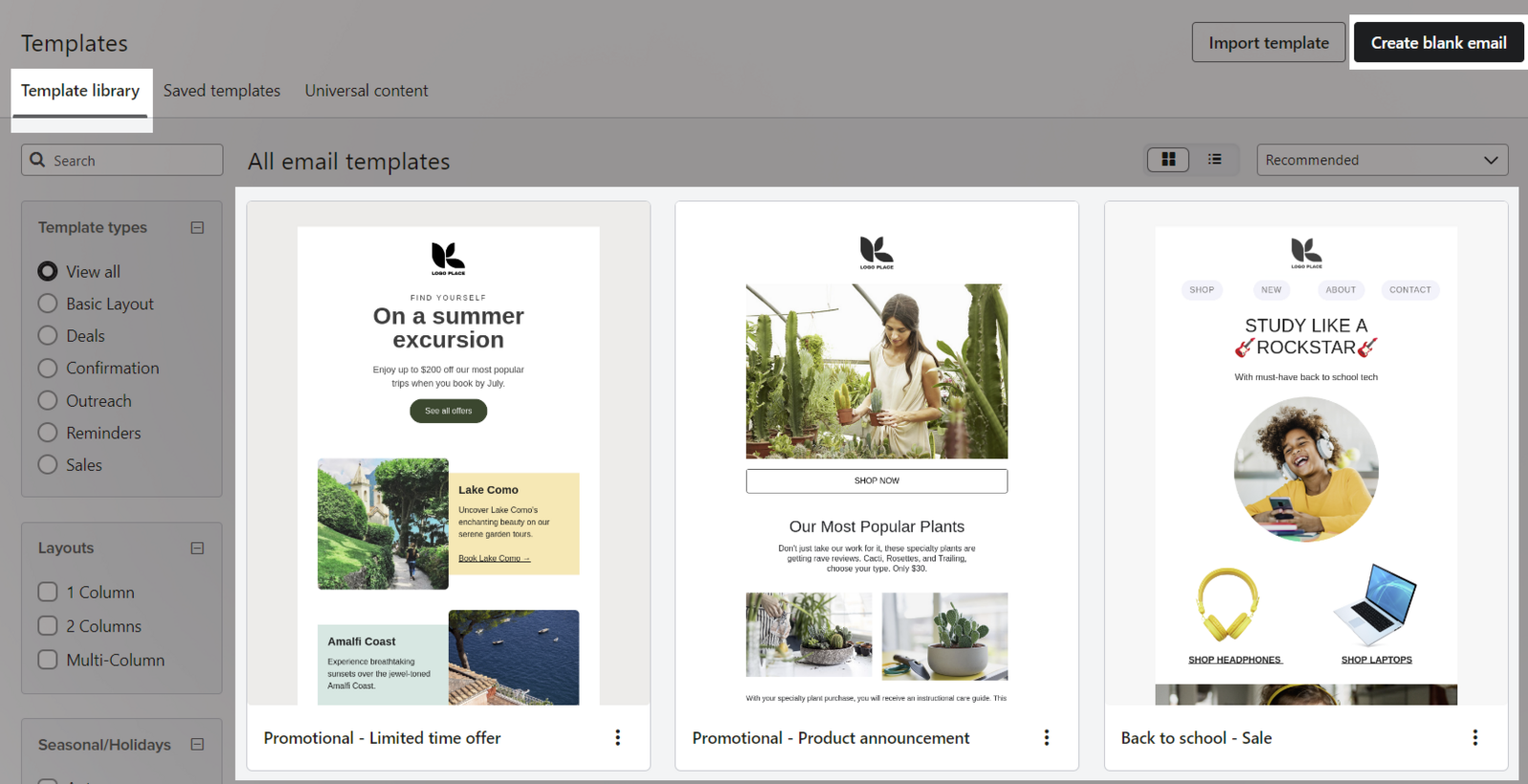
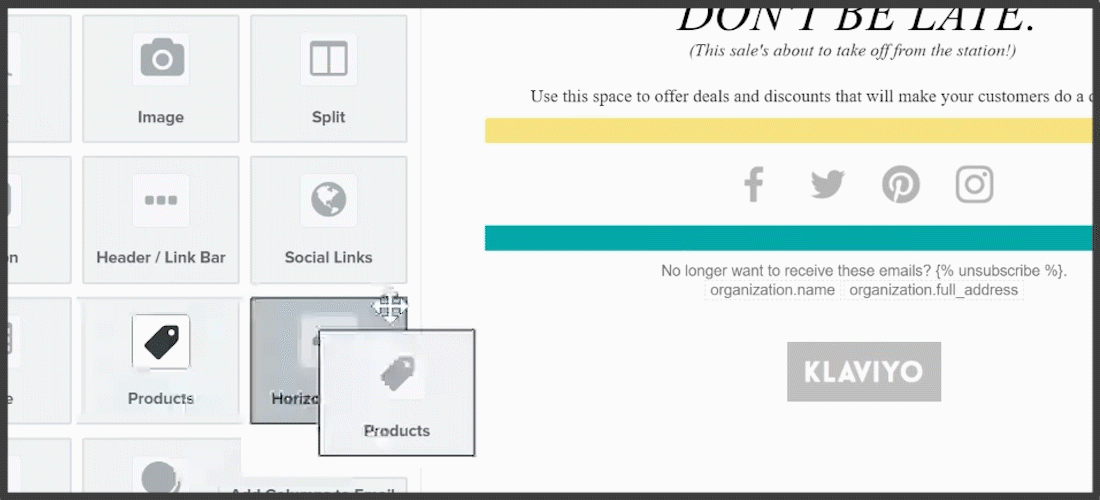
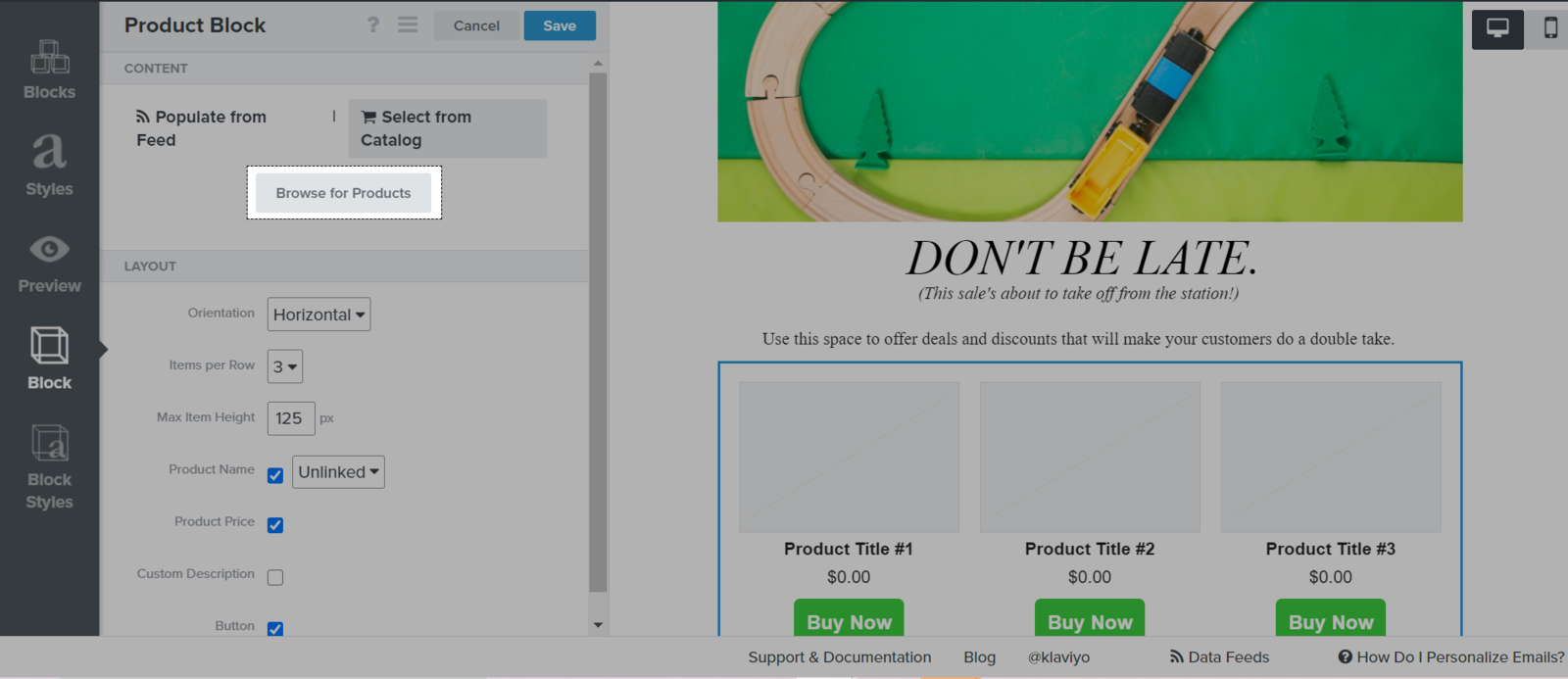
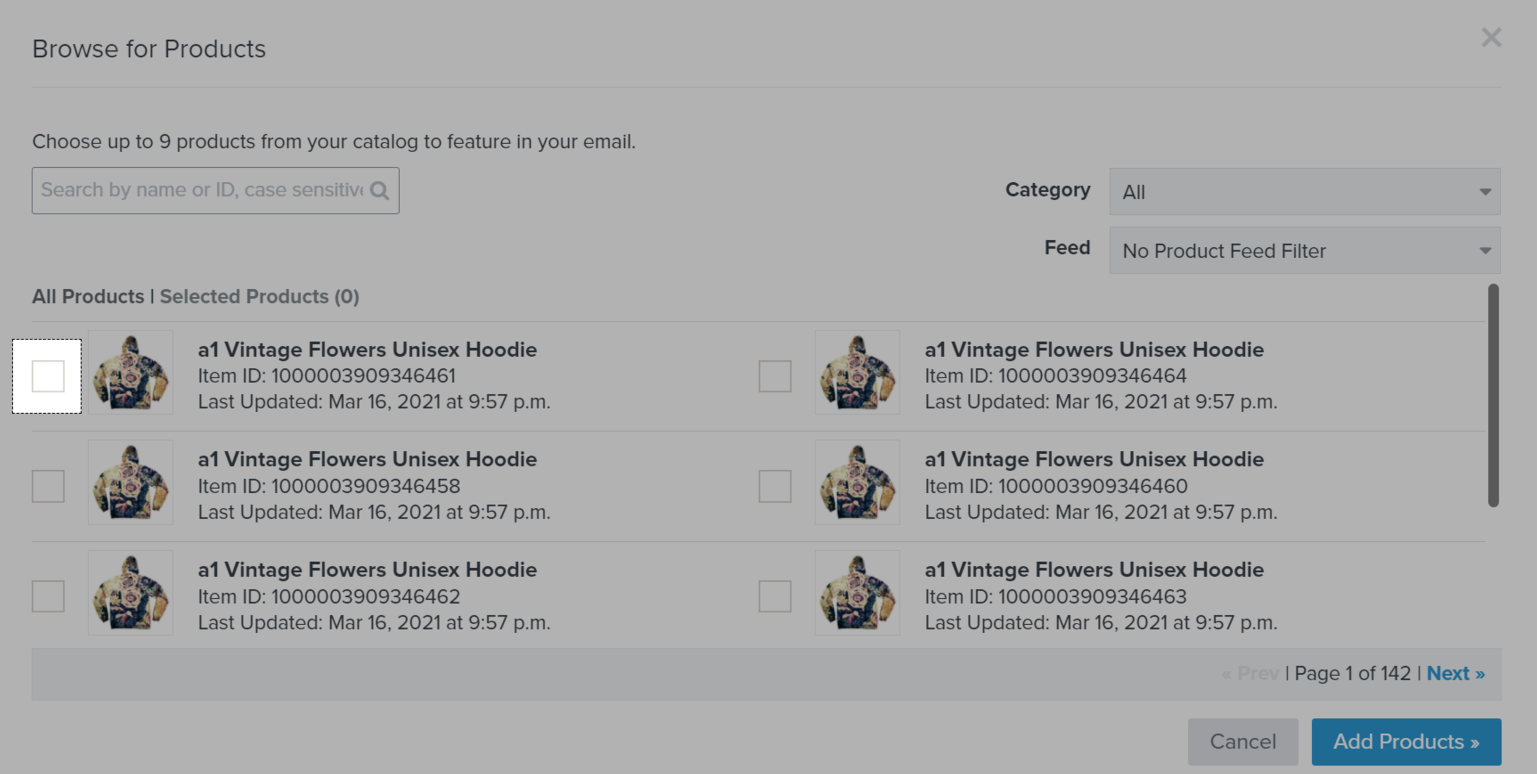
You can checkout Klaviyo's guideline here on how to use the Product block feature in email designing.
B. Personalized emails
Klaviyo can automatically send personalized emails to recommend suitable products to each customer. Follow the steps below: