After a customer places an order, the merchant can edit it by adjusting item quantity, removing items, and changing product variant upon requests. You need to review the new order total amount to ensure that it is correct after you edit an order. If the total amount changes, you will need to charge or refund your customer the cost difference. In this article, we will show you how to edit an order and review your changes on ShopBase.
In this article
A. Requirements
C. Review and update the edited order
A. Requirements
You can edit orders in the following conditions:
B. Edit an order
Order editing can have an impact on your store's apps and processes. Before editing orders in your store, please read this article for more information.
You cannot edit post-purchase line items in an order.
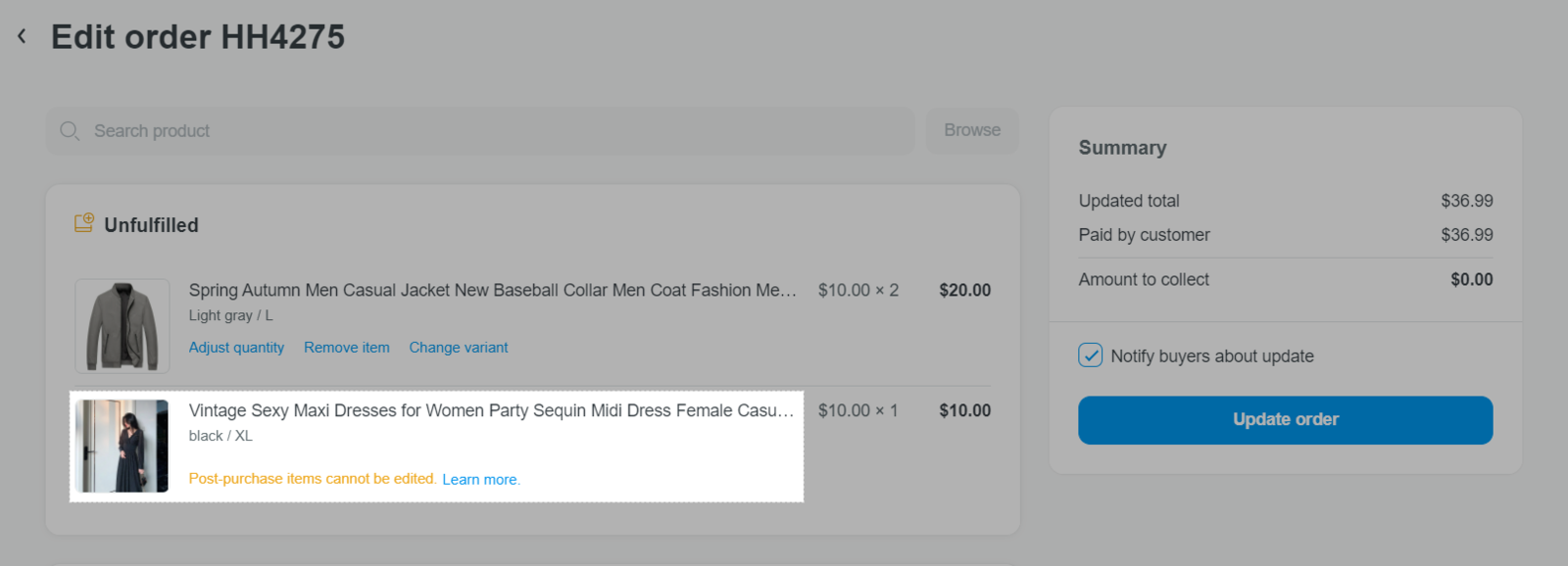
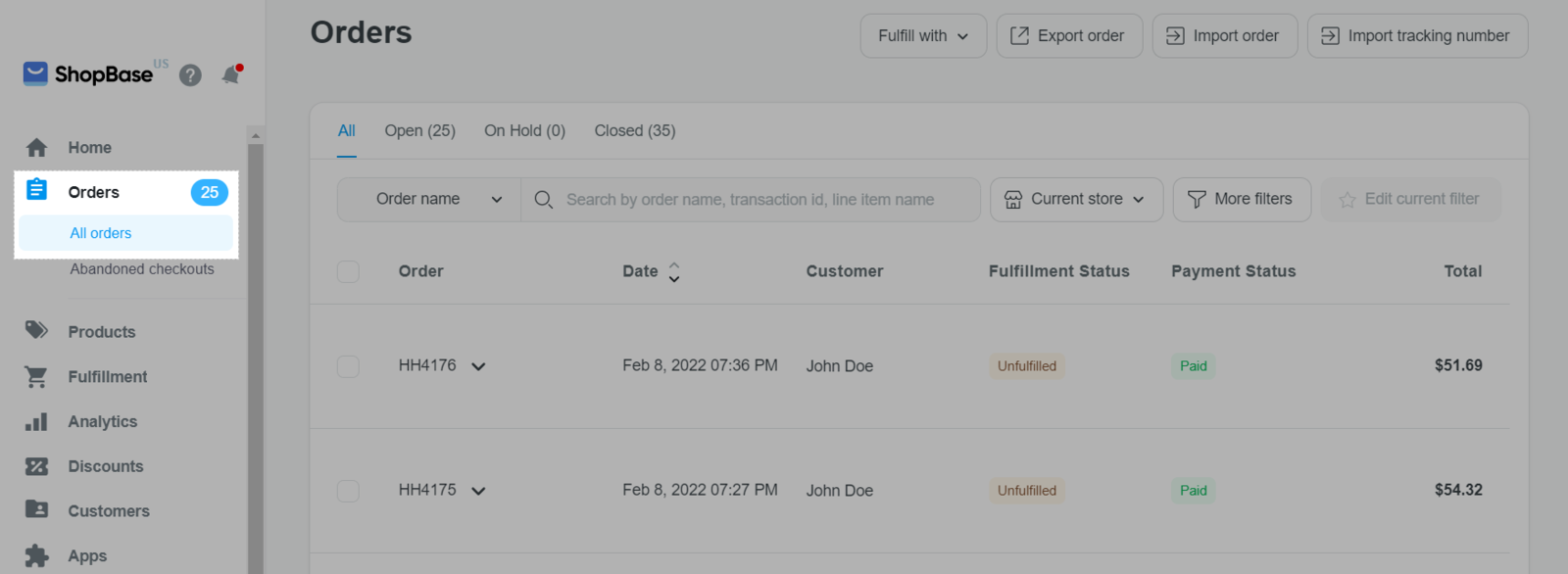
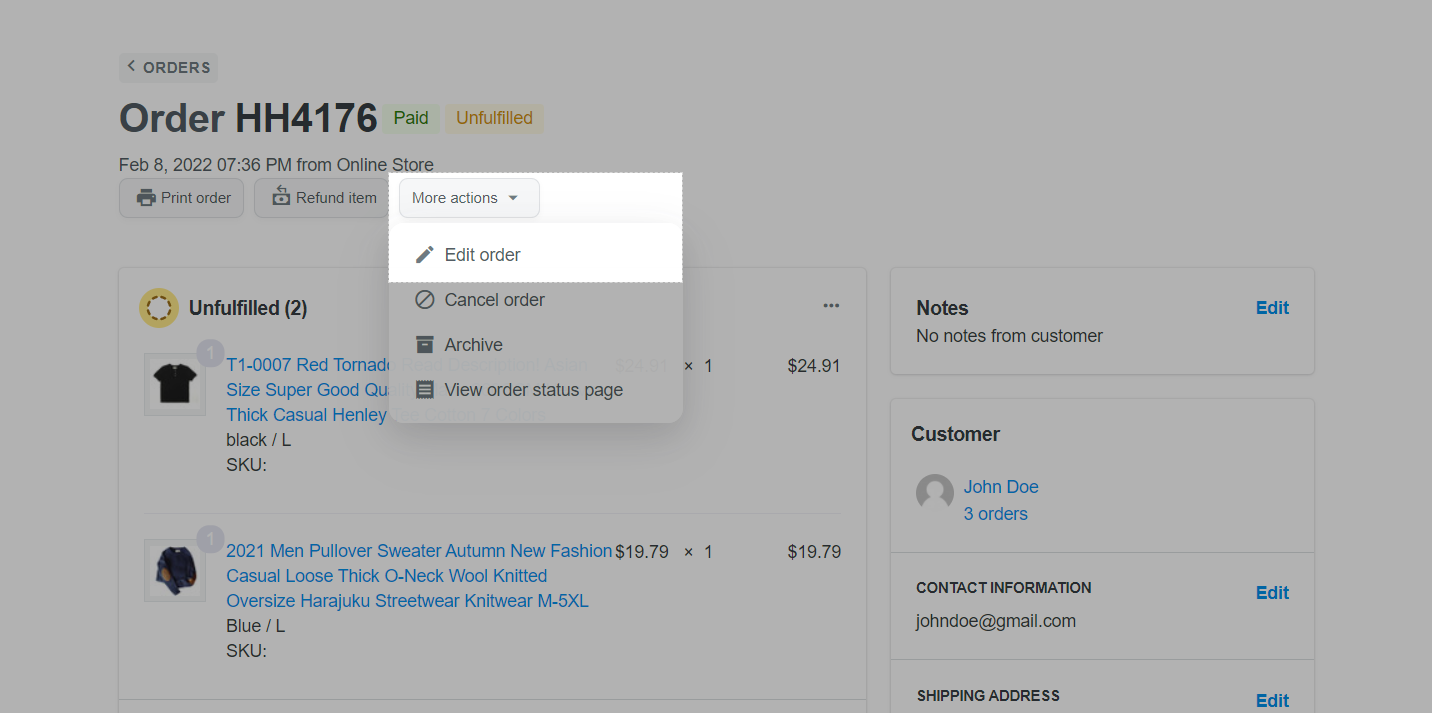
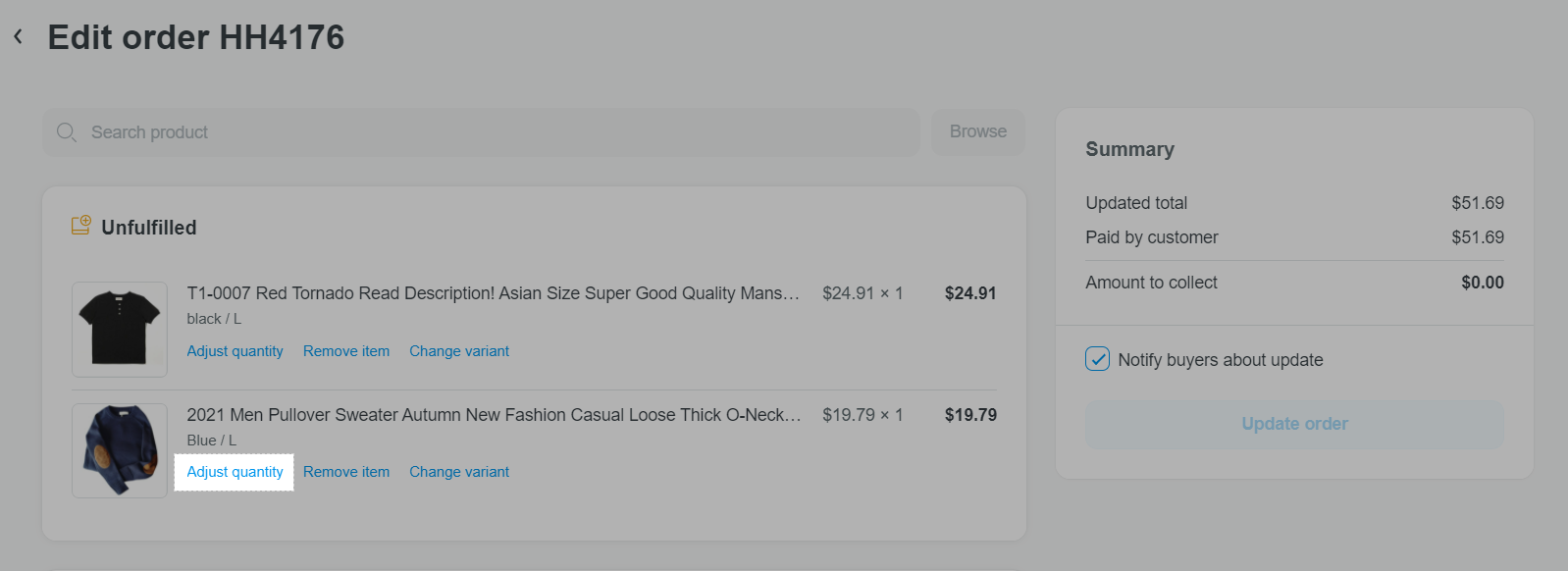
In the pop-up, enter a new item quantity and click Confirm.
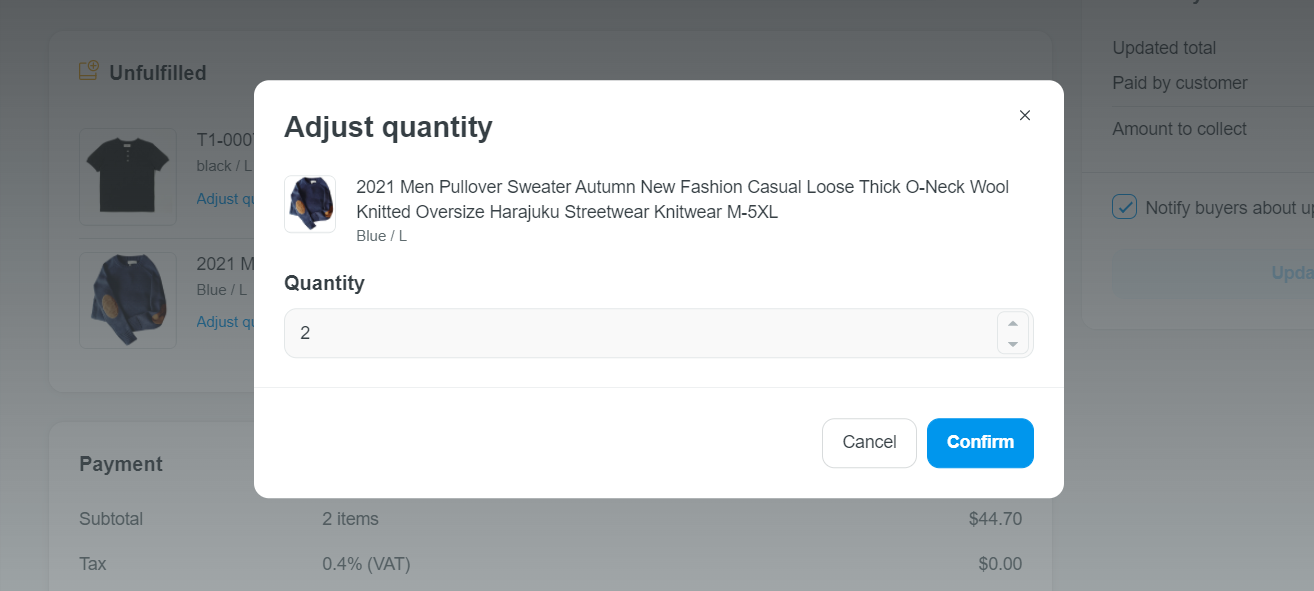
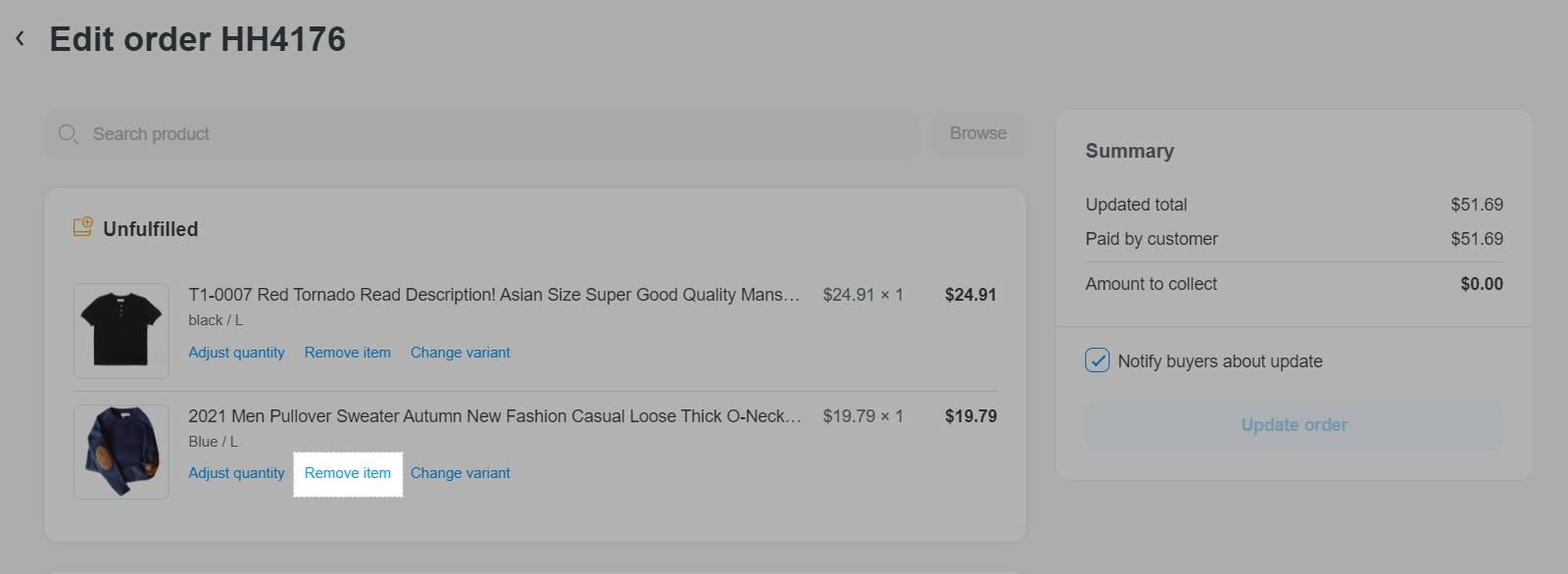
This action is not available if the order has only one line item. You can only adjust the line item's quantity, or change the line item's variant.
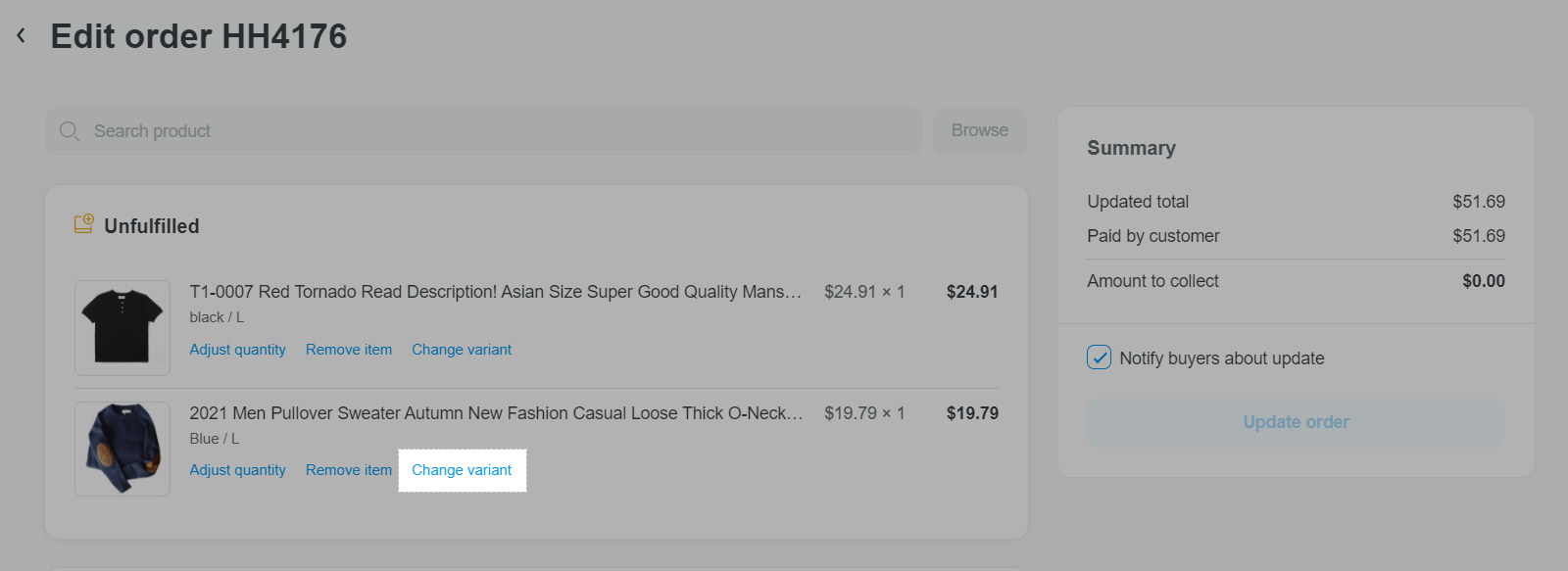
In the pop-up, select the new product variant and click Confirm.
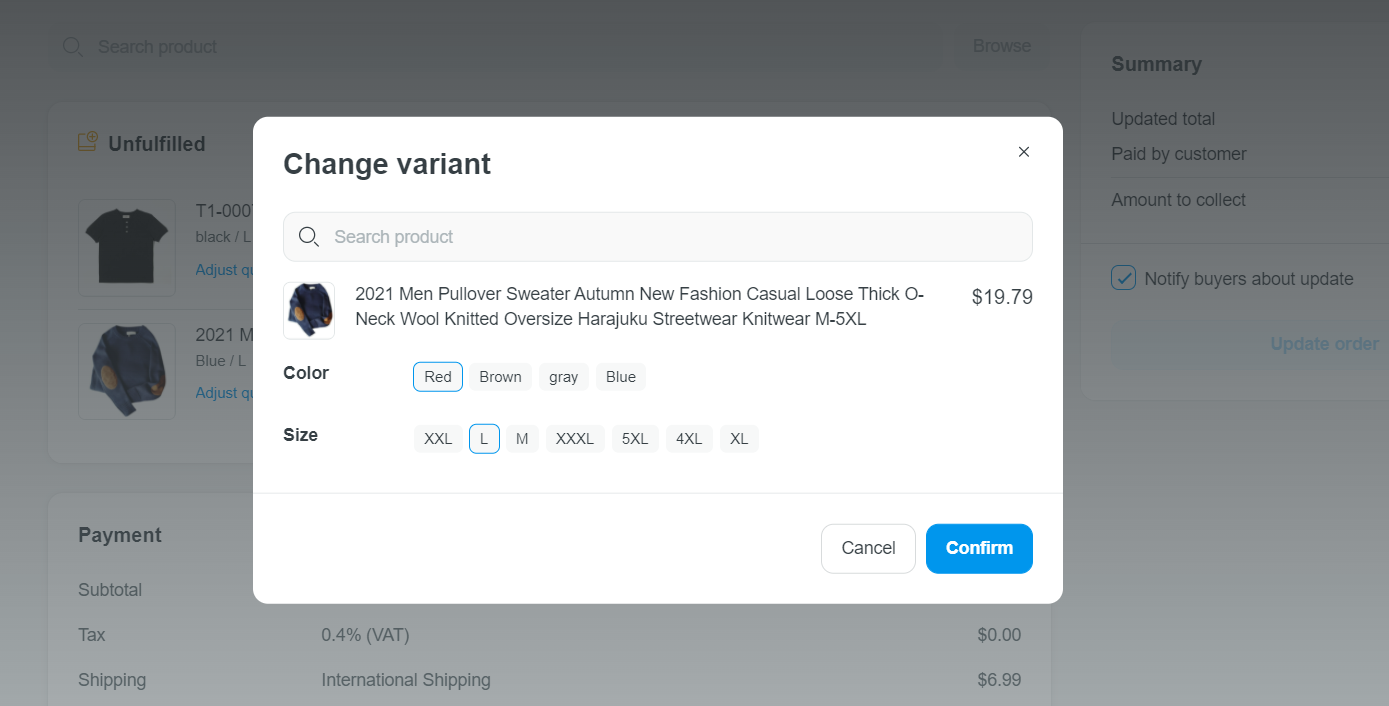
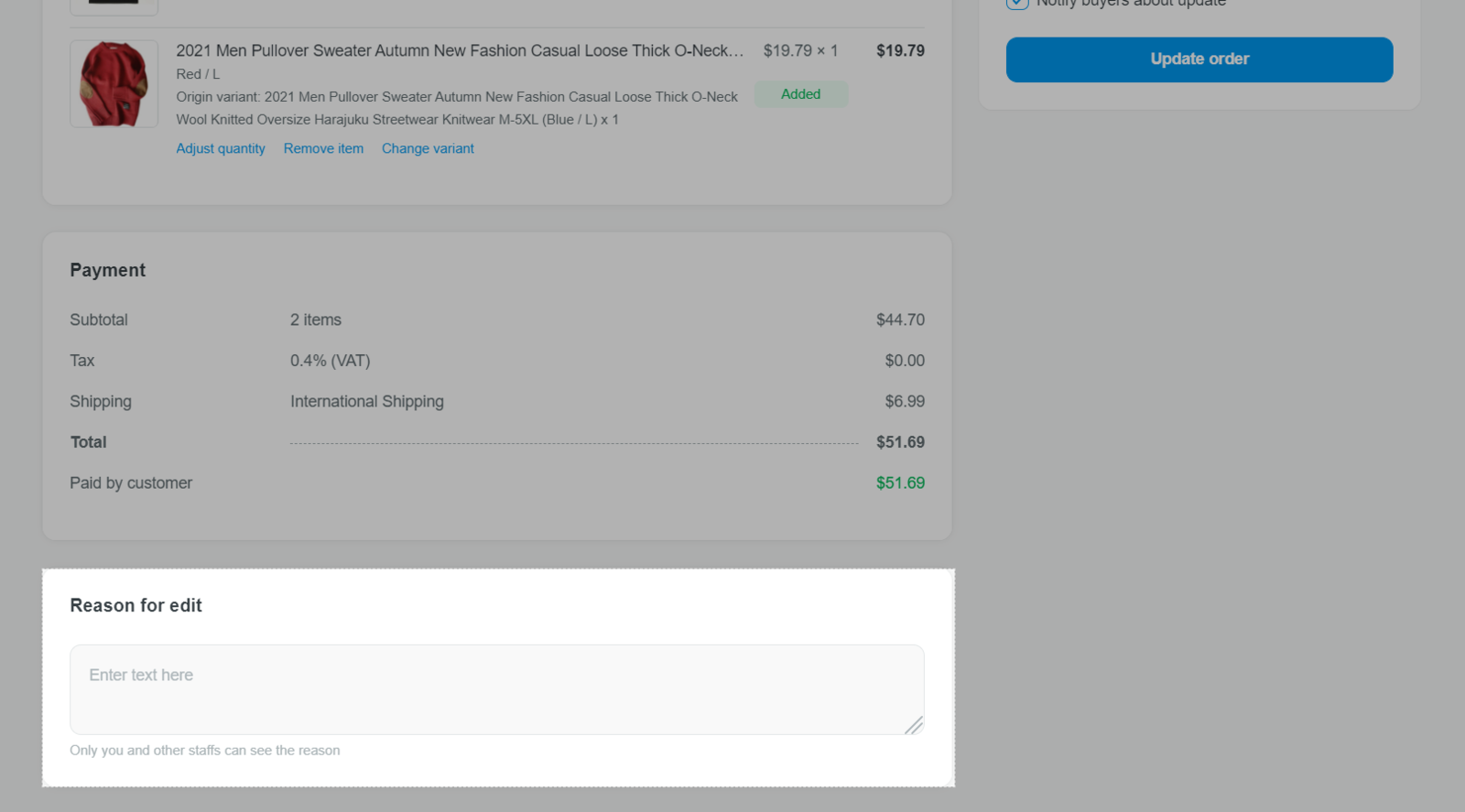
C. Review and update the edited order
After you edit an order, you need to review the updated total to ensure that it is correct. Depending on the changes you made, the total cost of the order may differ from what your customer paid at checkout.
After you edit an order, do one of the following:
Please refer to this article to see the formula used to recalculate the order total of an edited order.
If the order total increases
If the cost of the edited order increases, the order payment status will be changed to Pending and you need to collect payment from your customer. The Summary section shows that there is an Amount to collect.

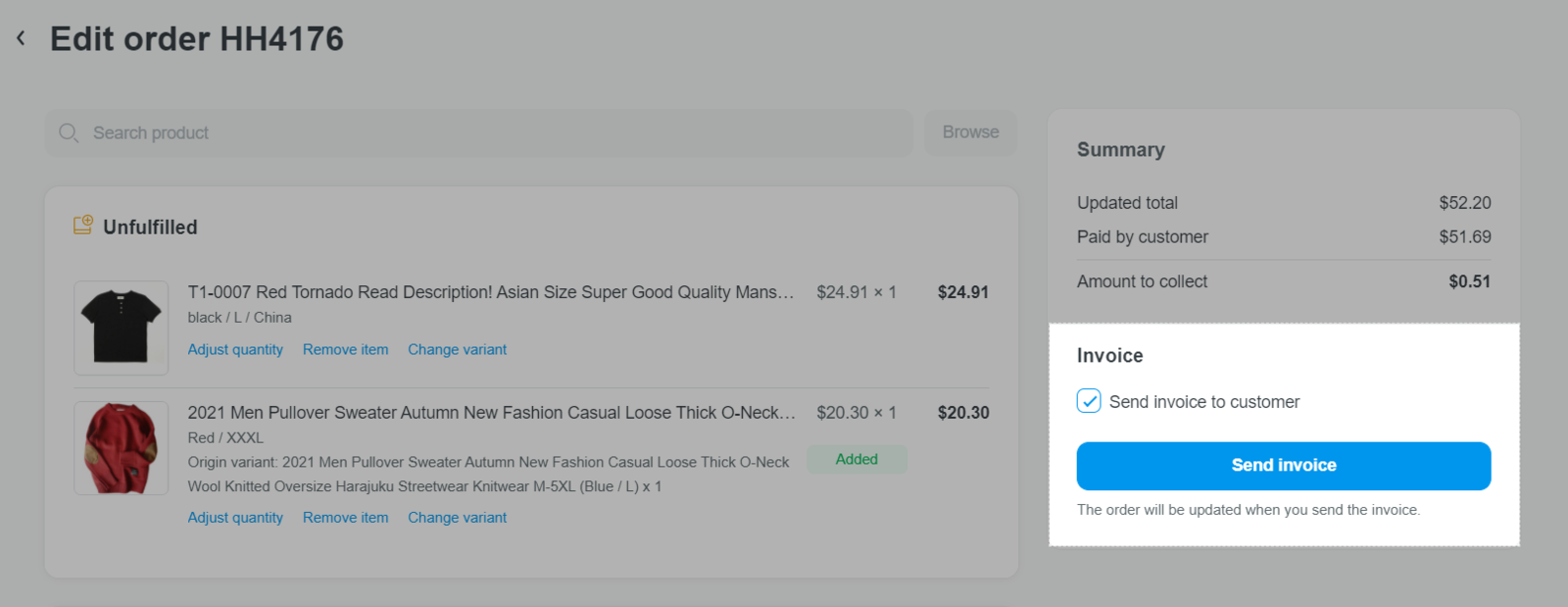
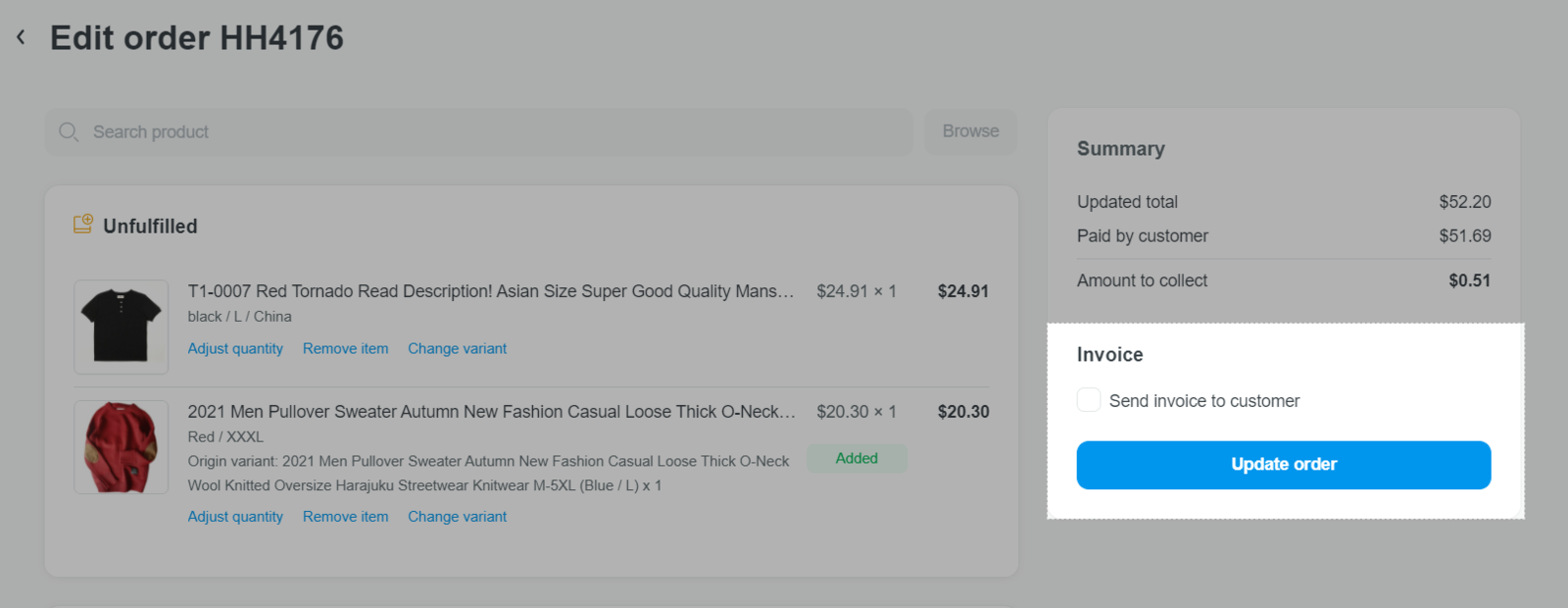
Then, on the order detail page, you can:
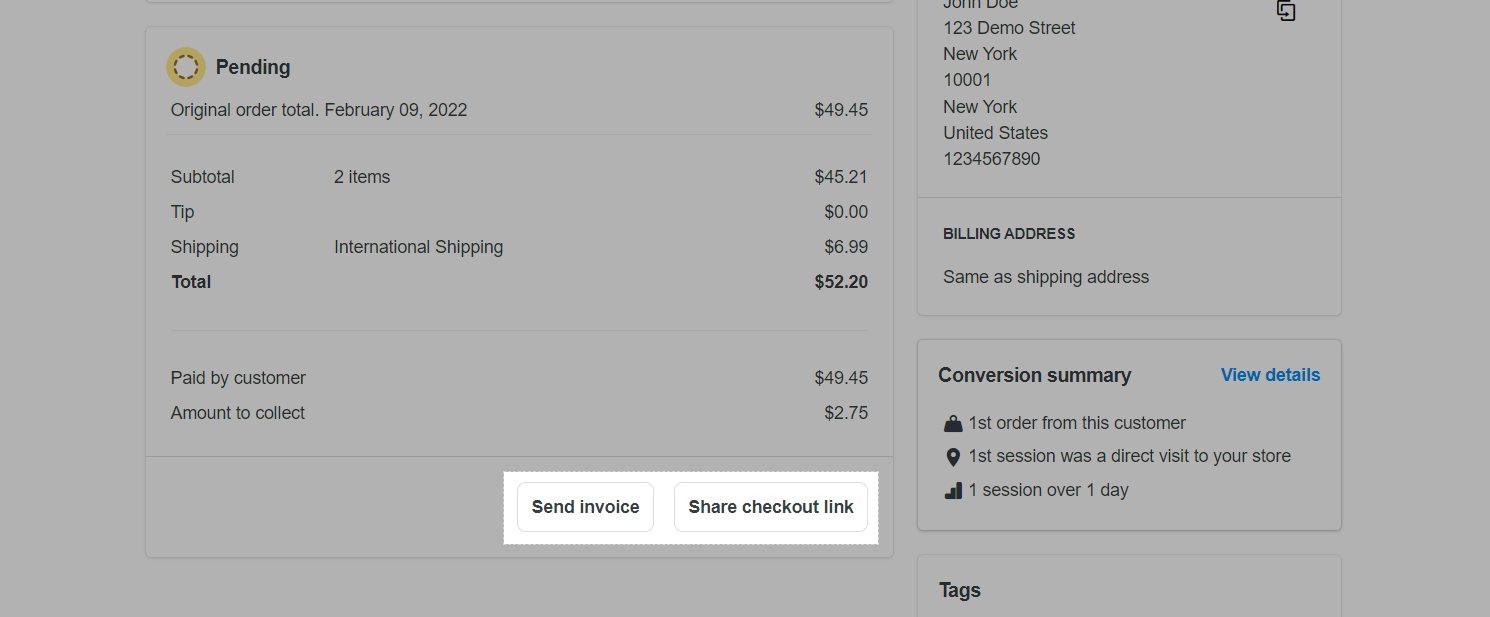
If the total amount of the edited order increases, and the order payment has not been captured on the payment gateway, you will find a transaction with the value equal the total amount after editing on the payment gateway.
However, if the total amount of the edited order increases and the order payment has already been captured on the payment gateway, you will see 2 transactions on the payment gateway: 1 with the same value as the original order value, and 1 with the same value as the increase amount after editing the order.
If the order total decreases
If the total cost of the edited order decreases, you need to update the order and issue your customer a refund. The Summary section shows the Updated total and Paid by customer for you to calculate the refund amount.
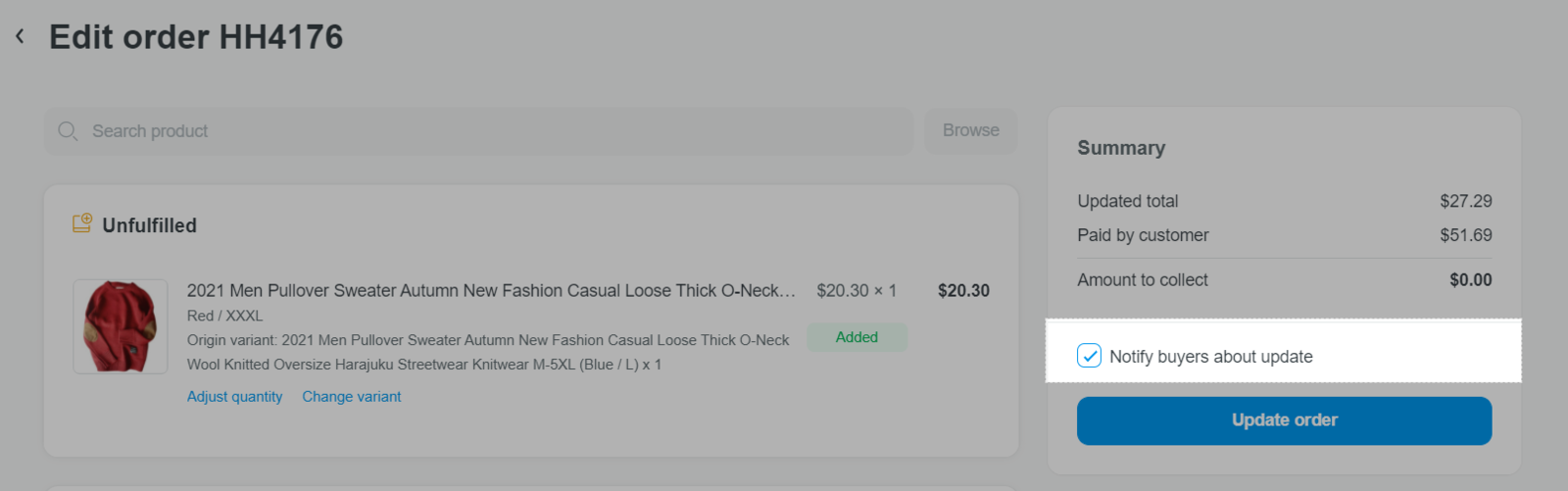
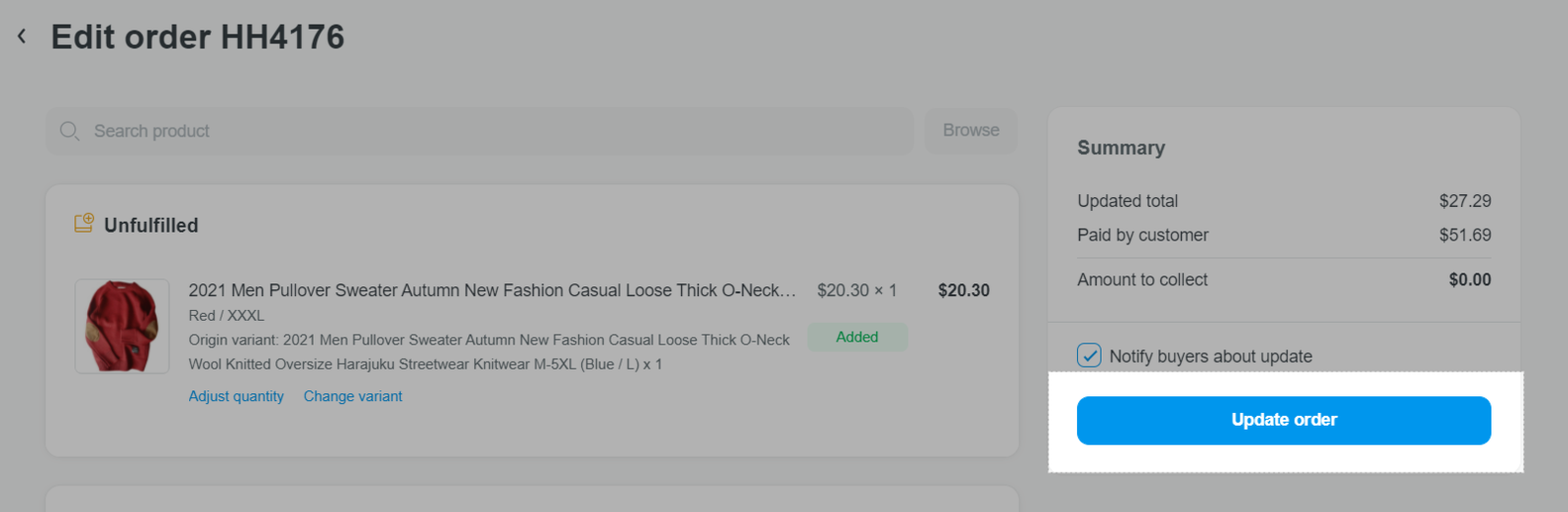
The refund is not complete when you send your customer a notification. You need to manually refund your customer after you update the order.
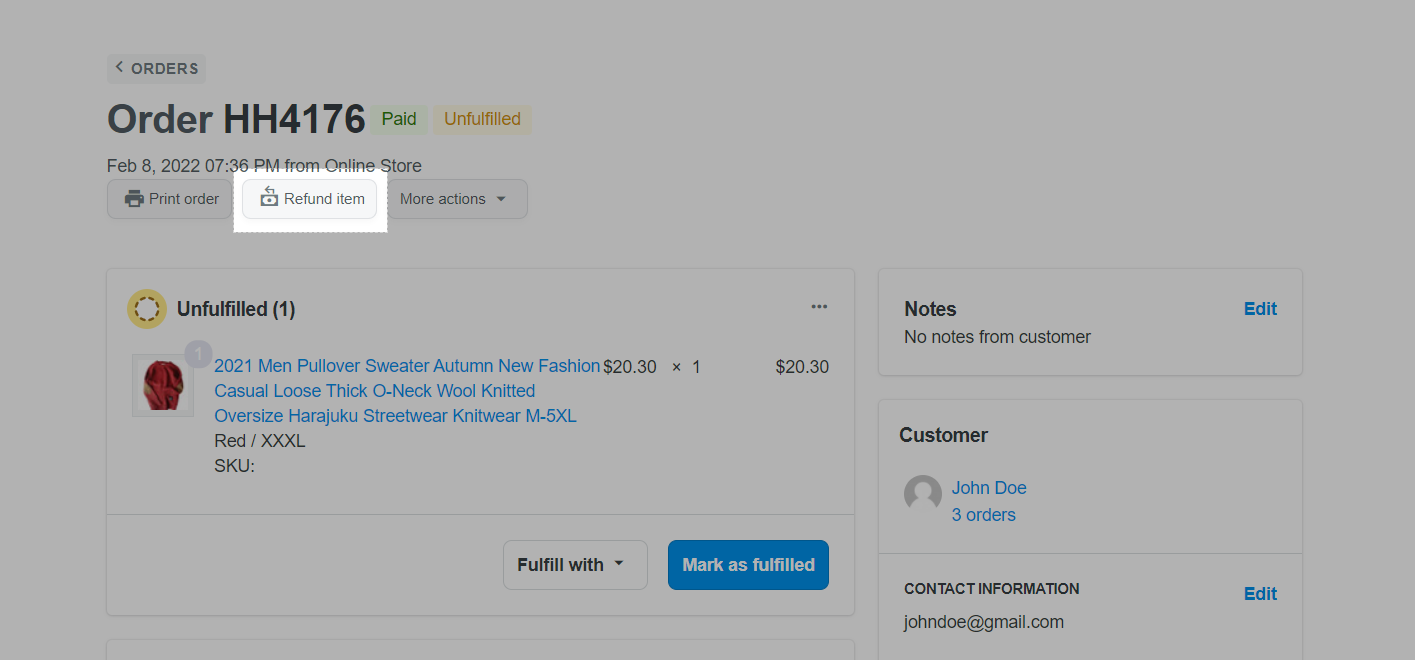
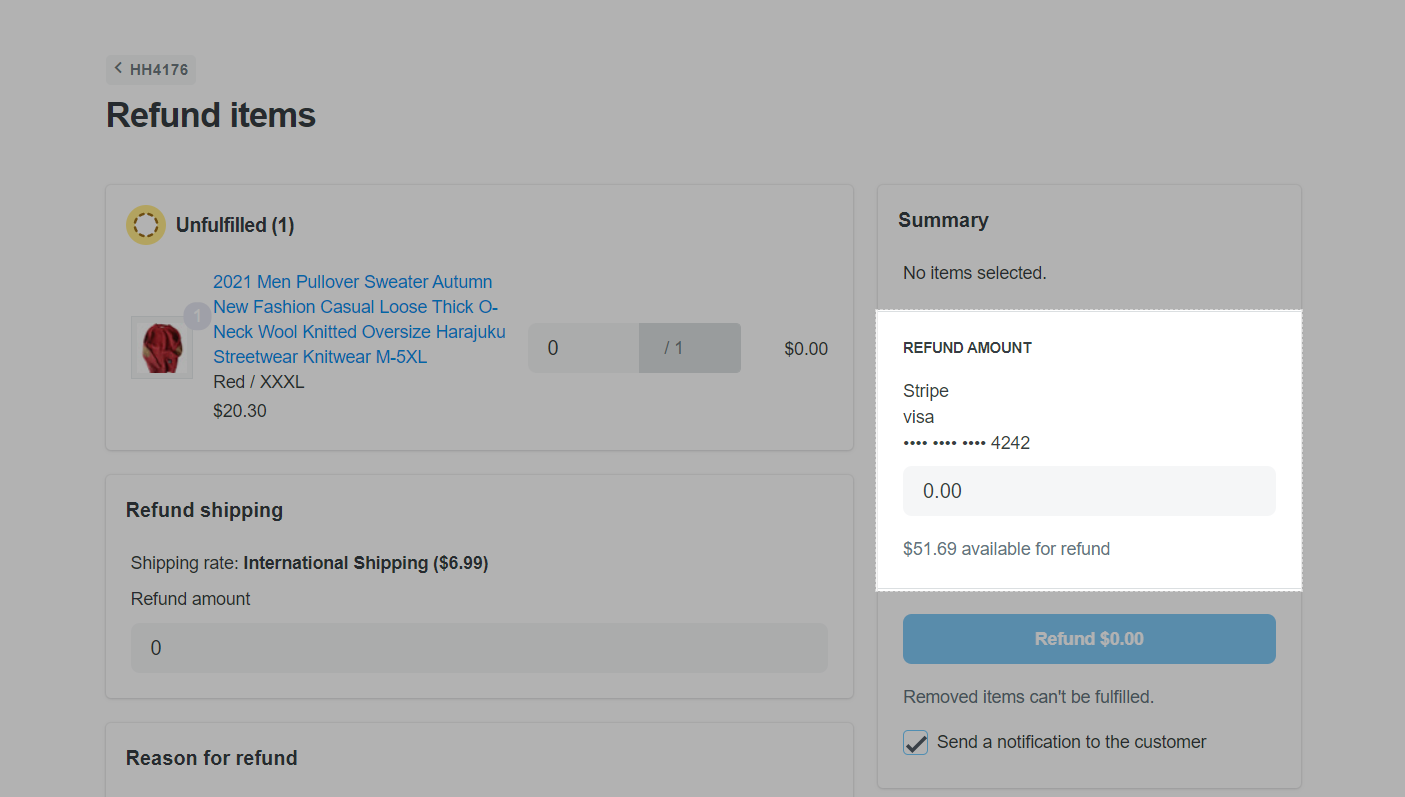
If there is no change to the order total
If the order cost hasn’t changed, there is no action required to refund or collect payment.
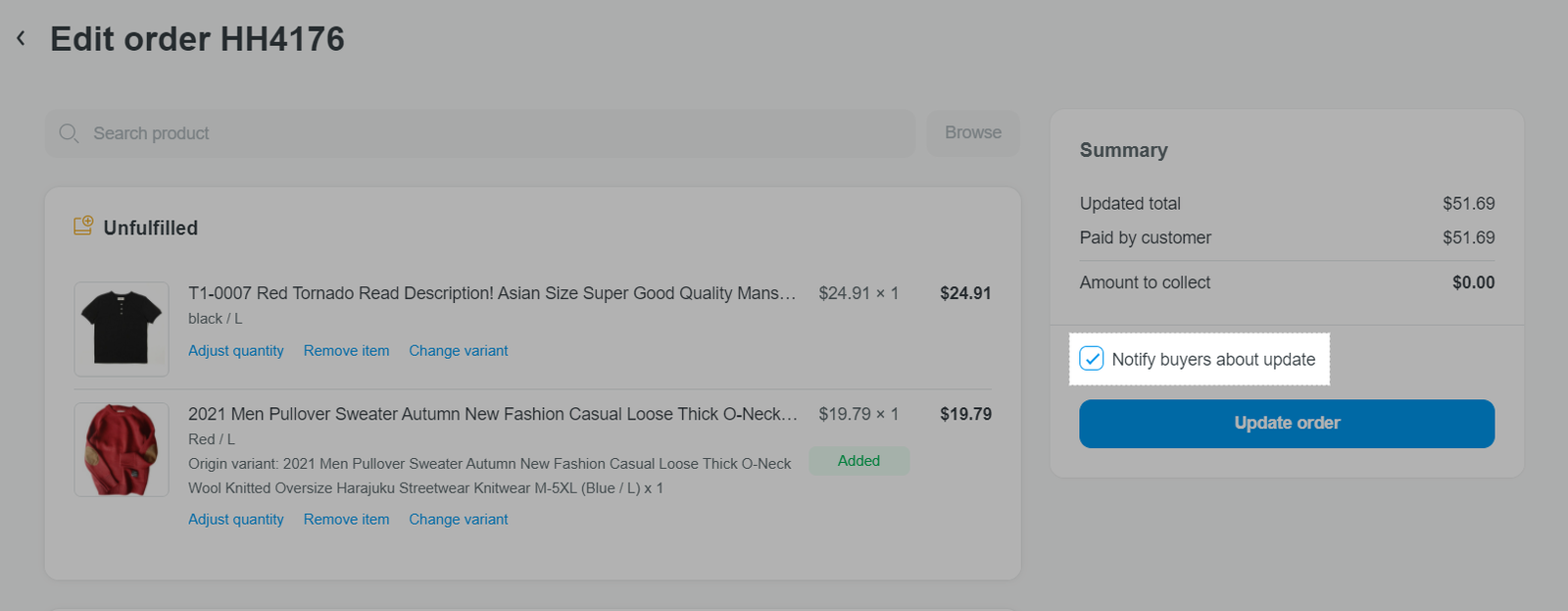
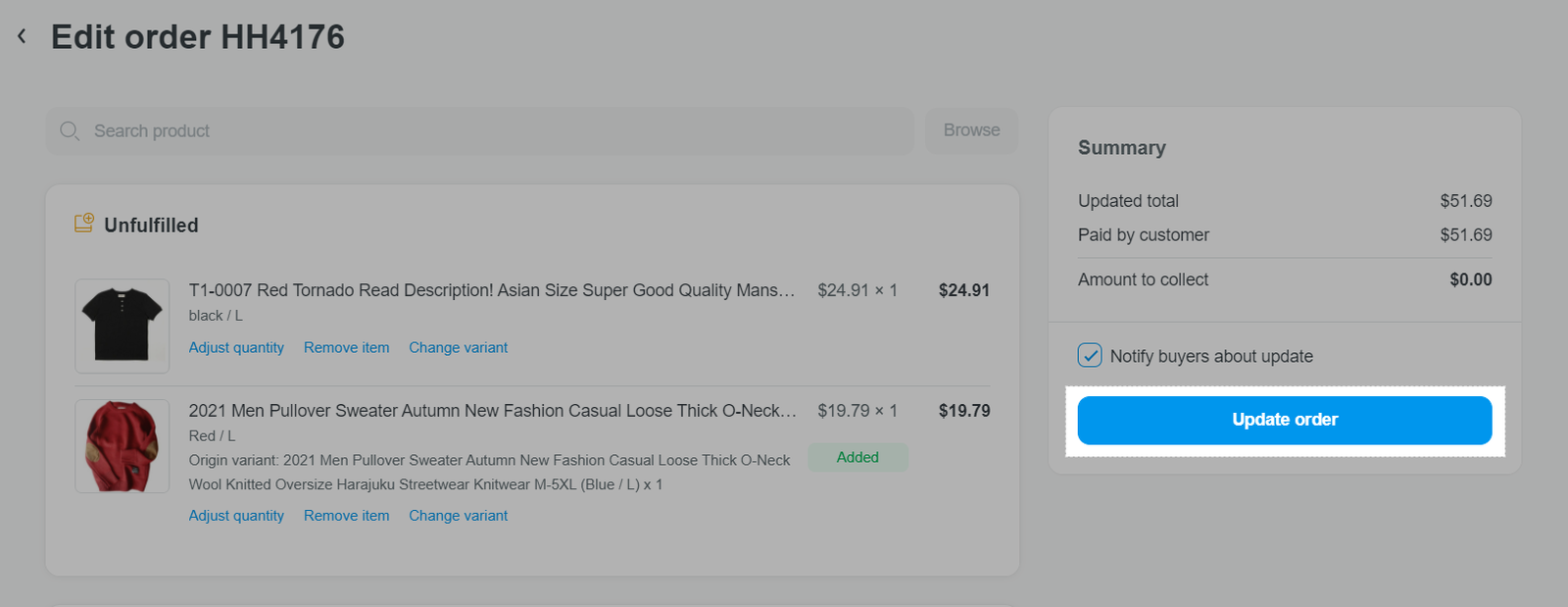
D. FAQs when editing an order
1. Why don't I have the option to edit an order?
You might not be able to edit an order because the order does not meet the requirements as specified in section A.
2. Can I restrict staff permissions for order editing?
Yes. Staff accounts need the Edit orders permission. You can disable the Edit orders permission for staff accounts that you don't want to edit orders. Please refer to this article for more information about staff accounts and permissions.
3. What happens if a staff starts an edit while another staff is already editing it?
Multiple staff accounts can make edits and update an order at the same time. The changes made in each edit are applied to the order. If edits conflict, the most recent edit is applied to the order.