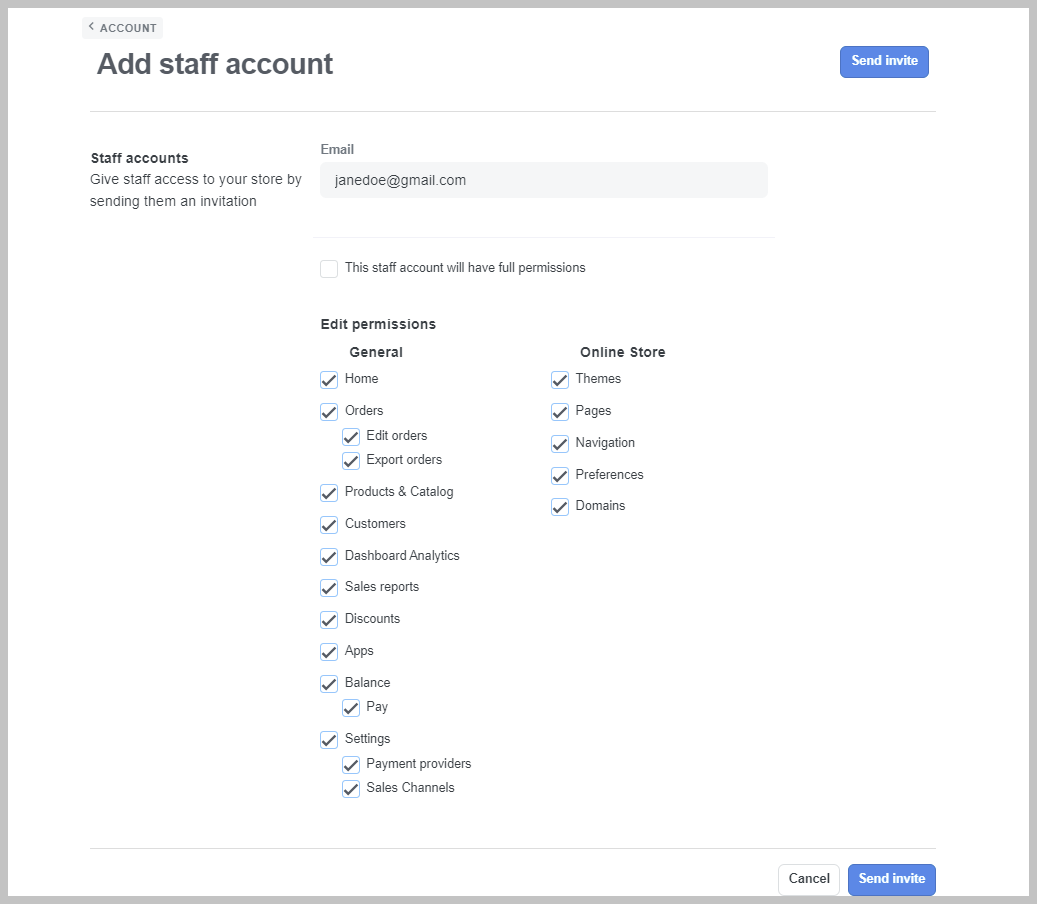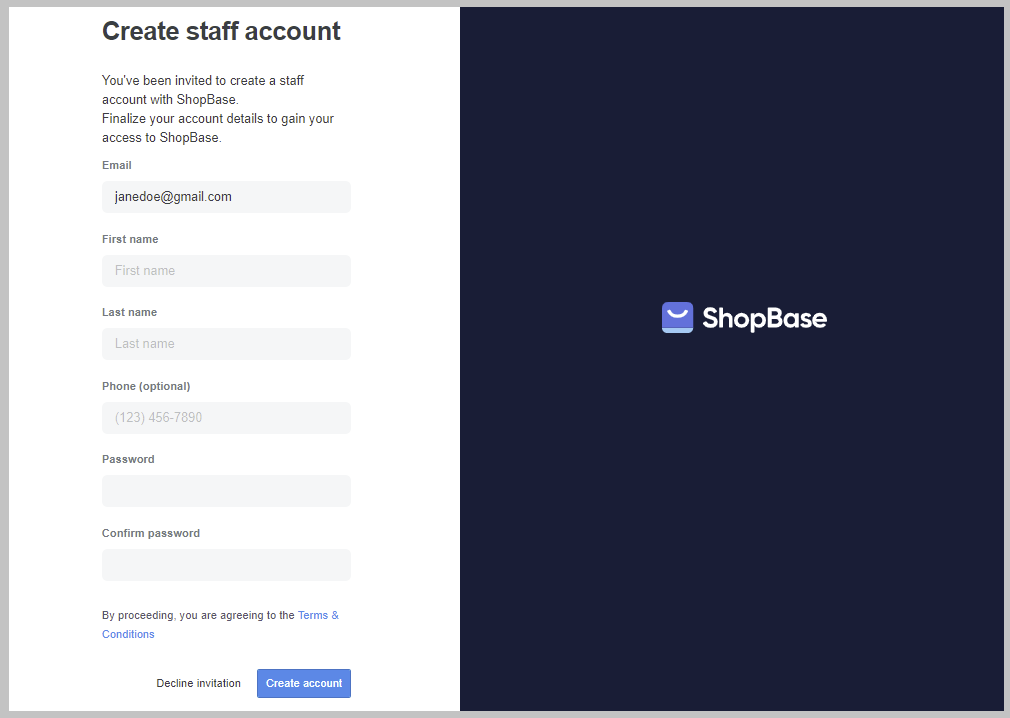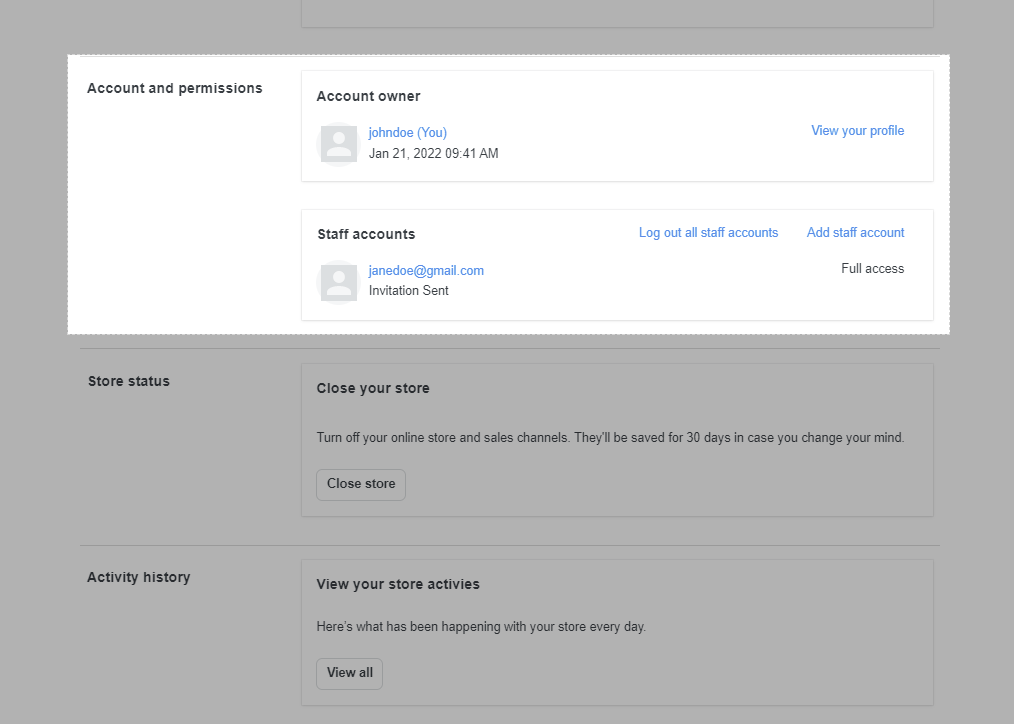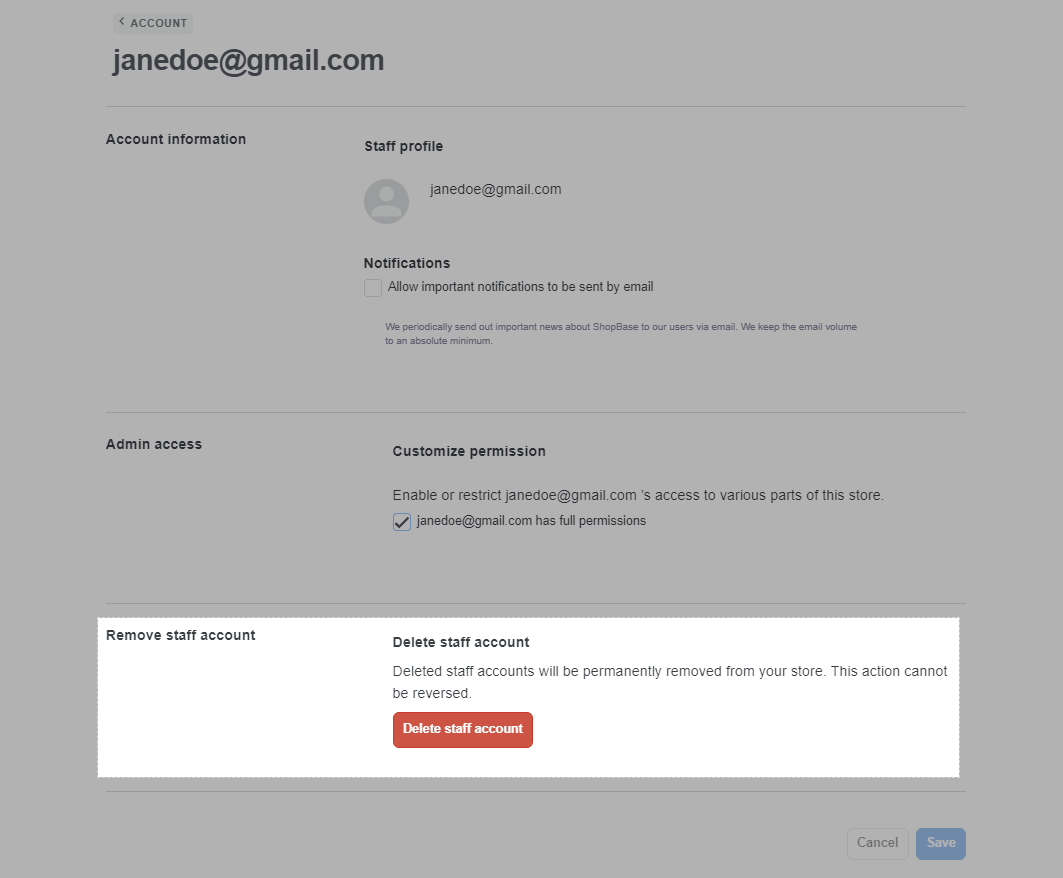As a store owner, you can create accounts for your staffs who can get access to ShopBase admin site and help to run the business together, without sharing highly private information (such as billing and subscription).
In this article
A. Understand the levels of permissions
B. Add staff accounts
C. Manage staff accounts
D. Delete staff accounts
A. Understand the levels of permissions
An account may have one of the following permission levels:
Owner Permissions: has unlimited access to their ShopBase store. They can manage the account and financial information.
Full Permissions: has access to all sections on ShopBase admin site, except for Billing section that contains sensitive or financial information.
Limited Permissions: can only access particular sections of the store (selected by the store owner). Even though they can see the section(s) on the sidebar, the section text is greyed out and they can't view any information there.
You can set up staff accounts with limited permissions to prevent them from doing specific actions, such as viewing your analytics or changing app and general settings.
The number of staff account depends on your ShopBase pricing plan.
B. Add staff accounts
From your ShopBase admin site, go to Settings > Account.
In Account and permissions section, click Add staff account.
Fill in their email address. The default option is to set them with full permissions. Untick the option This staff account will have full permissions if you want to set their limited permissions. Particularly, you could grant staff accounts access to Payment providers, so they have permission to add/ edit/ remove/ activate/ deactivate the payment account on your store.
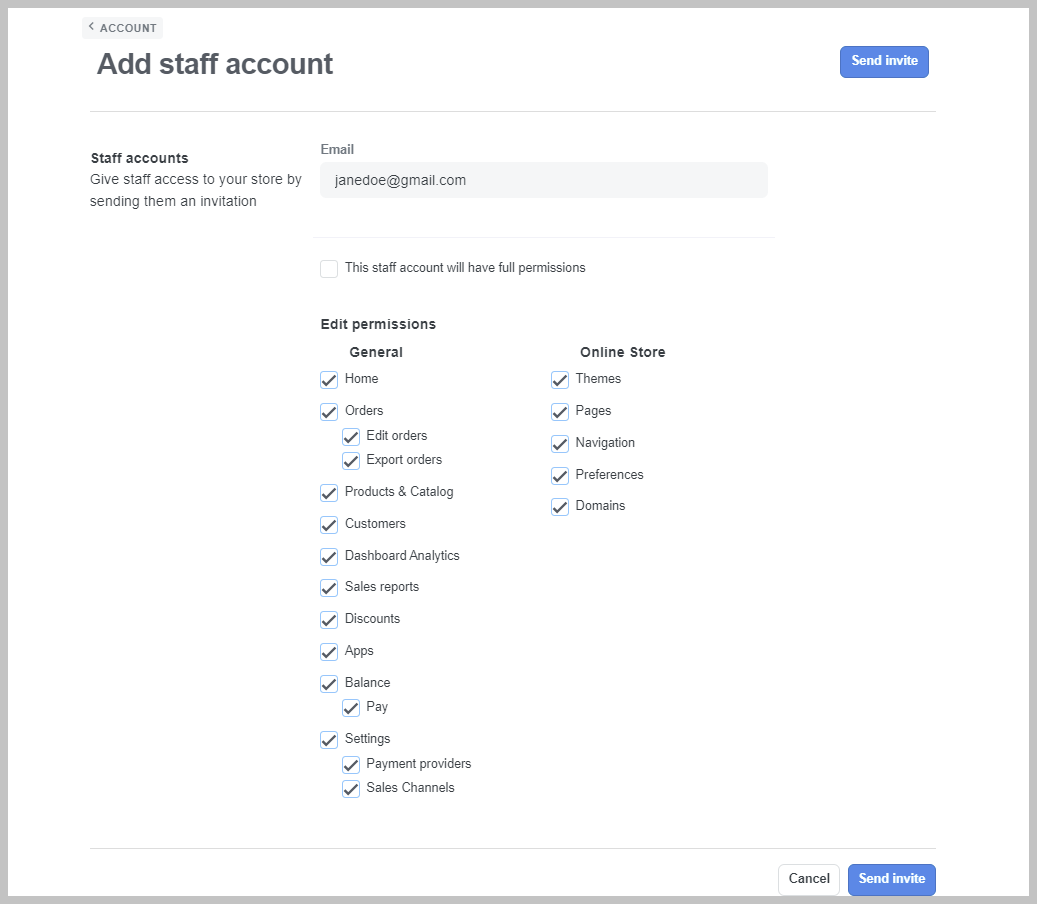
For Orders permissions, staff accounts can only view orders if you untick Edit orders and Export orders. If you select all three options, the staff account will have full permissions with the orders.
Click Send Invite once finished and an invitation will be sent to the email address. They would need to accept your invitation and setup their information before being a staff.
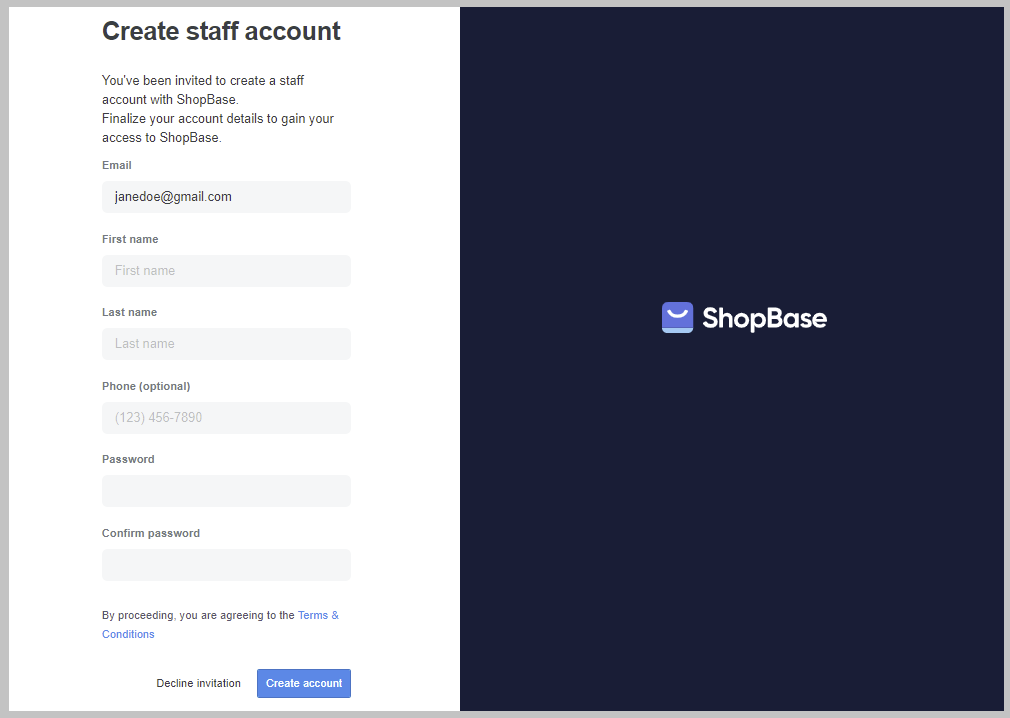
If the owner account has more than 1 store, staff accounts can only login to which store they are granted permission.
C. Manage your accounts
As a store owner, you can:
View your profile: change your general information, profile image, password, email notification settings, verify email address, and check login history.
Log out all staff accounts: log your staff accounts out of your store, and require all staff accounts to log in again.
Setup each staff account: when you click on the staff account's email address, you will be directed to their profile page. Here you can change their email notification settings, admin access permissions, login history, or remove their account.
As a staff, you can:
View your profile: change your general information, profile image, password, email notification settings, verify email address, and check login history.
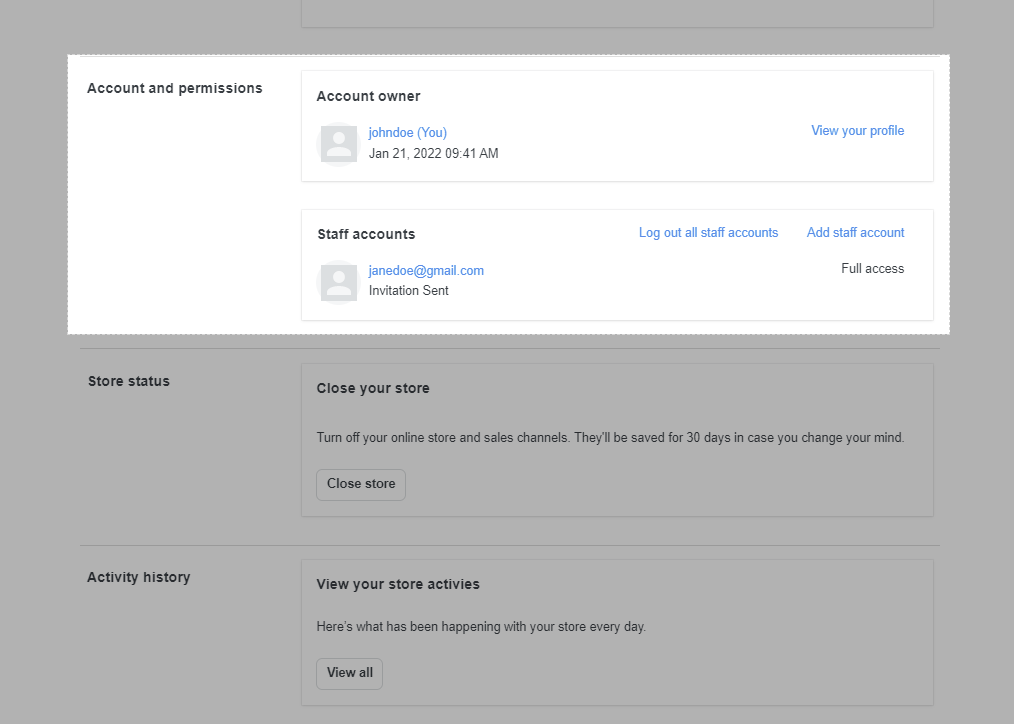
D. Delete staff accounts
In case you want to remove a staff account from your store admin site:
Click on the account you want to remove, go to Remove staff account > Delete staff account.
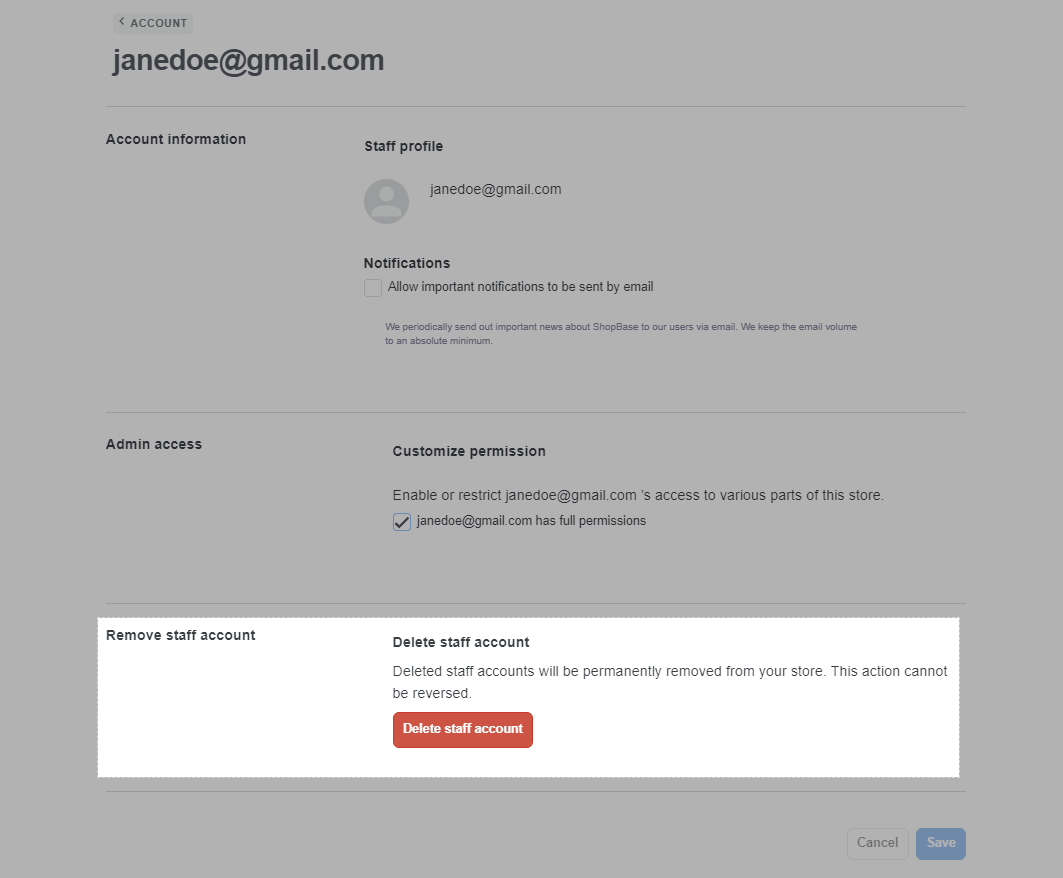
A pop-up window will show up for you to confirm, enter your password and click Confirm.

Related articles