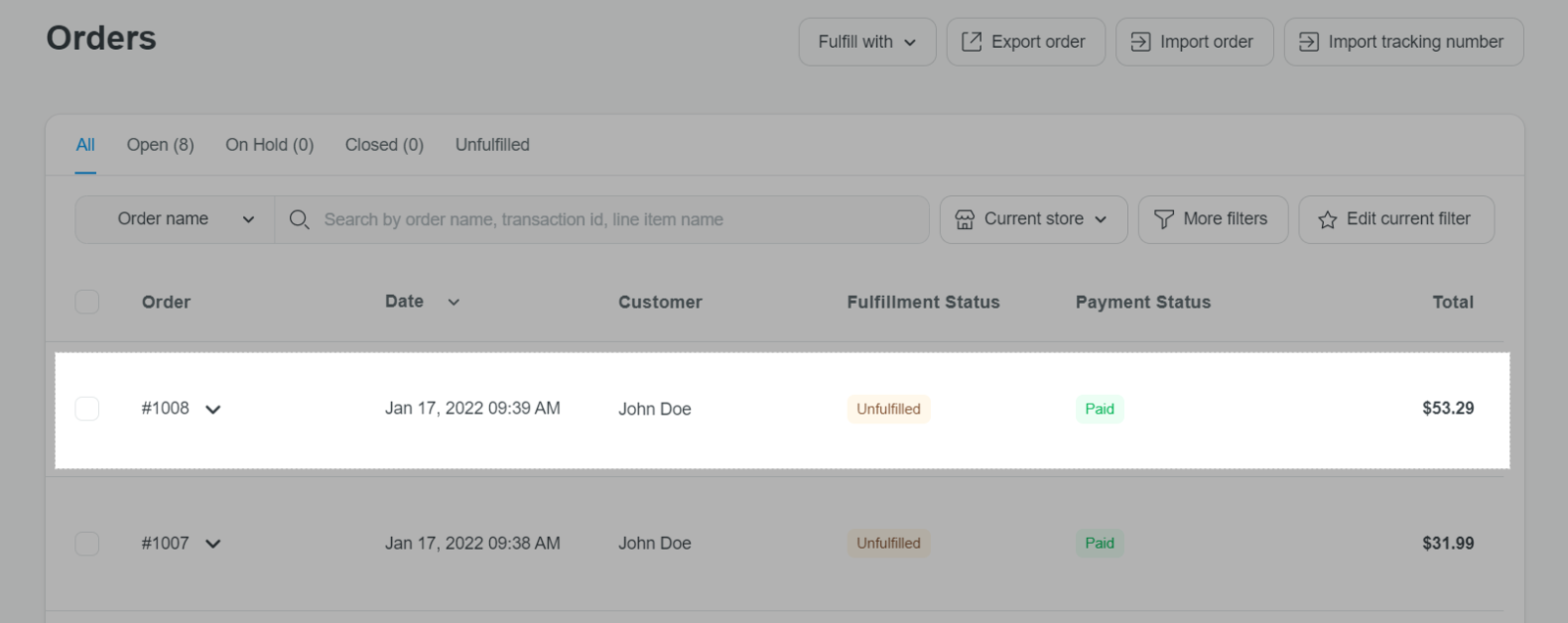When orders have been placed in your store, all of that order’s data and information are stored on ShopBase system. The information includes customer name, customer phone, customer email, payment status (paid/unpaid/pending/refund), order status (fulfilled/unfulfilled/processing) and order date, fulfillment date, ect. You can view, manage and update information for orders with no hassle by following these instructions below.
Step by Step Tutorial
From your ShopBase Store admin, go to Orders >> All Orders. On the right bar, a list of orders in your store will be displayed. This list will display Customer name, Date, Payment status, Fulfillment status, Total in accordance with the order. Having a look at this will enable you to understand general information of orders.
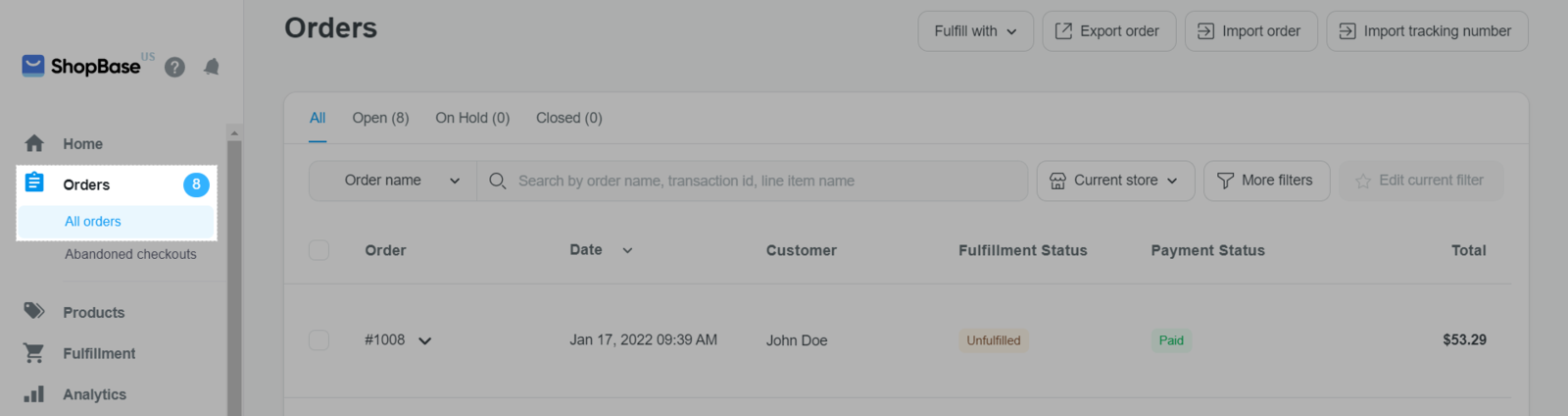
You can track the progress of your orders by using the default tabs we have created to help you manage orders better. There are 4 tabs including:
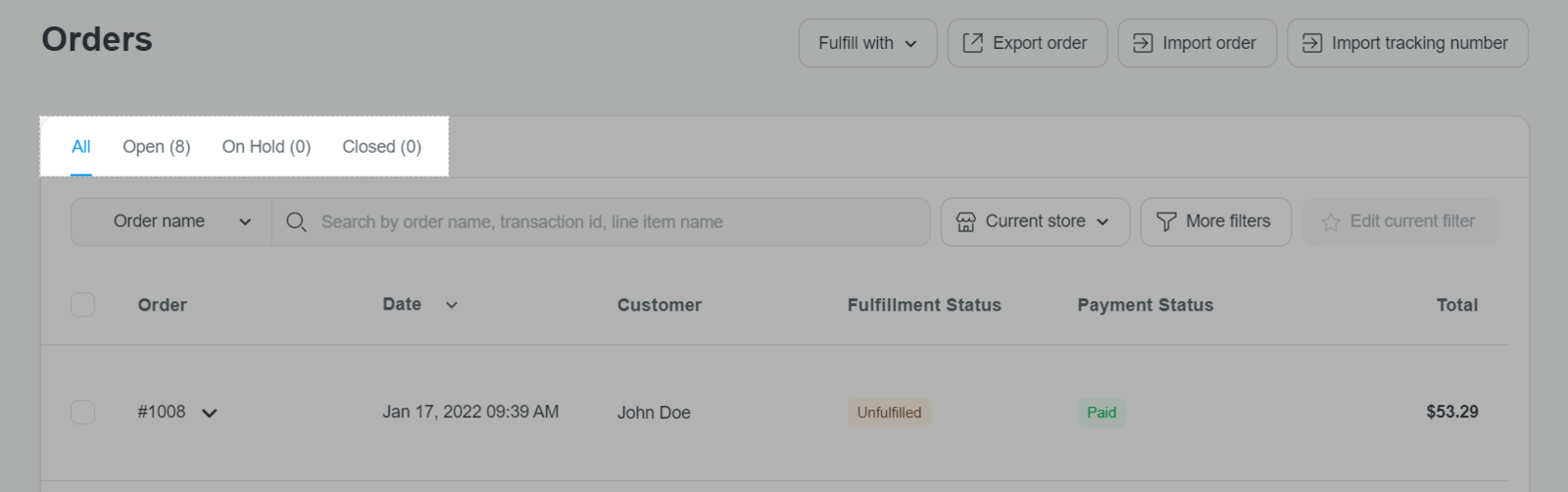
All: All orders including all statuses from the most recent.
Open: Orders that have
open status.
On hold: Orders that have been held by customers.
Closed: Orders that have been fulfilled.
Open orders = All orders - Canceled orders - Archived orders
You can enter information on Search order bar to find the orders that you want. You can easily search for an order by Order name, Order price, Transaction ID, Line item name, Customer name, Customer email and Product SKU.
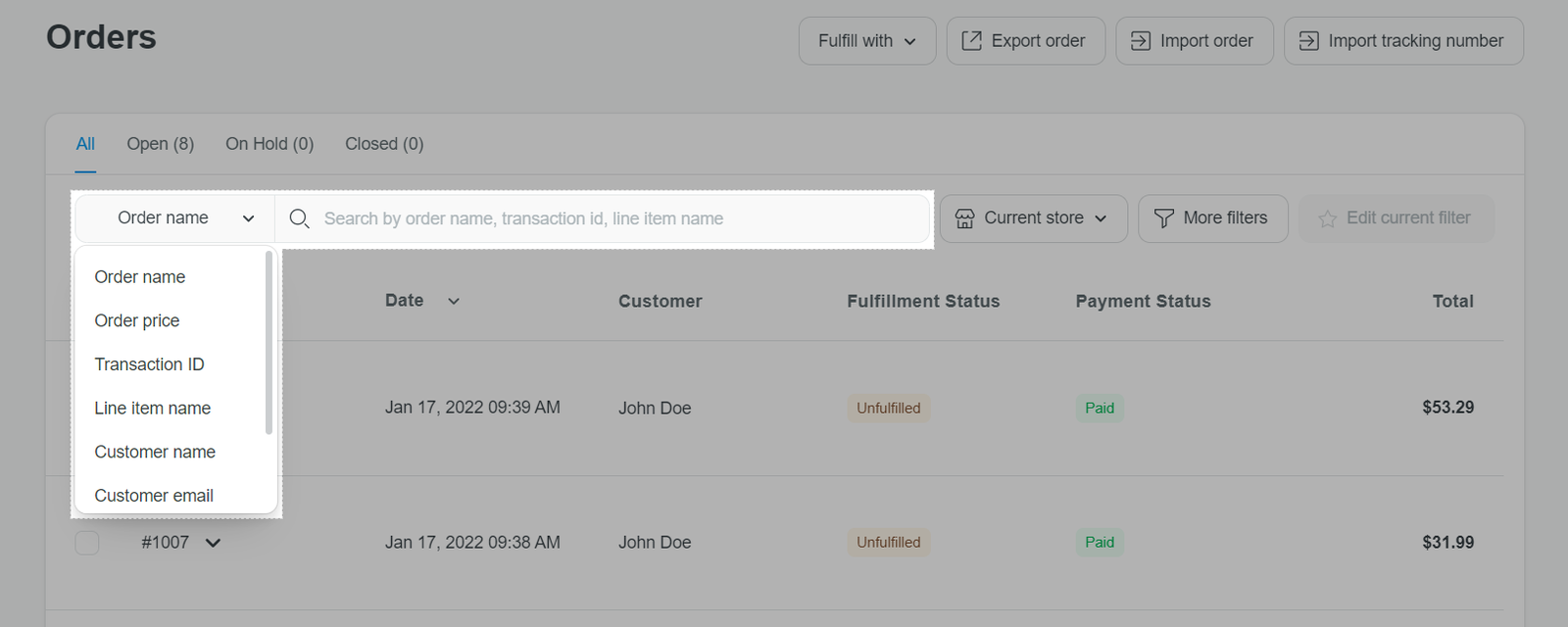
ShopBase also provides filters to help you search for orders across multiple stores. Click More filters to have more options to filter:
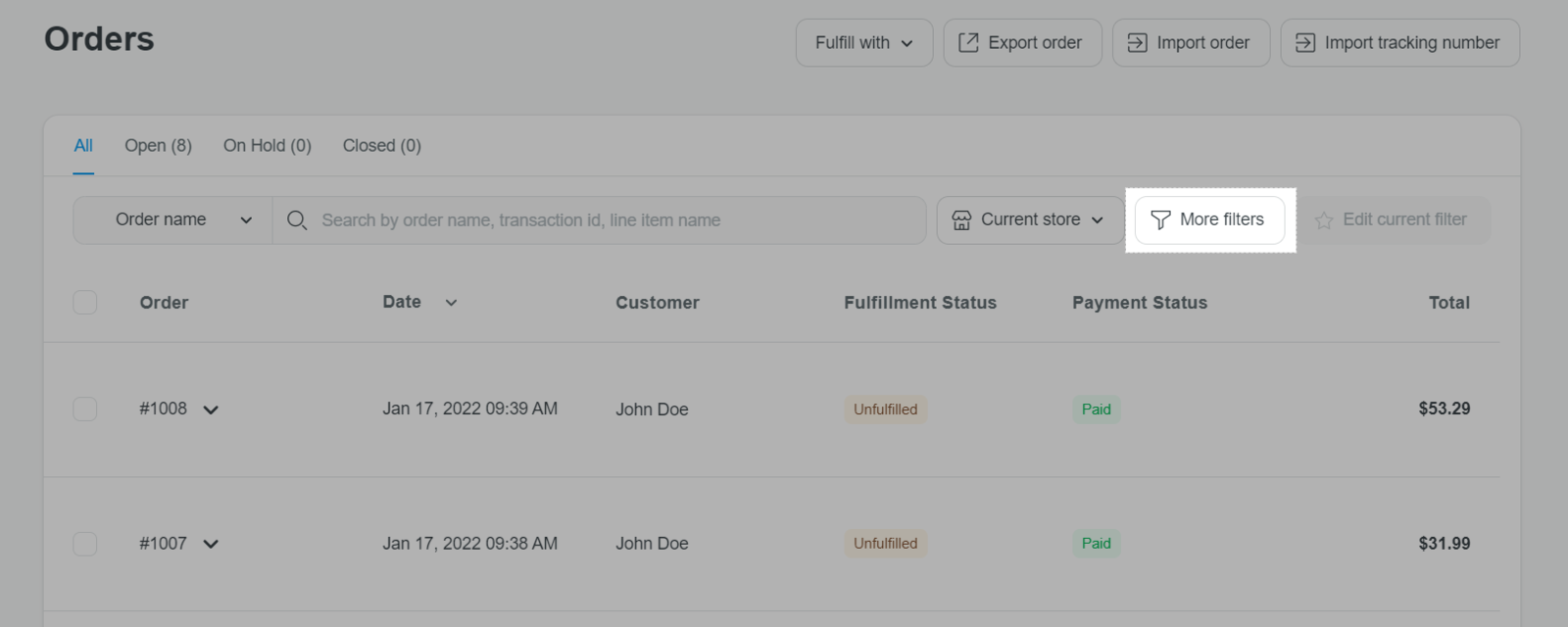
Current store
Status
Payment status
Sales channel
Tracking number
Have tracking number
Product mapping
Fulfillment status
Fulfillment services
Product type
Product vendor
Lineitem products
Lineitem SKU
Order date
Refund date
Fulfillment date
Custom option
Order country
Chargeback and inquiry status
Customer
Order risk
Tag
Print file status
When filtering orders with your chosen filters, you can save your current view of orders as a fixed tab along with our default tabs for easy access later. Simply by clicking the Save current filter button, you can enter the name of your custom filter then click Save.
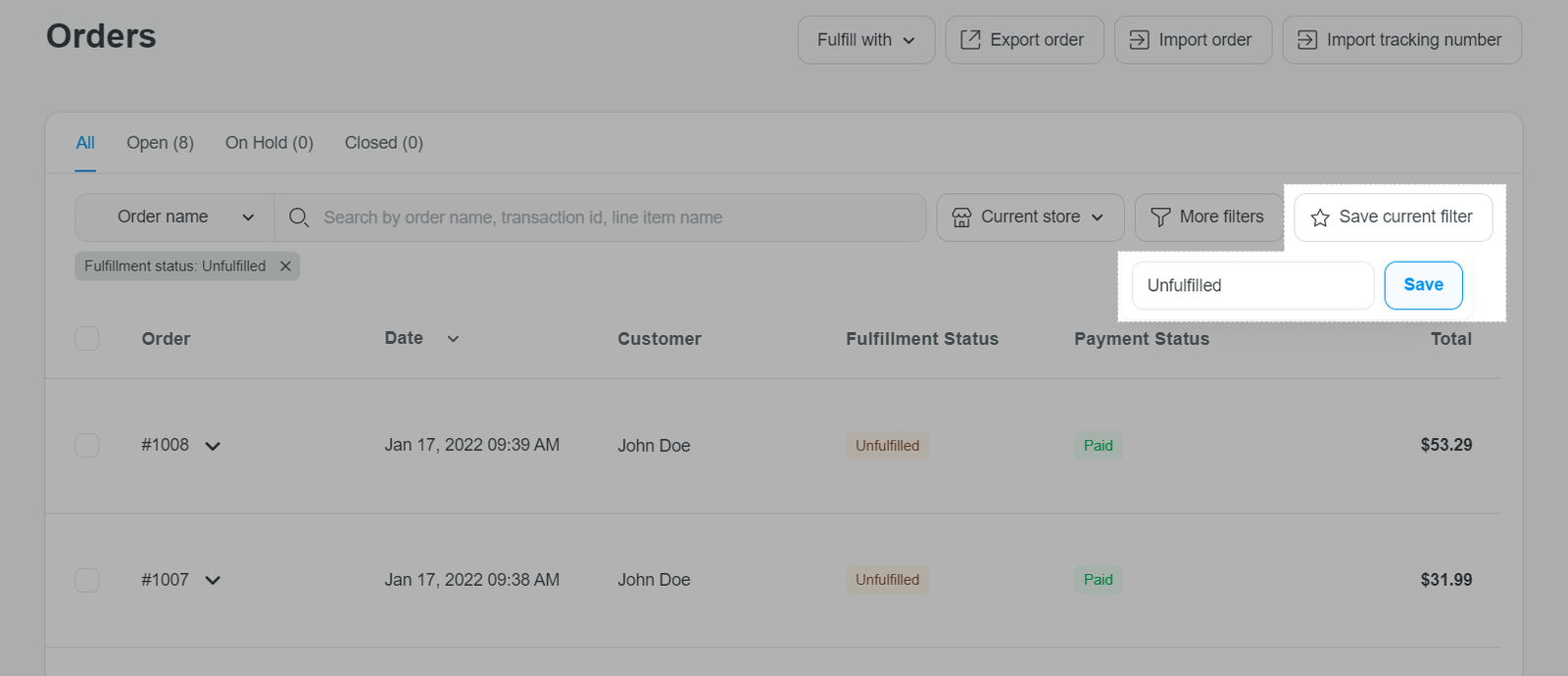
When a custom filter is saved, you can go back and edit its name or delete it anytime by clicking the Edit current filter and choose the respective option.
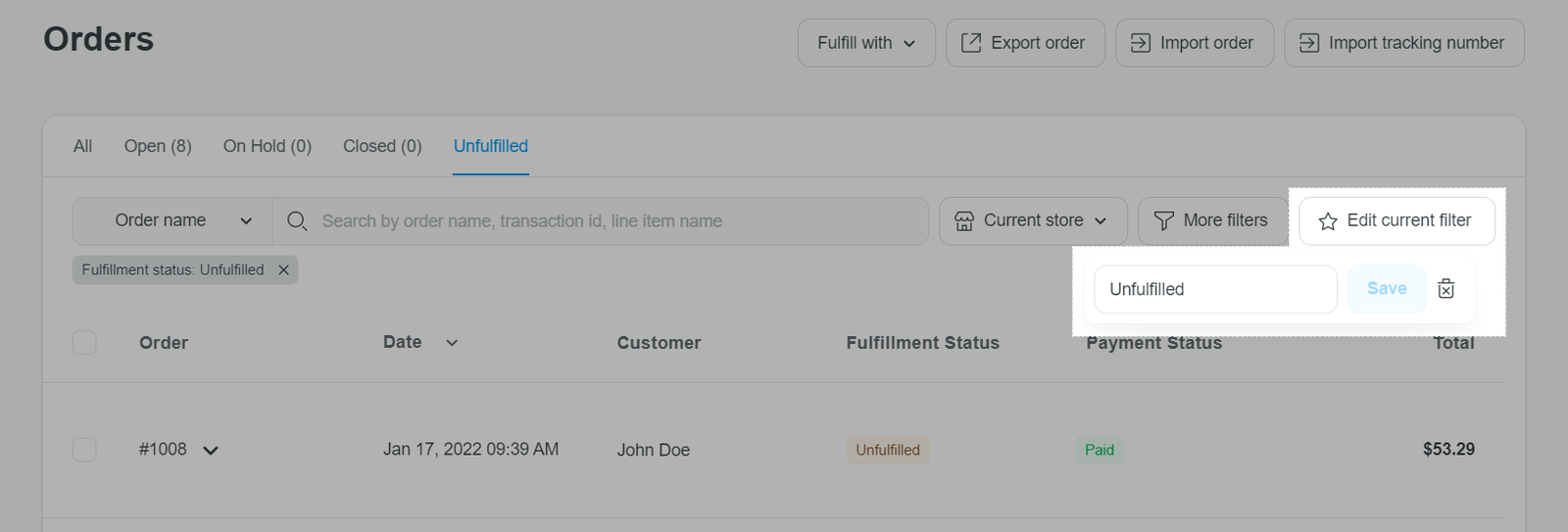
If you want to quickly view all line items of one specific order, click the dropdown icon next to each order name.
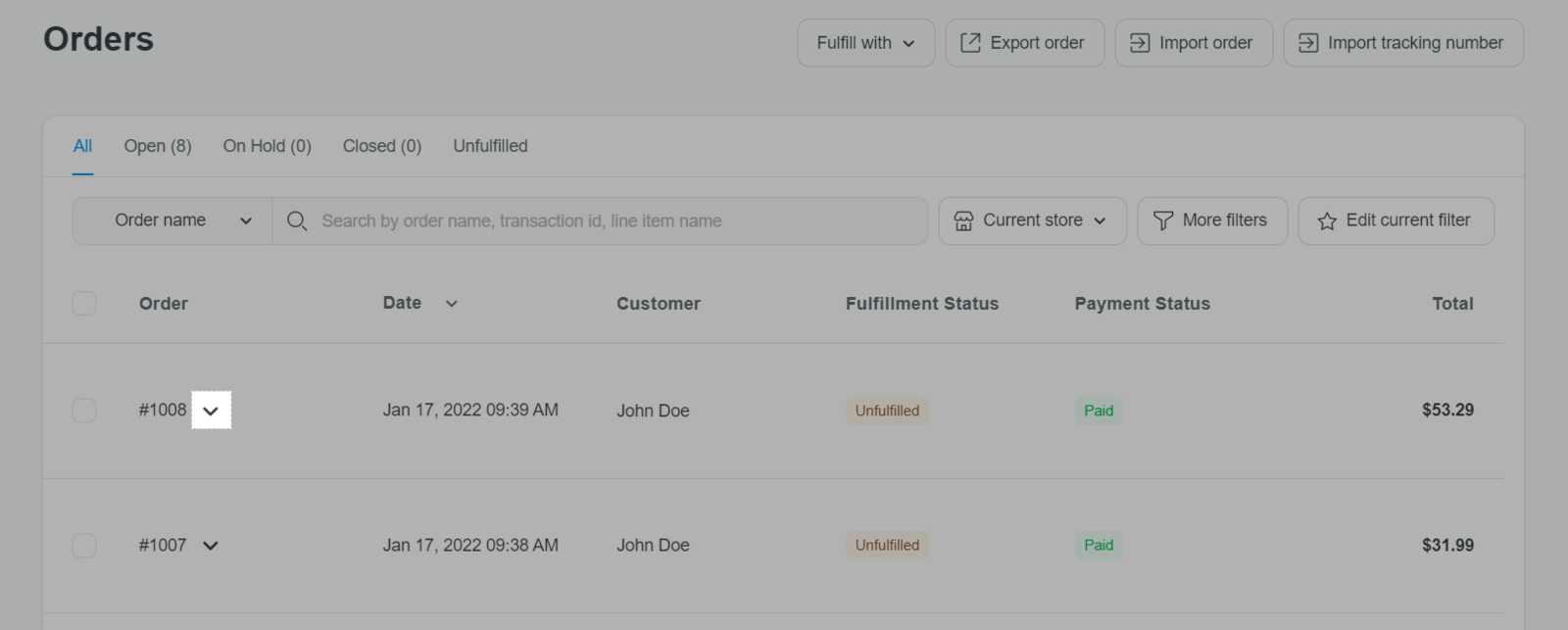
Click on the order you want to view in detail. The next page contains the detailed information of the order.