Đối với đơn hàng ShopBase có các sản phẩm cá nhân hóa, bạn sẽ cần tạo tệp in có chứa thiết kế của sản phẩm và các giá trị của tính năng cá nhân hóa. Tệp in có thể được gửi cùng với thông tin đặt hàng cho các nhà cung cấp. Trong bài viết này, chúng tôi sẽ hướng dẫn các bạn cách tạo tệp in cho sản phẩm cá nhân hóa trên ShopBase.
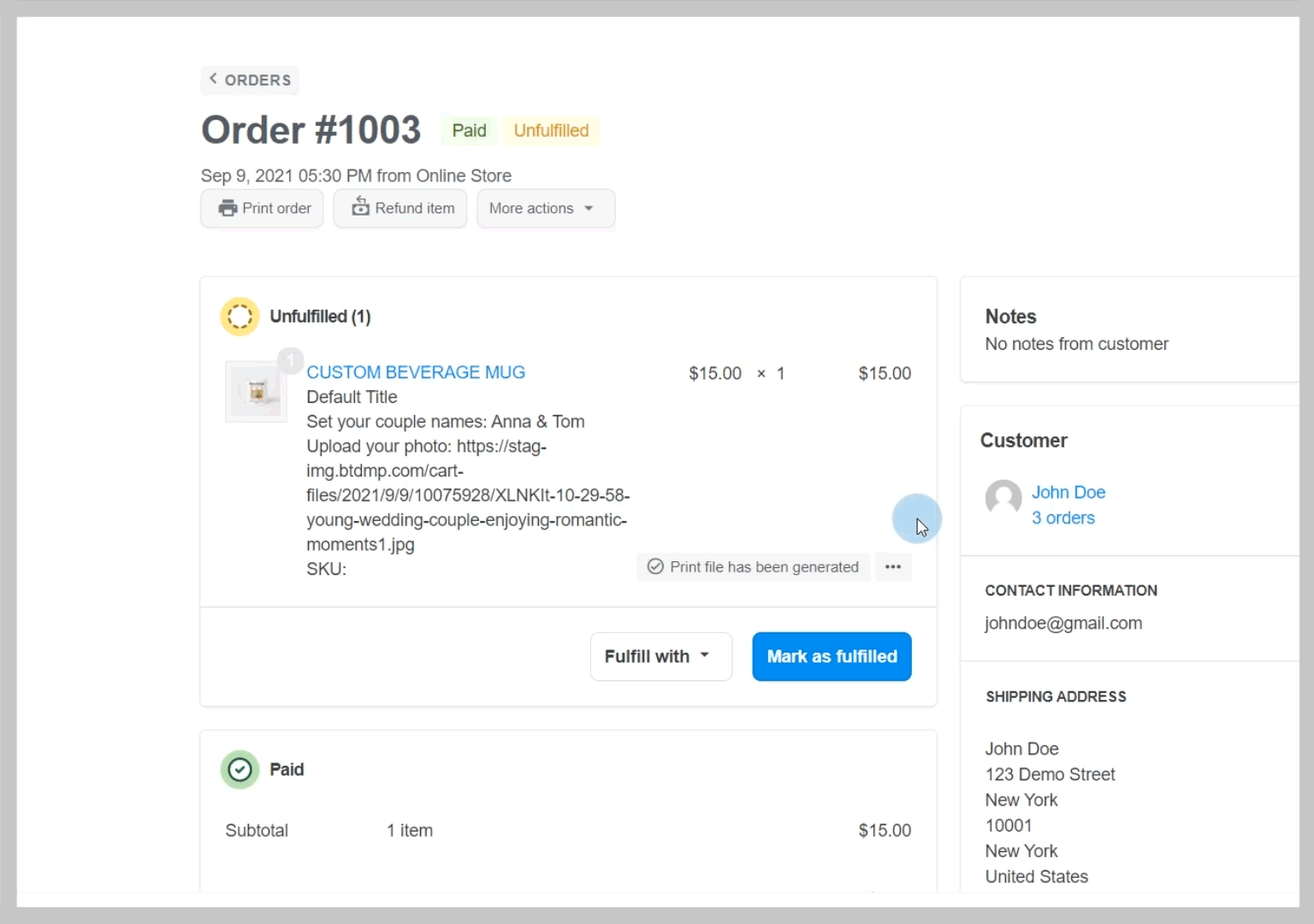
Nội dung bài viết
B. Cách tạo tệp in cho đơn hàng
C. Chỉnh sửa một tệp in đã tạo thành công
D. Lọc các đơn hàng có chứa tệp in
A. Thiết lập tệp in
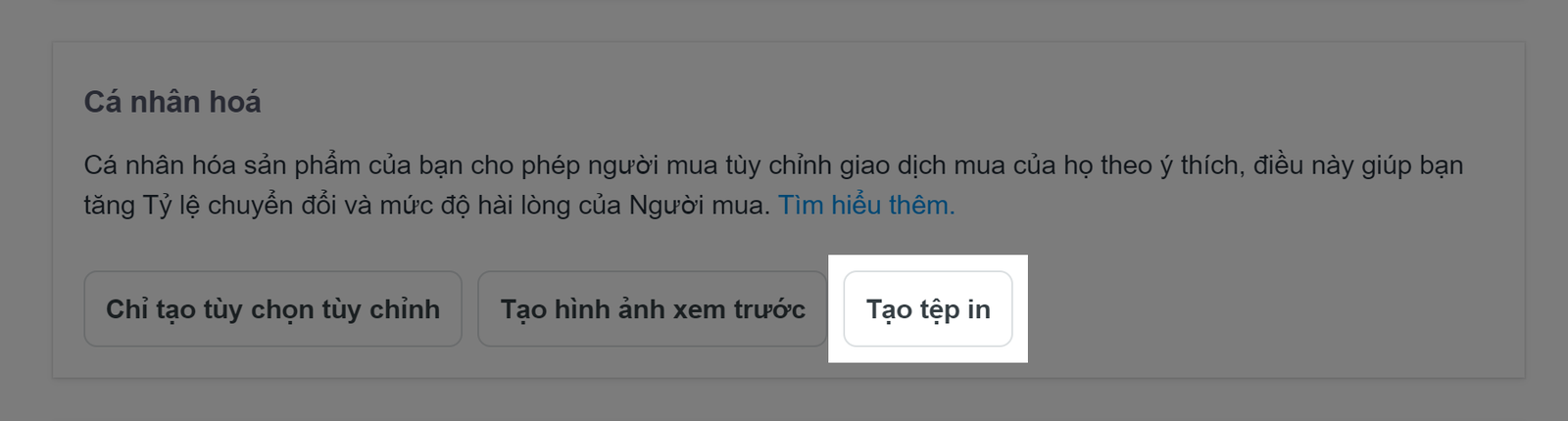
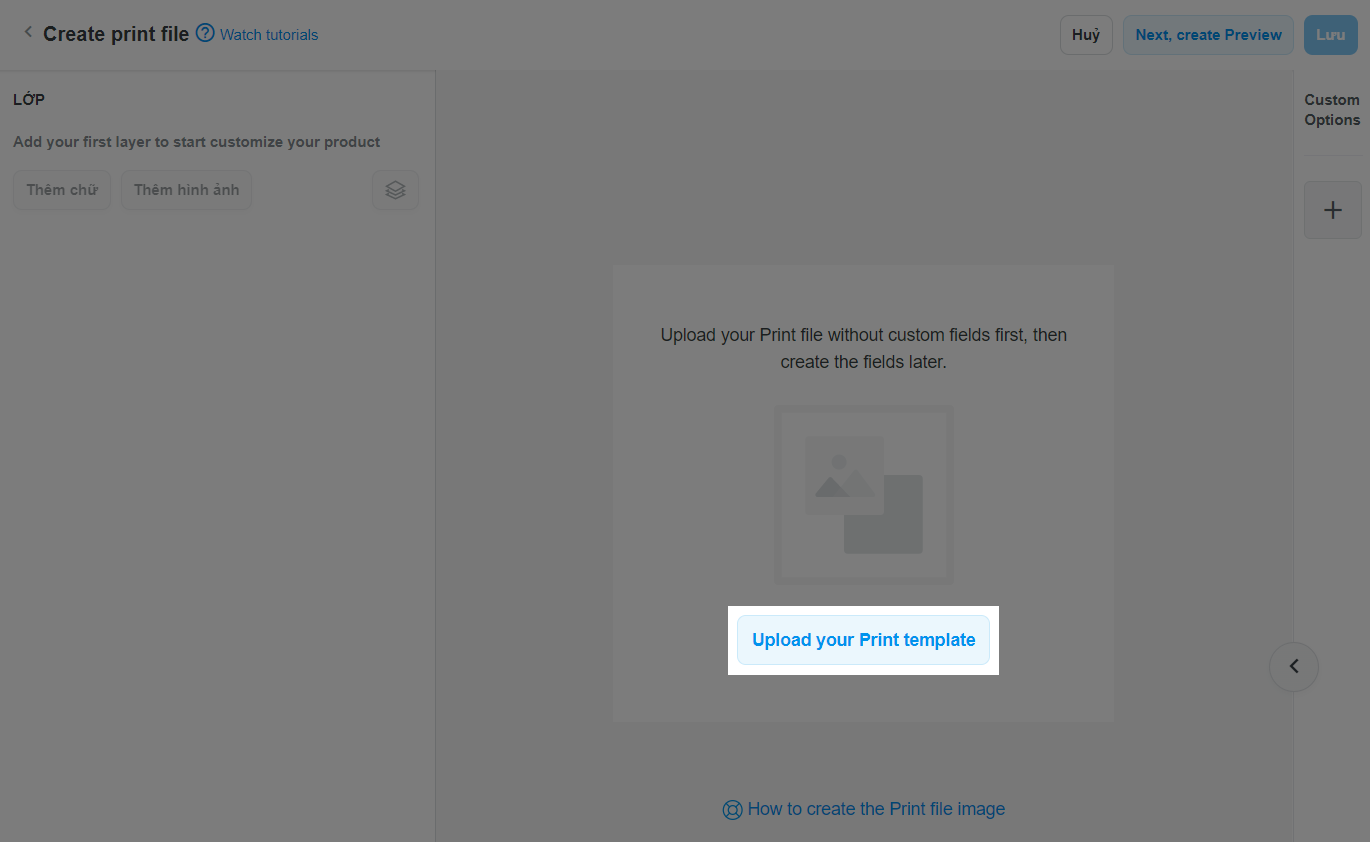

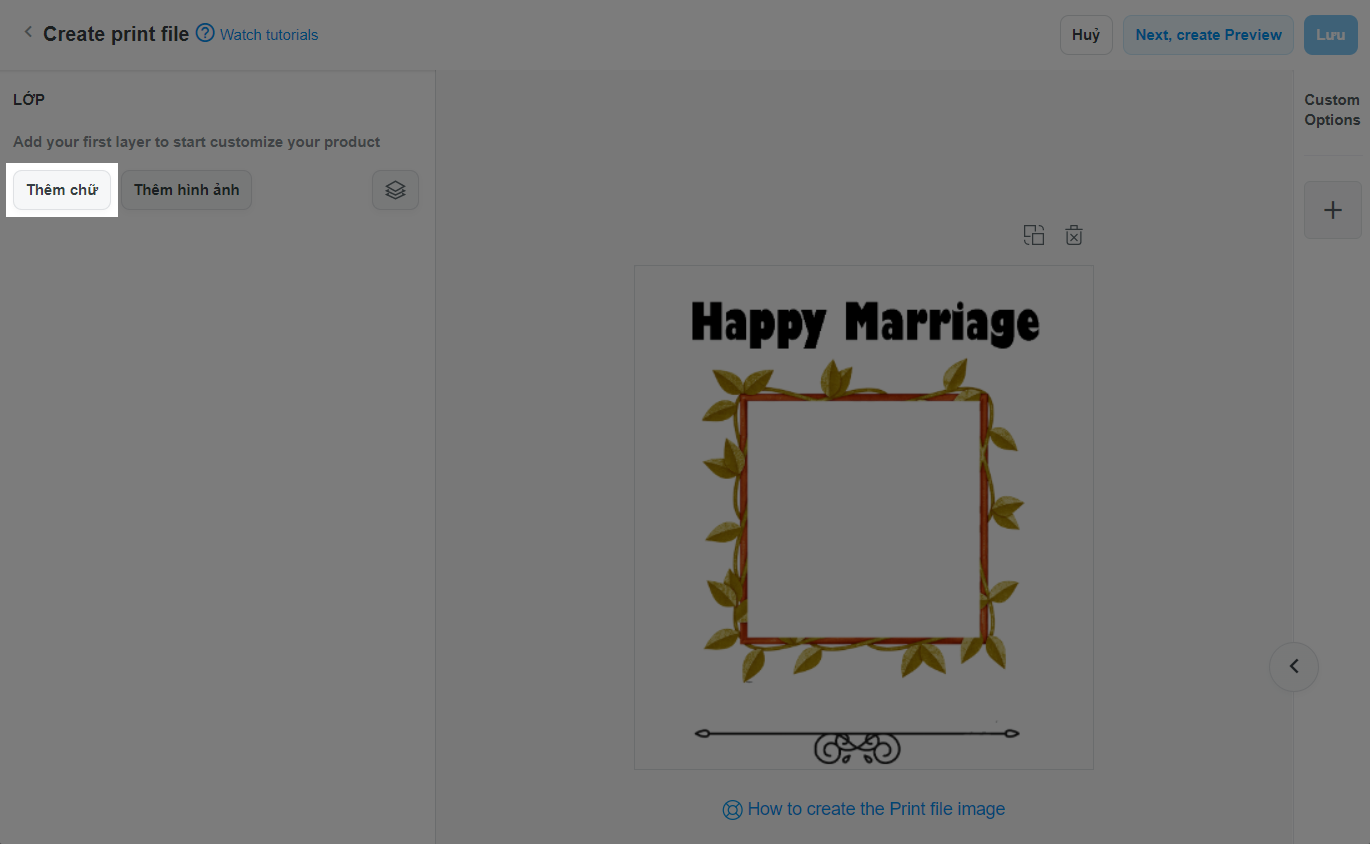
Bạn có thể nhấp vào từng layer văn bản để chỉnh sửa Text (văn bản), Size (kích thước font), Color (màu sắc), Location (vị trí), Layer size (kích thước layer), Rotation (xoay) , và Opacity (độ mờ). Bạn có thể chọn font có sẵn hoặc nhấp Tải lên font mới (Add new fonts) để thêm font mới.
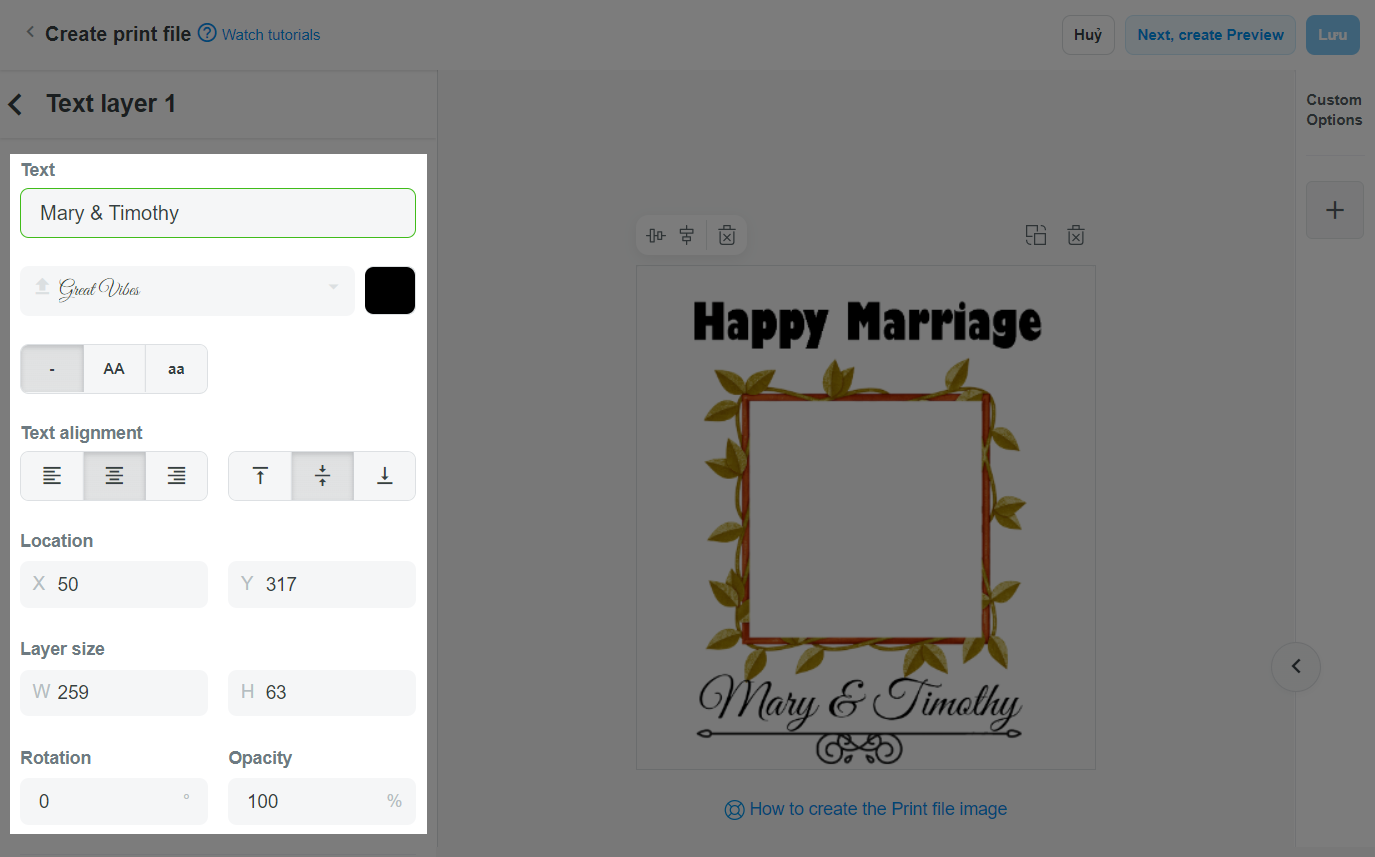
Bạn có thể áp dụng hiệu ứng viền văn bản (Stroke) và hiệu ứng uốn cong chữ (Curve) trên layer văn bản. Vui lòng tham khảo bài viết này để biết thêm thông tin về các hiệu ứng đặc biệt trên các layers văn bản.

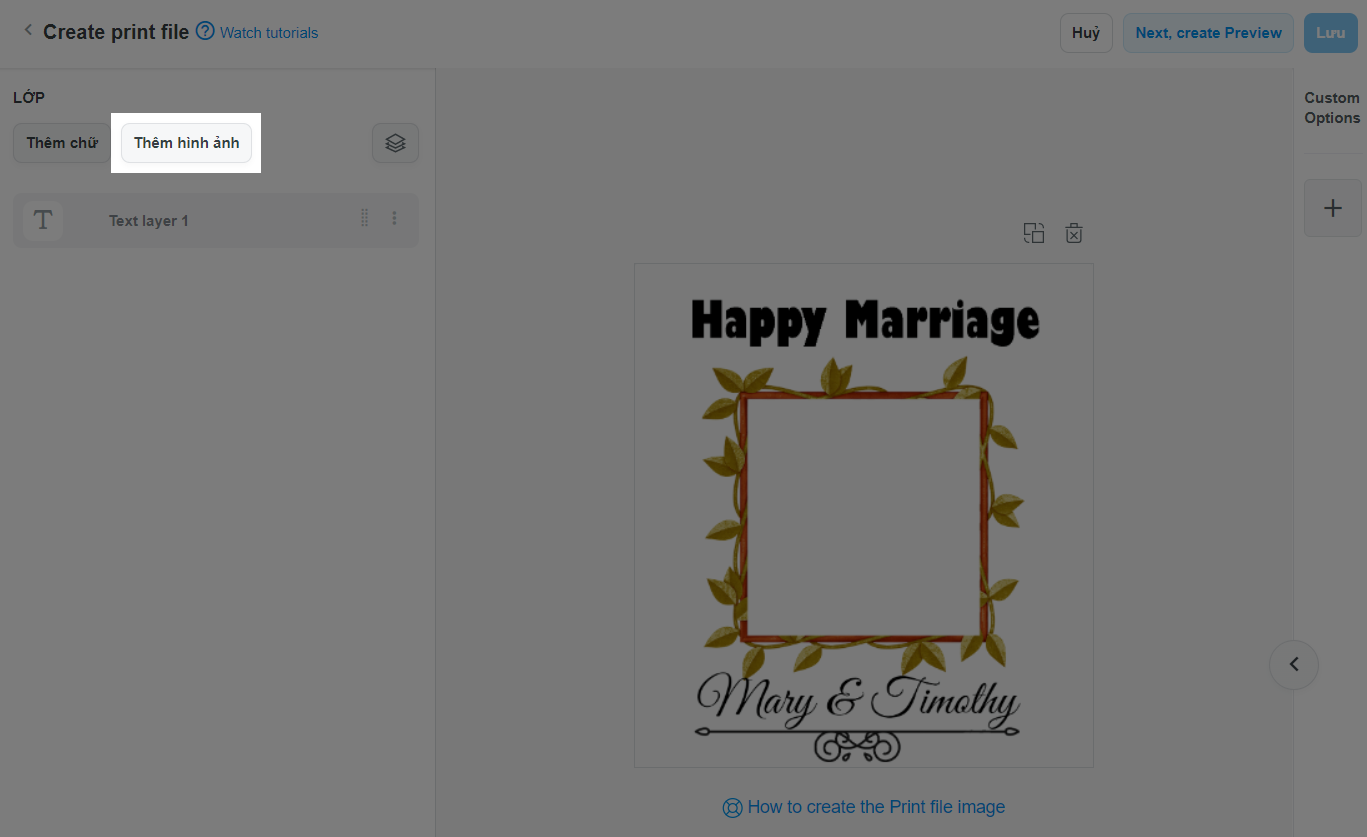
Bạn có thể nhấp vào từng layer hình ảnh để chỉnh sửa Location (vị trí), Layer size (kích thước layer), Rotation (xoay), và Opacity (độ mờ).
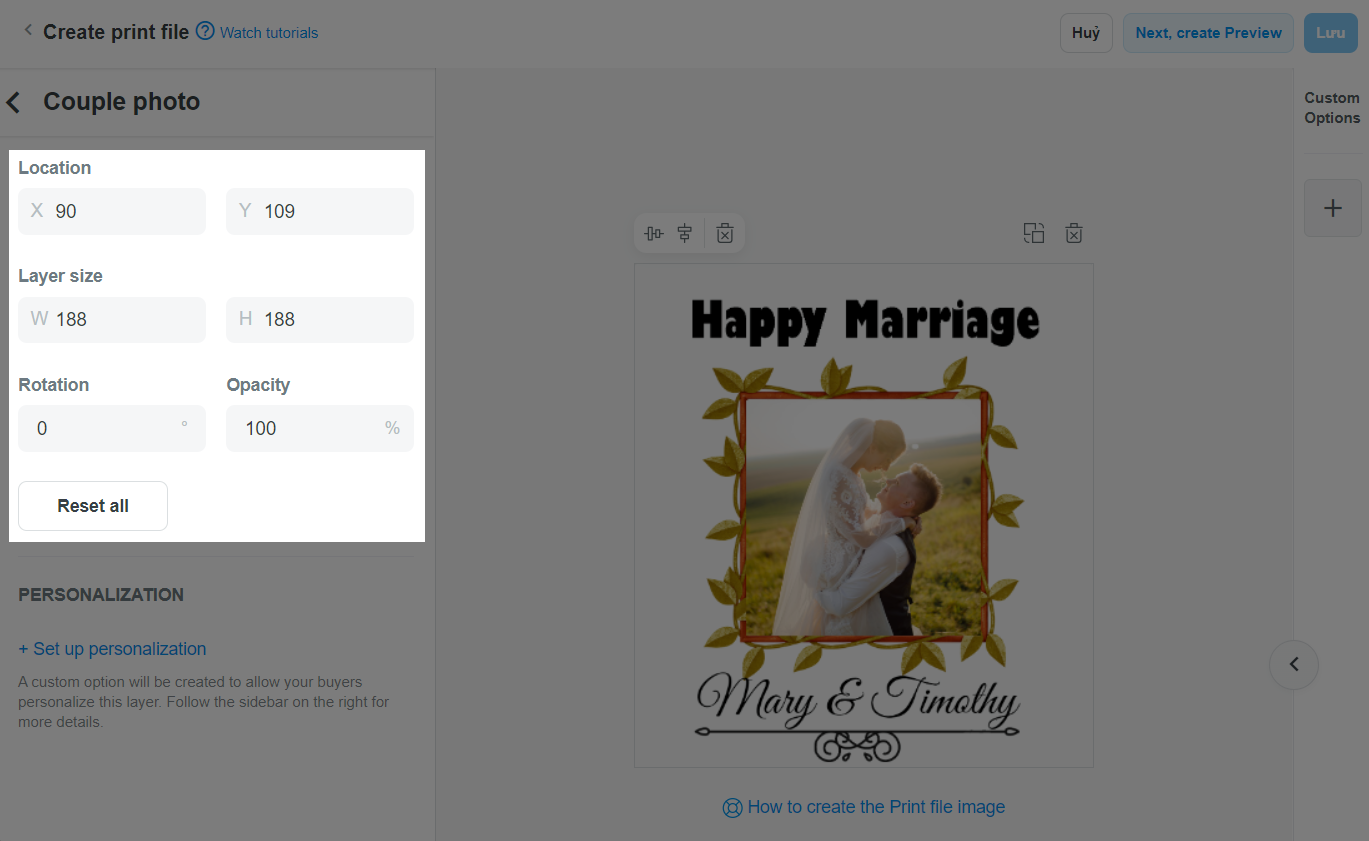
Nếu các layers đã được thiết lập trong trang Create preview từ trước, những layers đó sẽ được đồng bộ với các tệp in, và ngược lại.
Khi các layers mới được cập nhật trong tệp in, bạn có thể đồng bộ các cập nhật này với hình ảnh xem trước bằng cách nhấp vào Update Preview. Sau đó, các layers mới sẽ được căn chỉnh sao cho khớp với hình ảnh mà vẫn giữ nguyên vị trí layer, tránh việc chỉnh sửa nhiều trong hình ảnh xem trước.
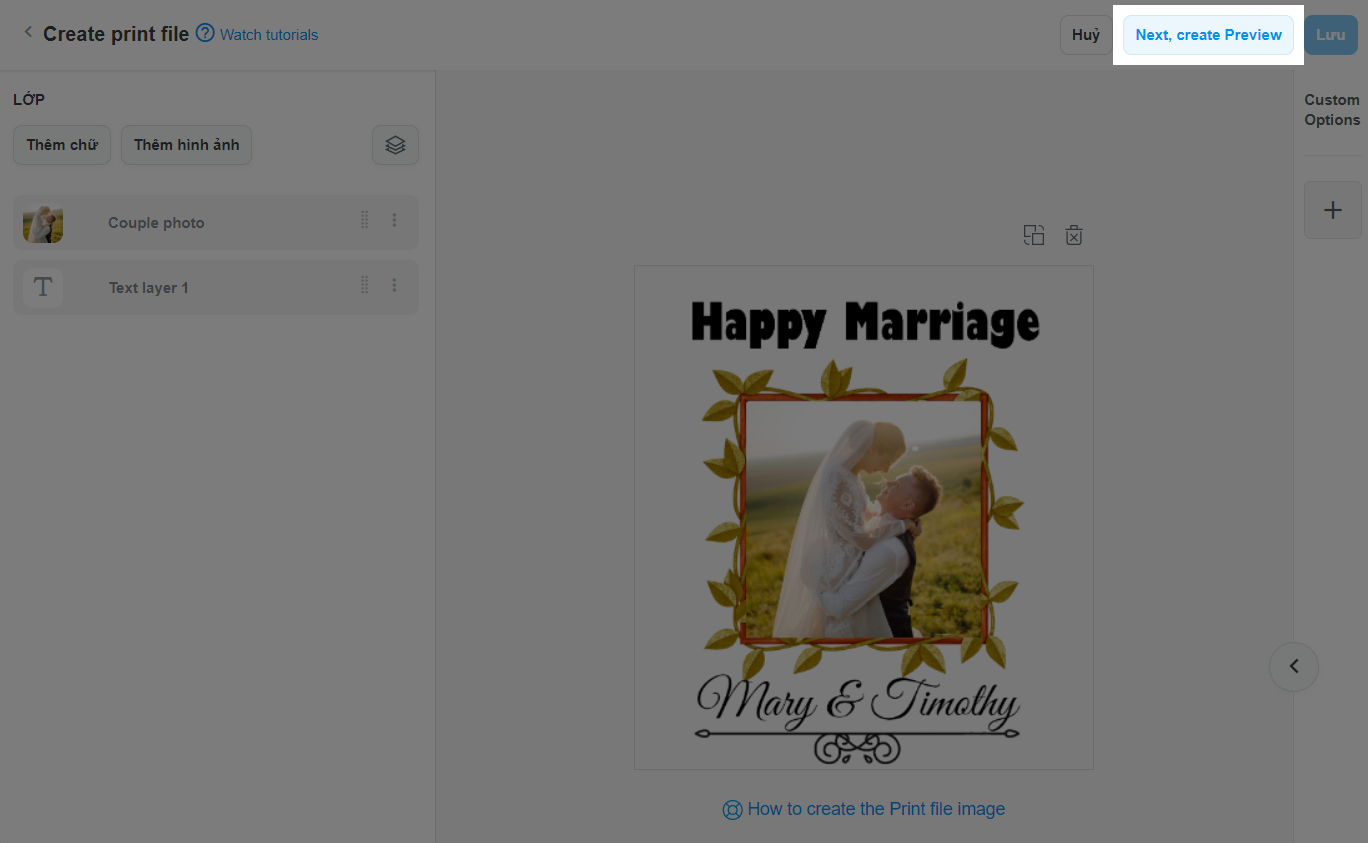
Bạn có thể kết hợp các layers thành các nhóm khác nhau để dễ dàng sắp xếp và quản lý, cũng như để tạo các chiến dịch với nhiều phiên bản thiết kế cho khách mua hàng lựa chọn. Vui lòng tham khảo bài viết này để biết thêm thông tin về cách nhóm layers.
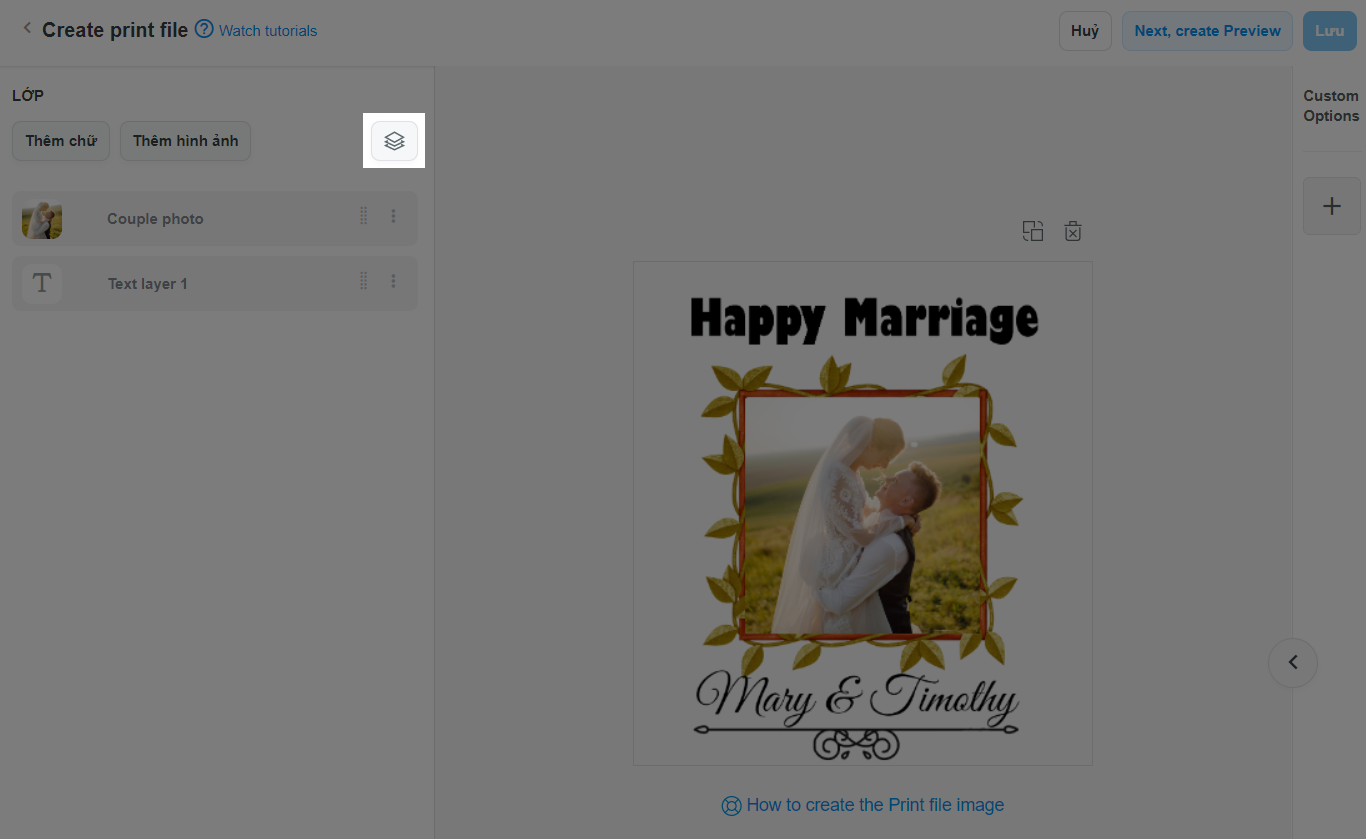
+ trongmục Custom options và điền tất cả các điều kiện cần thiết. Vui lòng tham khảo bài viết này về cách tạo các tính năng cá nhân hóa cho sản phẩm của bạn.
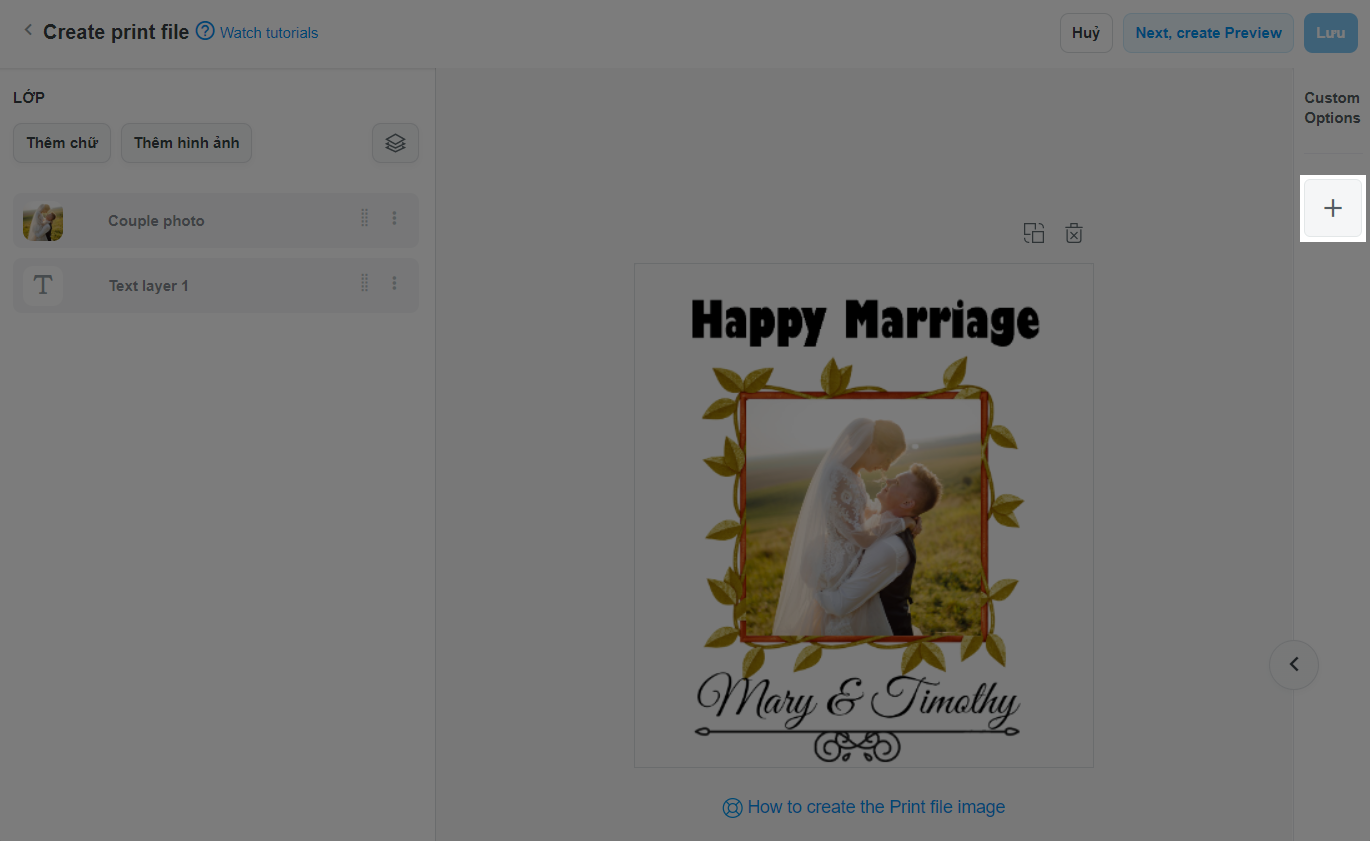
Cho sản phẩm mẫu trong bài viết này, tính năng Text field và Image cần được tạo ở bước này.
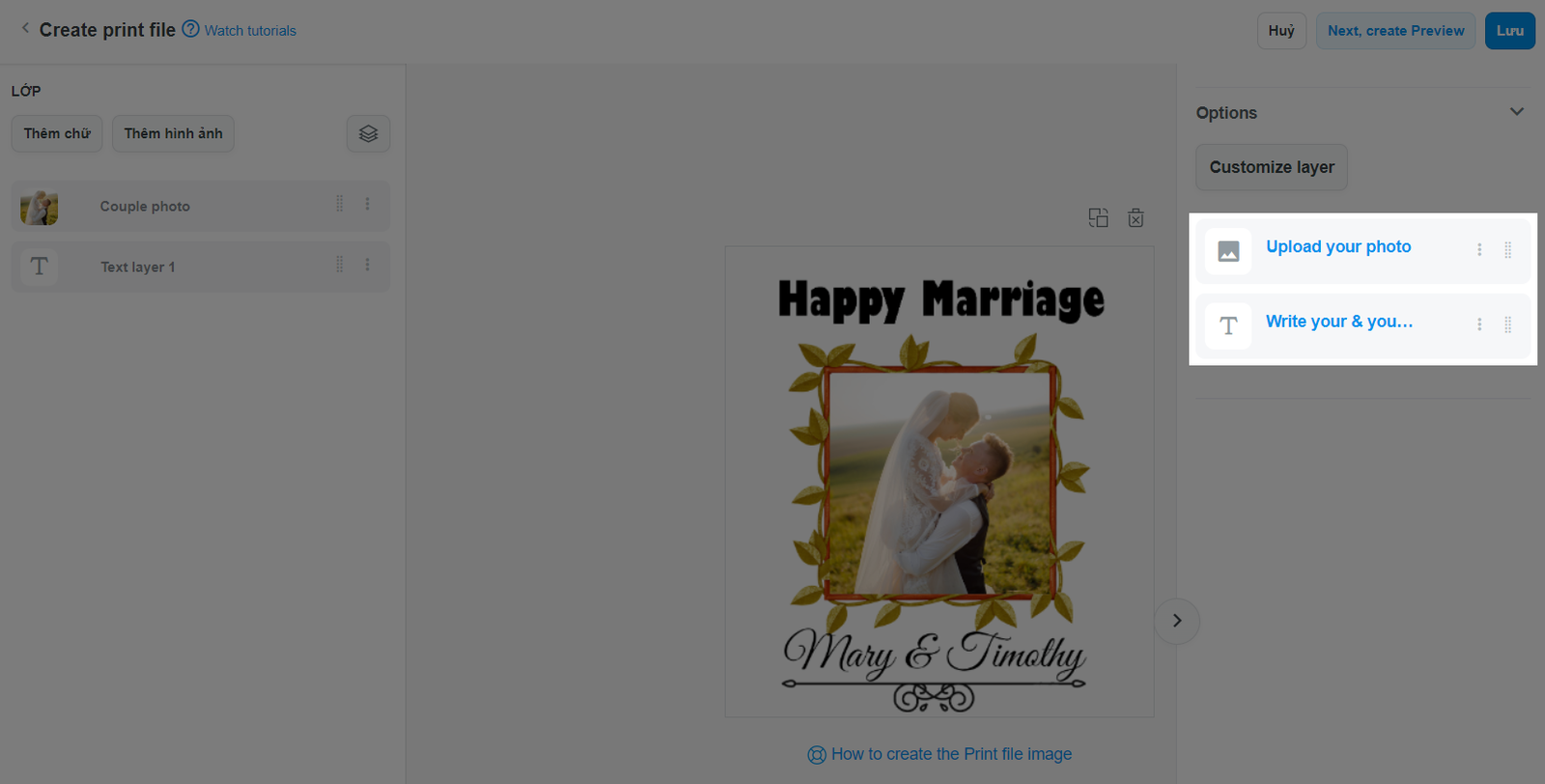
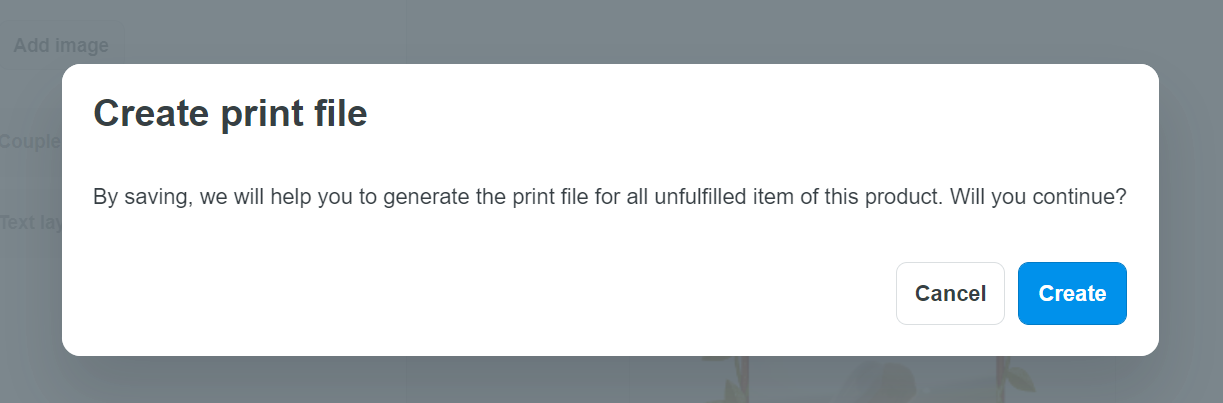
Tệp in cũng sẽ được tạo tự động cho các đơn hàng chưa được xử lý.
Khi nhân bản một sản phẩm hoặc sao chép một sản phẩm sang một cửa hàng khác, mọi hình ảnh xem trước có liên quan cũng sẽ được sao chép sang sản phẩm mới.
B. Cách tạo tệp in cho đơn hàng
Tạo tệp in tự động
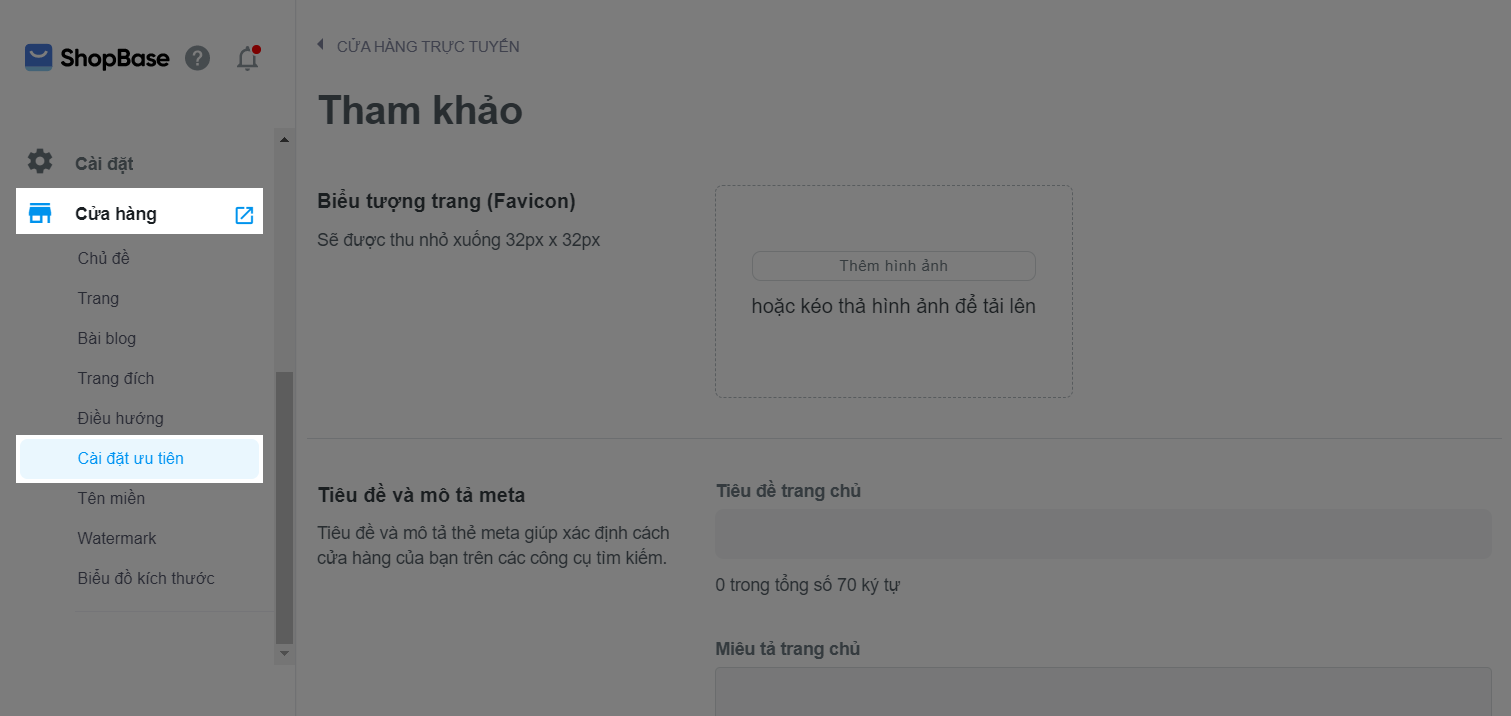
Sau khi thiết lập này được bật, khi một tệp in được tạo thành công cho một sản phẩm, tệp in cũng sẽ được tạo tự động cho các đơn hàng có sản phẩm đó khi trạng thái thanh toán của đơn hàng là
Paid.

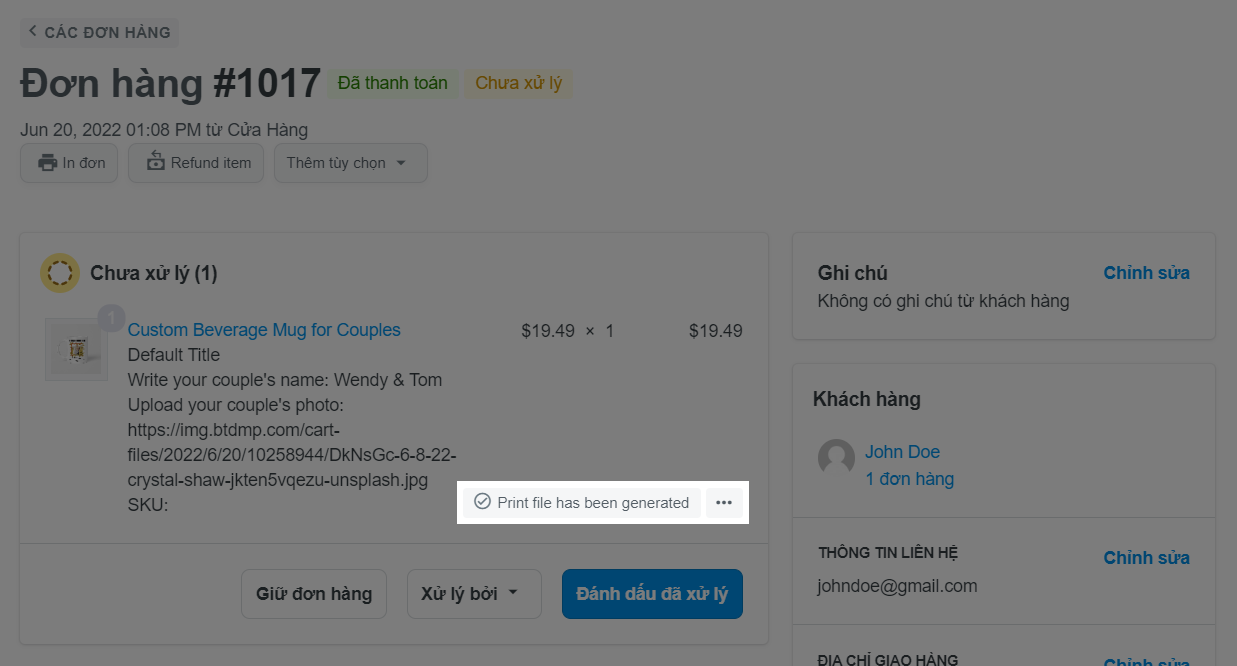
Theo mặc định, thiết lập này được bật tự động. Bạn có thể tắt nếu bạn không muốn tệp in được tạo tự động cho mặt hàng cá nhân hóa trong một đơn hàng.
Đối với đơn hàng sử dụng phương thức Thanh toán khi nhận hàng (COD), tệp in sẽ cần được tạo thủ công.
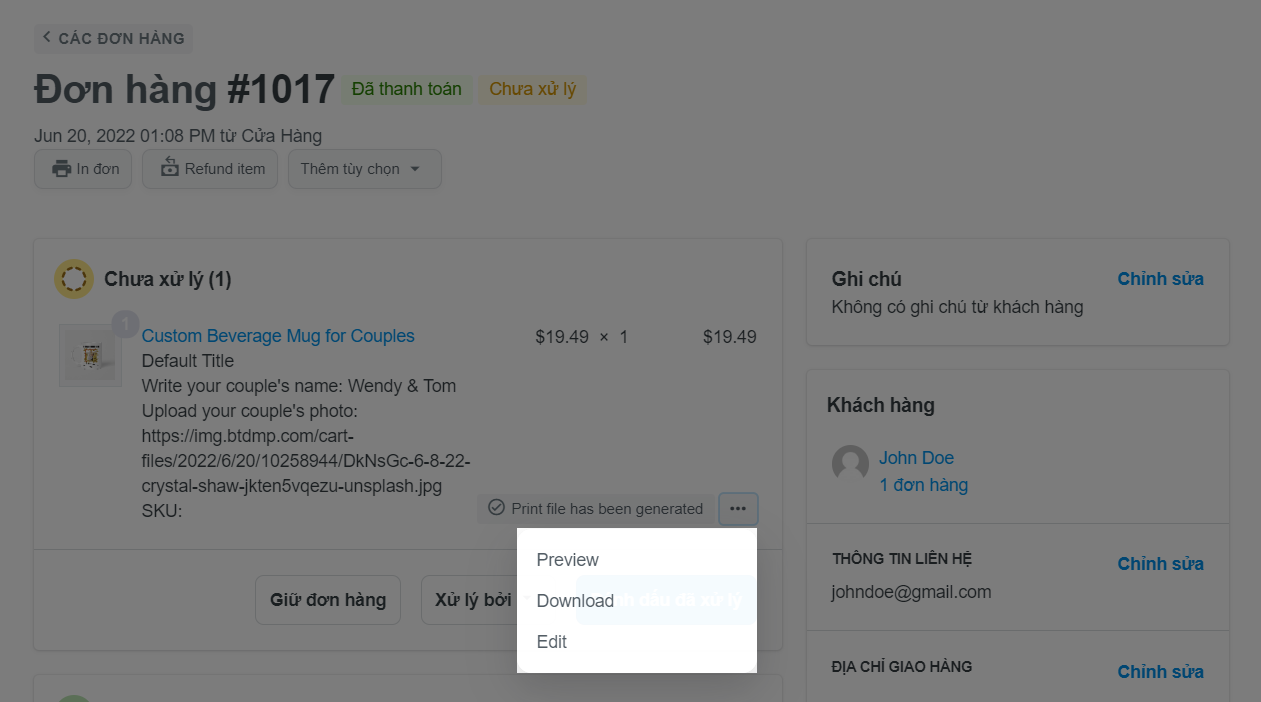
Tạo tệp in thủ công
Nếu thiết lập Generate Print file for the personalized products được tắt trong mục Cửa hàng (Online store) > Cài đặt ưu tiên (Preferences) > Tạo tệp in (Print file generating), bạn sẽ cần tạo các tệp in theo cách thủ công cho các mặt hàng cá nhân hóa.
Nếu thiết lập này được bật, bạn cũng có thể tạo tệp in theo cách thủ công trước khi trạng thái đơn hàng chuyển thành Paid hoặc nếu phương thức thanh toán đơn hàng là Thanh toán khi nhận hàng (COD).
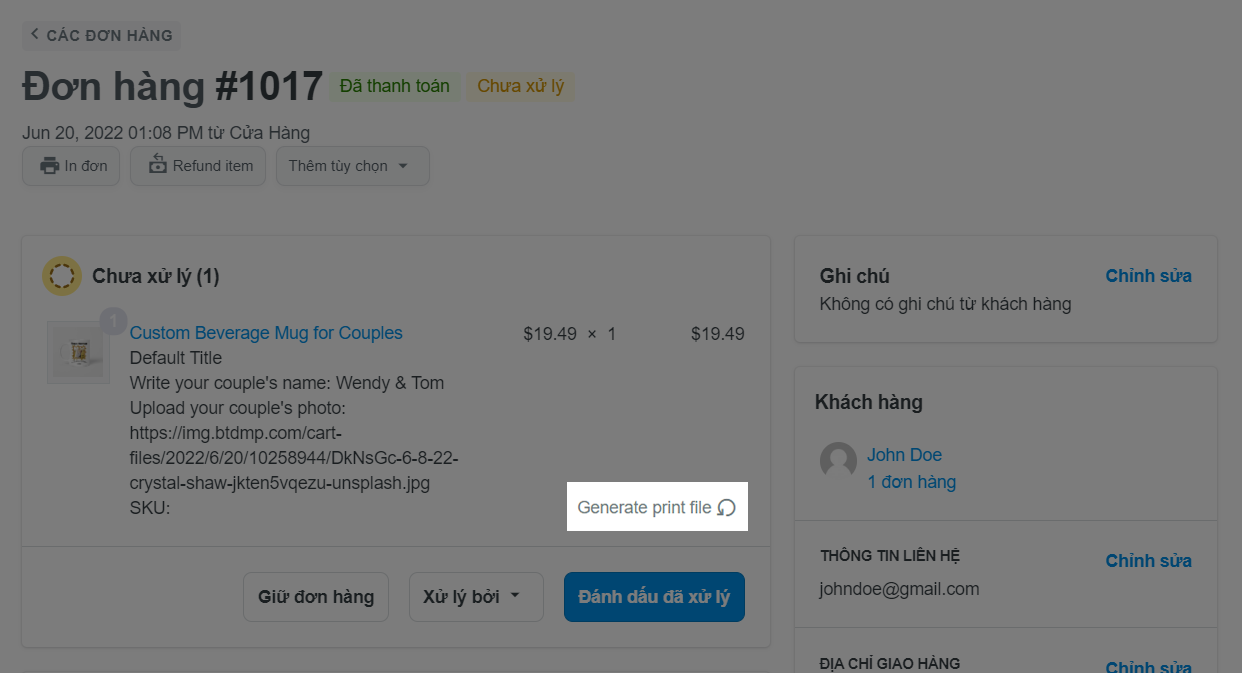
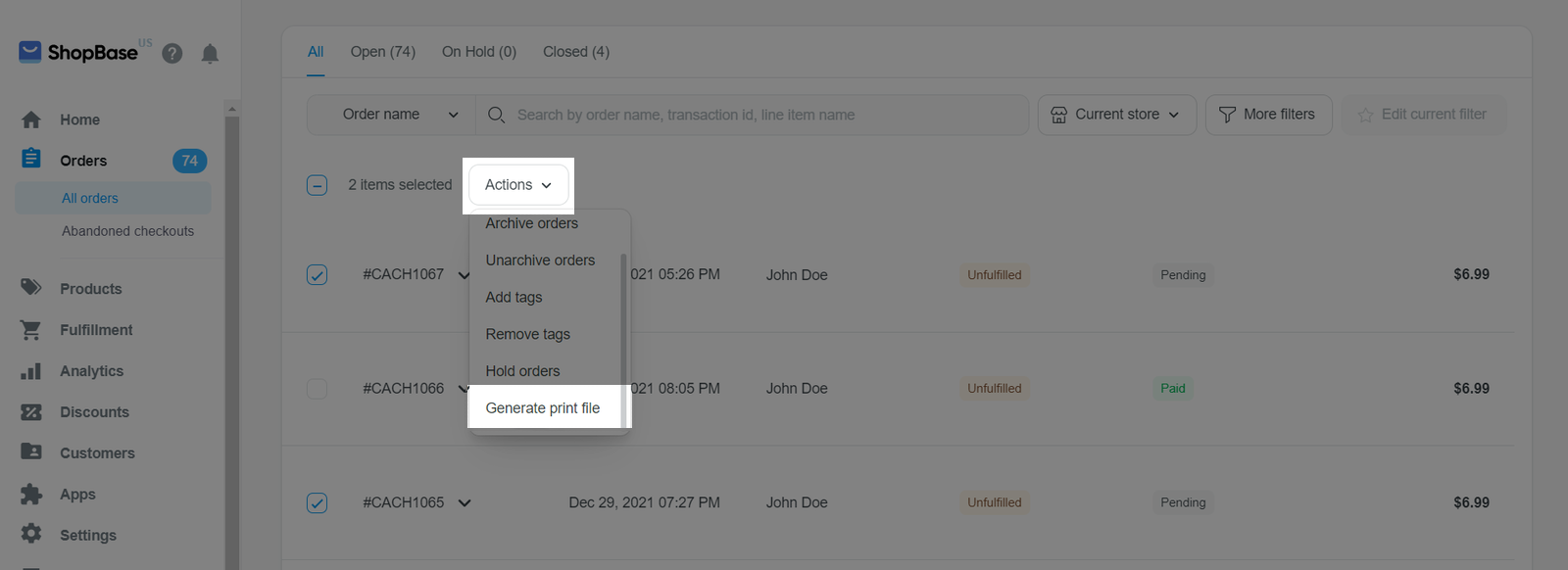
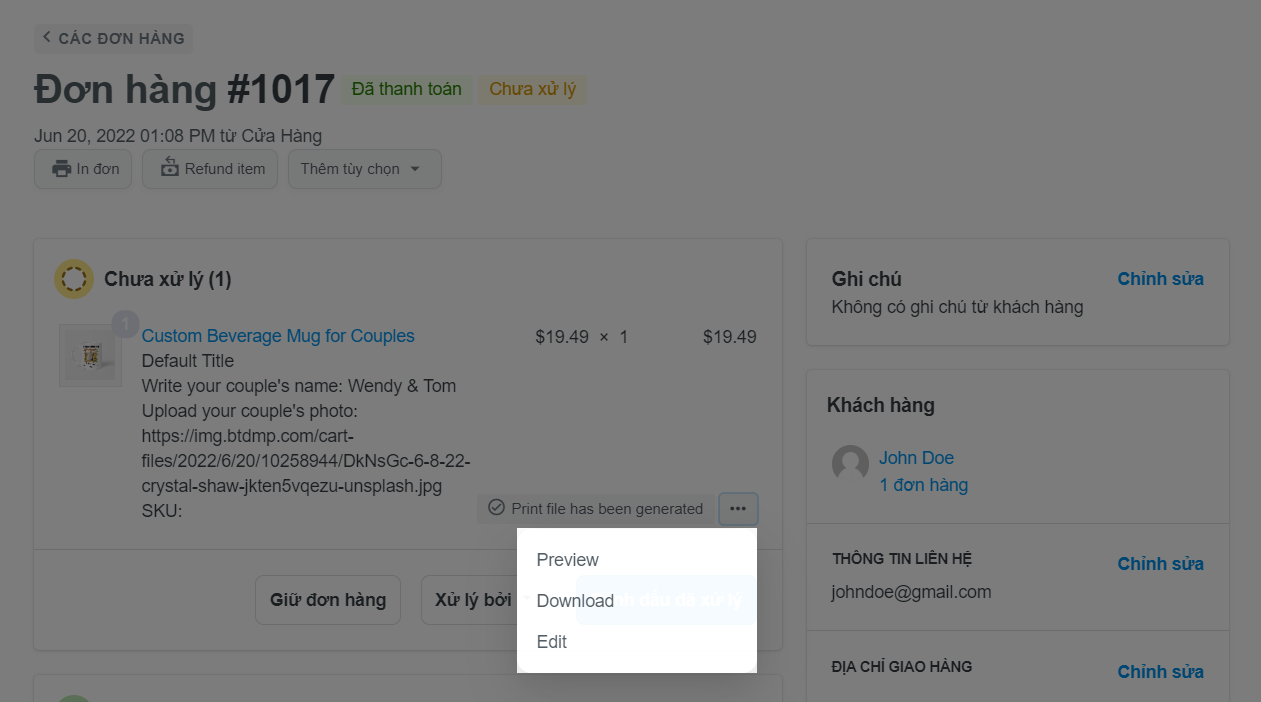
C. Chỉnh sửa một tệp in đã tạo thành công
Bạn có thể chỉnh sửa tệp in theo yêu cầu của khách hàng hoặc làm cho các lựa chọn cá nhân hóa được hiển thị đẹp mắt trên sản phẩm.
Nếu tệp in được tạo thành công cho một đơn hàng và sau đó được cập nhật trong trang chi tiết sản phẩm (chẳng hạn như đổi tên, thêm hoặc xóa các lựa chọn cá nhân hóa), bạn sẽ không thể chỉnh sửa tệp in đó trong trang chi tiết đơn hàng.
... và chọn Edit.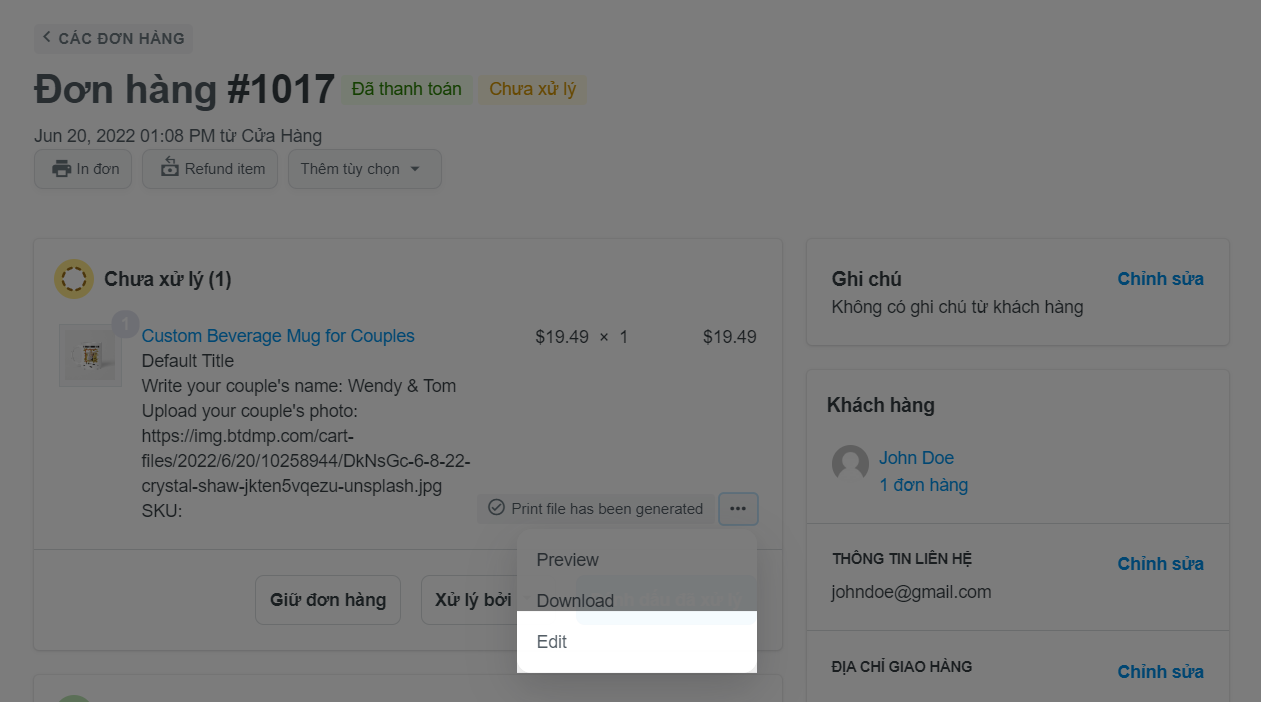
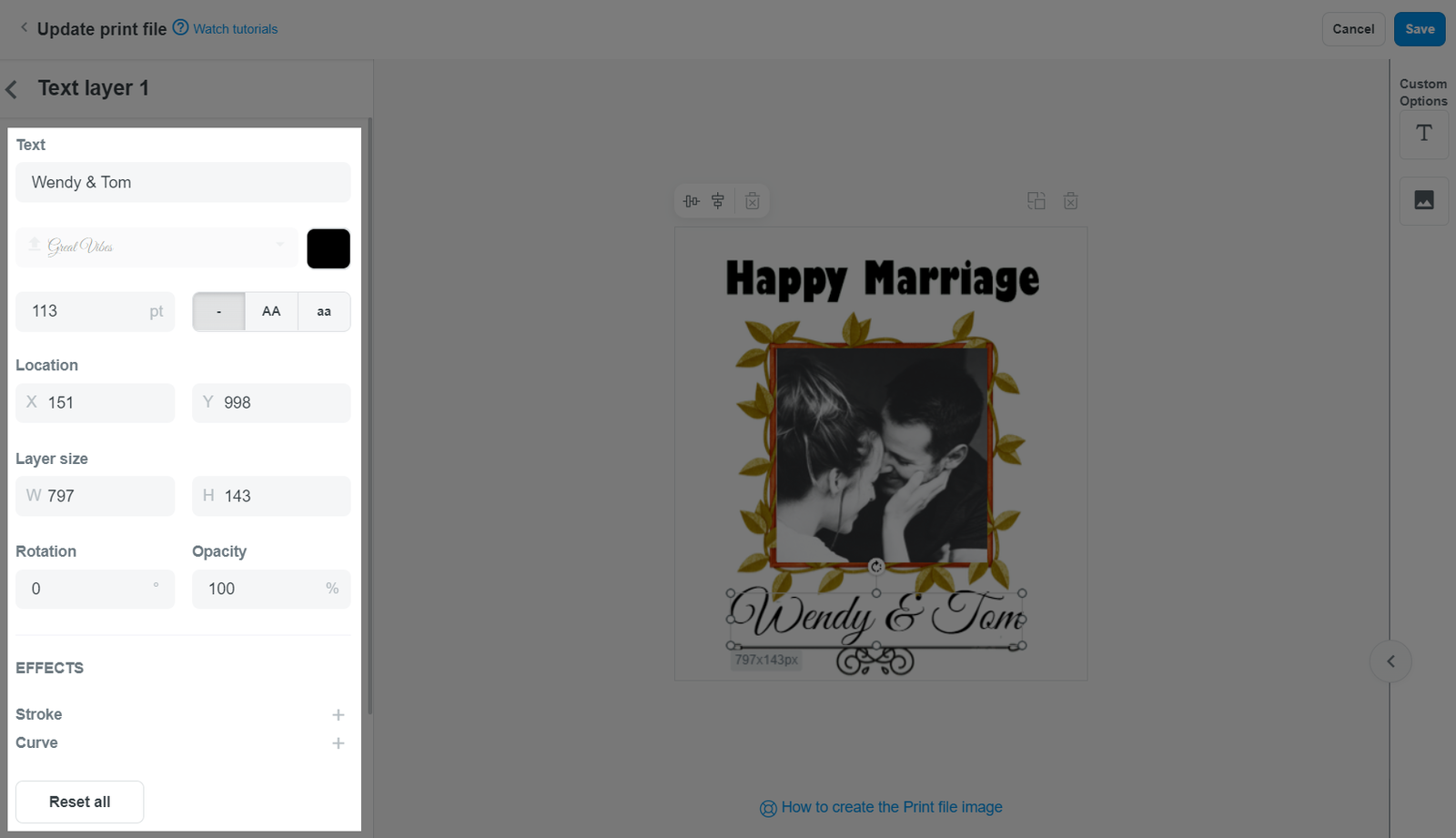
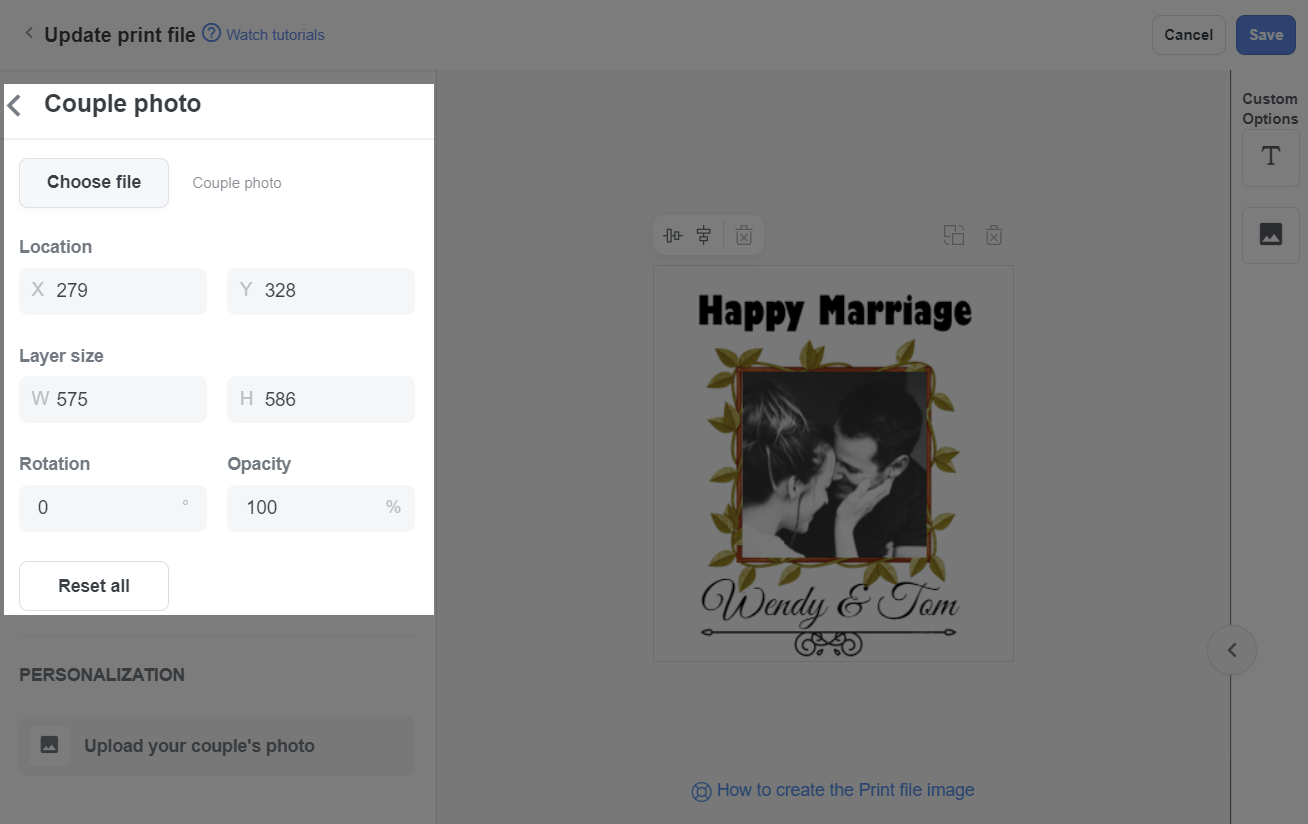
D. Lọc các đơn hàng có chứa tệp in
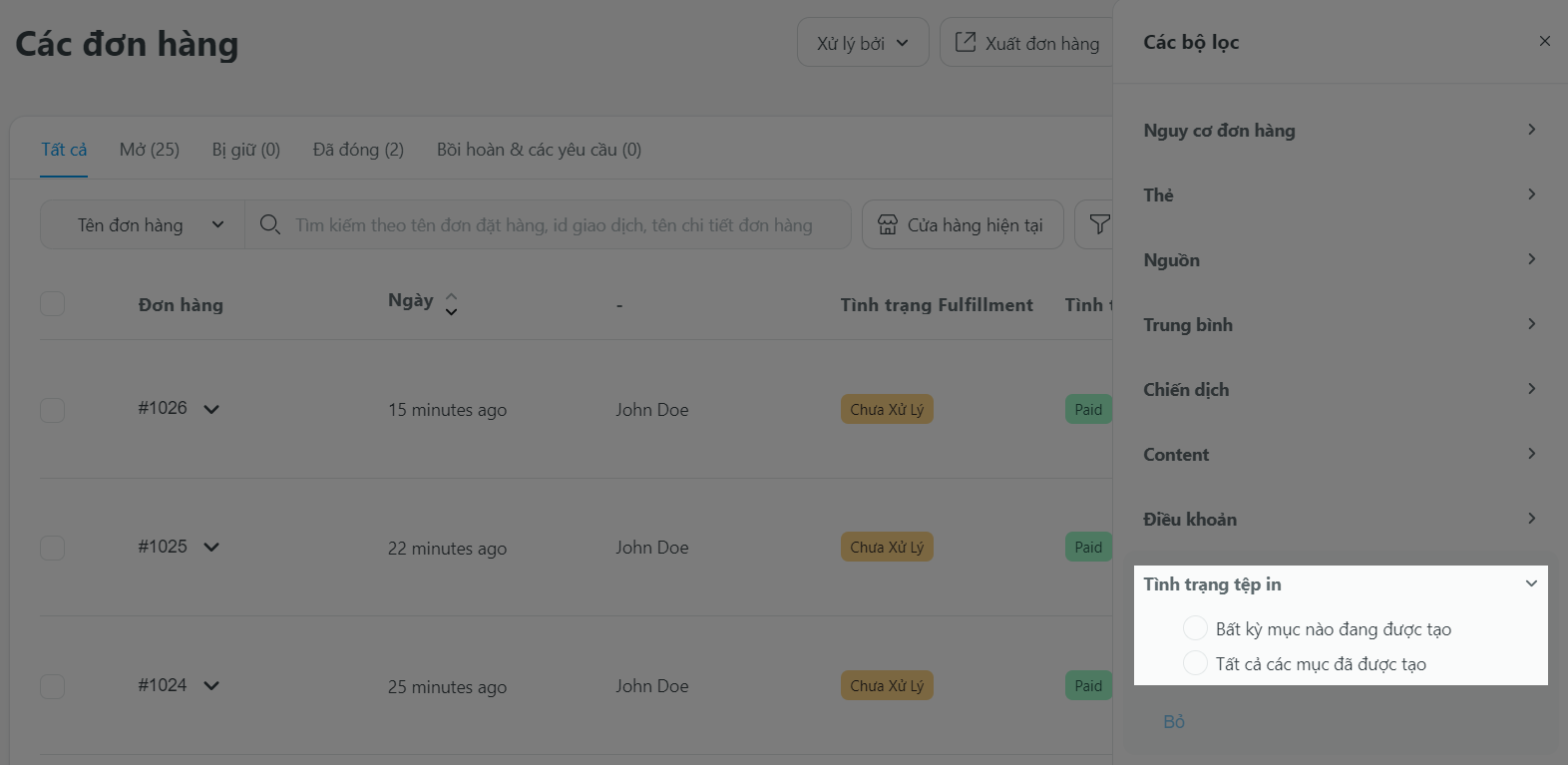
E. Xuất đơn hàng với tệp in
Vui lòng tham khảo bài viết này về cách xuất đơn hàng sang tệp định dạng CSV.
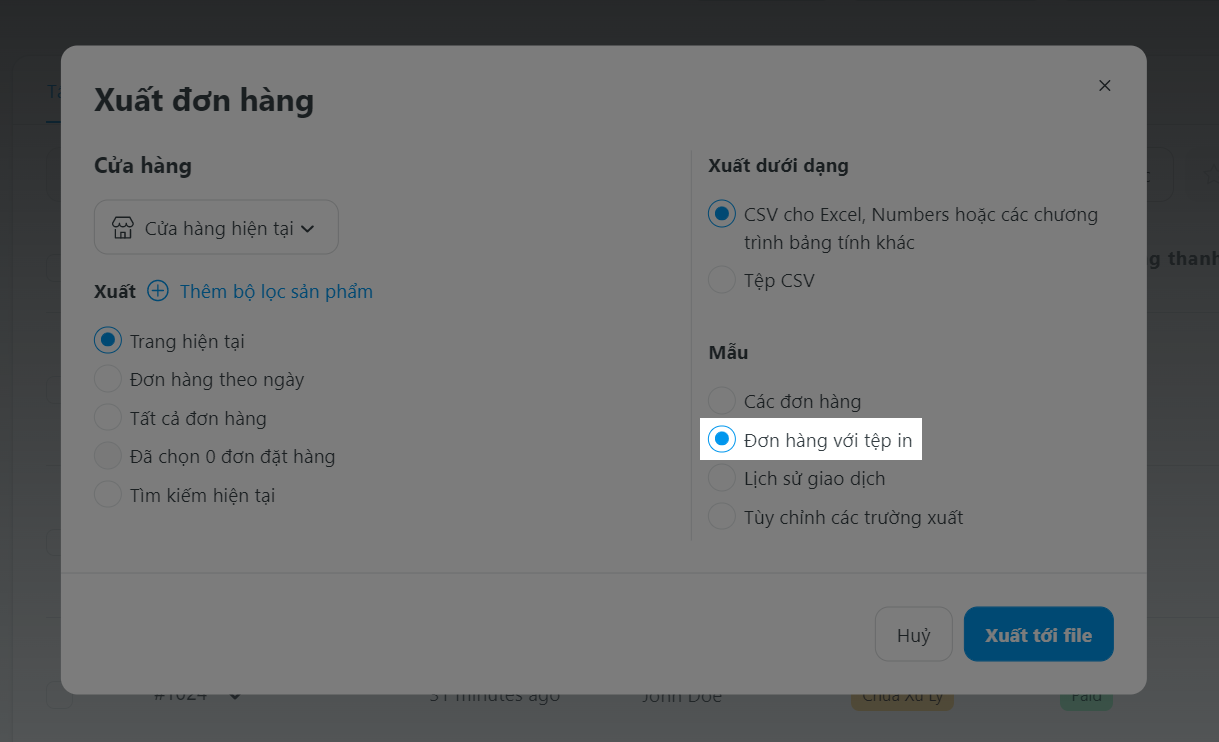
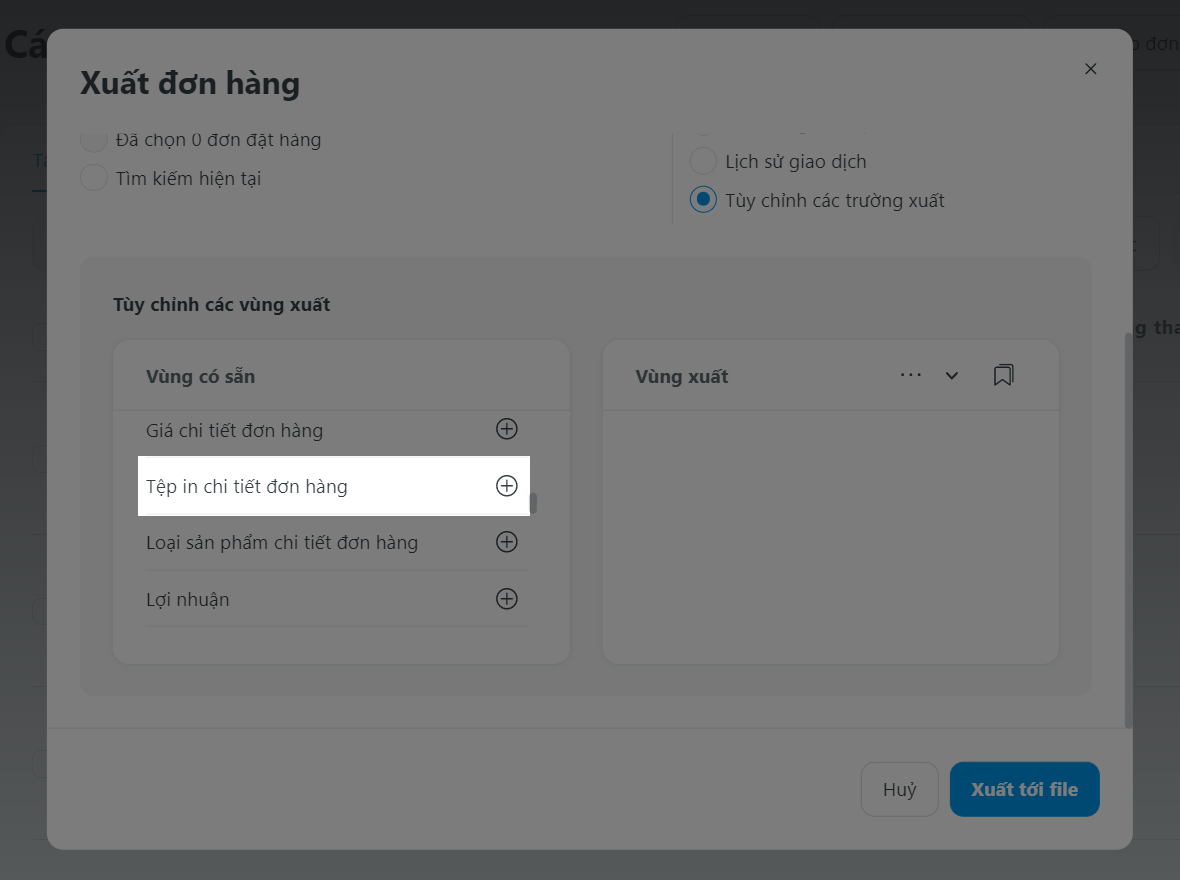
F. Cách tính phí cho tệp in
G. Các câu hỏi thường gặp
Tệp in mới sẽ được áp dụng cho các đơn hàng chưa được tạo tệp in. Các tệp in đã được tạo trước khi thay đổi sẽ không được cập nhật.
Sau khi xóa, các tệp in sẽ không còn được tạo cho các đơn đặt hàng mới. Các đơn hàng có tệp in được tạo thành công trước đó sẽ được giữ nguyên và các tệp in hiện có sẽ không bị xóa.
Nếu tệp in được tạo thành công cho một đơn hàng, và sau đó được cập nhật trong trang chi tiết sản phẩm (chẳng hạn như đổi tên, thêm hoặc xóa các lựa chọn cá nhân hóa), bạn sẽ không thể chỉnh sửa tệp in đó trong trang chi tiết đơn hàng (Hãy tham khảo mục C. Chỉnh sửa một tệp in đã tạo thành công để biết thêm chi tiết).
Tuy nhiên, bạn vẫn có thể tạo lại tệp in bằng cách xóa tệp in cũ và tạo tệp in mới trong trang chi tiết sản phẩm, sau đó chọn tạo lại tệp in cho đơn hàng.
Mọi thao tác như cập nhật/xóa tệp in và cập nhật tệp in đã tạo thành công sẽ đều được ghi lại trong trang Activity log.