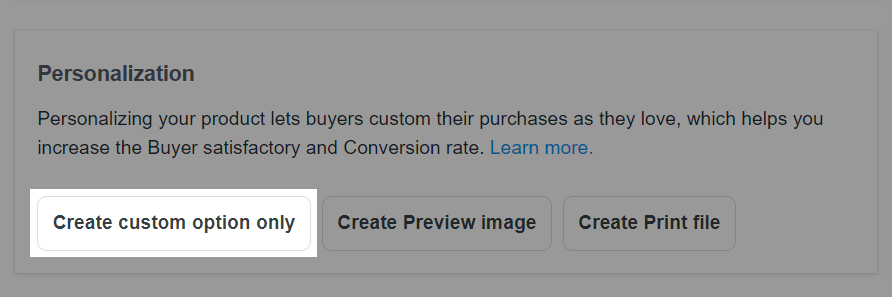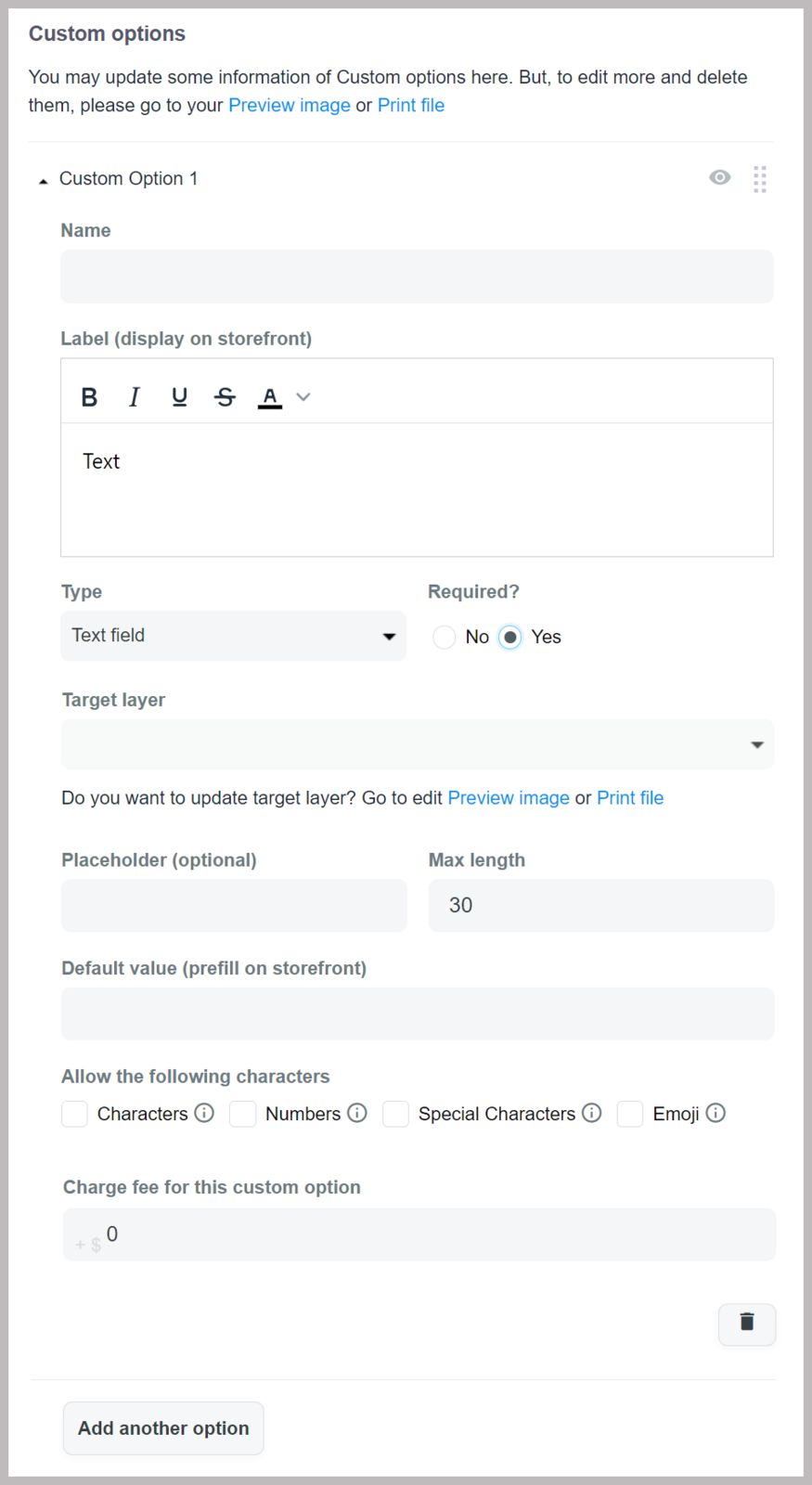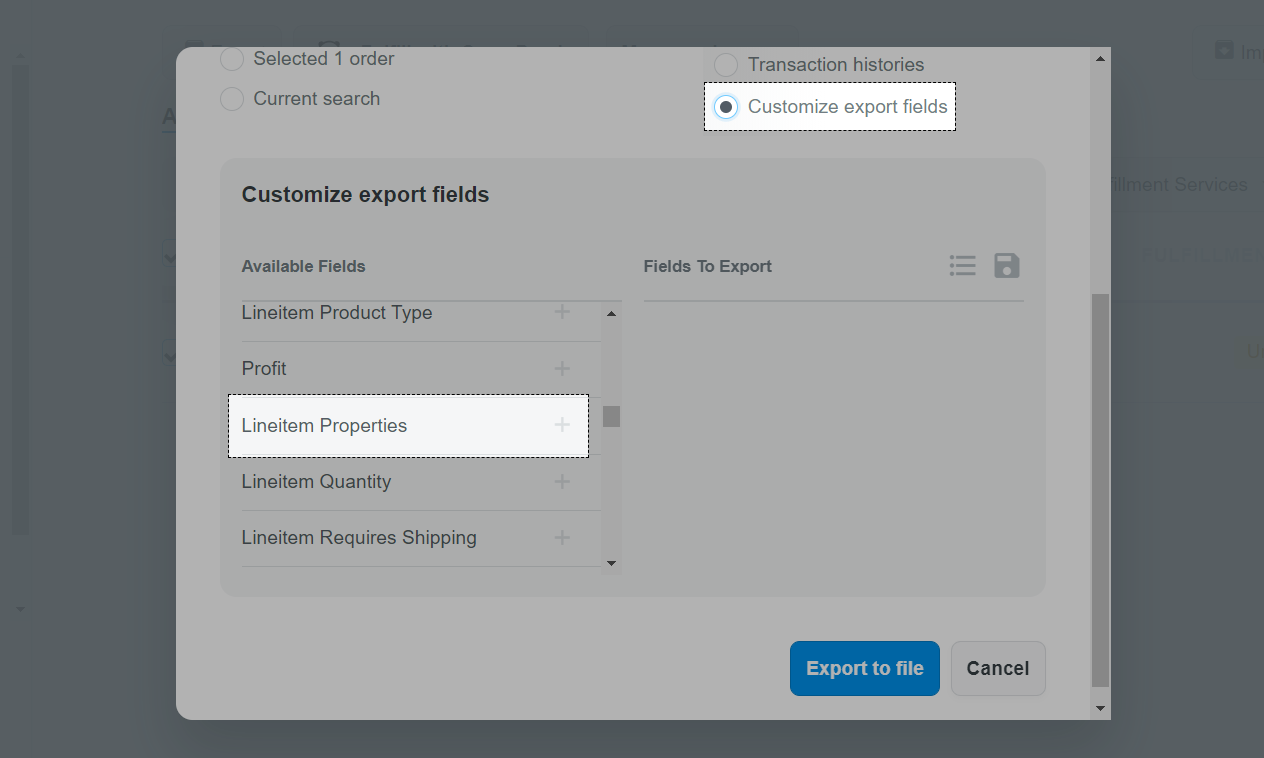Việc tạo tính năng cá nhân hóa (custom options) cho phép khách hàng có thể tùy chỉnh một số đặc điểm của sản phẩm theo mong muốn trước khi đặt hàng. Với ShopBase, bạn có thể dễ dàng tạo sản phẩm cá nhân hóa bằng thêm tính năng cá nhân hóa vào một sản phẩm mới hoặc sản phẩm đã tạo trên cửa hàng như hướng dẫn trong bài viết này.
Ngoài ra, nếu bạn muốn thêm tính năng cá nhân hóa cho nhiều sản phẩm, bạn nên sử dụng tệp CSV như hướng dẫn của bài viết này.
Nội dung bài viết
A. Tạo tính năng cá nhân hóa cho sản phẩm
B. Xuất đơn hàng với các sản phẩm tùy chỉnh
A. Tạo tính năng cá nhân hóa cho sản phẩm
Từ trang quản trị cửa hàng, đi tới Products > All Products.
Trong mục Personalization, chọn Create custom option only.
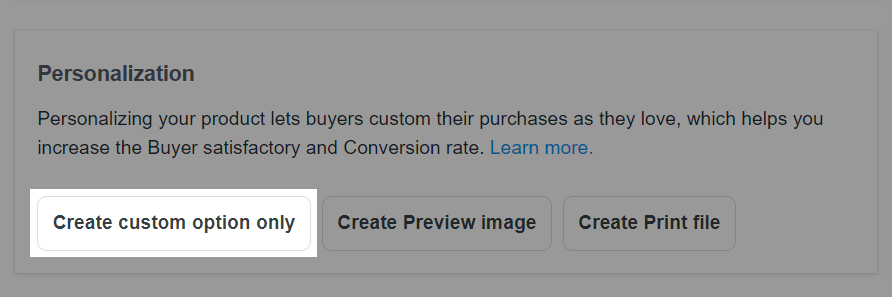
Trong mục Custom options, điền các thông tin cần thiết cho các lựa chọn cá nhân hóa. Nhấp vào Add another option nếu bạn muốn thêm một lựa chọn cá nhân hóa khác cho sản phẩm.
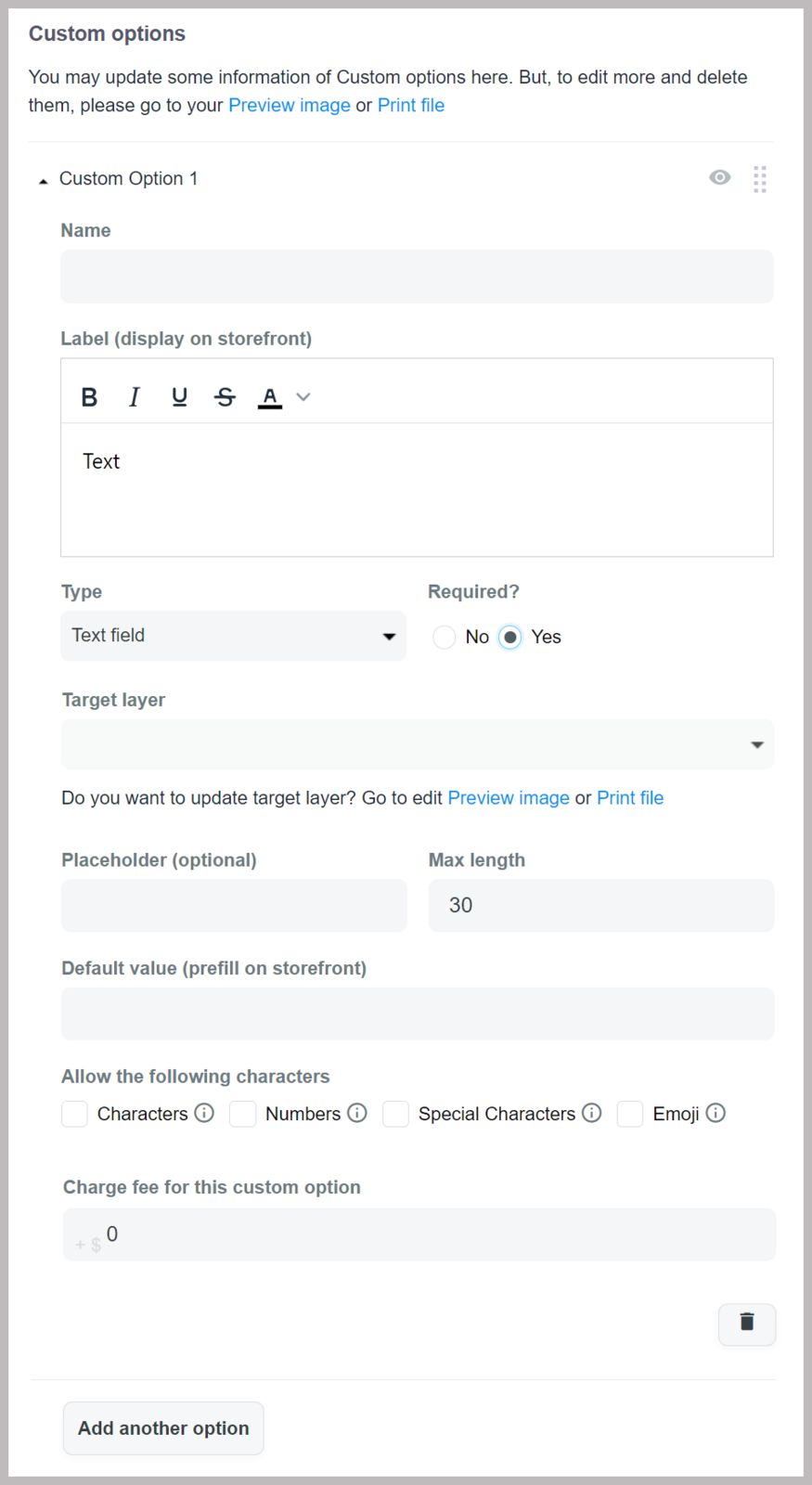
Dưới đây là các thiết lập trong mục Custom options:
Name: Thay đổi tên tùy chọn cá nhân hóa - phần tên này khách hàng sẽ không nhìn thấy, chỉ hiển thị trên trang quản trị để bạn dễ dàng quản lý.
Label: mô tả tùy chọn cá nhân hóa, thông tin này sẽ hiển thị trên cửa hàng của bạn.
Type: chọn phân loại cá nhân hóa, bao gồm Text field (dạng văn bản, cho phép khách hàng thêm văn bản tối đa 30 ký tự); Text area (dạng văn bản, cho phép khách hàng thêm văn bản tối đa 140 ký tự, có thể sử dụng dấu xuống dòng); Image (hình ảnh, cho phép khách hàng tải hình ảnh của họ lên sản phẩm); Radio buttons (nút chọn, cho phép khách hàng chọn từ danh sách các gợi ý có sẵn, gợi ý hiển thị dạng nút); Droplist (danh sách thả xuống, cho phép khách hàng chọn từ danh sách các gợi ý có sẵn trong menu thả xuống); Checkbox (hộp kiểm, cho phép khách hàng chọn từ những gợi ý có sẵn, gợi ý hiển thị dạng ô trống để tích chọn); Picture choice (lựa chọn hình ảnh, cho phép khách hàng chọn hình ảnh yêu thích trong danh sách hình ảnh gợi ý, thay vì thêm thủ công).
Required? (Yes/No): thiết lập tùy chọn cá nhân hóa là bắt buộc (Yes) hoặc không (No).
Placeholder : dòng chữ mờ hiển thị phía trong phần ô trống hướng dẫn cho khách hàng thao tác.
Default value (prefill on storefront): giá trị được điền sẵn, khách hàng cần xóa đi và điền giá trị mới nếu muốn thay đổi.
Allow the following characters: chọn các ký tự mà khách hàng có thể sử dụng.
Charge fee for this custom option: thiết lập thu thêm phí bổ sung cho tùy chọn cá nhân hóa.
Nhấp Save changes để lưu.
Bạn có thể tạo hình ảnh xem trước và tệp in cho sản phẩm cá nhân hóa để khách hàng dễ dàng hình dung sản phẩm. Vui lòng tham khảo bài viết này về cách thiết lập hình ảnh xem trước, và bài viết này về cách tạo tệp in cho các sản phẩm cá nhân hóa ShopBase.
B. Xuất đơn hàng với các sản phẩm tùy chỉnh
Vui lòng tham khảo bài viết này về cách xuất đơn hàng sang tệp định dạng CSV.
Để xuất thông tin về các sản phẩm tùy chỉnh trong đơn hàng, nhấp vào Customize export fields trong mục Export template và chọn trường Lineitem Properties.
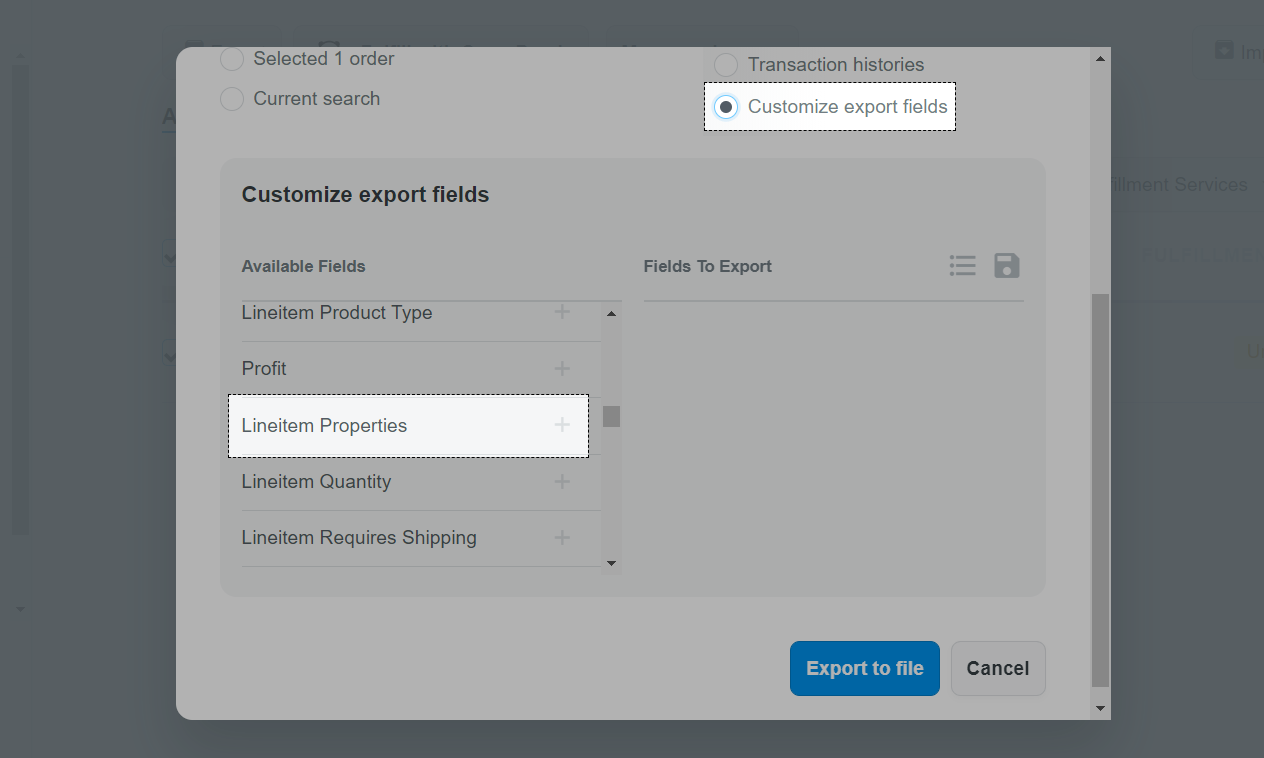
Sau khi xuất, dữ liệu sẽ được hiển thị trên cột Line-item Properties trong tệp CSV, bao gồm tên và nhãn của tính năng cá nhân hóa.
Bài viết liên quan