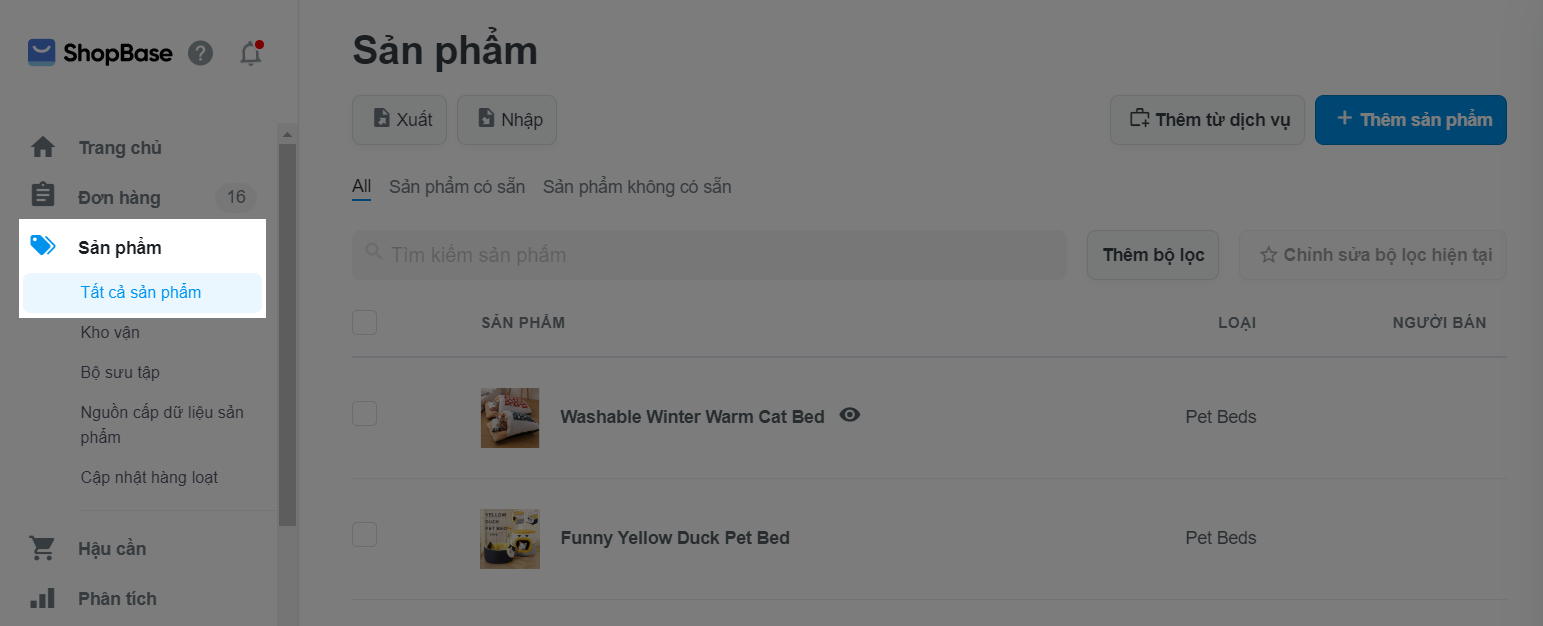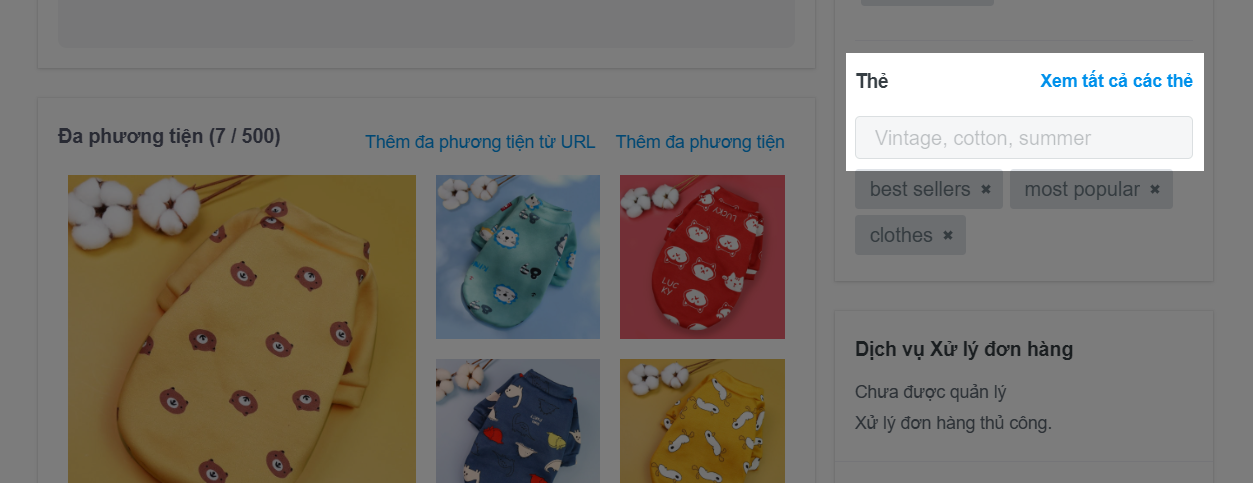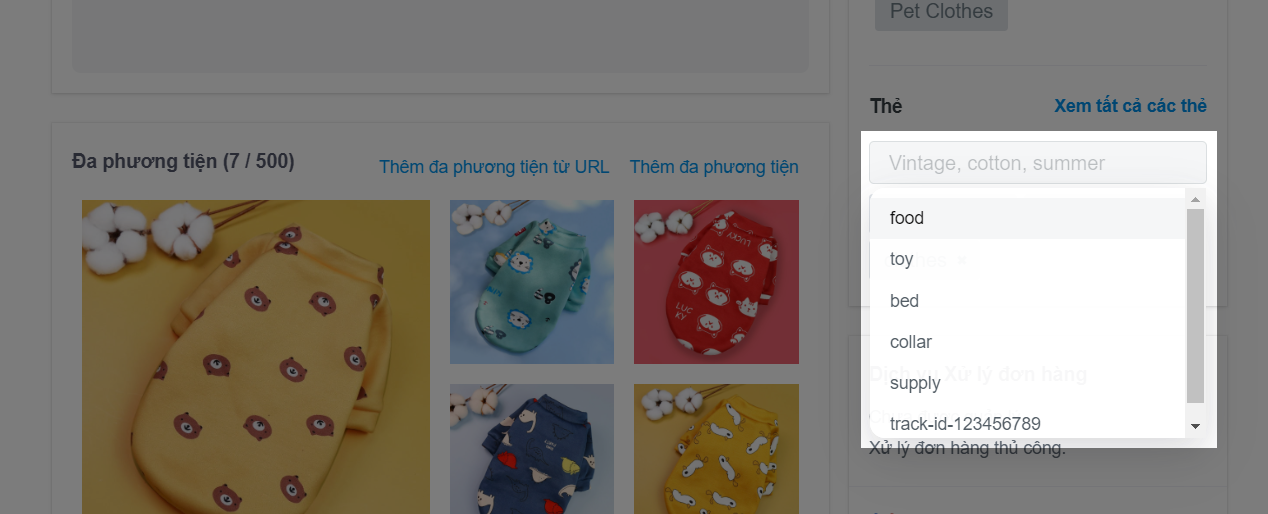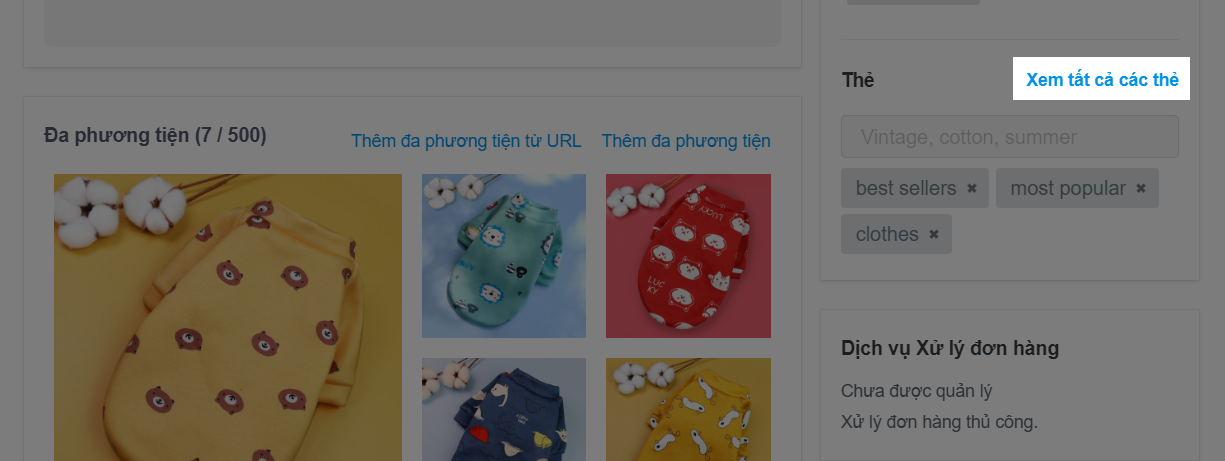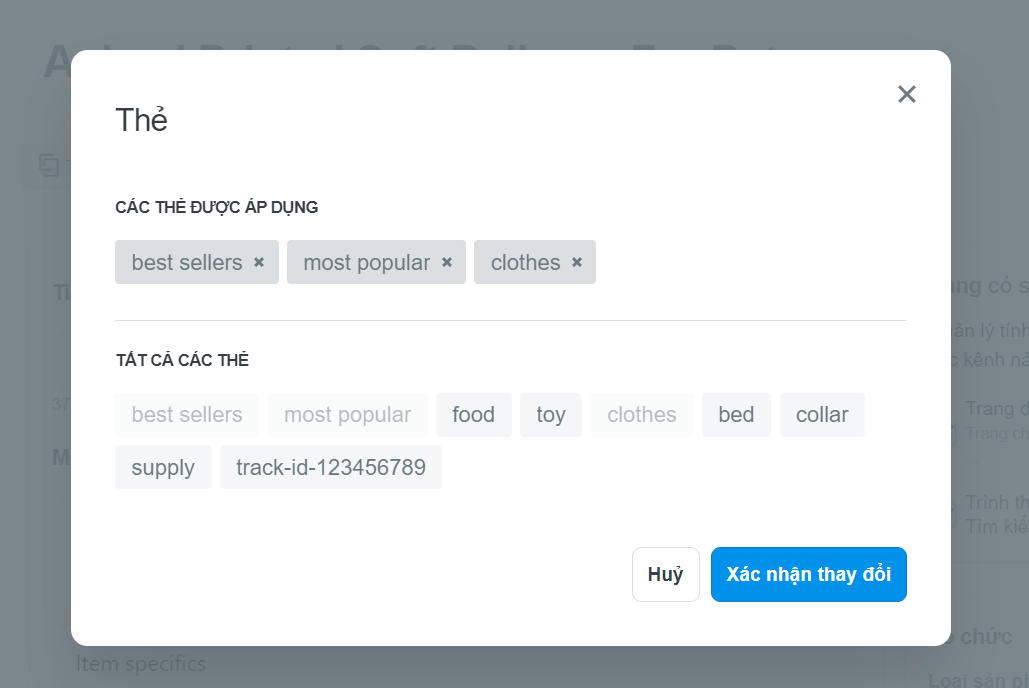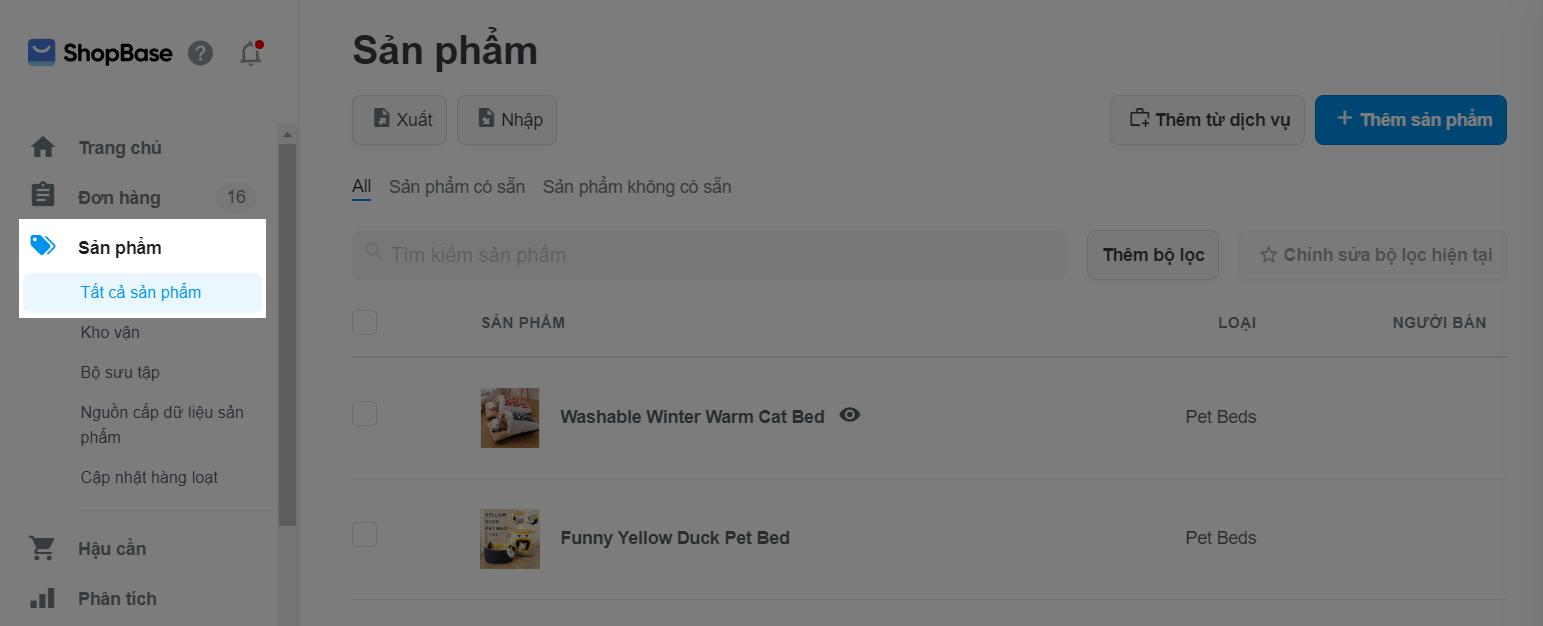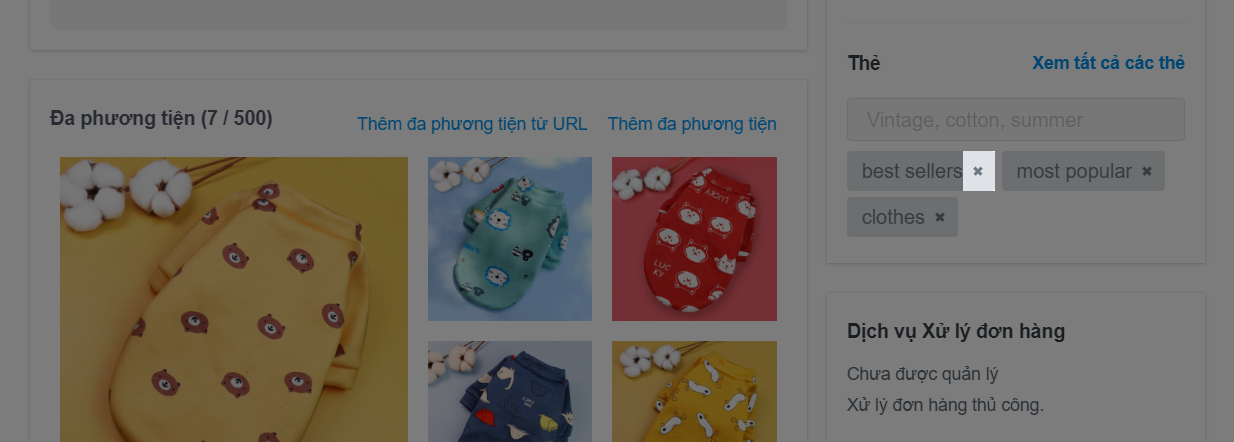Thẻ sản phẩm (hay còn gọi là Tag) là các từ khóa liên kết với sản phẩm của bạn, giúp bạn dễ dàng tìm kiếm, tổ chức, sắp xếp sản phẩm trên trang quản trị. Ngoài ra, khách hàng cũng có thể tận dụng thẻ sản phẩm dễ dàng tìm kiếm sản phẩm họ cần trên cửa hàng. Bài viết này hướng dẫn bạn cách thêm thẻ cho sản phẩm và đưa ra các hướng dẫn, ví dụ để bạn có thể áp dụng.
Nội dung bài viết
A. Thêm thẻ cho sản phẩm
B. Hướng dẫn về thẻ gán cho sản phẩm
C. Xóa thẻ gán cho sản phẩm
A. Thêm thẻ cho sản phẩm
Từ trang quản trị ShopBase, đi tới Sản phẩm (Products) > Tất cả sản phẩm (All products).
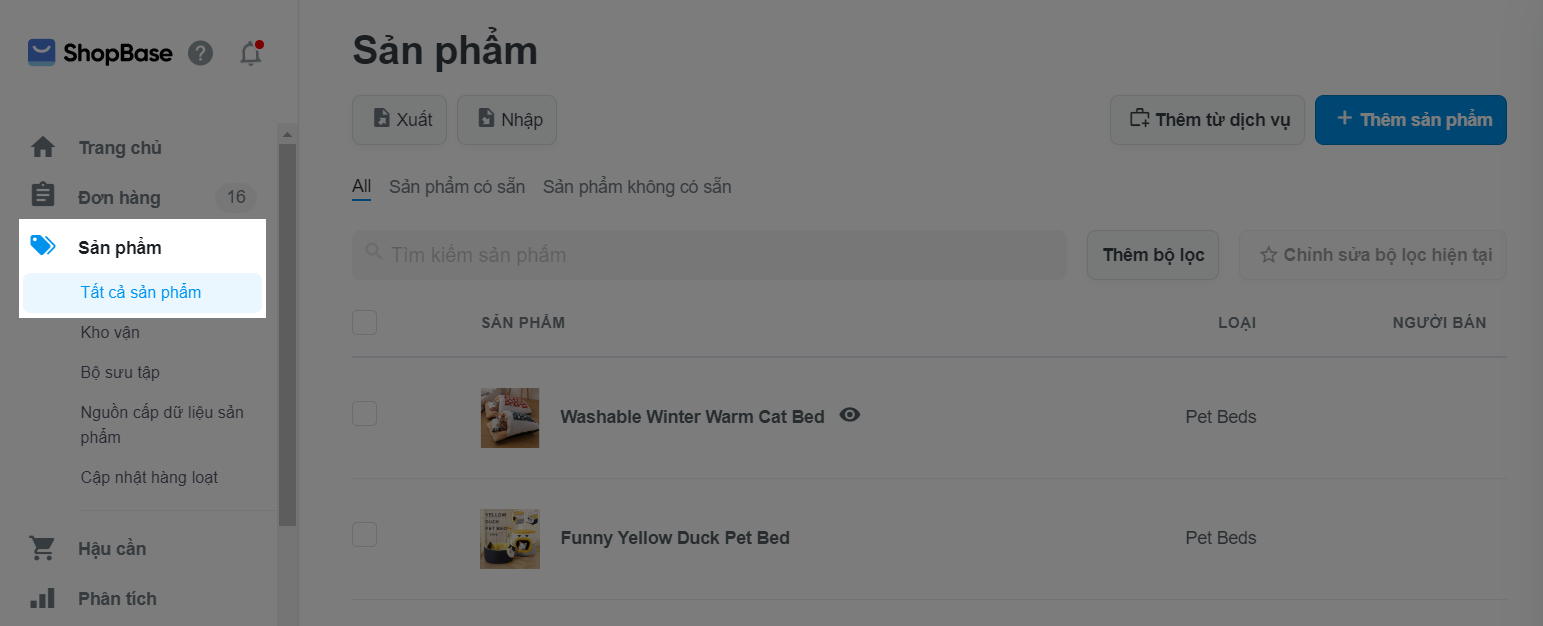
Nhấp vào tên của sản phẩm mà bạn muốn thêm thẻ vào.
Trong phần Tổ chức (Organization), bạn có thể nhập thẻ mới cho sản phẩm của bạn bằng cách đánh vào ô trống trường Thẻ (Tags) rồi ấn Enter.
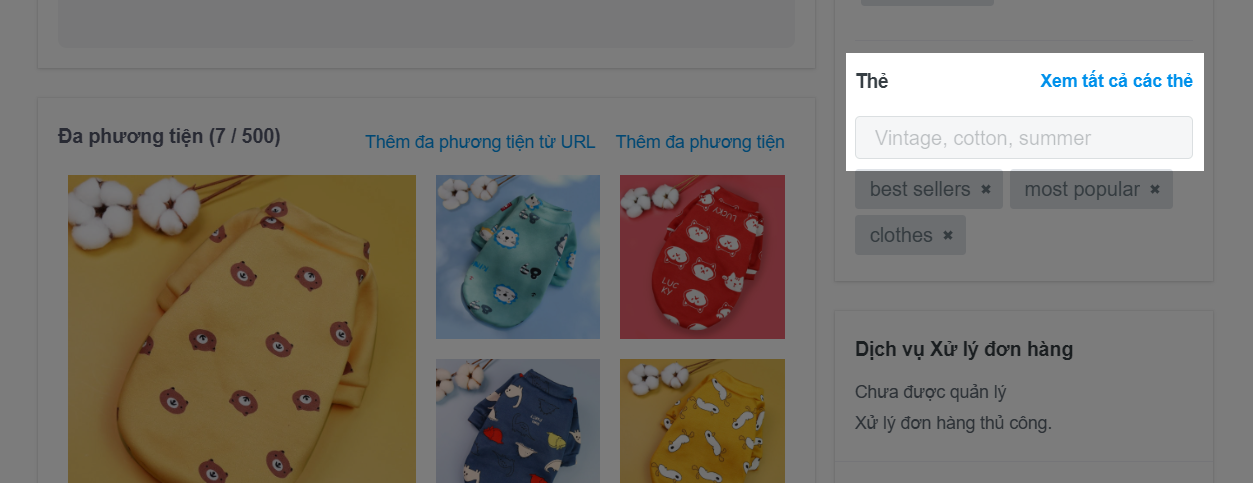
Bạn cũng có thêm các thẻ đã được tạo sẵn trước đó bằng cách nhấp vào ô trống của trường Thẻ (Tags), các thẻ đã tạo trước đó sẽ hiện lên để bạn chọn.
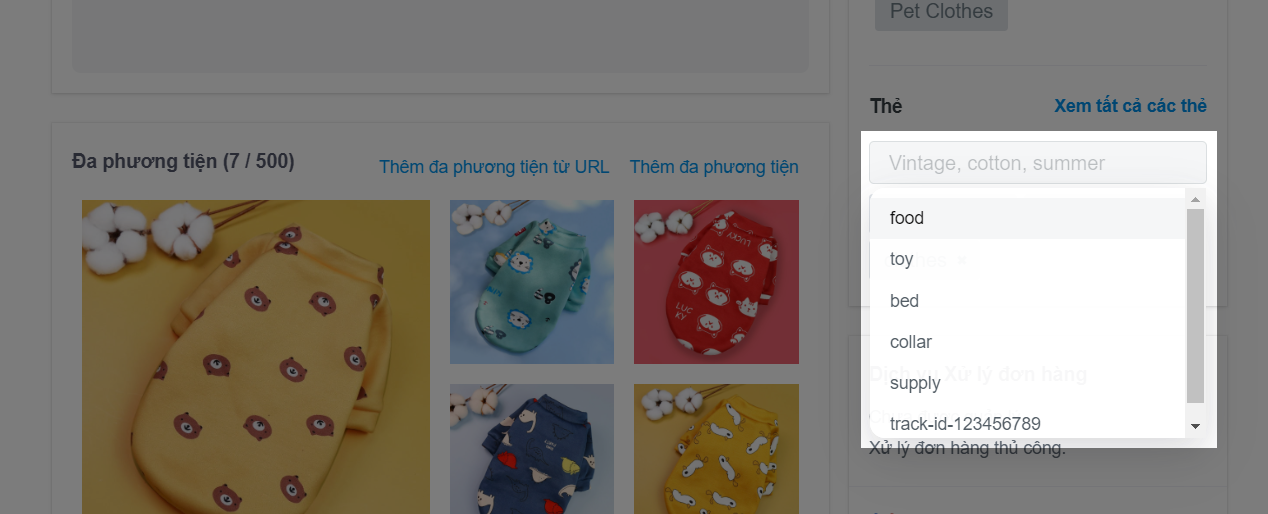
Hoặc bạn có thể chọn thẻ từ các thẻ đã được tạo sẵn trước đó bằng cách nhấp vào Xem tất cả các thẻ (View all tags).
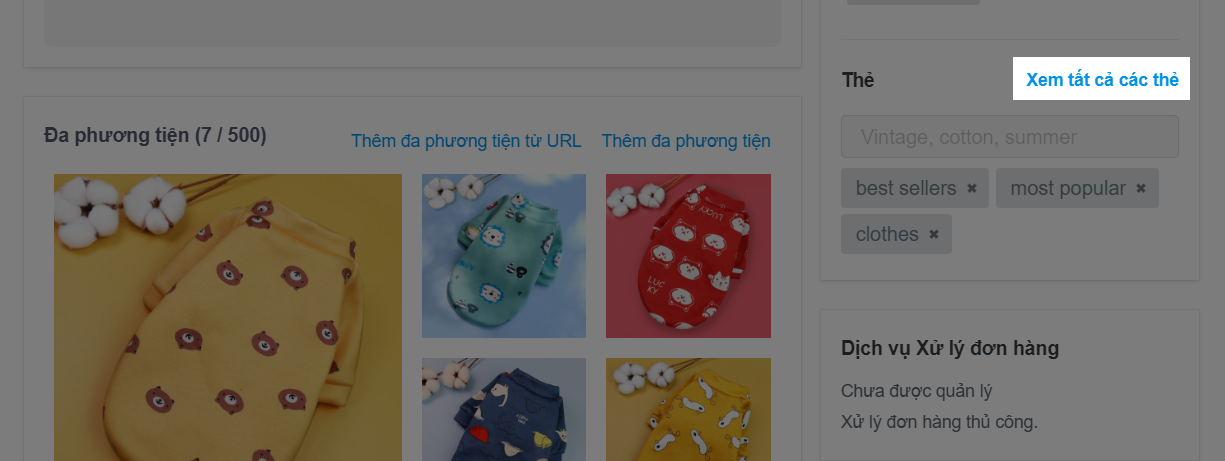
Một hộp thoại hiện ra, bạn ấn vào thẻ bạn muốn gán cho sản phẩm trong tất cả các thẻ đã được tạo trên cửa hàng ở mục TẤT CẢ CÁC THẺ (ALL TAGS), rồi ấn Xác nhận thay đổi (Apply changes) để lưu.
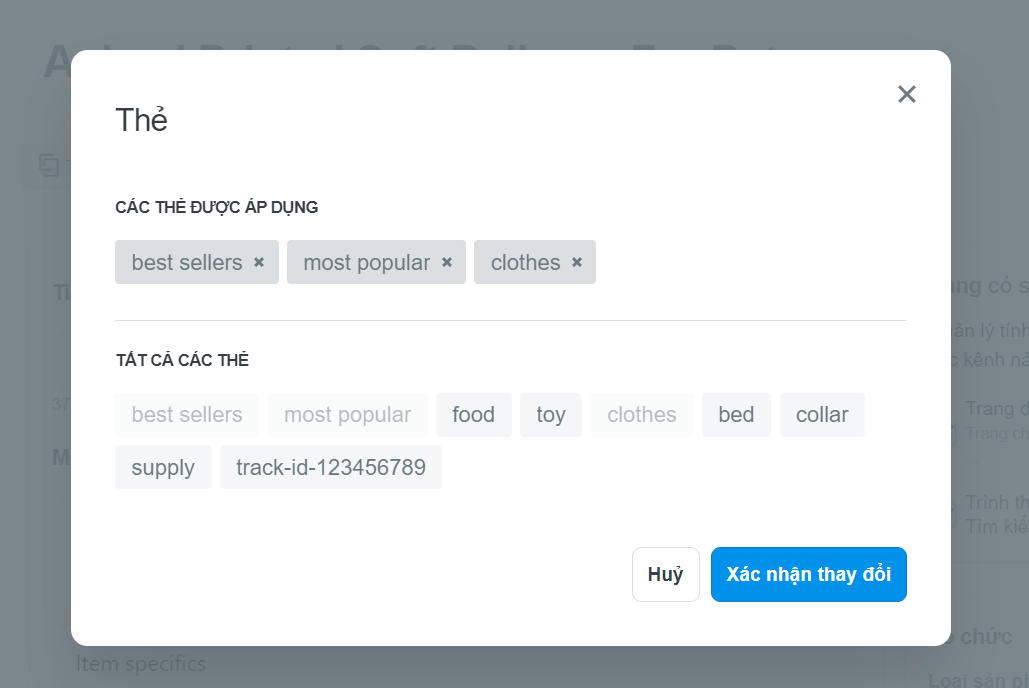
Nhấn Lưu thay đổi (Save changes) để lưu sau khi hoàn thành việc thêm thẻ cho sản phẩm.
B. Hướng dẫn về thẻ gán cho sản phẩm
Ký tự: Chỉ sử dụng các chữ cái, số thông thường và dấu gạch ngang (-) trong các thẻ gán cho sản phẩm của bạn. Tránh các ký tự chữ có dấu và các ký hiệu khác. Thẻ gán cho sản phẩm không phân biệt chữ hoa chữ thường. Các ký tự đặc biệt khác sẽ được coi là tương đương với dấu gạch ngang (-). Ví dụ: Bạn tạo điều kiện thu thập những sản phẩm tự động có thẻ red-new vào một bộ sưu tập. Tất cả các sản phẩm có các thẻ sau đây cũng được đưa vào bộ sưu tập: red_new, red+new, red&new.
Độ dài: Để dễ sử dụng, hãy tạo các thẻ ngắn gọn. Tùy thuộc vào số lượng và sự đa dạng của sản phẩm mà bạn bán, ShopBase khuyên bạn nên sử dụng các thẻ có độ dài không quá 16 ký tự.
Đơn giản và dễ hiểu: Đặt tên thẻ theo cách dễ hiểu đối với bạn và nhân viên của bạn để mỗi thẻ có mục đích rõ ràng và dễ nhớ.
Thẻ gán cho sản phẩm không dành cho các công cụ tìm kiếm, vì vậy bạn không nên sử dụng thẻ để cải thiện kết quả tìm kiếm cho cửa hàng trực tuyến của bạn.
Ví dụ về các mẫu thẻ gán cho sản phẩm ứng dụng trong quản lý cửa hàng trực tuyến
Jane điều hành một cửa hàng quần áo trực tuyến. Cô ấy chọn sử dụng các thẻ để chỉ ra màu sắc như blue, red, black, white,... và chất liệu của sản phẩm như cotton, linen, fleece, denim,... để gán cho các sản phẩm của mình.
John điều hành một cửa hàng trực tuyến kinh doanh thảo mộc và gia vị, cửa hàng có hàng chục loại sản phẩm hỗn hợp. Anh ấy quyết định sử dụng các thẻ mô tả về thành phần: basil, parsley, rosemary,... Sau đó, anh ấy gán nhiều thẻ thành phần này cho mỗi sản phẩm.
C. Xóa thẻ gán cho sản phẩm
Từ trang quản trị ShopBase, đi tới Sản phẩm (Products) > Tất cả sản phẩm (All products).
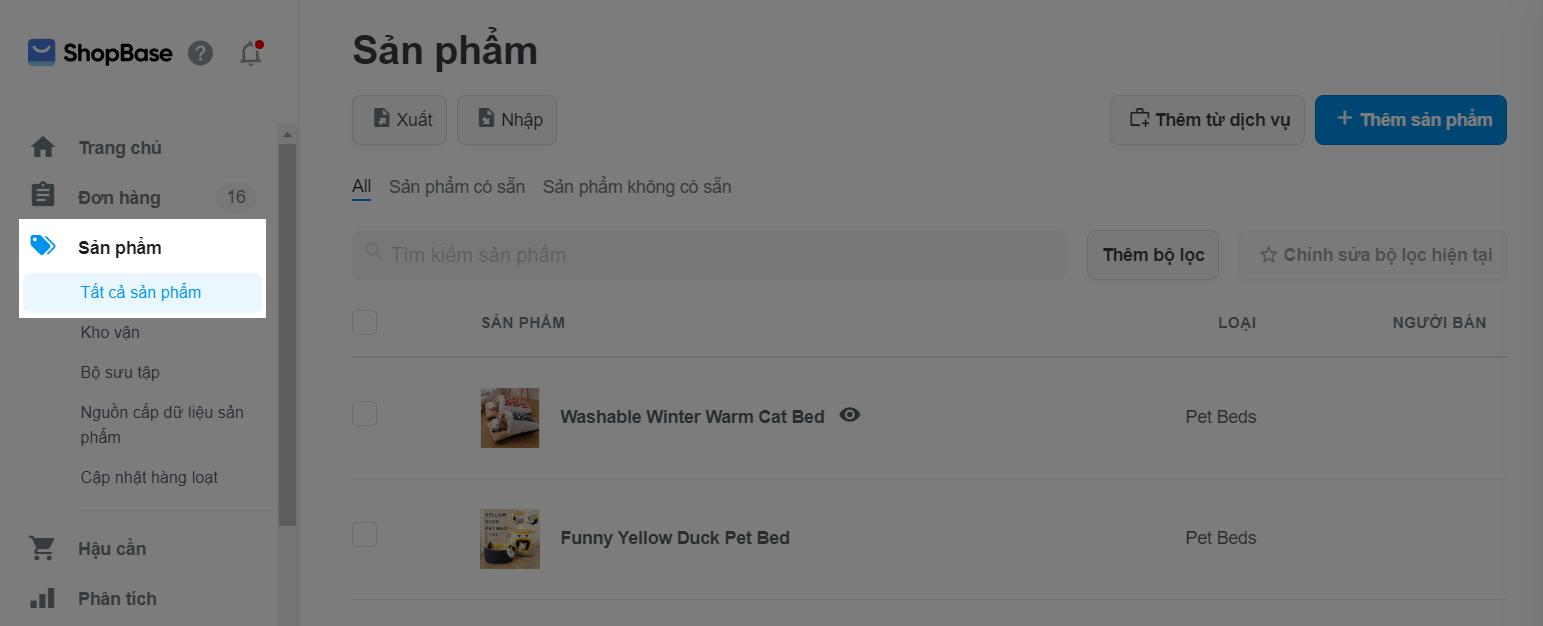
Nhấp vào tên của sản phẩm mà bạn muốn chỉnh sửa.
Trong phần Tổ chức (Organization), nhấp vào dấu x bên cạnh tên của thẻ bạn muốn xóa.
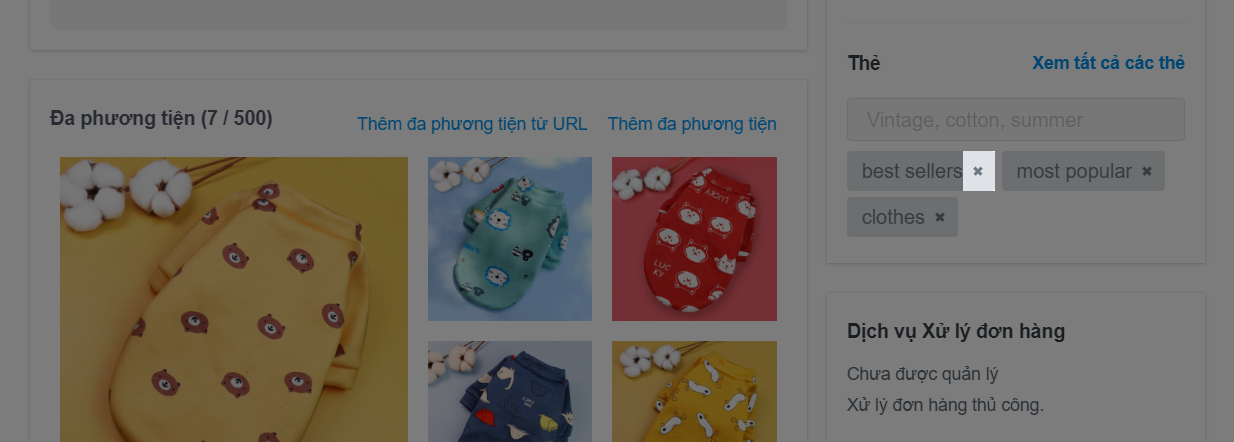
Nhấn Lưu thay đổi (Save changes) để lưu sau khi hoàn thành xóa thẻ.
Trong trường hợp bạn muốn chỉnh sửa các thẻ sẵn có, đã gán cho nhiều sản phẩm trên cửa hàng, bạn có thể sử dụng tính năng chỉnh sửa hàng loạt như trong hướng dẫn của bài viết này.
Bài viết liên quan