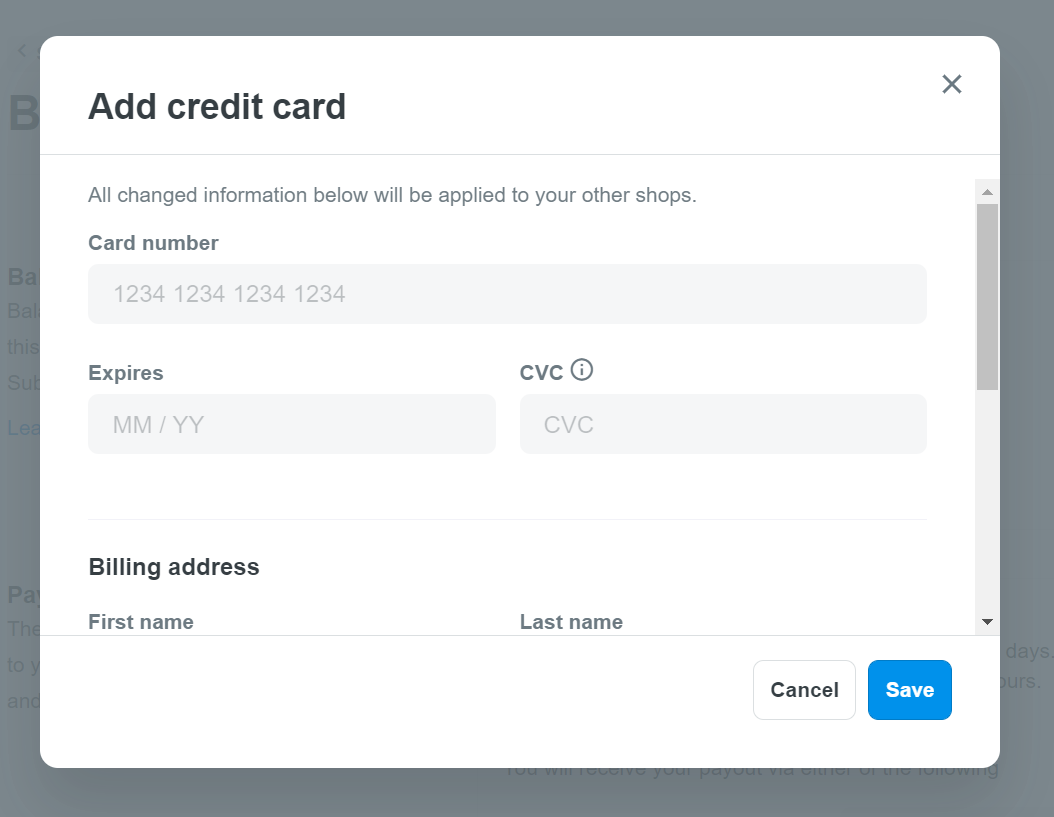ShopBase Balance is a credit account used to receive payments from customers (for orders processed via PrintBase) or pay fees and services to ShopBase. This article will help you to understand ShopBase Balance and the activities related to ShopBase Balance.
In this article
A. What are the sources of your Balance?
B. What can you use your Balance for?
E. Balance threshold and top-up
G. Change card payment information
A. What are the source of your Balance?
Your ShopBase Balance is contributed by the following sources:
Each ShopBase seller will own a ShopBase Balance account. If the ShopBase seller has multiple stores, the transactions for each store will be recorded accordingly in the View invoices/View transactions section.
B. What can you use your Balance for?
You can use your Balance for:
ShopBase offers a feature to help you send a text message (SMS) that encourages customers to complete the checkout process for Abandoned Checkout. The service fee for this feature starts from $0.02/SMS and is determined by the recipient's region as detailed in this article. This fee will be charged directly to your ShopBase Balance account.
Subscription fee is monthly charged on ShopBase, while the transaction fee is a fee you pay to ShopBase for each transaction you make with customers. When payment is due, your ShopBase Balance account will be charged for these fees. Please refer to this article on ShopBase fee and charge.
All PrintHub orders will be charged by ShopBase Balance, but by default, Balance is inactive. You should activate ShopBase Balance to let orders to be processed. In case the Balance is insufficient, the remaining amount will be taken from the credit card.
ShopBase prioritizes withdrawing money from the source which costs the lowest transaction fee to offer the benefit for ShopBase merchants.
PrintBase merchants would receive PrintBase order profit and money from PrintBase Tier Program. After 24-hour review, your profit (of non-fraud orders) would be transferred to Available to Payout for you to request. Please refer to this article for more information on how to payout. You can also use this amount to pay for other services of PrintBase without the need of topping-up more fund.
PrintBase Profit or fund from Tier Program would not be charged for transaction fee.
PlusBase merchants would receive PlusBase order profit in their Balance. After 24-hour review, your profit (of non-fraud orders) would be transferred to Available to Payout for you to request. Please refer to this article for more information on how to payout. You can also use this amount to pay for other services of PlusBase without the need of topping-up more fund.
You can purchase a new domain via ShopBase by going to Online store > Domains > Buy new domain. Please refer to this article for more information on how to buy a domain on ShopBase.
order profit will be directed to your ShopBase Balance. You can switch this setting on by clicking the option Enable payout to ShopBase Balance in your ShopBase Balance. Please refer to this article for more information.
When using Custom Art service, the design fee for each order will be charged to your ShopBase Balance. Please refer to this article for more information on Custom Art.
Each personalized item with successfully generated print file in a ShopBase order will be charged a print file fee, which is deducted from your ShopBase Balance. Please refer to this article for more information on print file.
C. Check your Balance
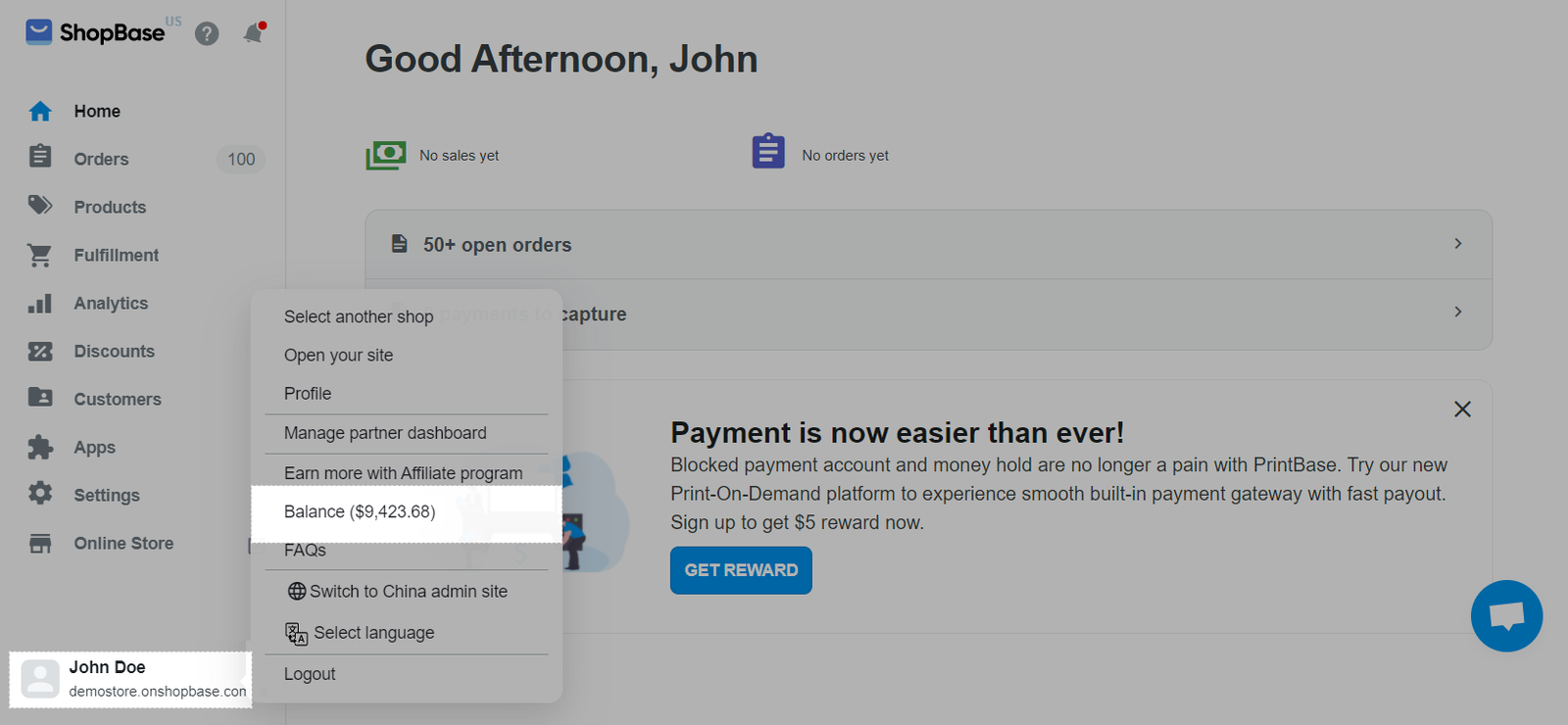
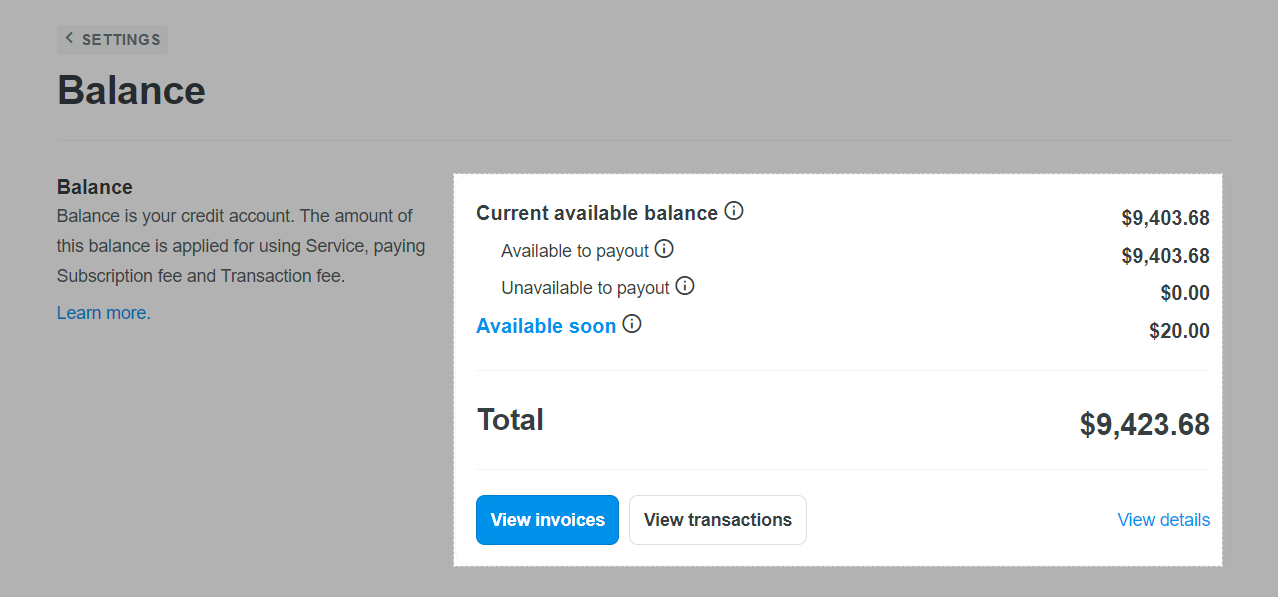
In which:
When an PrintBase, PlusBase, ShopBase Payments, or ShopBase Marketplace Payments order profit is successfully collected, it immediately added to the Available soon amount and a respective transaction will be recorded in your Balance. ShopBase will transfer all transactions from Available soon to Available to payout every 4 hours since 0:00 a.m UTC+0. However, the available date, which is specified in each transaction, is based on each service rule. Therefore, the actual available to payout date may slightly differ from the transaction's available date.
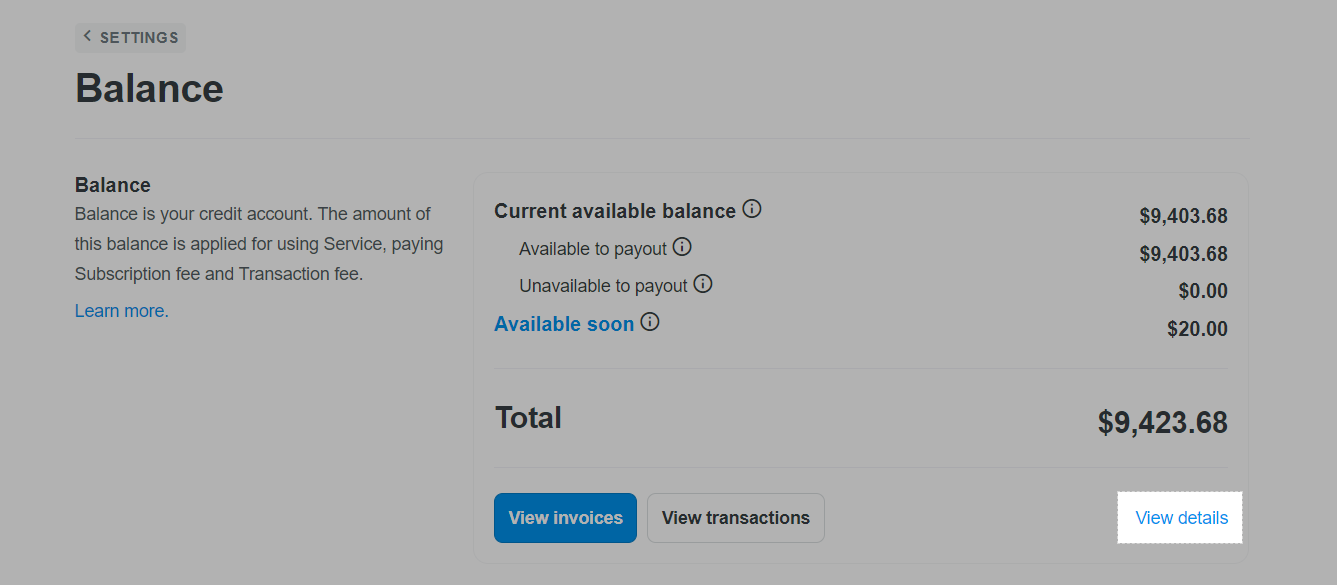
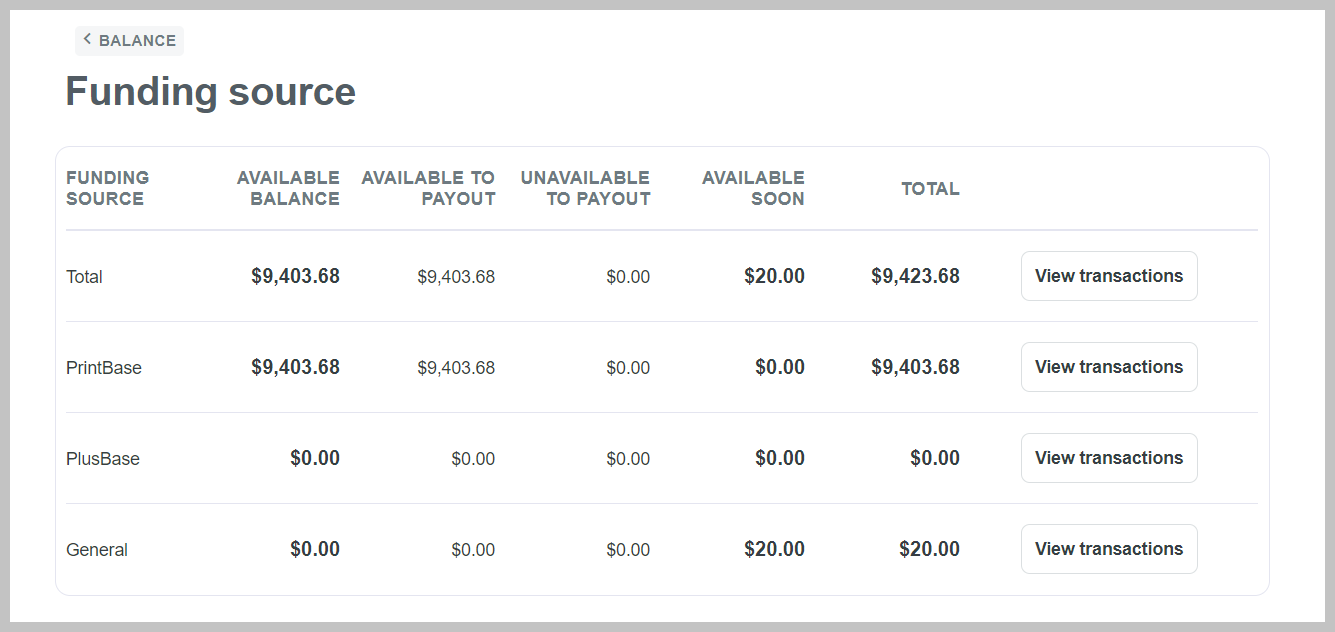
D. View Balance history
Please refer to this article for more information on how to view your Balance history.
E. Balance threshold and top-up
Please refer to this article for more information on Balance threshold and top-up.
F. Request a payout
Please refer to this article for more information on how to request a payout.
G. Change your card information
By default, the payment information for your ShopBase Balance account will be the card information you use for your ShopBase account. You can change the payment information for Balance by following the instructions below.
Before you Add/update your Billing Information, please note that the billing information for Balance will be taken directly from the credit card you use for ShopBase.