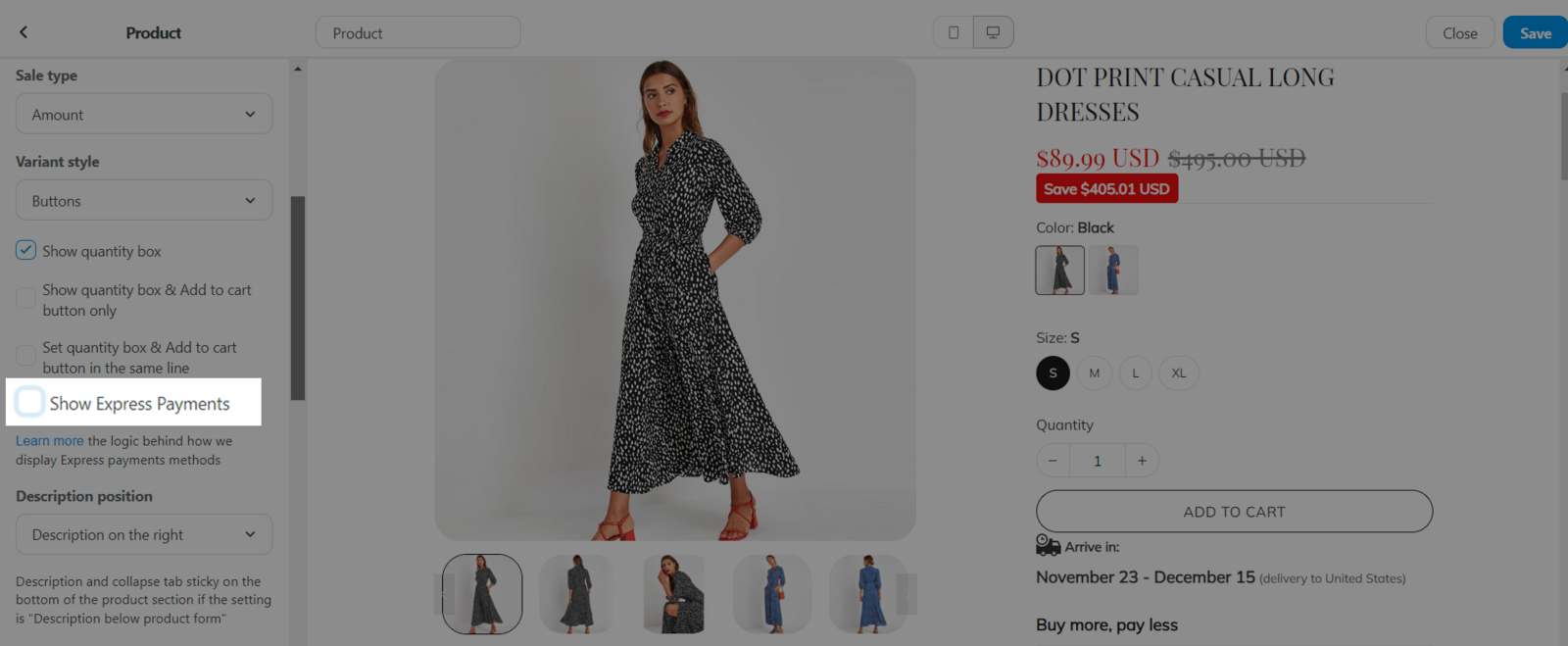Tính năng Express Checkout sẽ đơn giản hóa quy trình thanh toán khi mua hàng. Với tính năng mới này, giao dịch mua hàng được thực hiện chỉ bằng hai bước đơn giản và chỉ mất khoảng 10 giây để hoàn tất toàn bộ giao dịch. Chúng tôi đã tích hợp các phương thức thanh toán phổ biến như StripeLink, Apple Pay và Google Pay, PayPal Express để khiến quá trình thanh toán trở nên thuận tiện hơn.
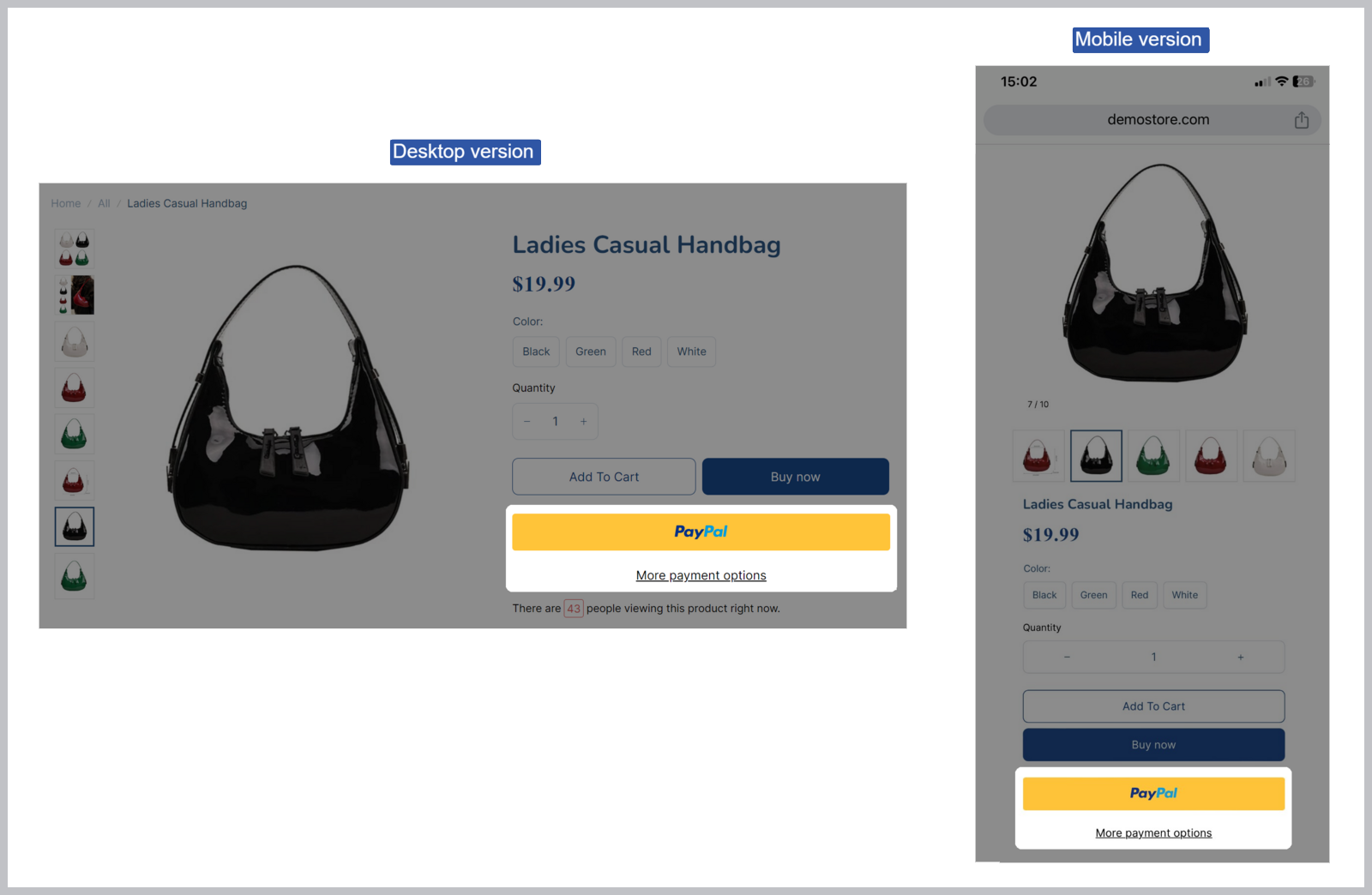
Trong bài viết này
A. So sánh Express Checkout và Standard Checkout
B. Cách kích hoạt Express Checkout
C. Quy tắc hiển thị phương thức Express Checkout
D. Cách vô hiệu hóa Express Checkout
A. So sánh Express Checkout và Standard Checkout
Express Checkout vượt trội nhờ tốc độ, khả năng truy cập và nhiều phương thức thanh toán. Dưới đây là tóm tắt về những khác biệt chính:
| Express Checkout | Standard Checkout | |
|---|---|---|
| Thời lượng | 10 giây, 2 bước thanh toán | 2 phút, nhiều bước thao tác |
| Vị trí | Trang sản phẩm, trang giỏ hàng, trang thanh toán | Chỉ trang thanh toán |
| Phương thức thanh toán | StripeLink, GooglePay, ApplePay, PayPal | PayPal |
B. Cách kích hoạt Express Checkout
Cửa hàng PlusBase/PrintBase
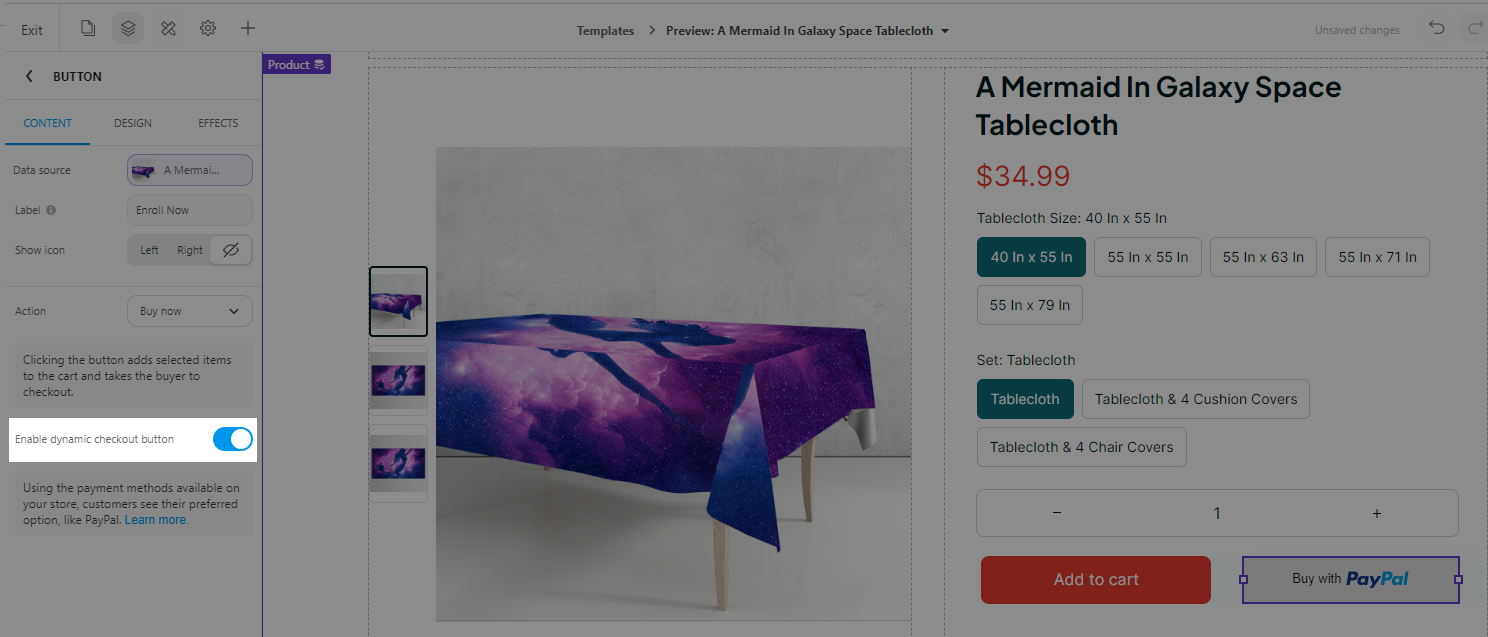
Cửa hàng ShopBase
Nếu cửa hàng ShopBase của bạn trước đó đã kích hoạt nút Dynamic checkout (trang sản phẩm/trang giỏ hàng) hoặc nút Express payment (trang thanh toán), Express Checkout sẽ tự động được kích hoạt. Nếu không, bạn sẽ cần thiết lập thủ công bằng cách làm theo các hướng dẫn được liệt kê bước 1 và bước 2 bên dưới.
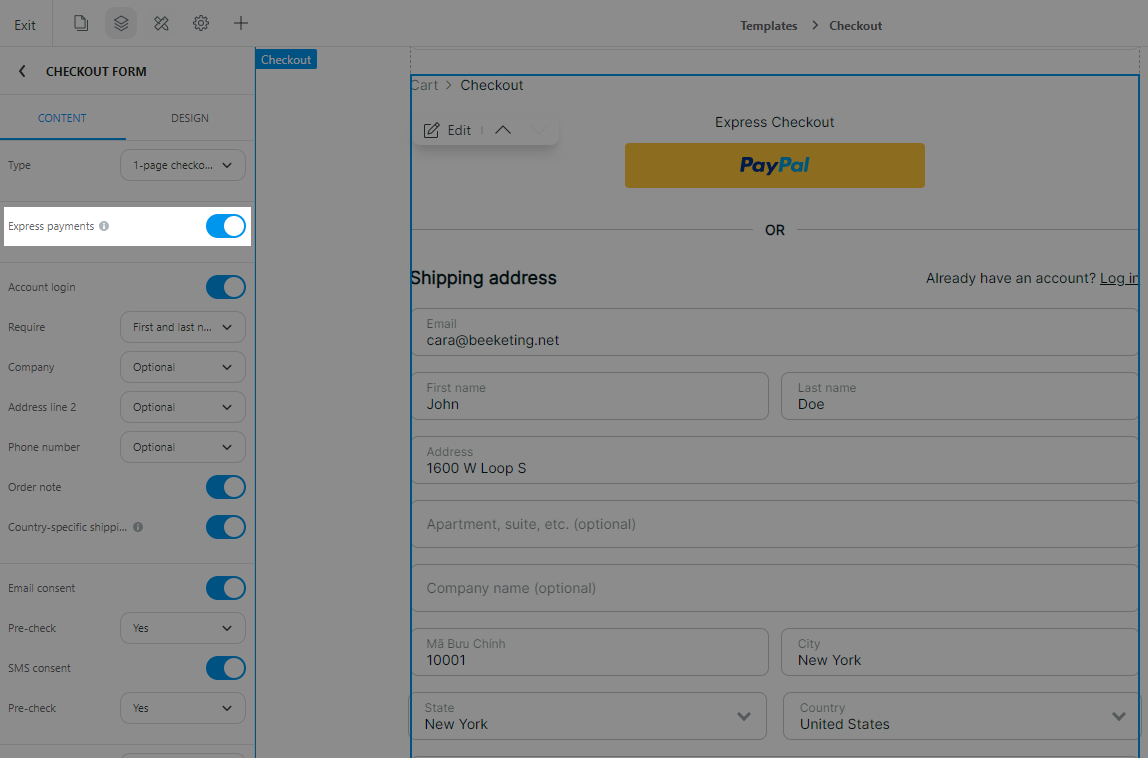
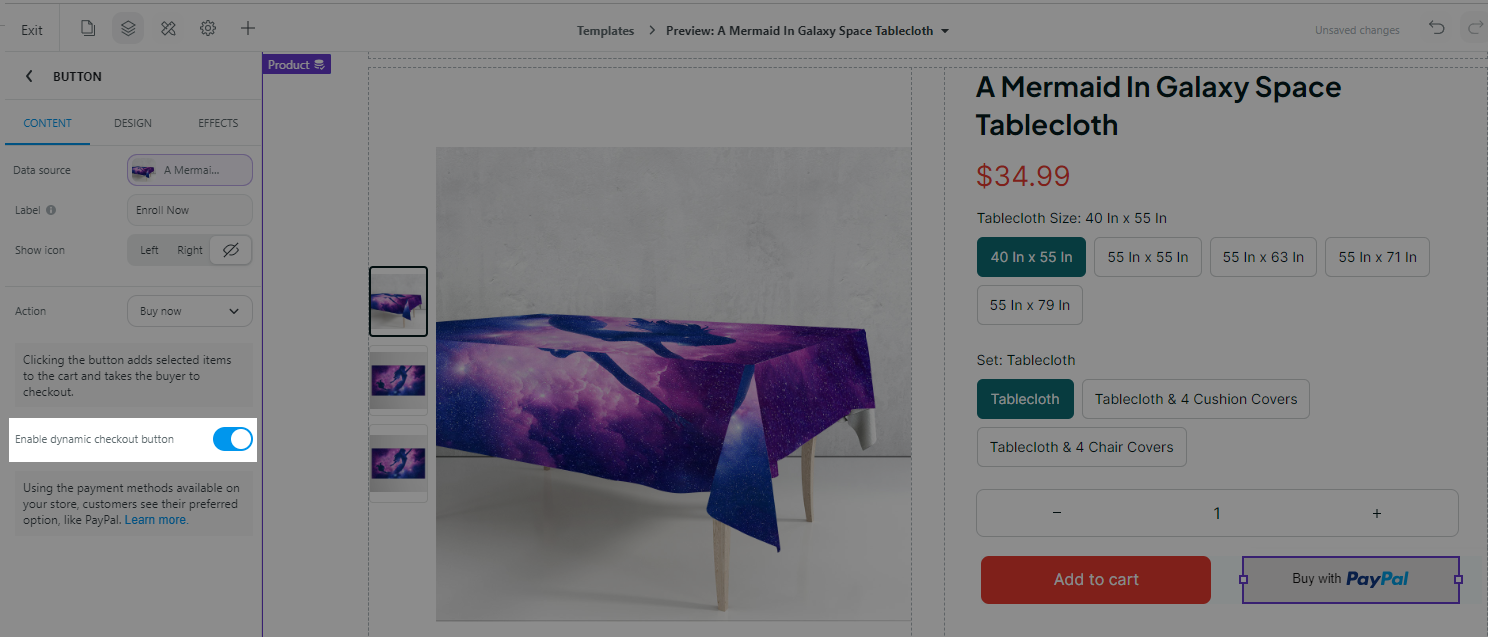
Hướng dẫn thao tác
StripeLink/Apple Pay/Googe Pay
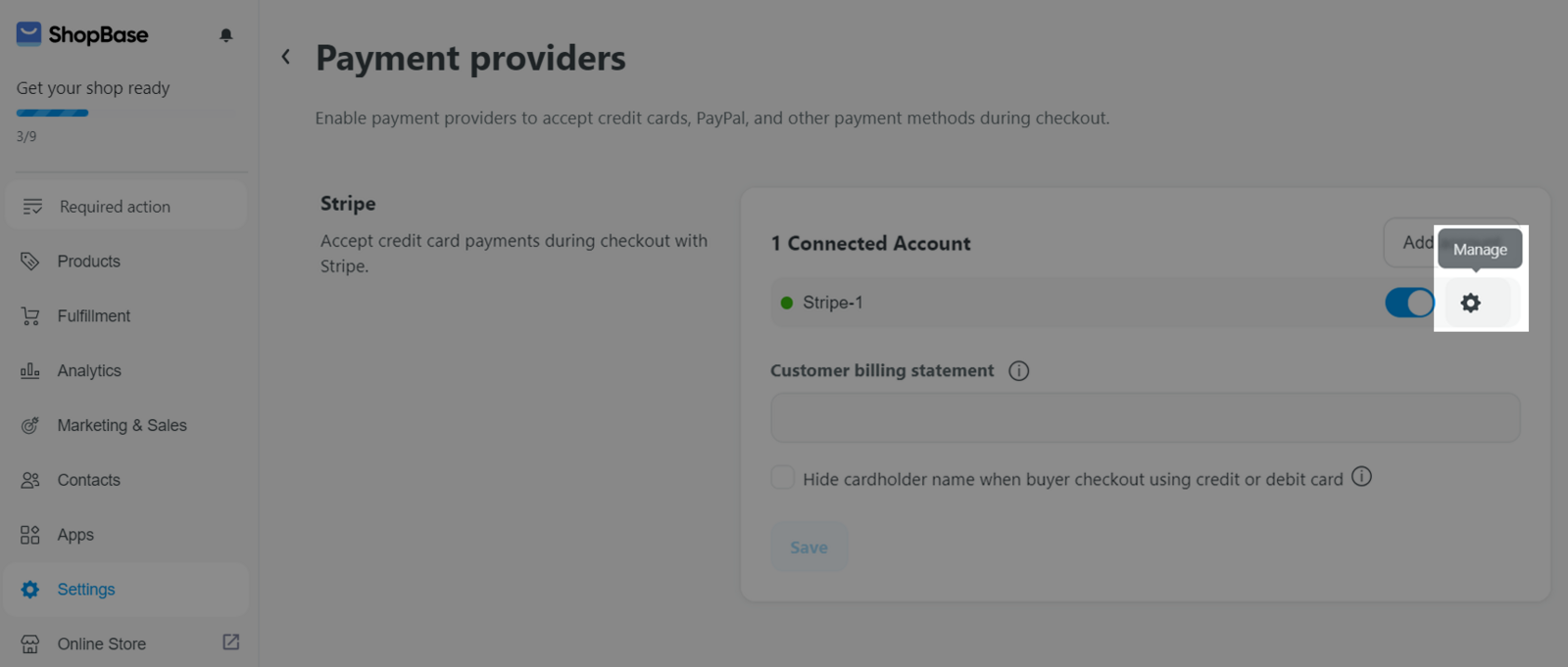
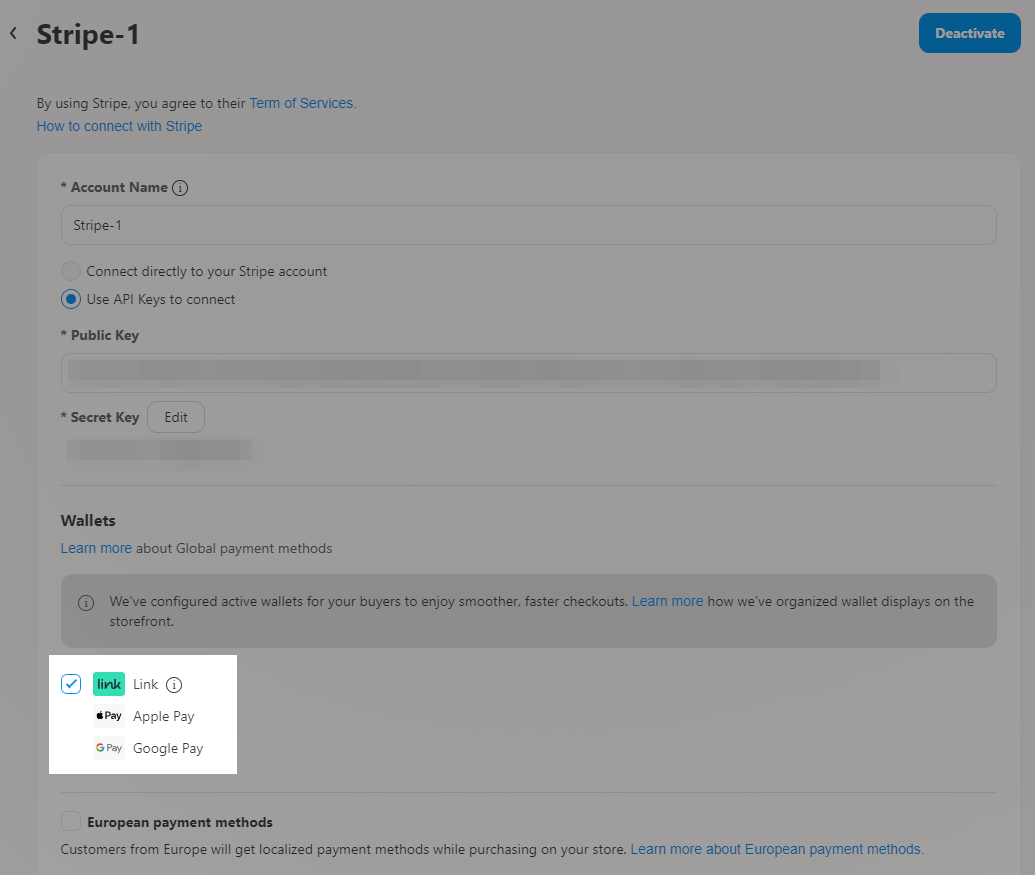
Yes, I understood để xác nhận và kích hoạt Express Checkout.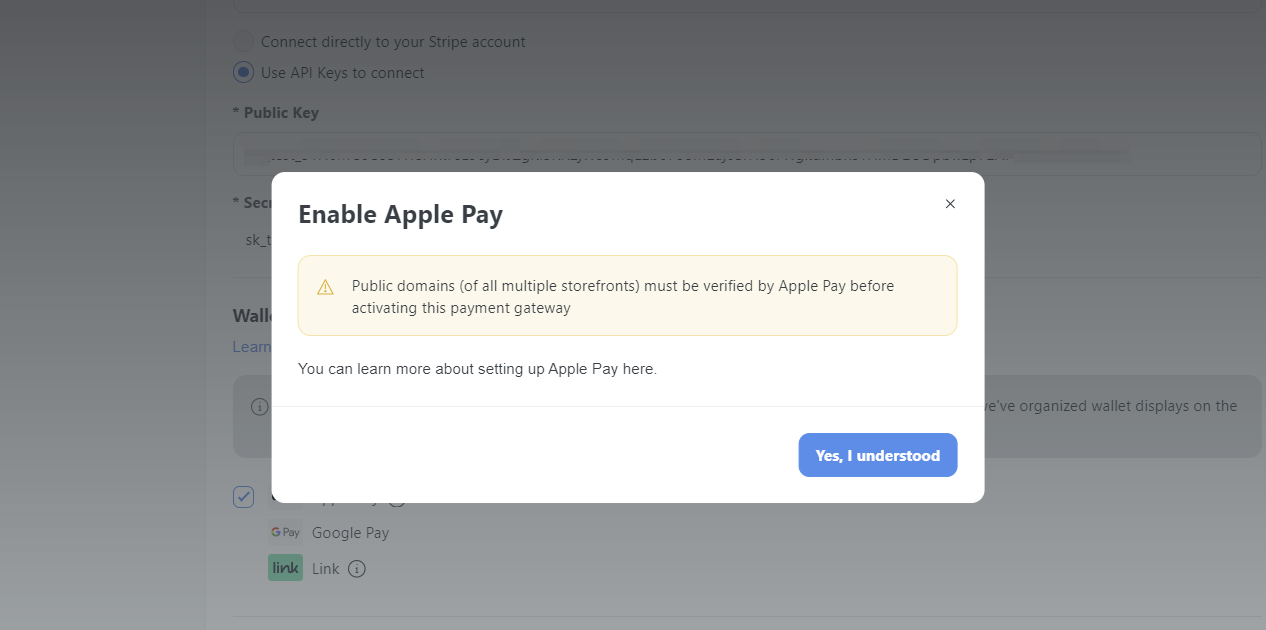
StripeLink/ Apple Pay/ Google Pay chỉ được hỗ trợ cho store ShopBase khi sử dụng Website Builder.
PayPal
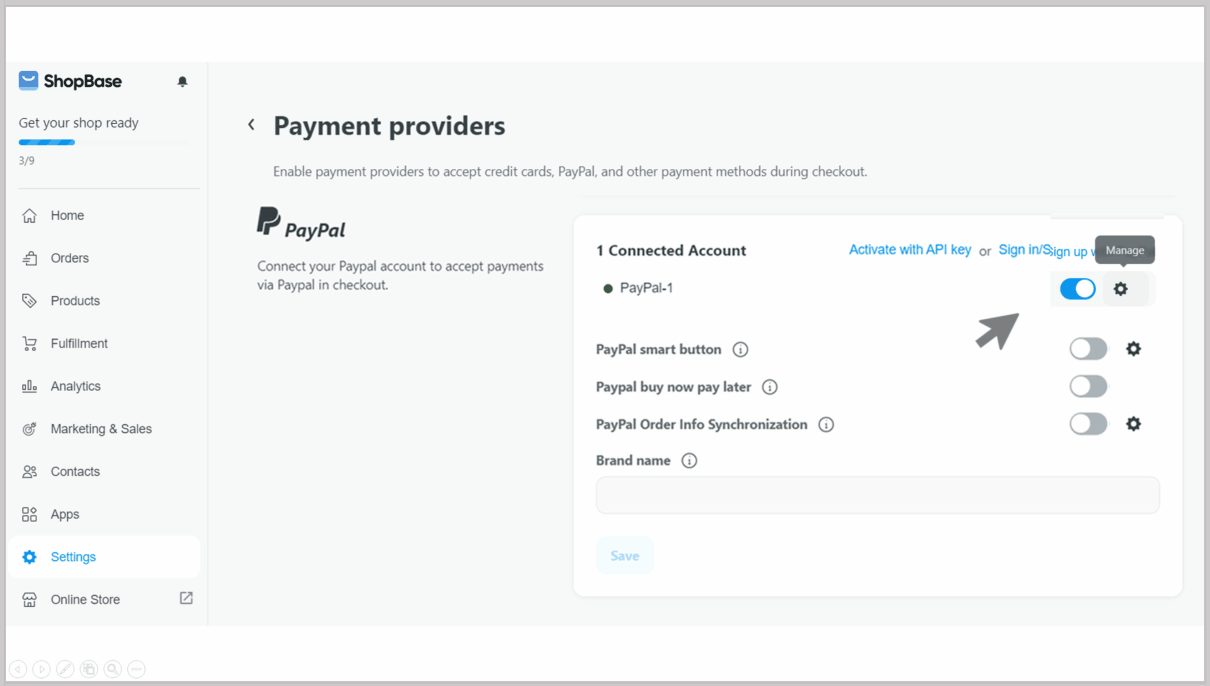
Với PayPal Express Checkout, bạn cần cấu hình tài khoản PayPal để yêu cầu khách hàng cung cấp số điện thoại trong quá trình thanh toán.
Vui lòng thực hiện theo các bước dưới đây:
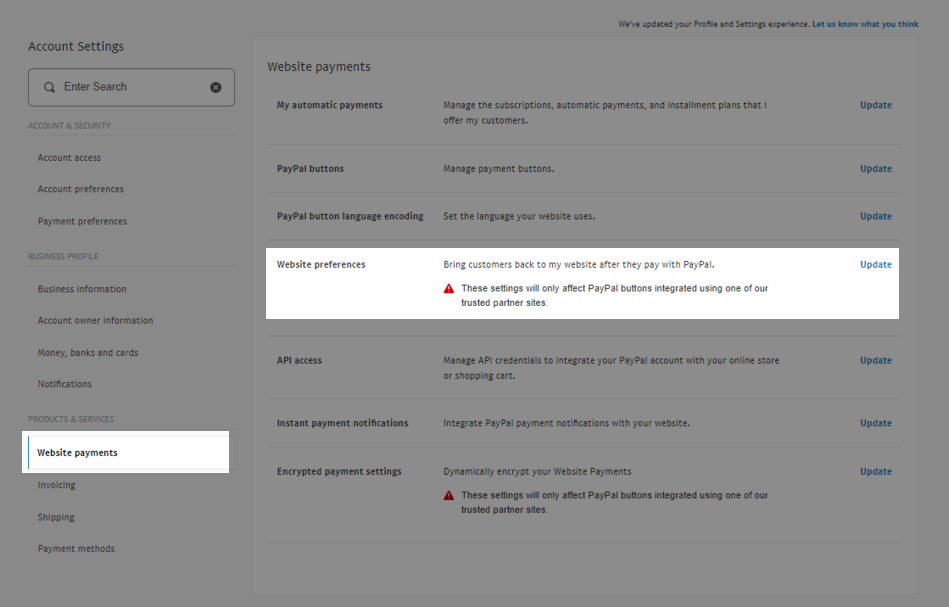
On (Optional Field) - thêm trường điền số điện thoại tại trang thanh toán nhưng không bắt buộc nhập số điện thoại.
On (Required Field) - yêu cầu bắt buộc người mua nhập số điện thoại khi thanh toán.
Off - loại bỏ trường thông tin số điện thoại.
Việc yêu cầu số điện thoại khi thanh toán có thể dẫn đến giảm chuyển đổi và doanh số bán hàng tại cửa hàng, nguyên nhân là do nhiều khách hàng không muốn chia sẻ thông tin liên hệ của họ. Nếu bạn thực sự cần số điện thoại, hãy chọn On (Required Field).
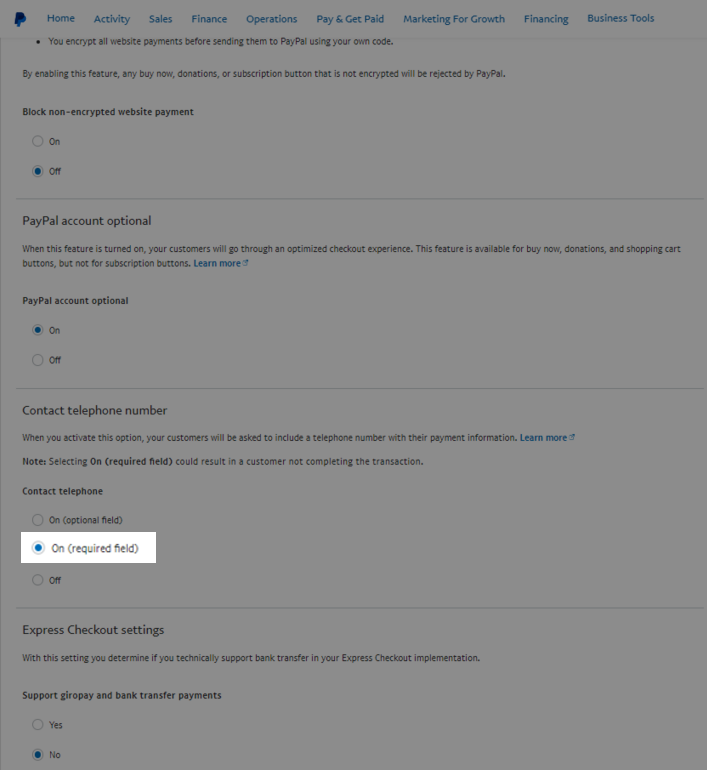
Bạn có thể chọn thiết lập tính năng này trên Product Page, Cart Page, Checkout Page hoặc có thể cài đặt tính năng này xuất hiện trên cả ba trang này, tùy thuộc vào nhu cầu của bạn.
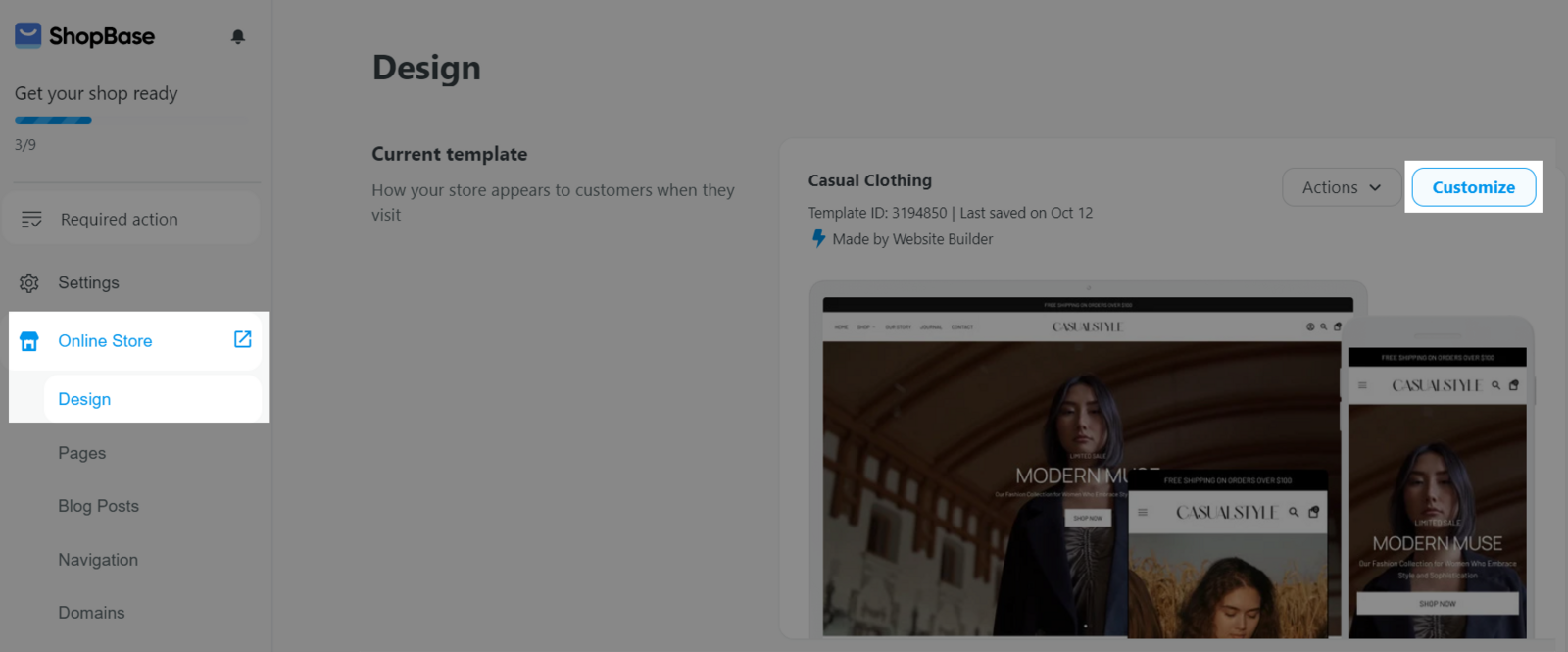
Nếu bạn sử dụng Website Builder
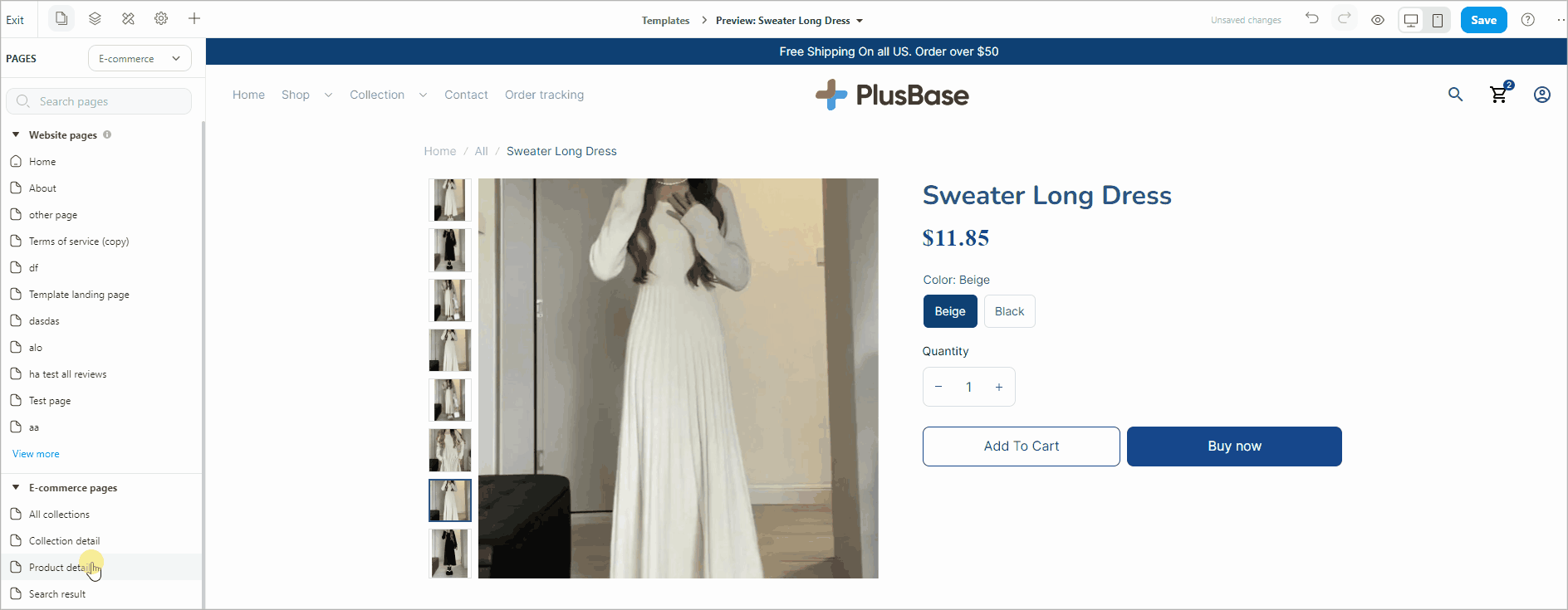
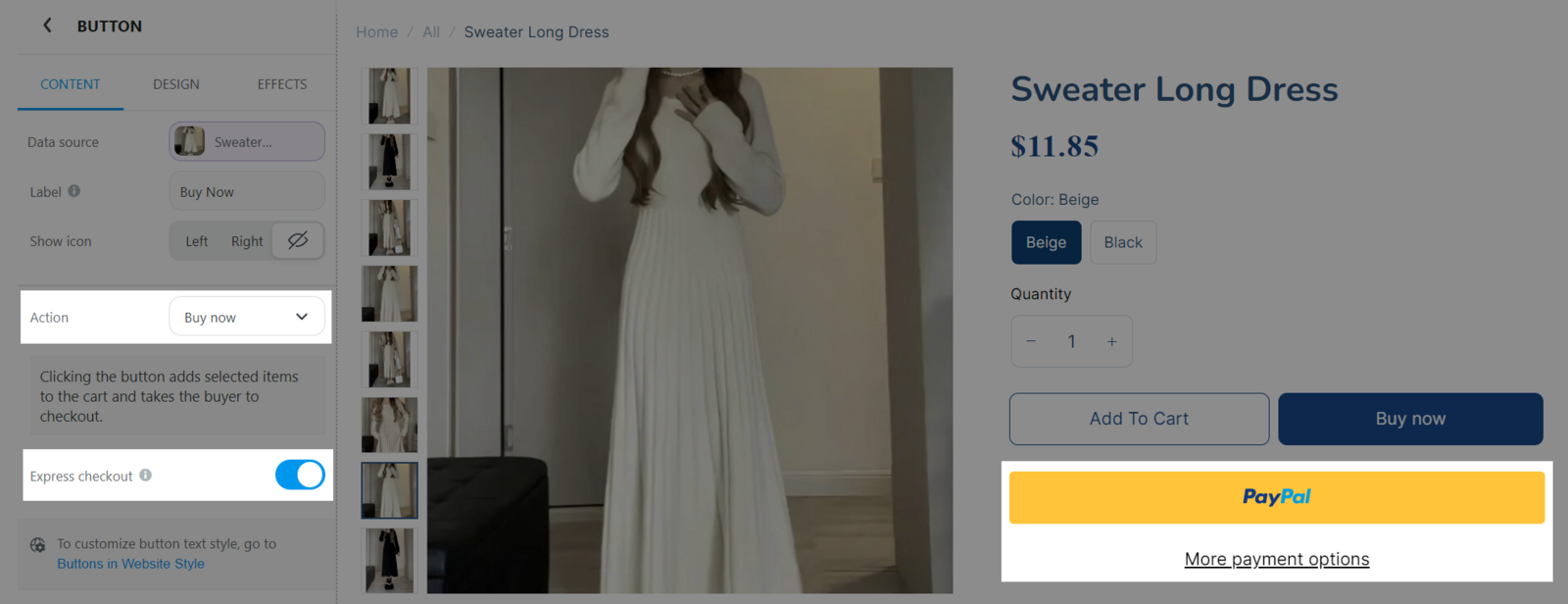
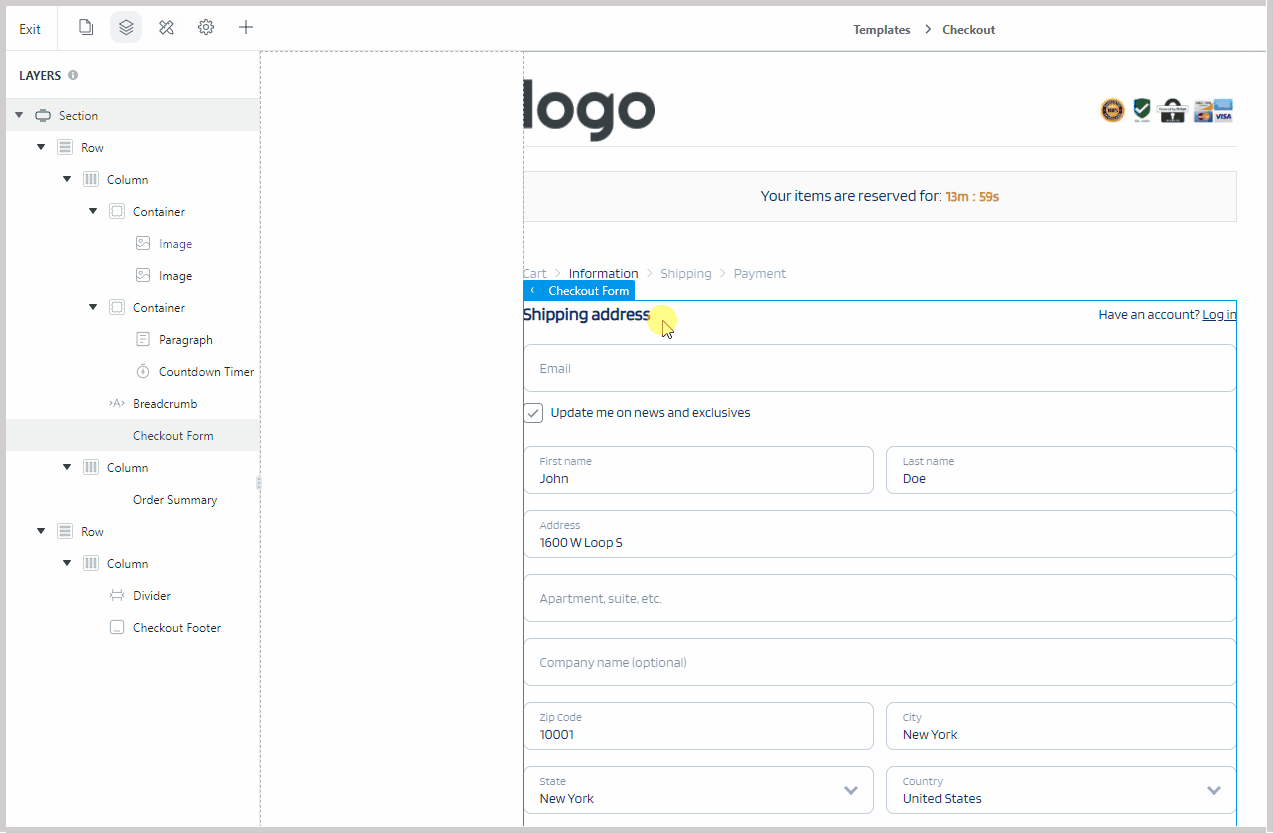
Nếu bạn sử dụng Theme Editor (Theme version 2.0)

Nếu bạn tích chọn Settings by theme settings:
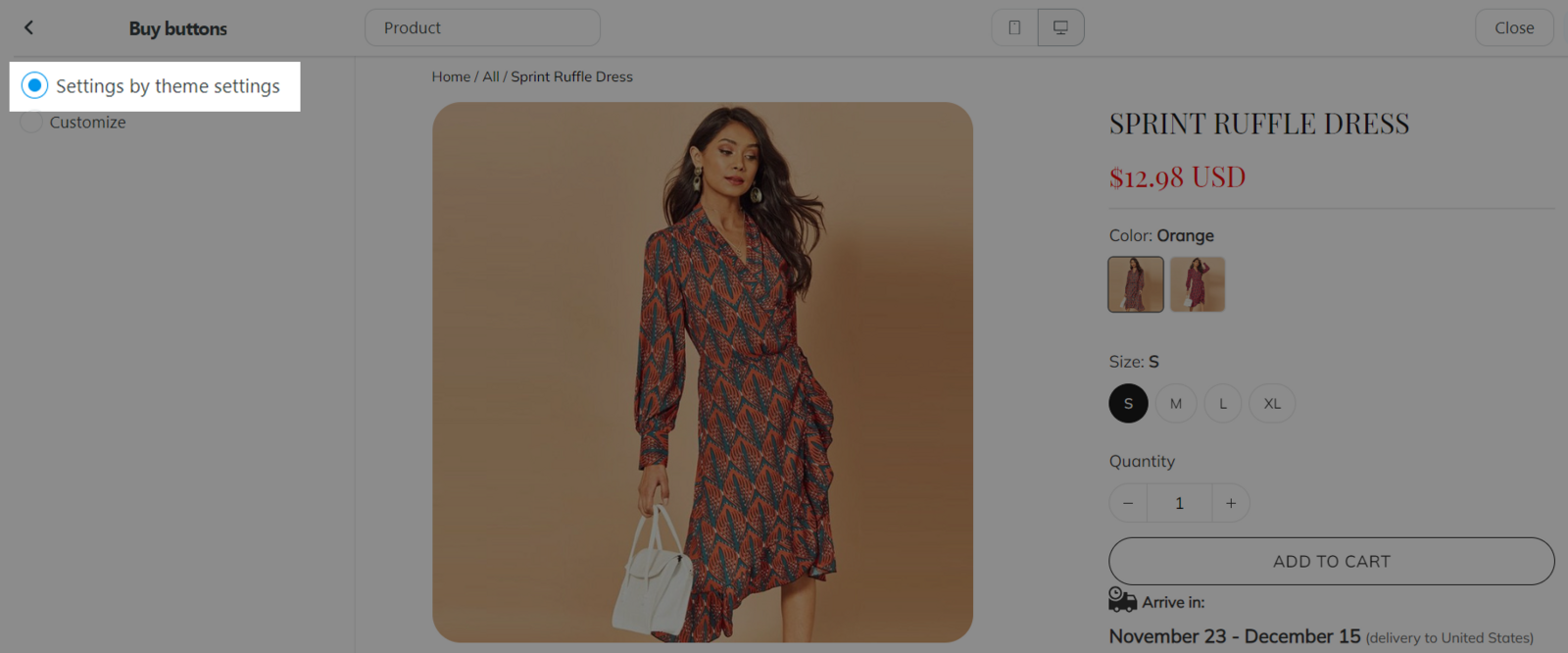
Vui lòng quay trở lại trang trước đó, đi đến Settings, nhấp vào Product. Sau đó tích chọn Show Express Payments.
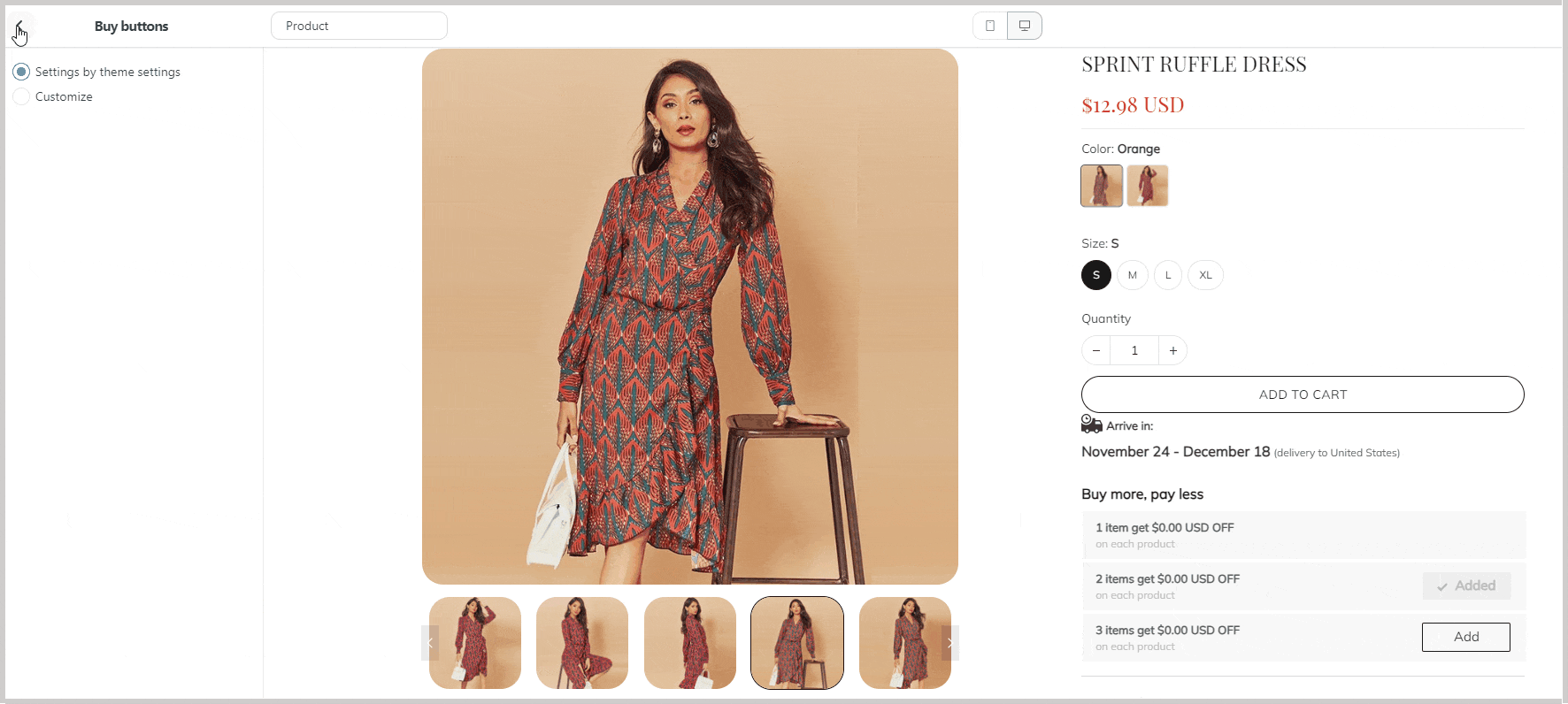
Nếu bạn tích chọn Customize:

Tích chọn hai tùy chọn: Show dynamic checkout button và Buy with PayPal.
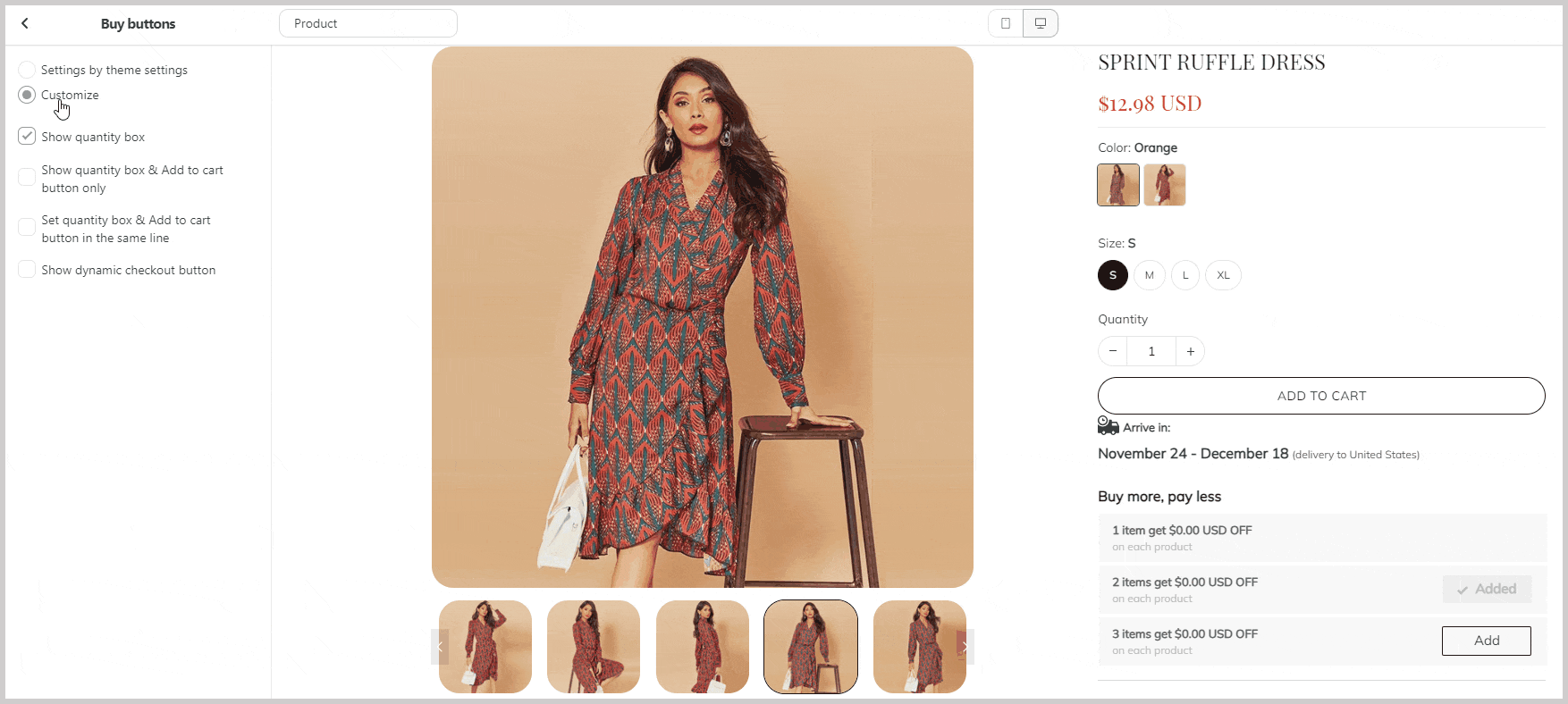
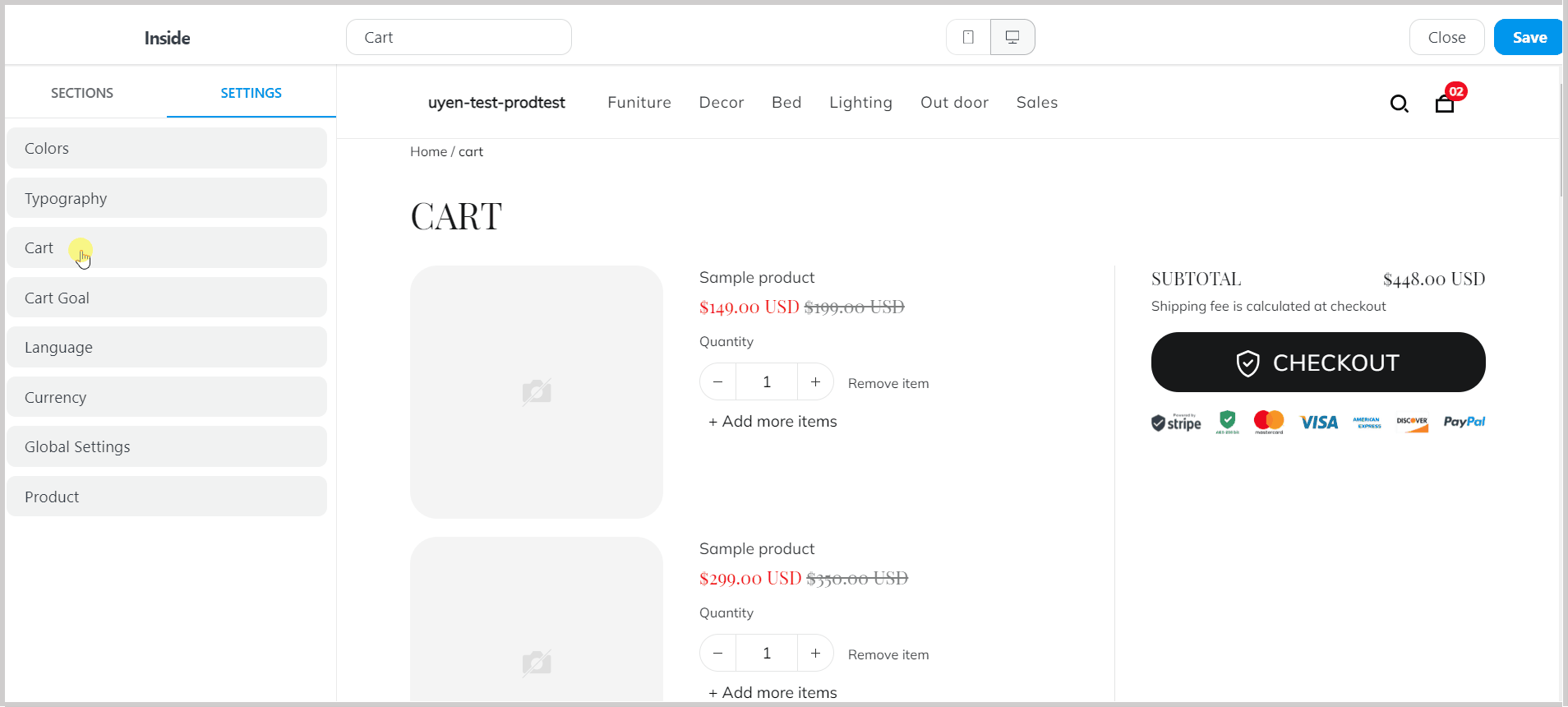
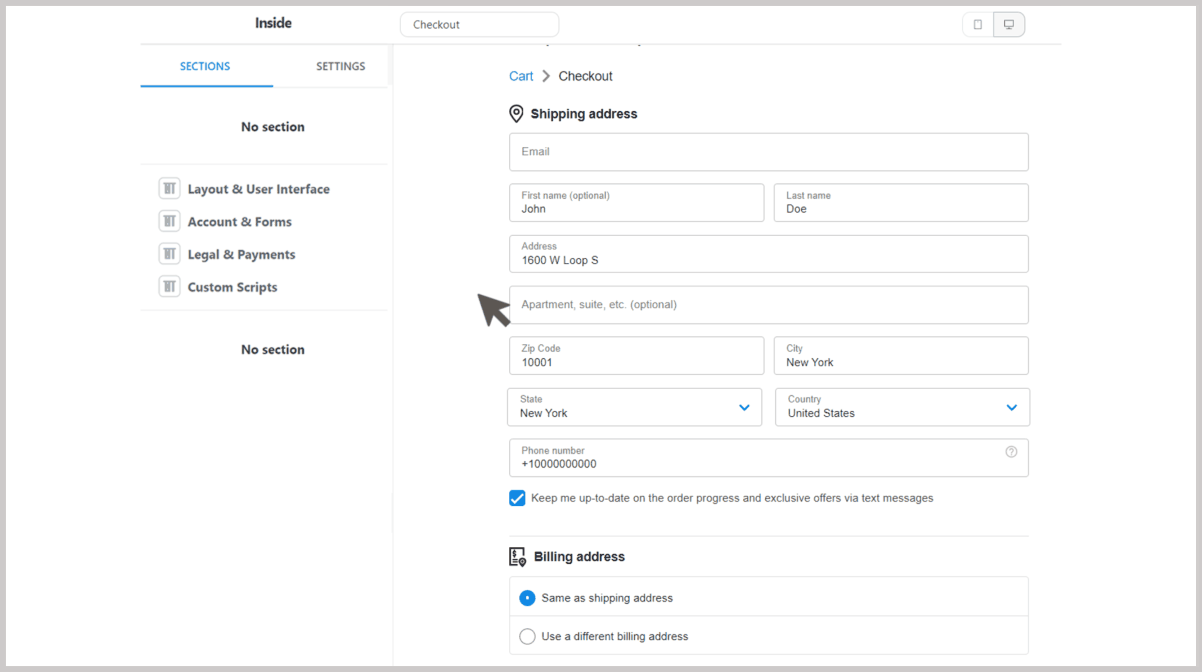
C. Quy tắc hiển thị phương thức Express Checkout
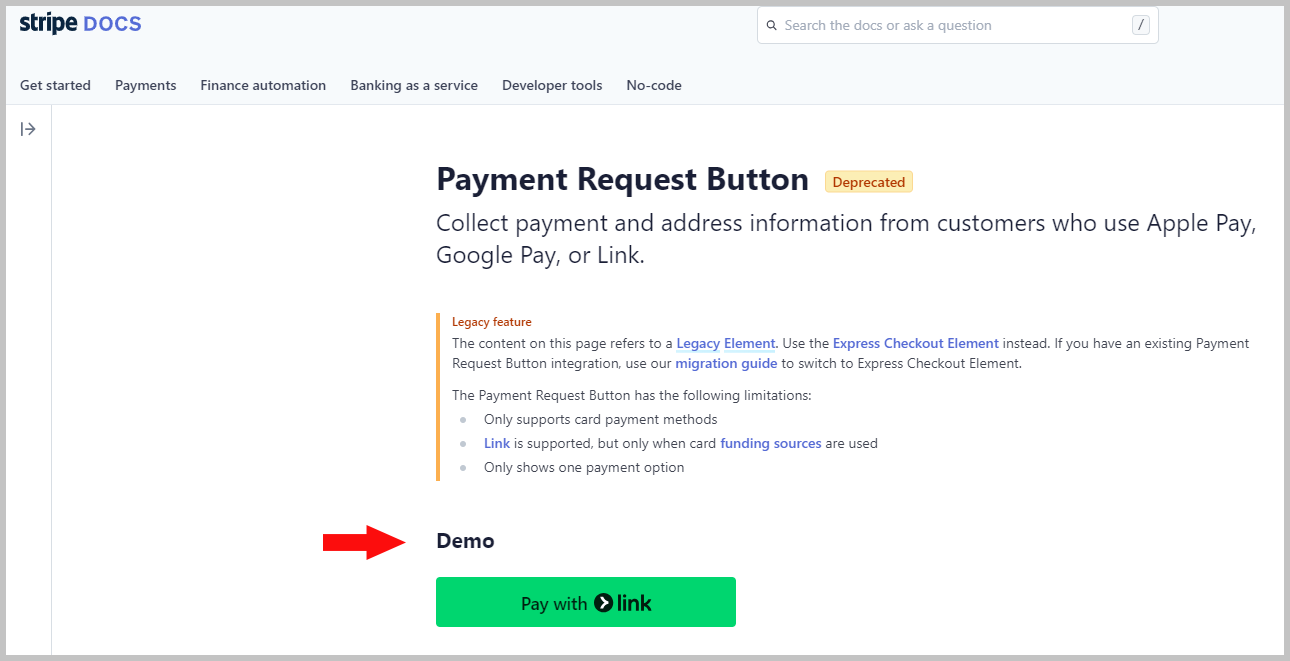
D. Cách vô hiệu hóa Express Checkout
Đối với Website Builder
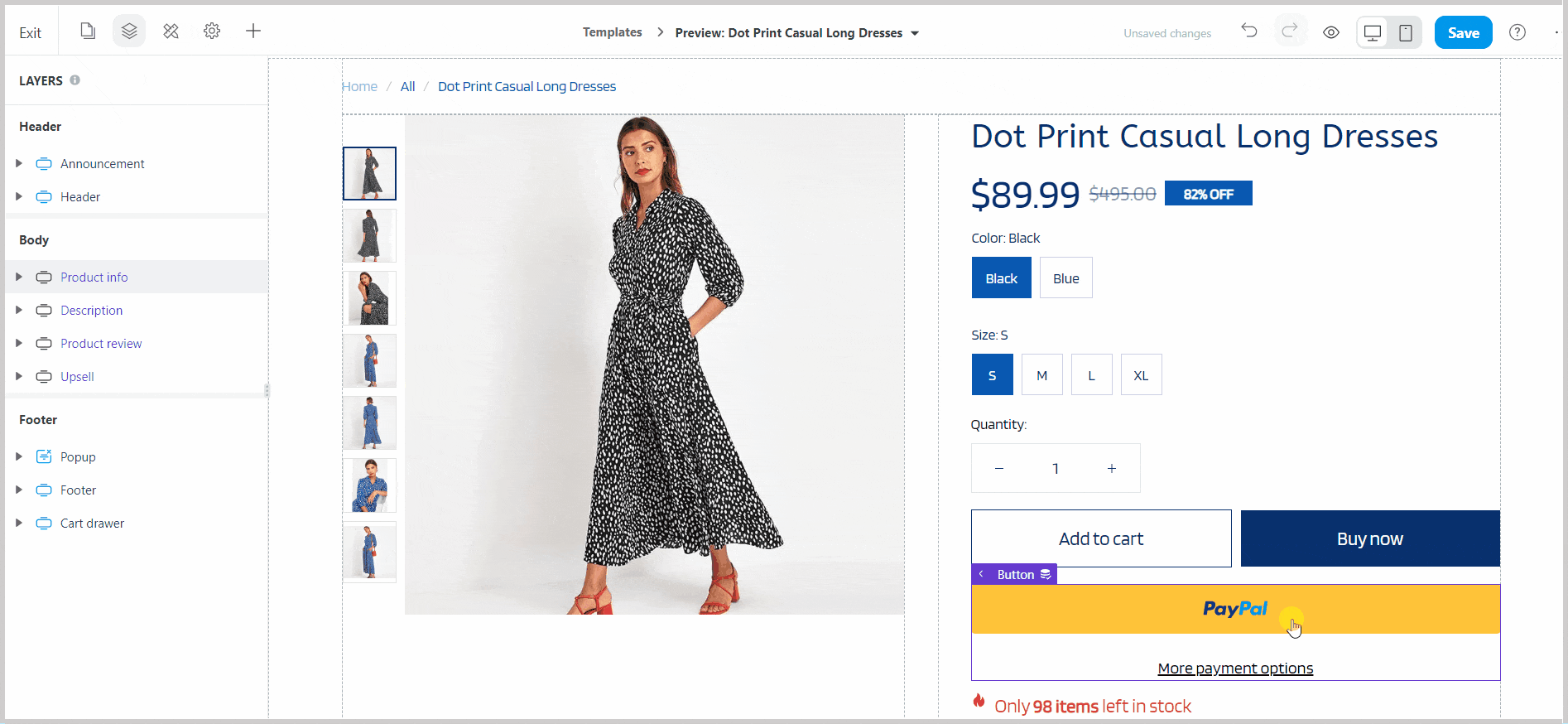

Đối với Theme Editor (Theme version 2.0)
Đi đến mục mà bạn đã thiết lập Express Checkout như hướng dẫn trước đó, sau đó bỏ tích Show Express Payments để tắt Express Checkout.