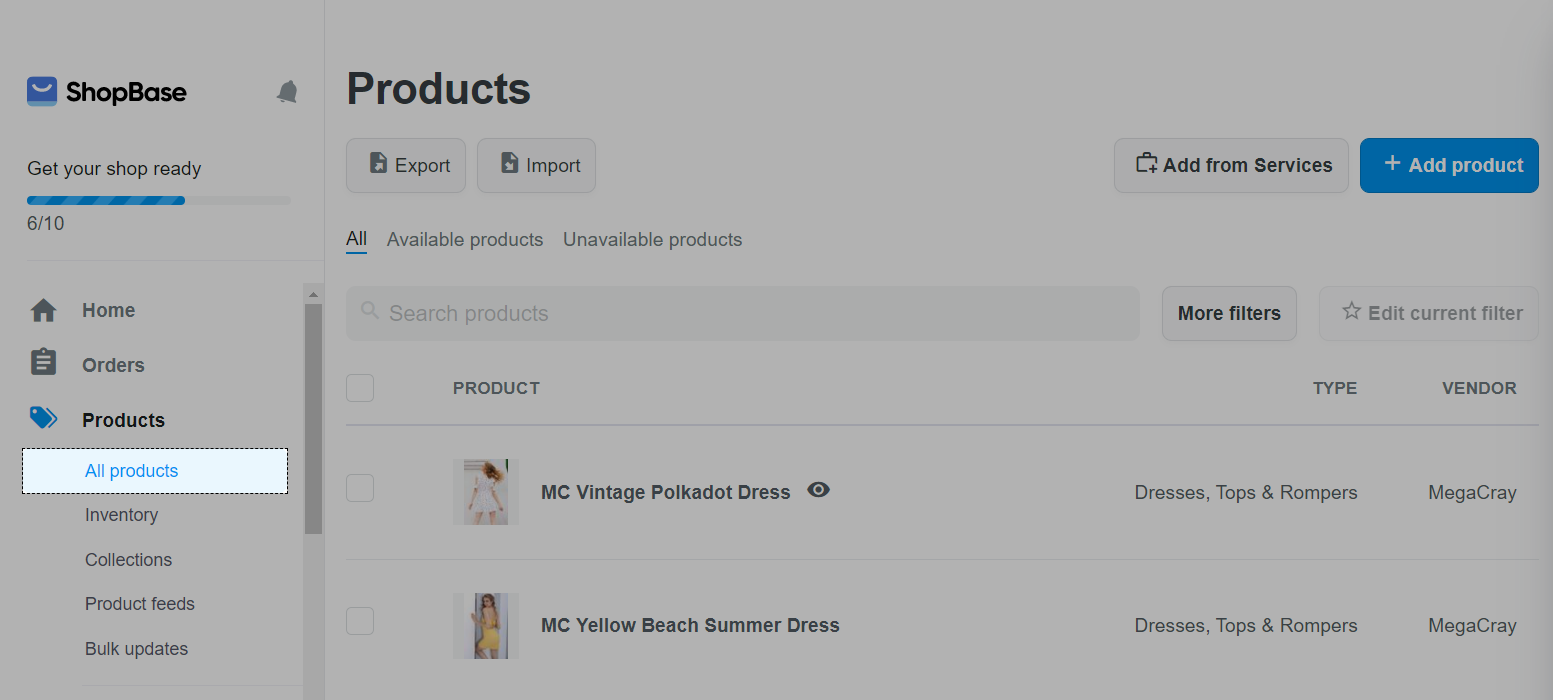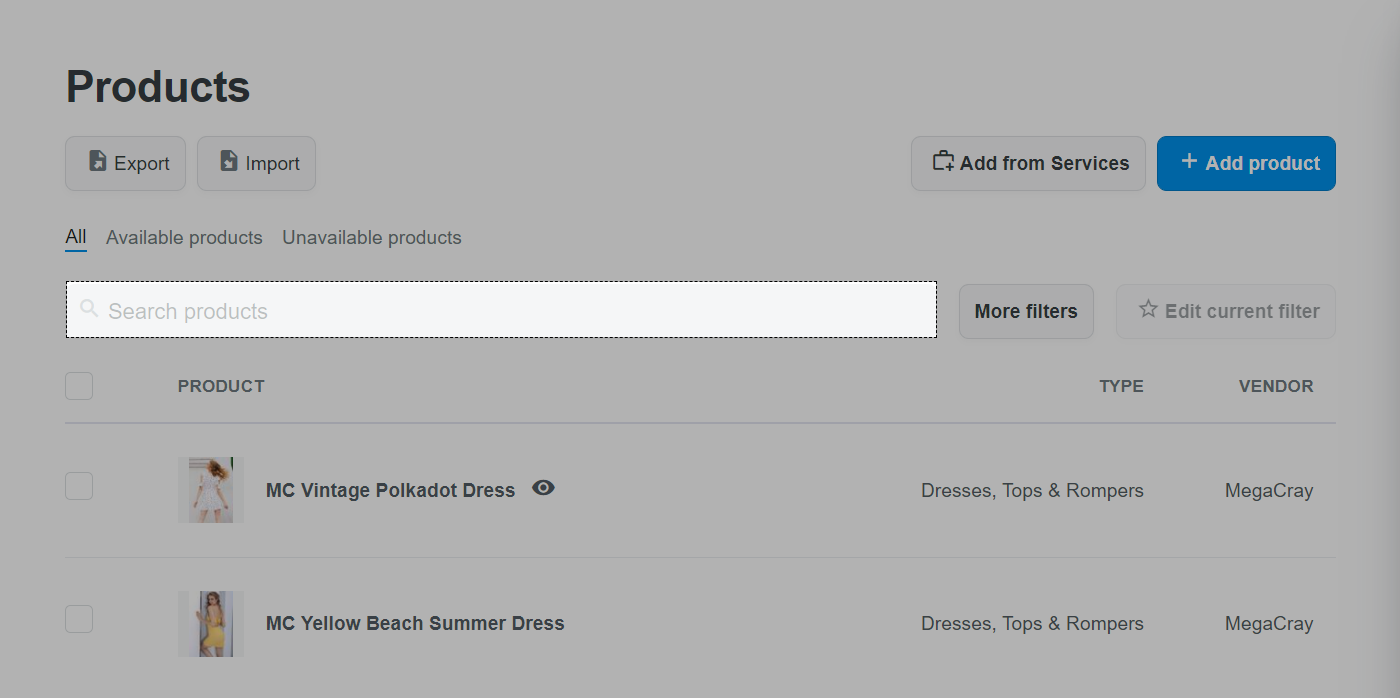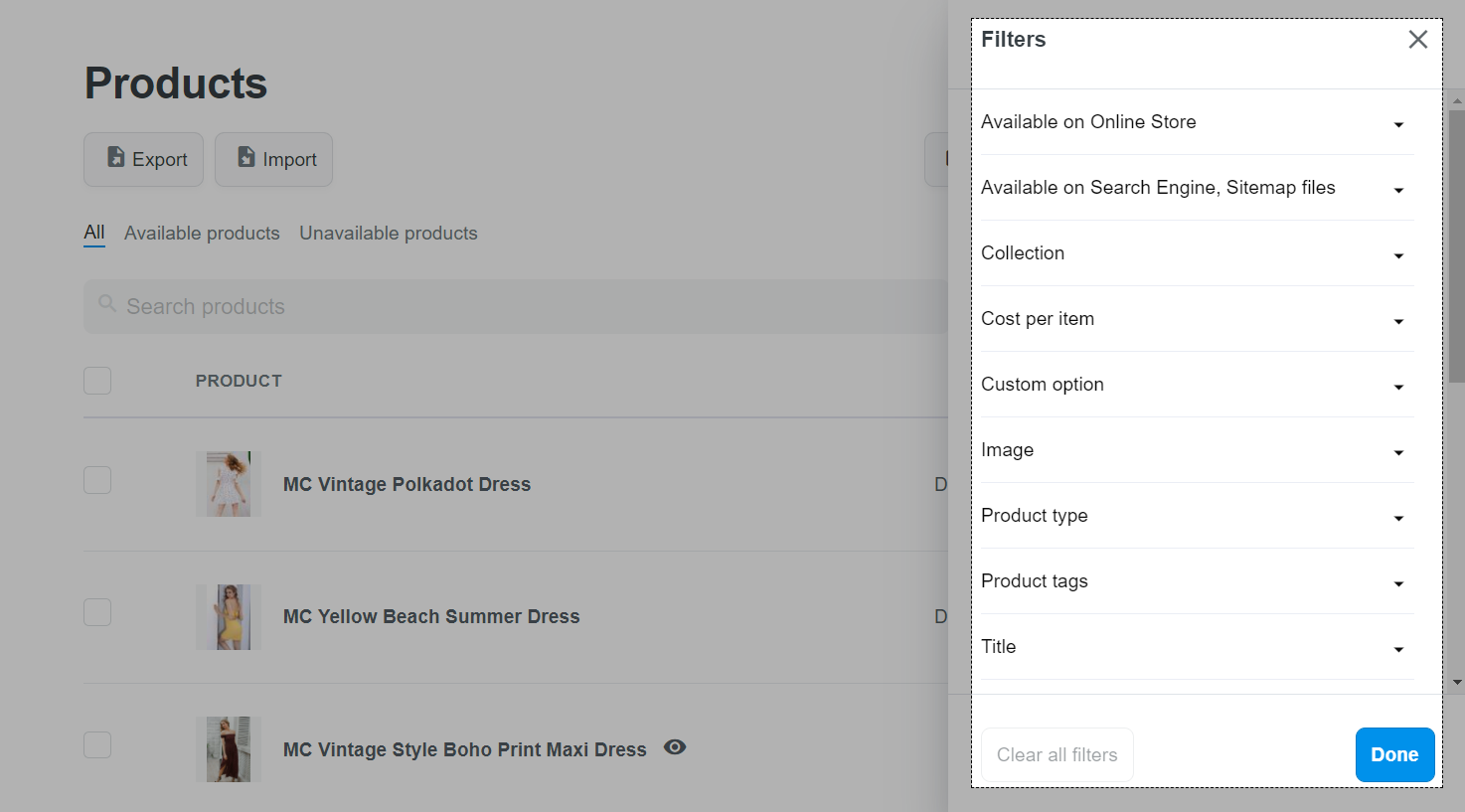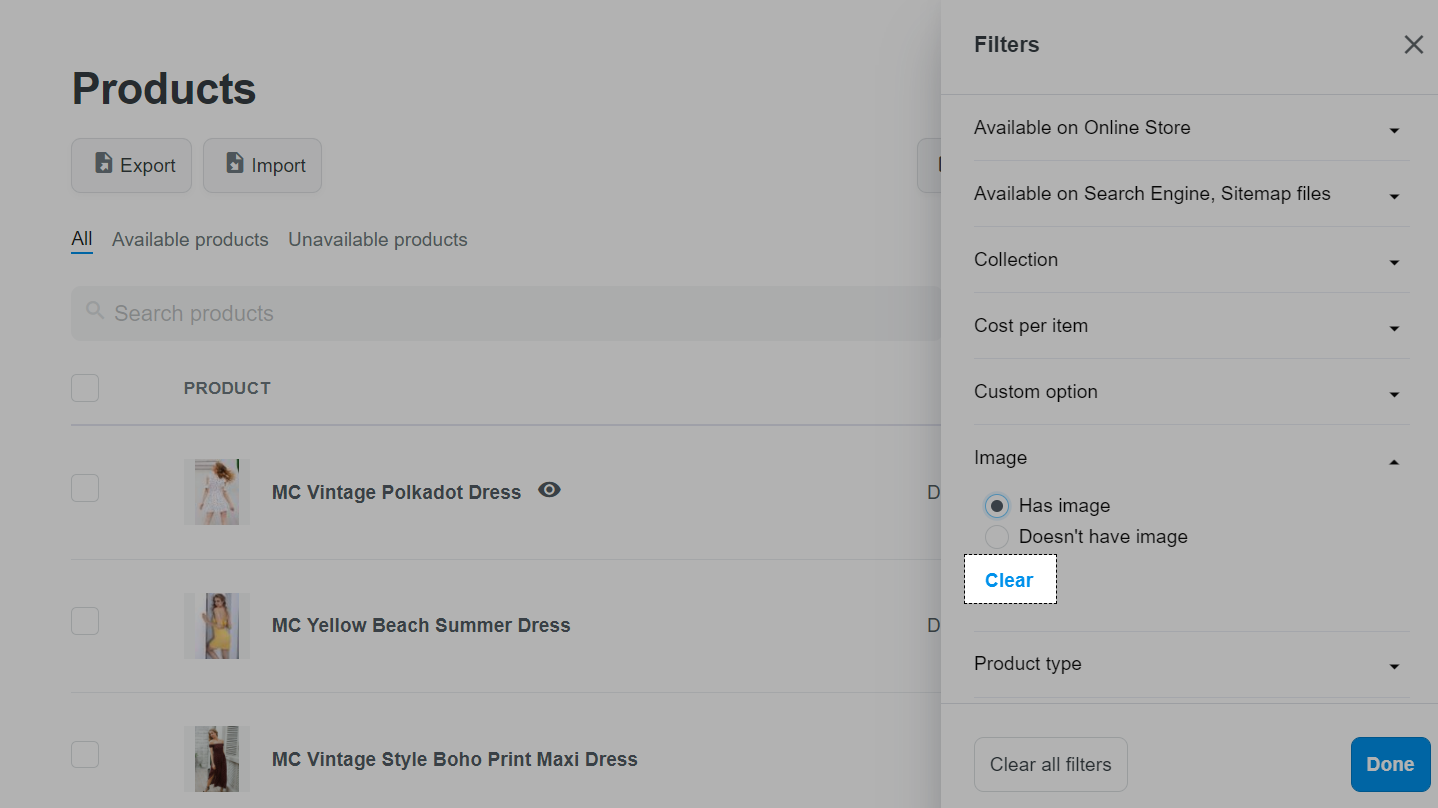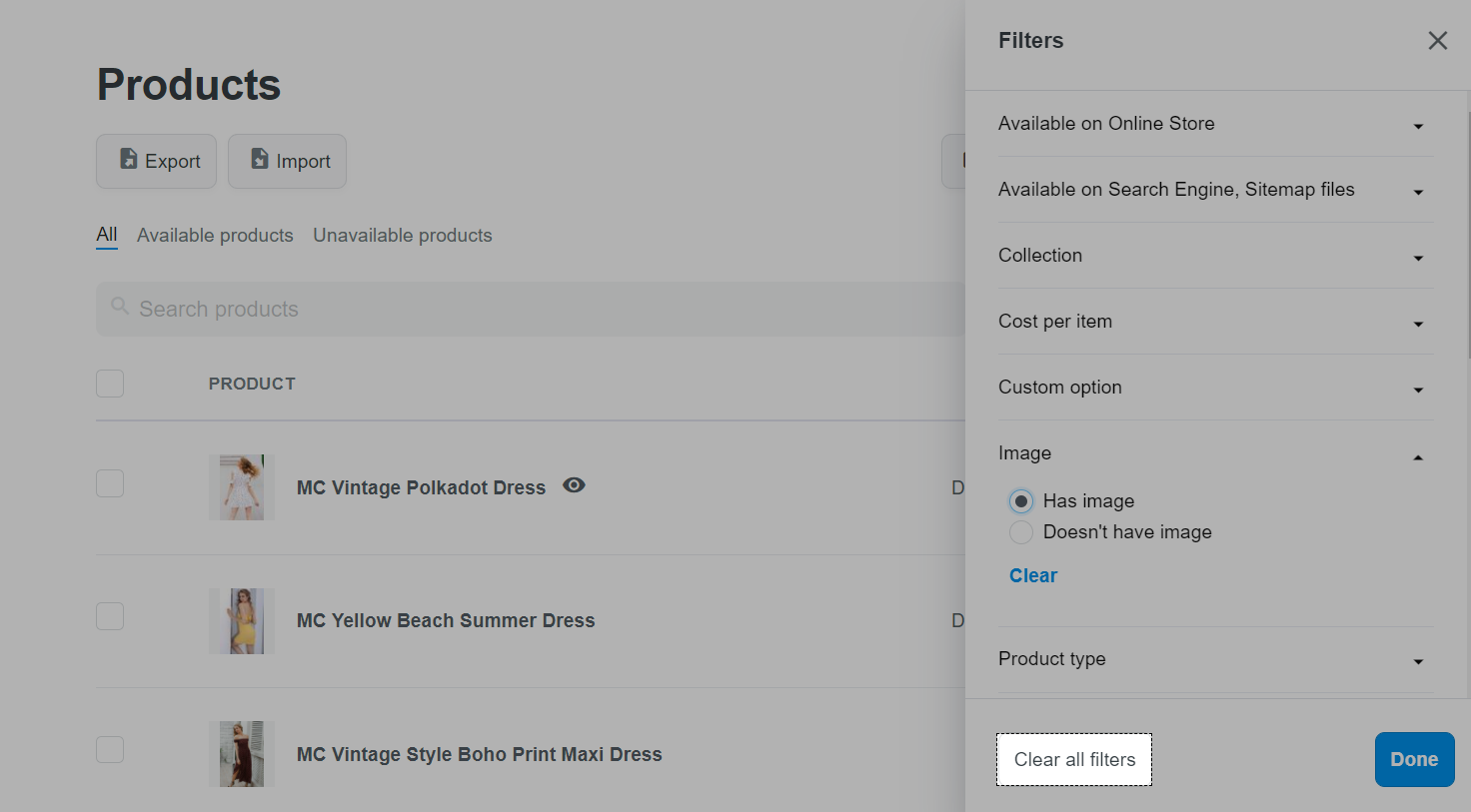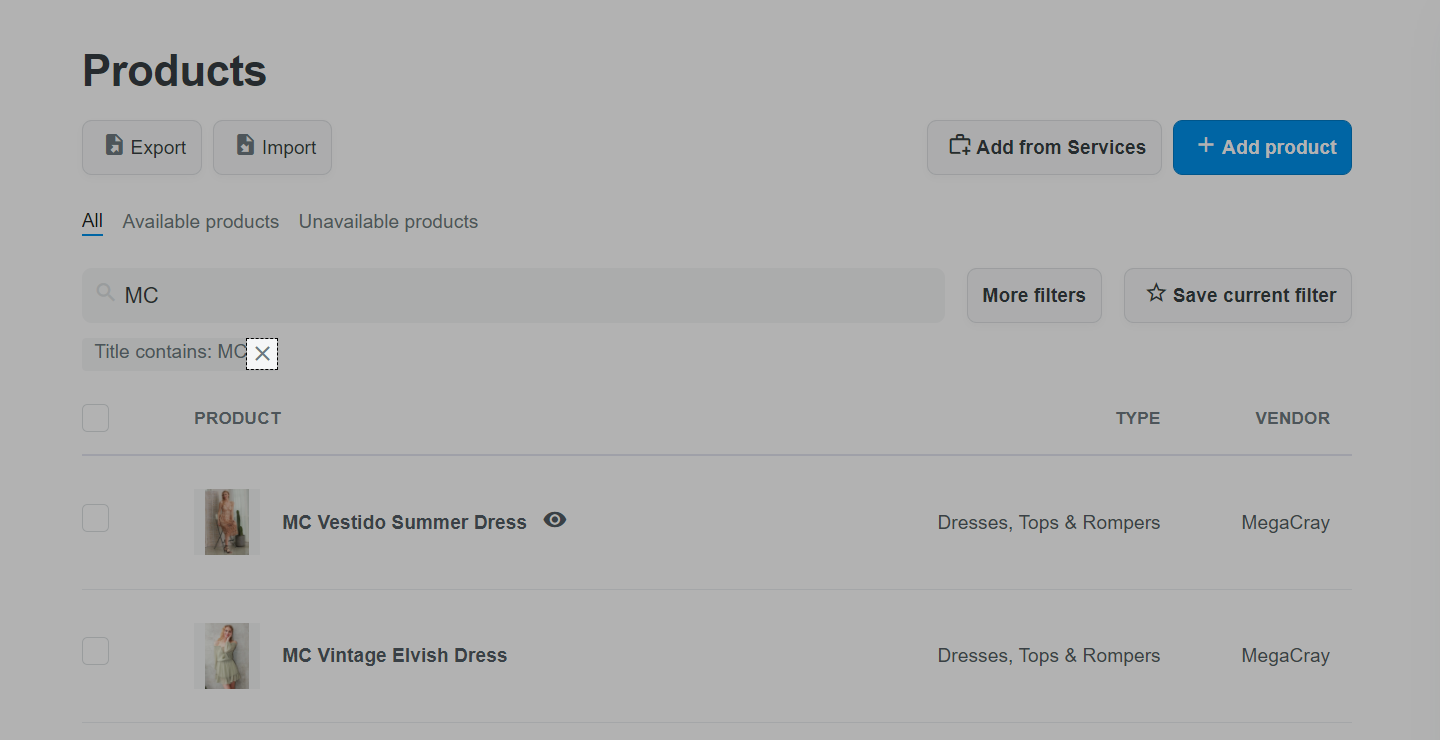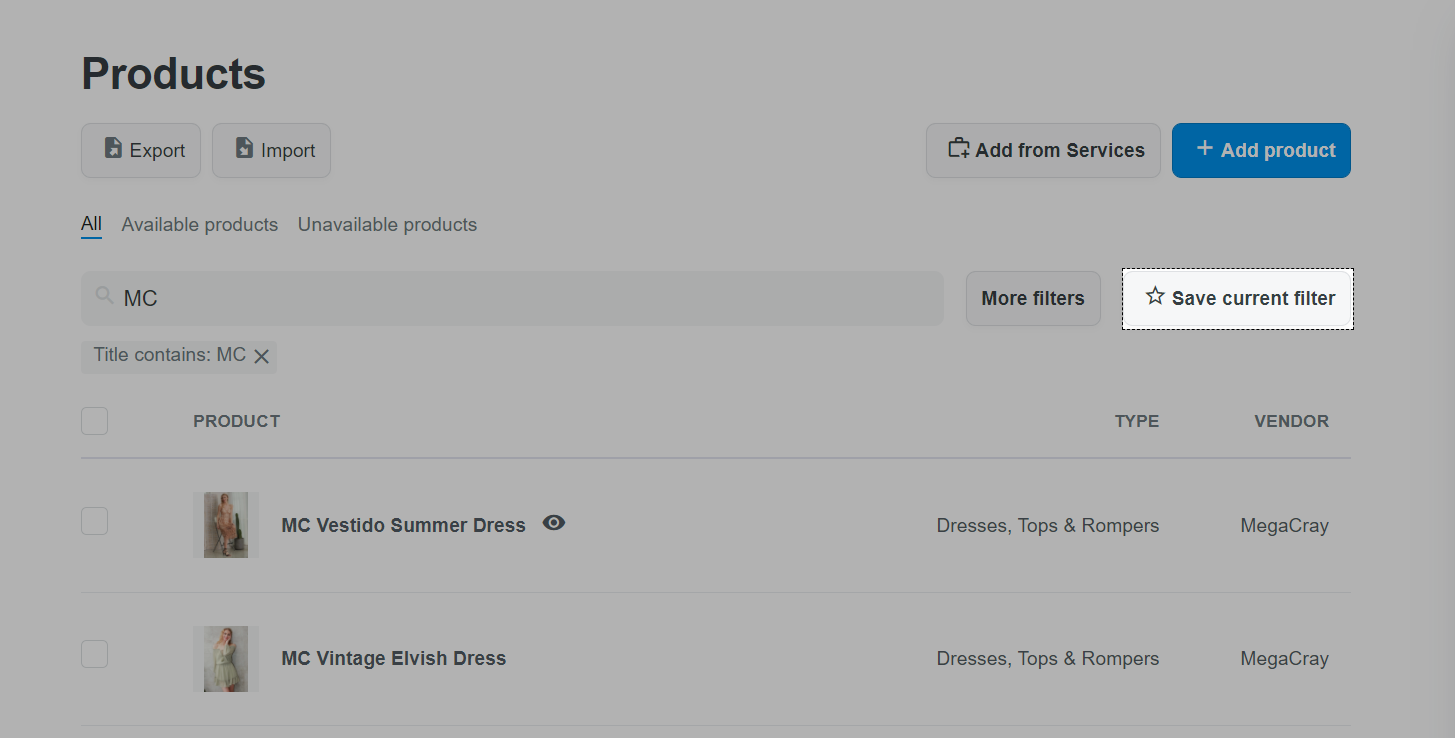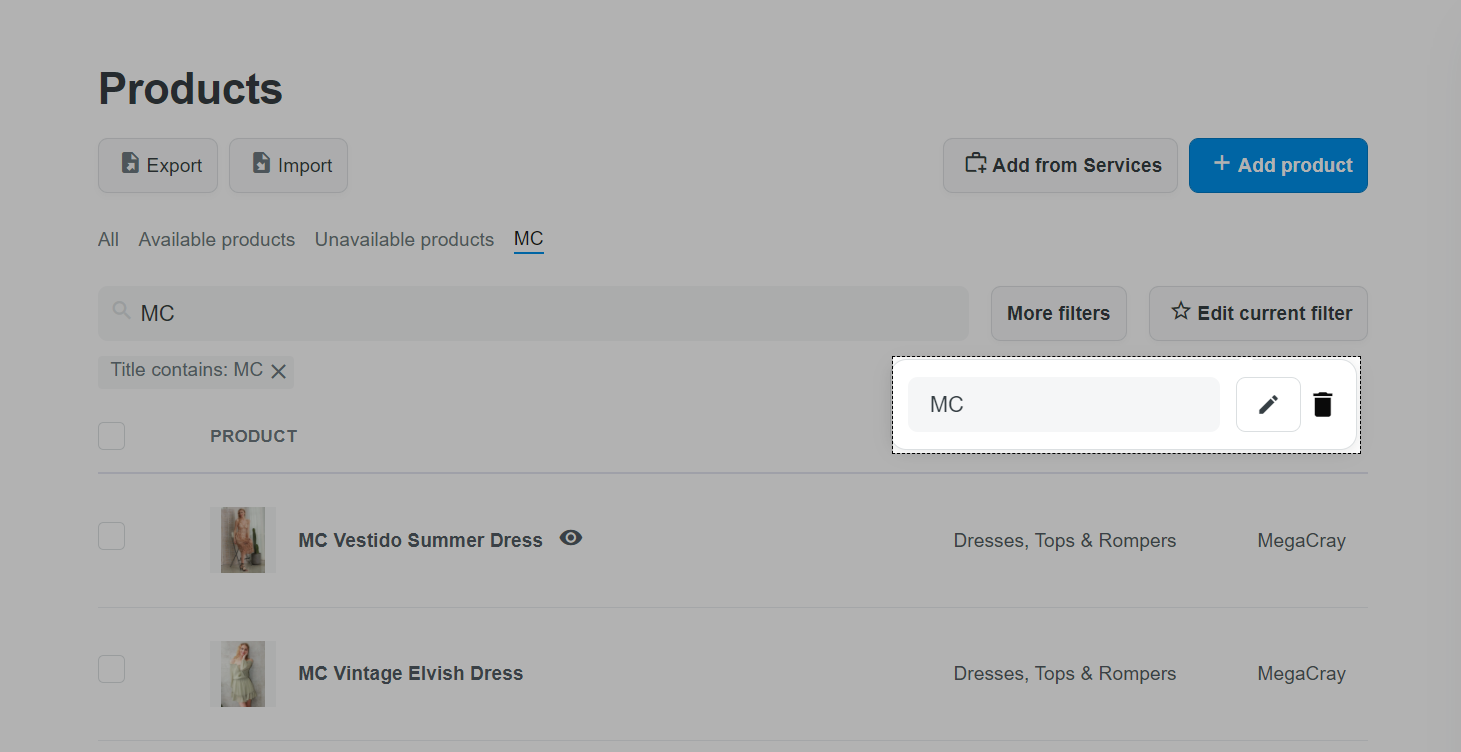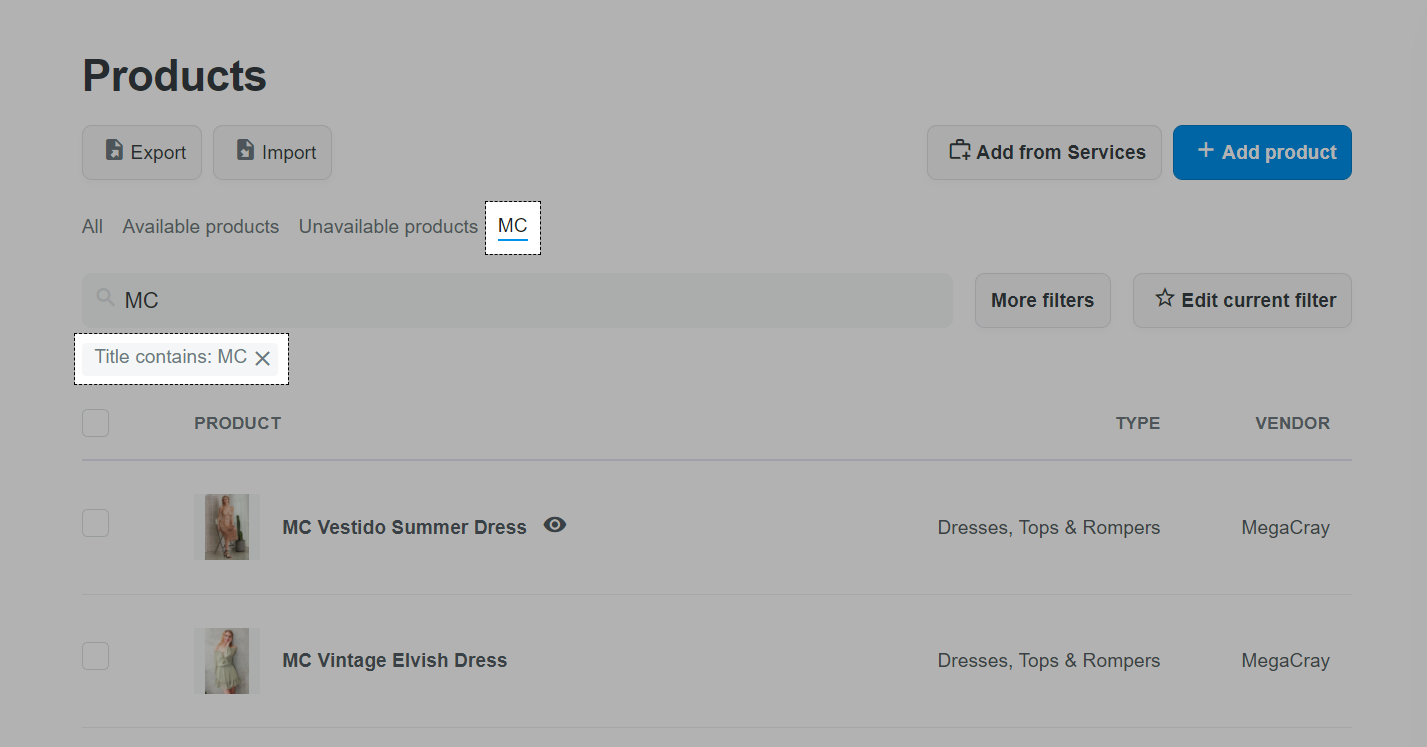In this article, we will show you how to search and filter products on the ShopBase admin page to save you time in finding and managing products in your store.
In this article
A. Search and filter products
B. Save product filter
A. Search and filter products
From your ShopBase admin, go to Products > All products.
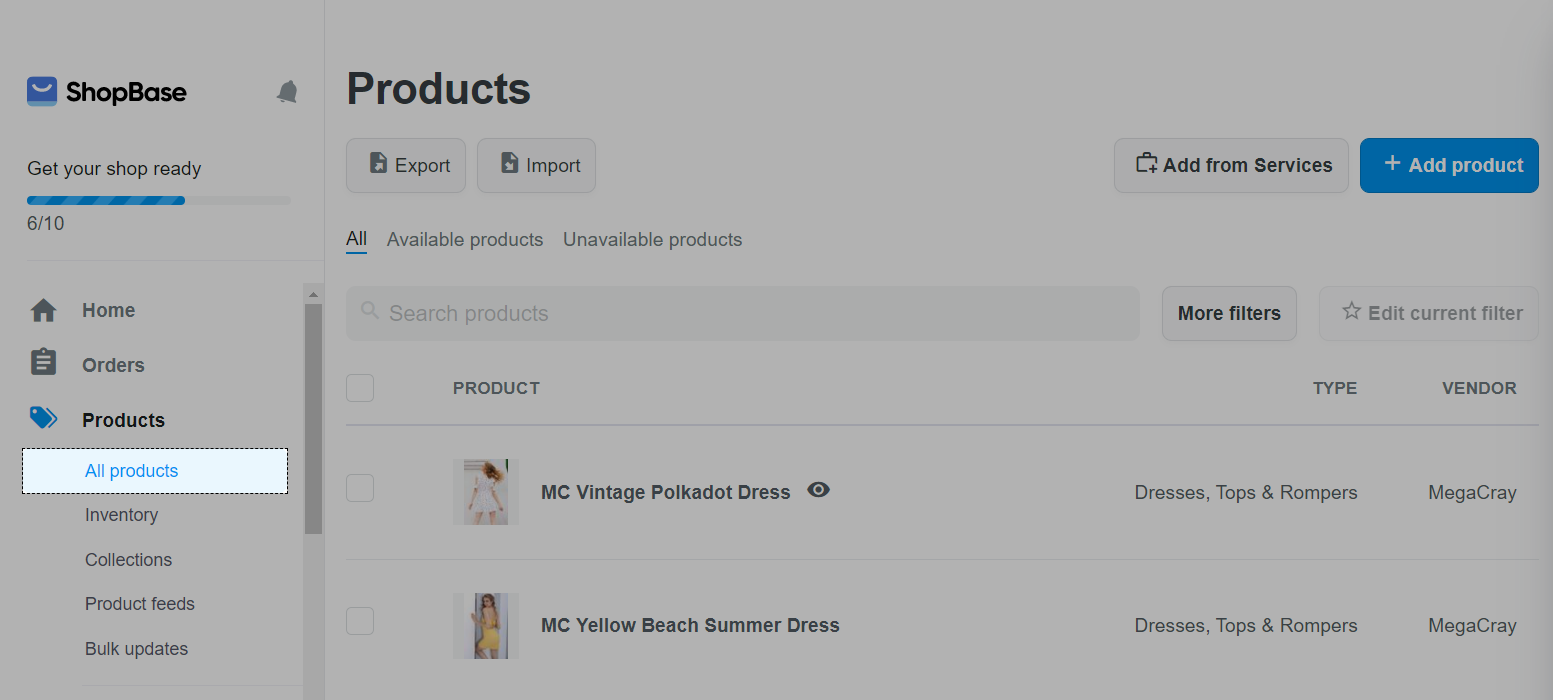
You can search for products by typing their names in the Search products search bar.
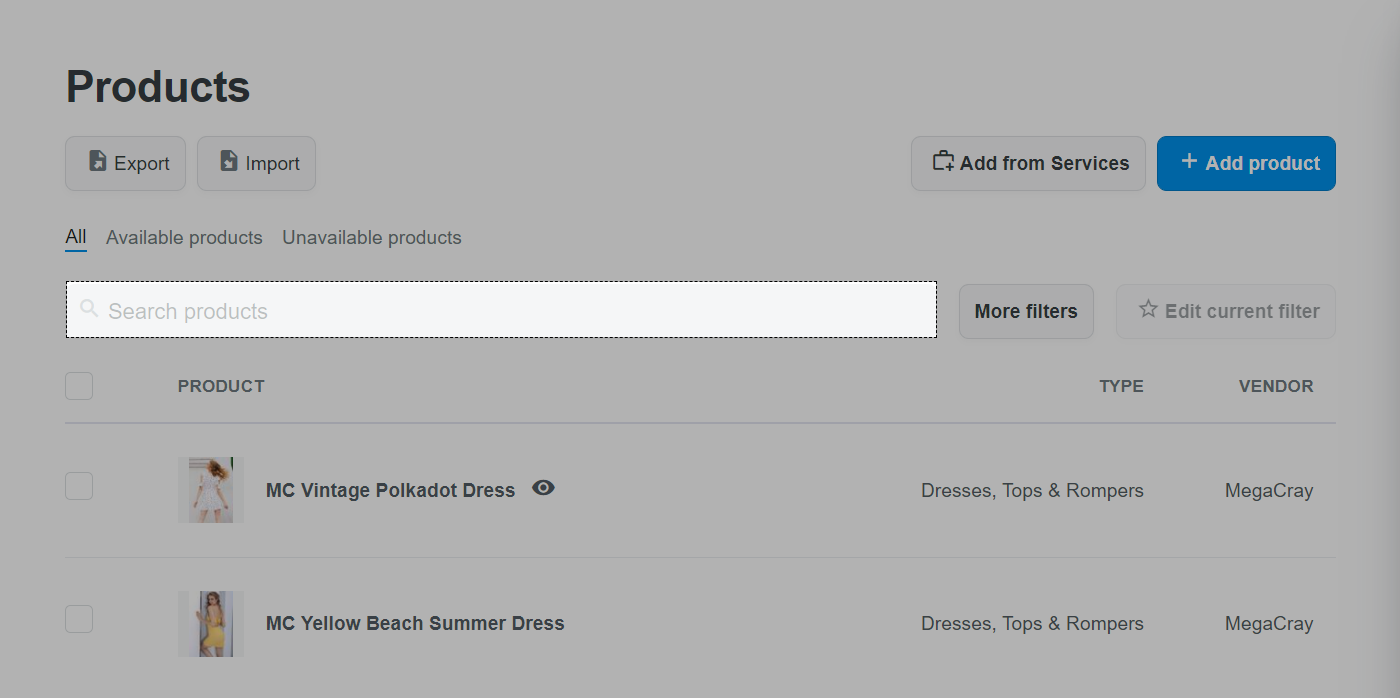
These keywords must be entered correctly and be contained in the header for the name of the product you are looking for.
You can also search for products by product filters via clicking on More filter box.

The Filters dialog box appears and you can click on filters to make it easier to find the products you want, such as:
Available on Online Store: Select Yes to filter out the results of products being sold in the store, select No to filter out the results of products not being sold in the store.
Available on Search Engine, Sitemap files: Select Yes to filter out the results of products that are allowed to display on search engine websites. Select No to filter out Product results that are not allowed to be displayed on search engine websites
Collection: Select collections from the collections created in the store to filter out the results of products belonging to those collections.
Cost per item: Filter products by production cost, shipping, ... You can select and enter the value in Equals to, More than, Less than fields for the system to filter out products with Cost per item field information equal to or greater than or less than that value
Custom option: Select Yes to filter out results of products with personalization features, select No to filter out results for products without personalization.
Image: Select Has image to filter out the results of products with images, choose Doesn't have image to filter out the results of products with no image.
Product type: Select product type from pre-made product categories to filter out the results of products belonging to the searched product category.
Product tags: Select product tags from created tags in the store to filter out the results of products with those tags.
Title: Filter products by product title. Select Contains and type the characters you want to find the products in which title contains or select Doesn't contain and type the characters you want to find the products in which title does not contain.
Variant barcode: Filter products according to Barcode barcode of product variation. Select Contains and type the characters you want to find the products in which the Barcode product variation contains, or select Doesn't contain vice versa.
Variant compare at price: Filter products by original price before running the discounted product variation. You select and enter the value in Equals to, More than, Less than fields for the system to filter out results of products where the information field product variant Compare at price is equal to, greater than or less than that value
Variant image: Select Has image to filter out results of products where variation of product has image, choose Doesn't have image to filter out product result for which there are no images
Variant inventory tracker: Select Yes to filter out results of products for which you allow ShopBase to track product variation inventory. Select No to filter results for products for which you did not allow ShopBase to track product variation inventory
Variant name: Filter products by product variant titles. Select Contains and type the characters you want to find the products in which title variation contains or select Doesn't contain vice versa.
Variant inventory quantity: Filter products according to the number of inventory of product variation. You select and enter the value Equals to, More than, Less than for the system to filter out results of products with a variable number of stock being equal to, greater than or less than that value
Variant price: Filter products according to the selling price of the product variants. You select and enter the value Equals to, More than, Less than a specific value for the system to filter out products for which the selling price of the product variation is equal to, greater than or less than that value
Variant SKU: Filter product by variant SKU. Select Contains and type the characters you want to find the products whose SKU code contains those characters or select Doesn't contain vice versa
Vendors: Select suppliers from the list of suppliers that have entered information on the store to filter out the results of products provided by them.
Fulfillment services: Select PlusHub to filter out list of products that were mapped with their respective items in PlusHub.
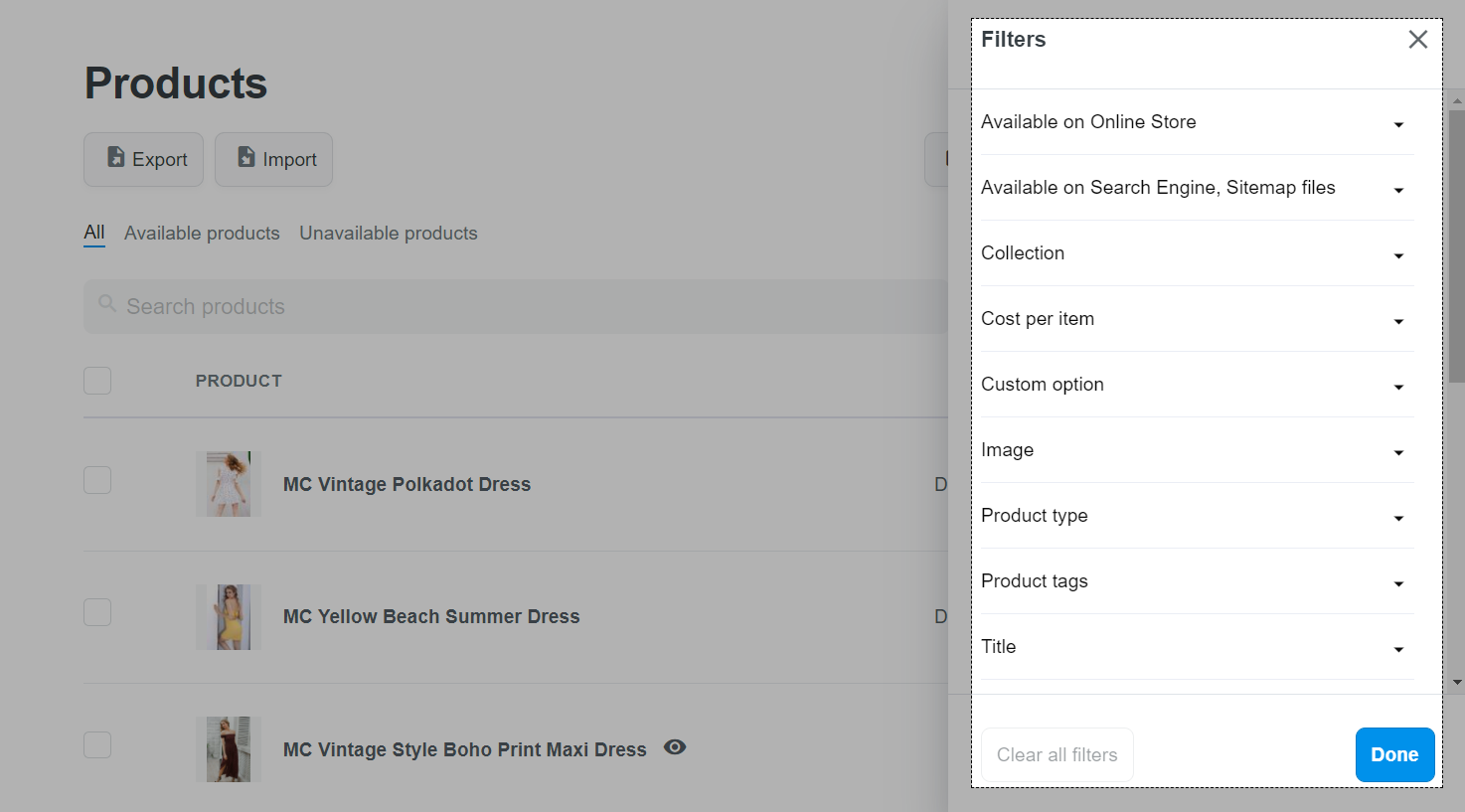
After selecting the filters, you can click Clear under the filters to delete the created information
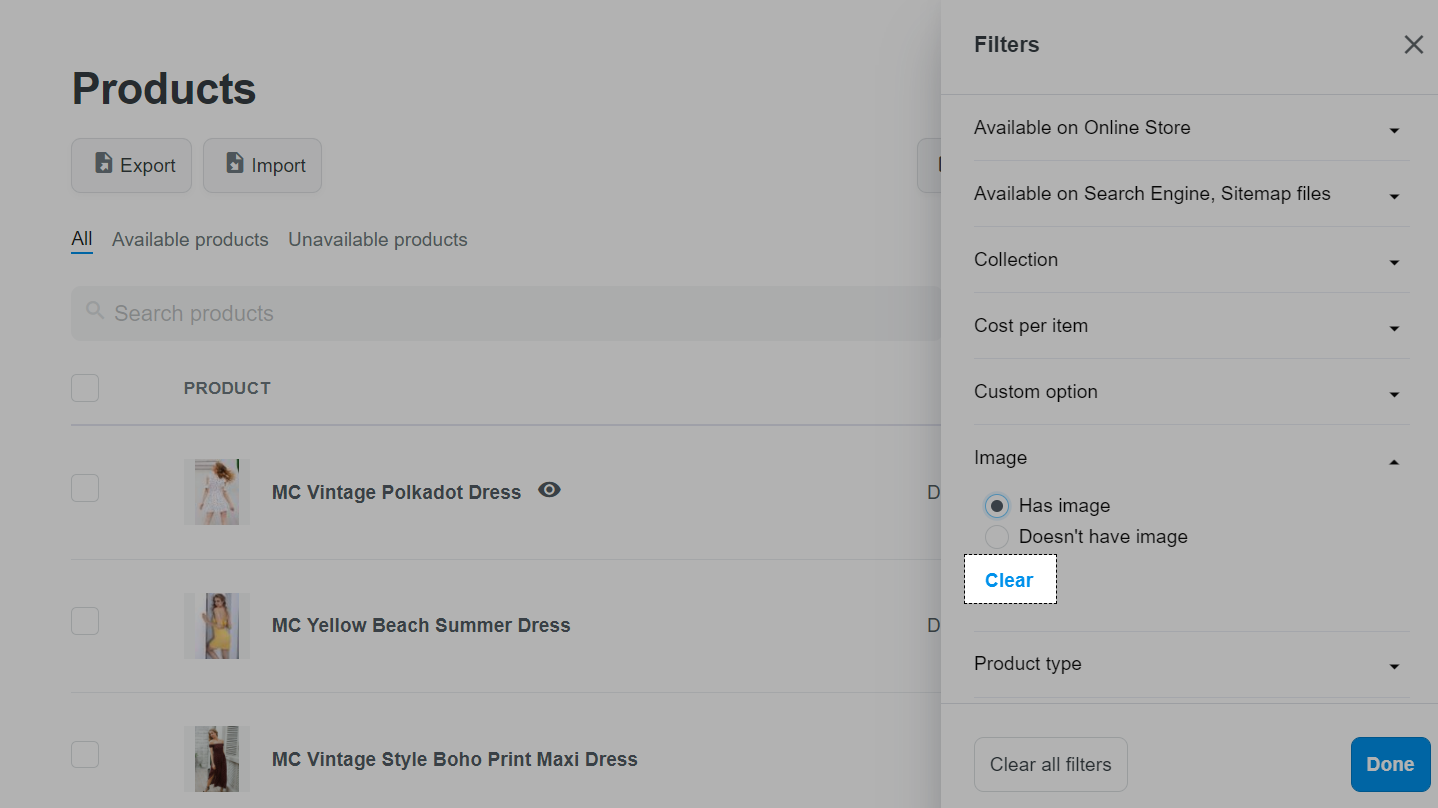
After selecting multiple filters, you can click Clear all filters to delete all information about the created filters
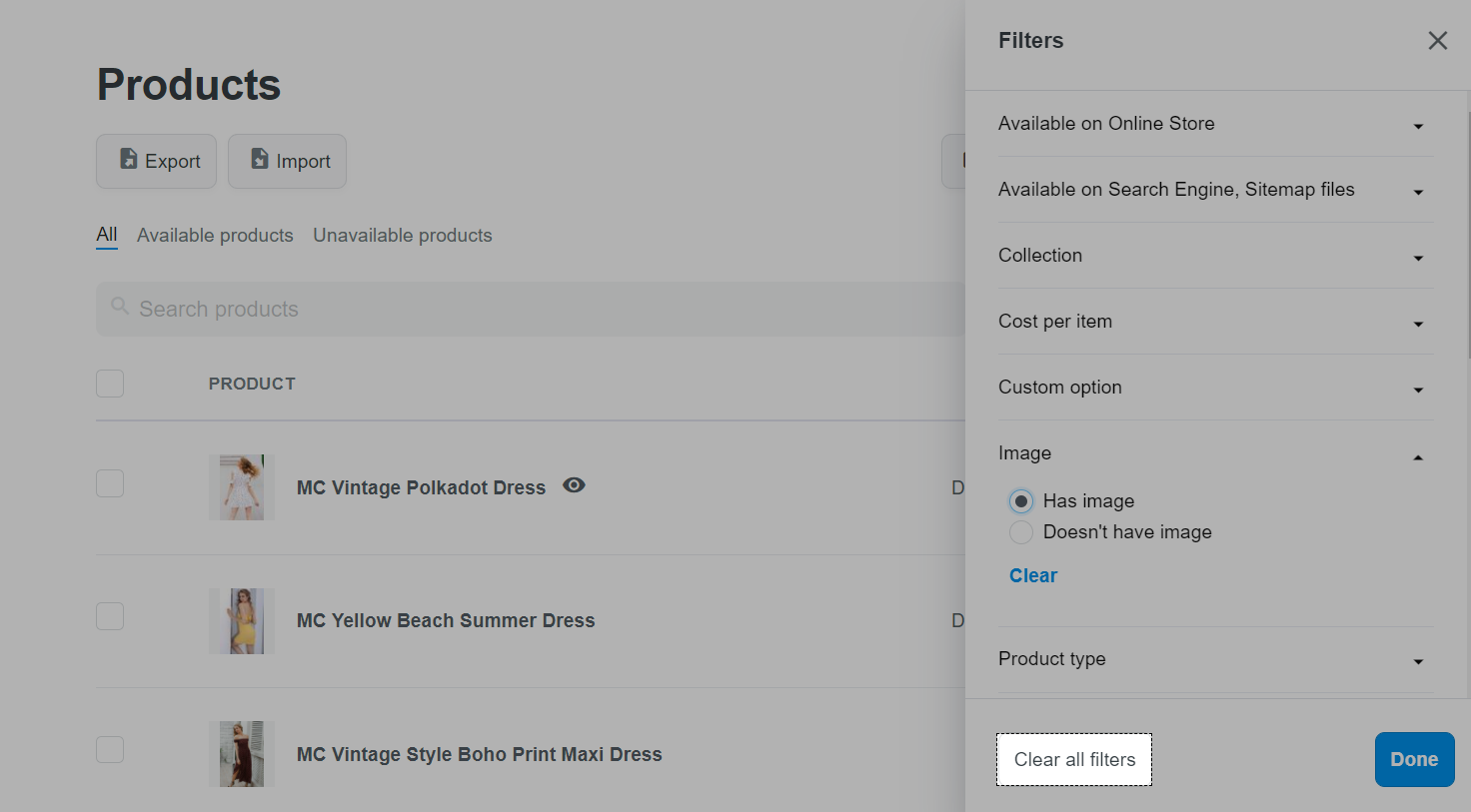
Click Done to start searching products by filter. The system will produce the list of products according to the criteria of the filters you set. If you want to turn off a certain filter just click on the x corresponding to that filter.
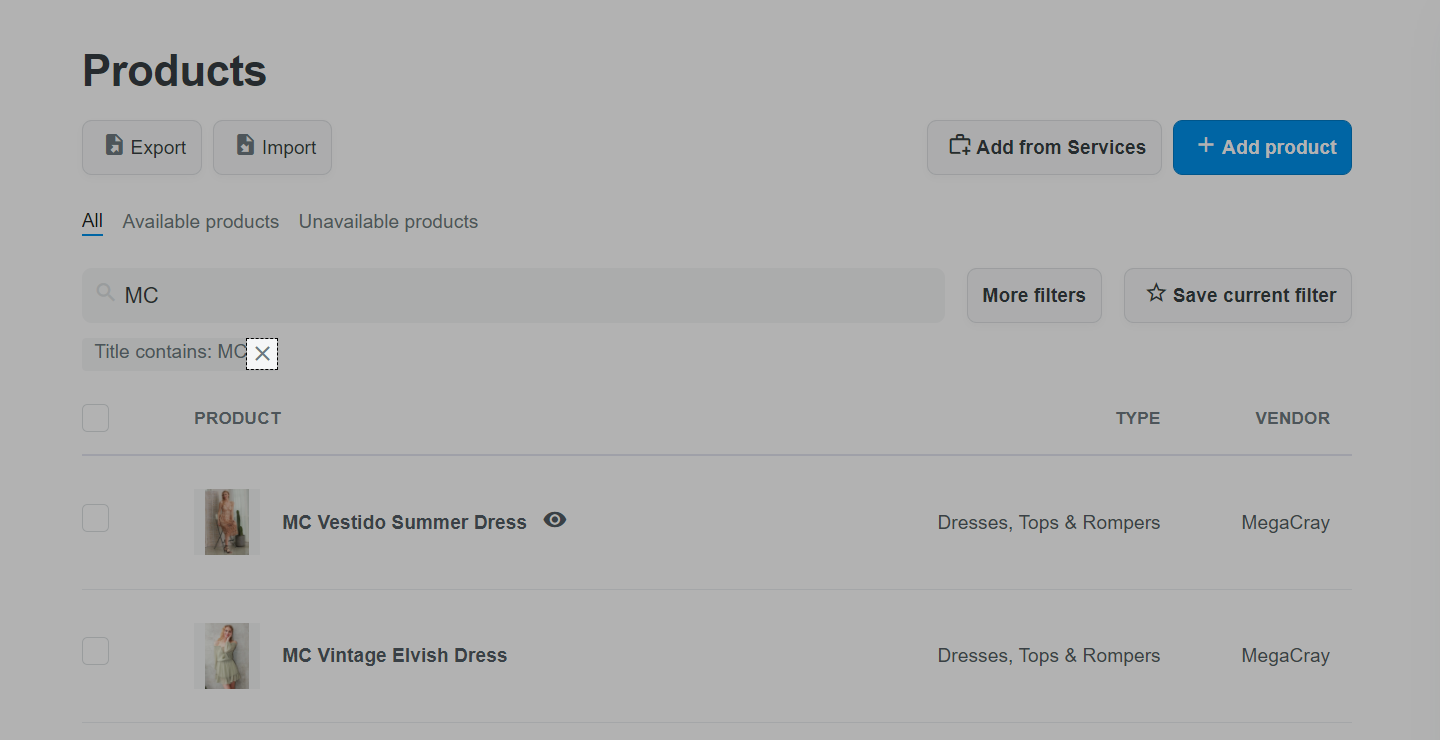
B. Save product filter
After filtering your products, you can save the filter in use as fixed tabs on Products page along with other default tabs for easy access later.
Filter your products as guided in section A, then click Save current filter.
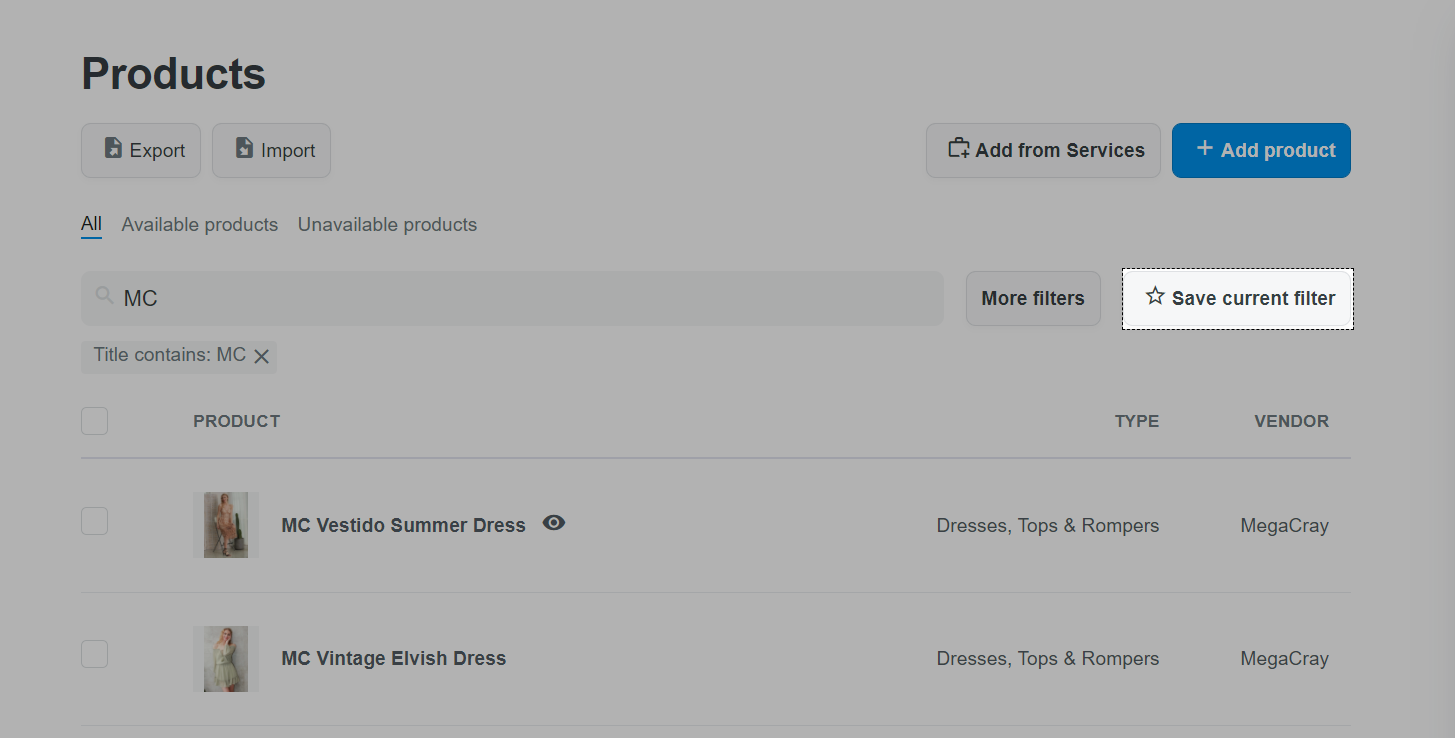
Enter name of the filter, then click Save.
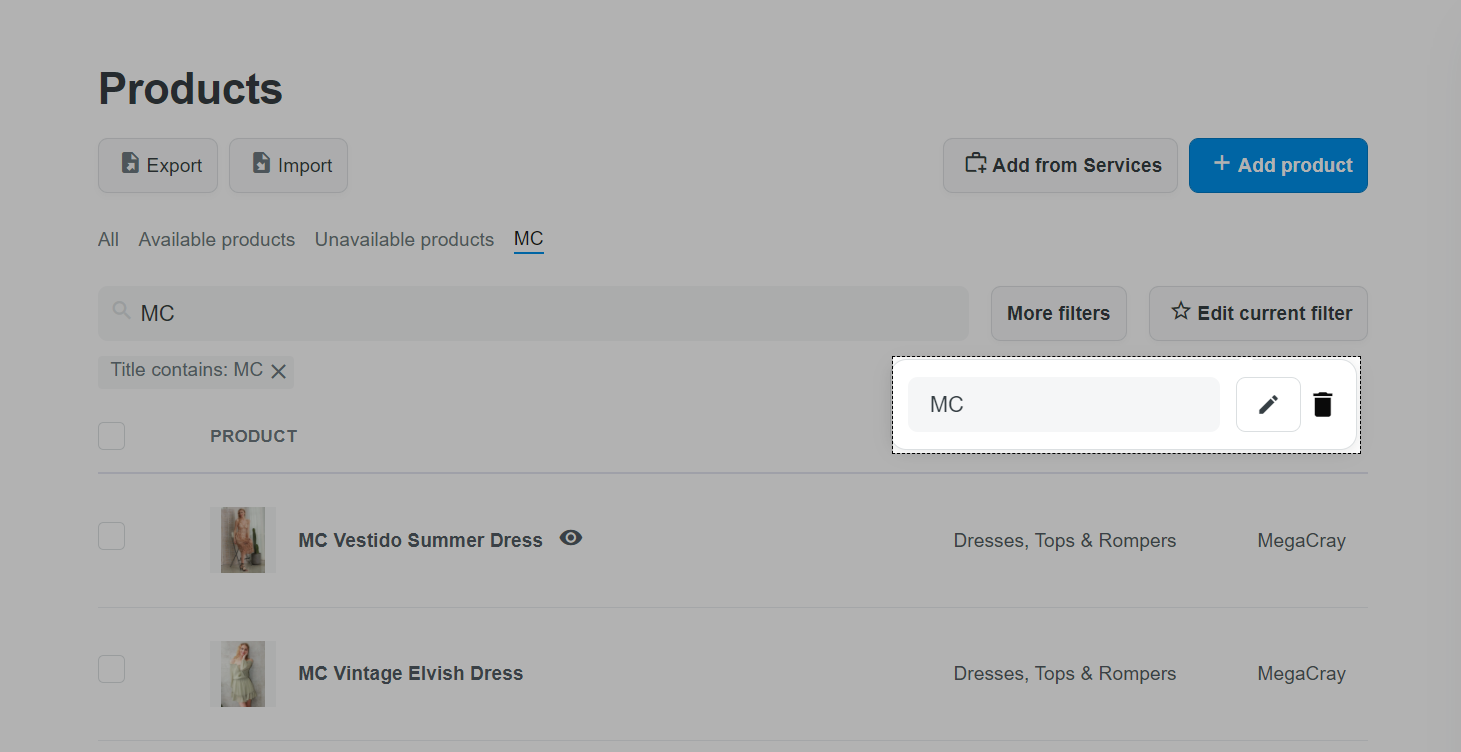
A tab will be created on Products page with the settings you created.
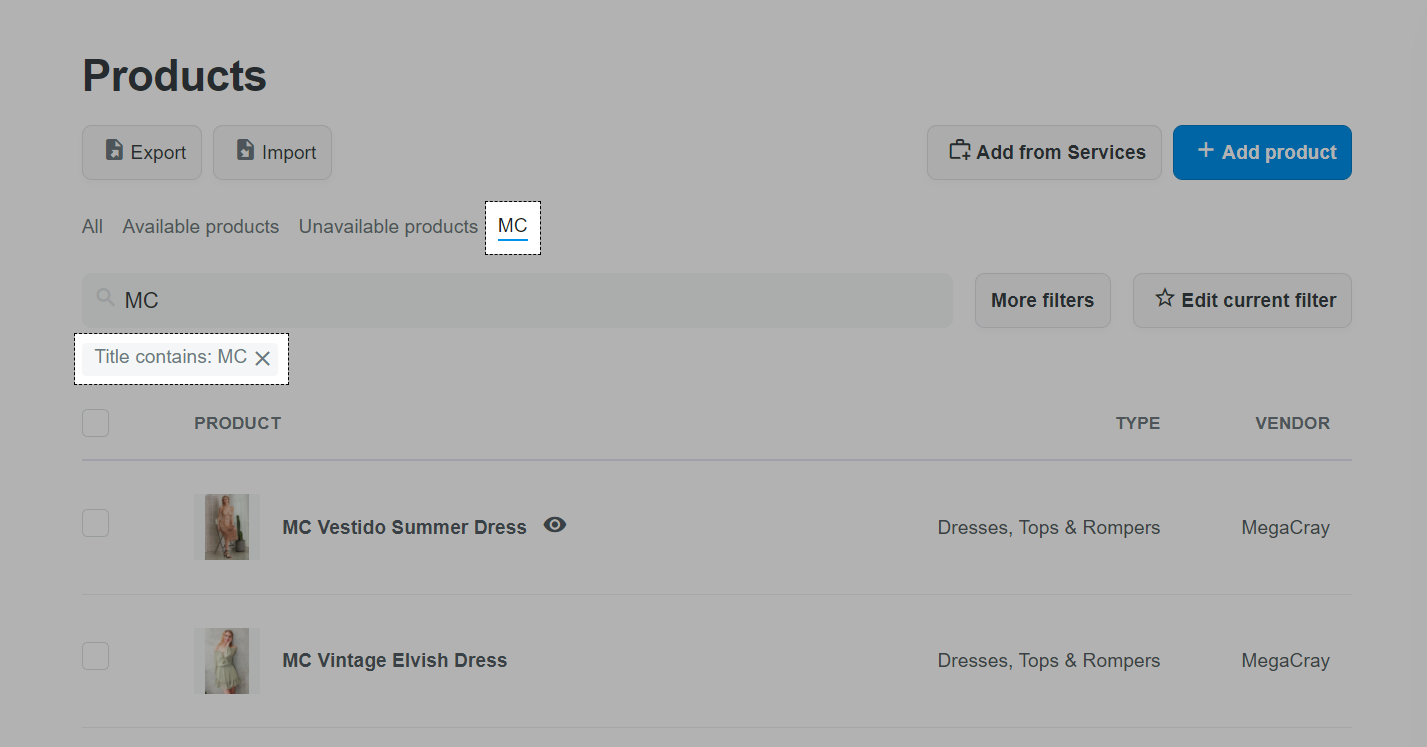
When a custom filter is saved, you can go back and edit its name or delete it anytime by clicking on Edit current filter and select the respective option.

Related articles