Variants are different versions of a product, for example a black M-sized T-shirt and a red S-sized t-shirt are two variations of a plain t-shirt product. The other two definitions related to product variation are Options and Option values. In the example above, size and color are the two options for a plain t-shirt; S and M are the two values for the size option of a plain t-shirt.
This article will guide you on how to edit product variants on your online store.
In this section
A. Edit variant
B. Bulk edit variants on product edit page
A. Edit variant
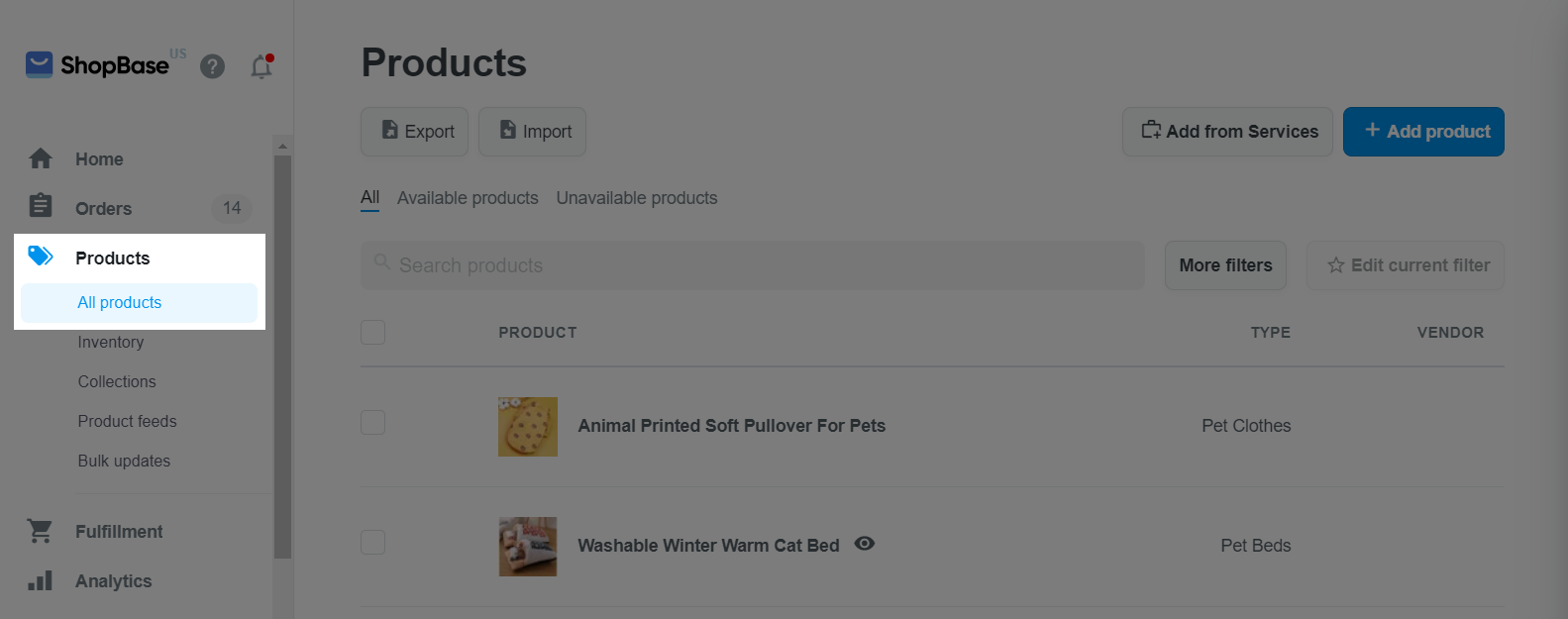

To be fulfilled with that cannot be editted.
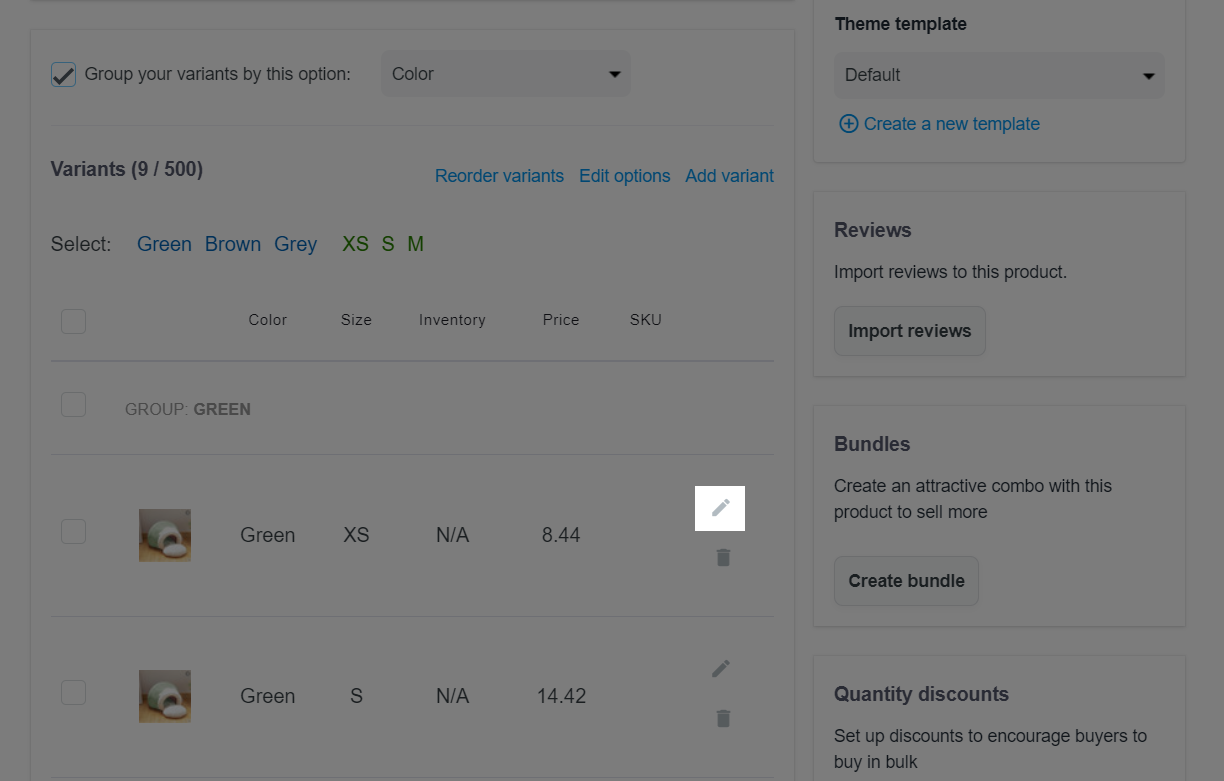
You will be directed to variant edit page where you can:
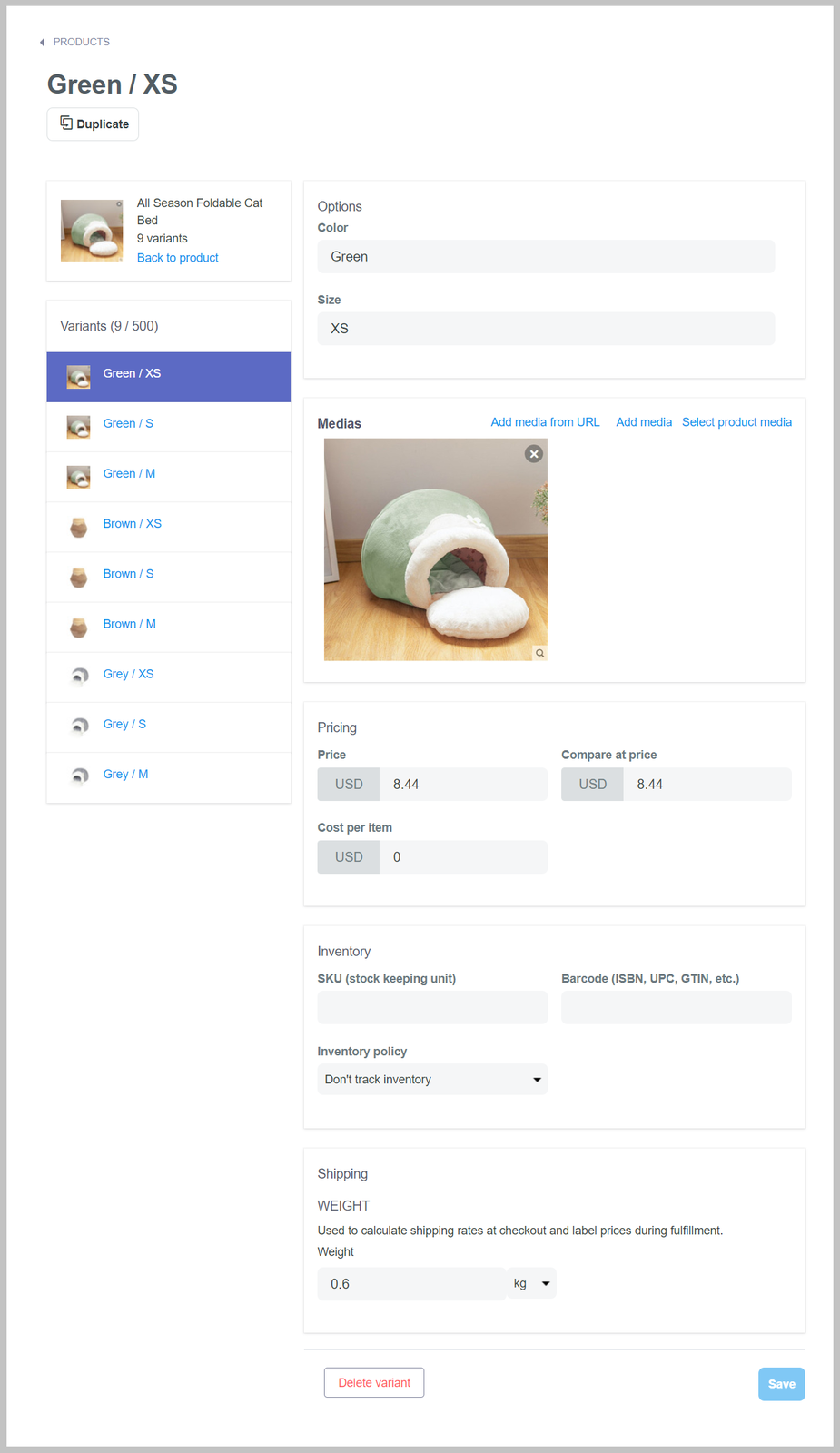
B. Bulk edit variants on product detail page

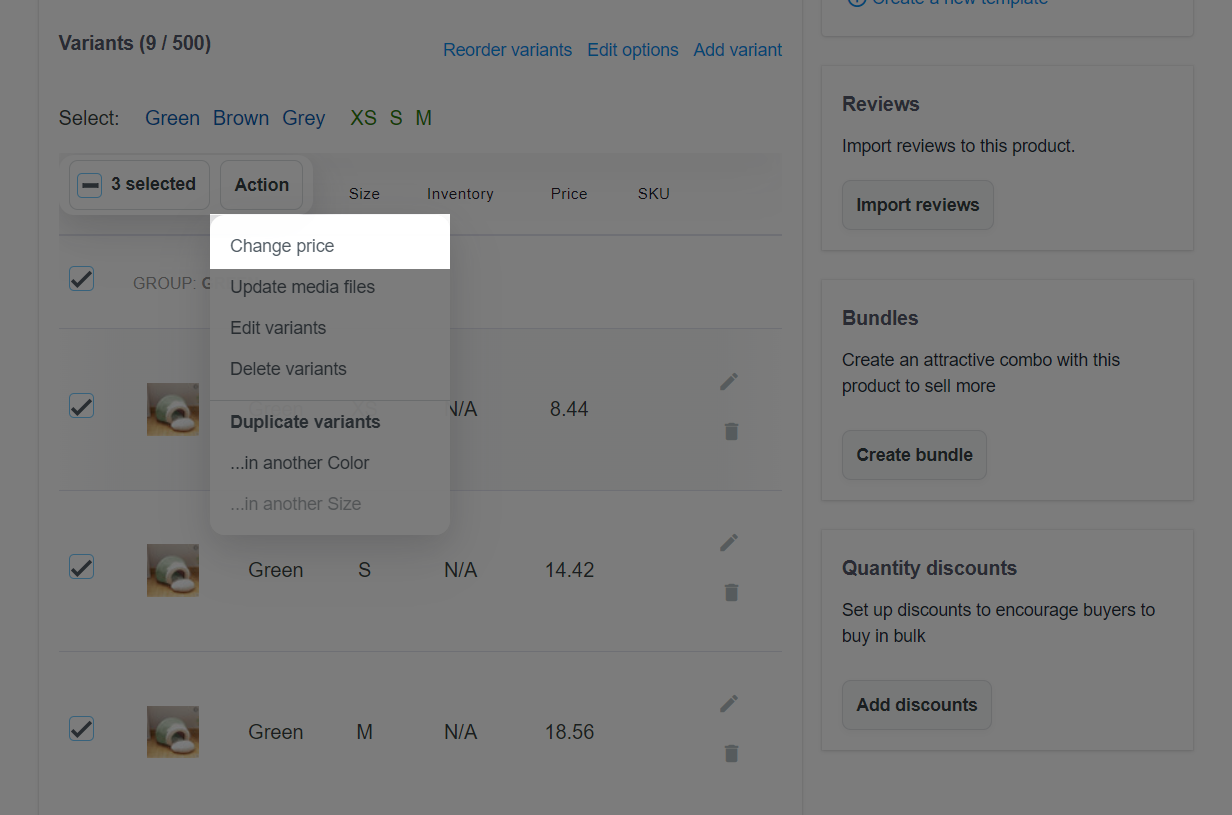
Enter the new prices of variants in the box then click Save.
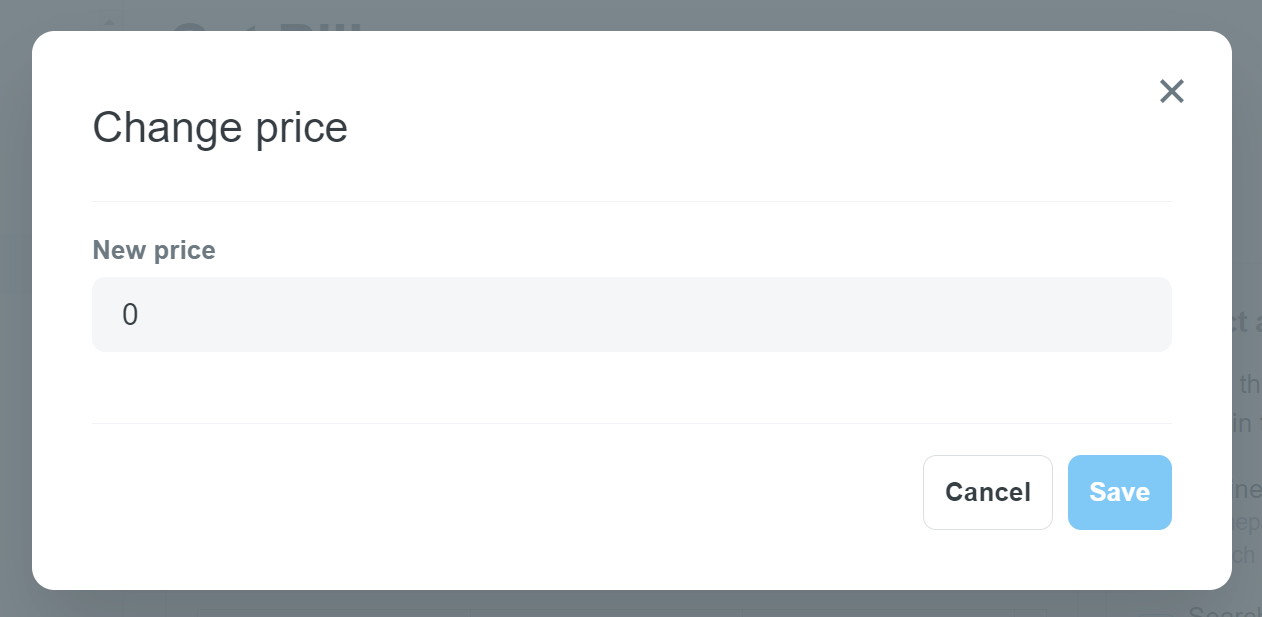
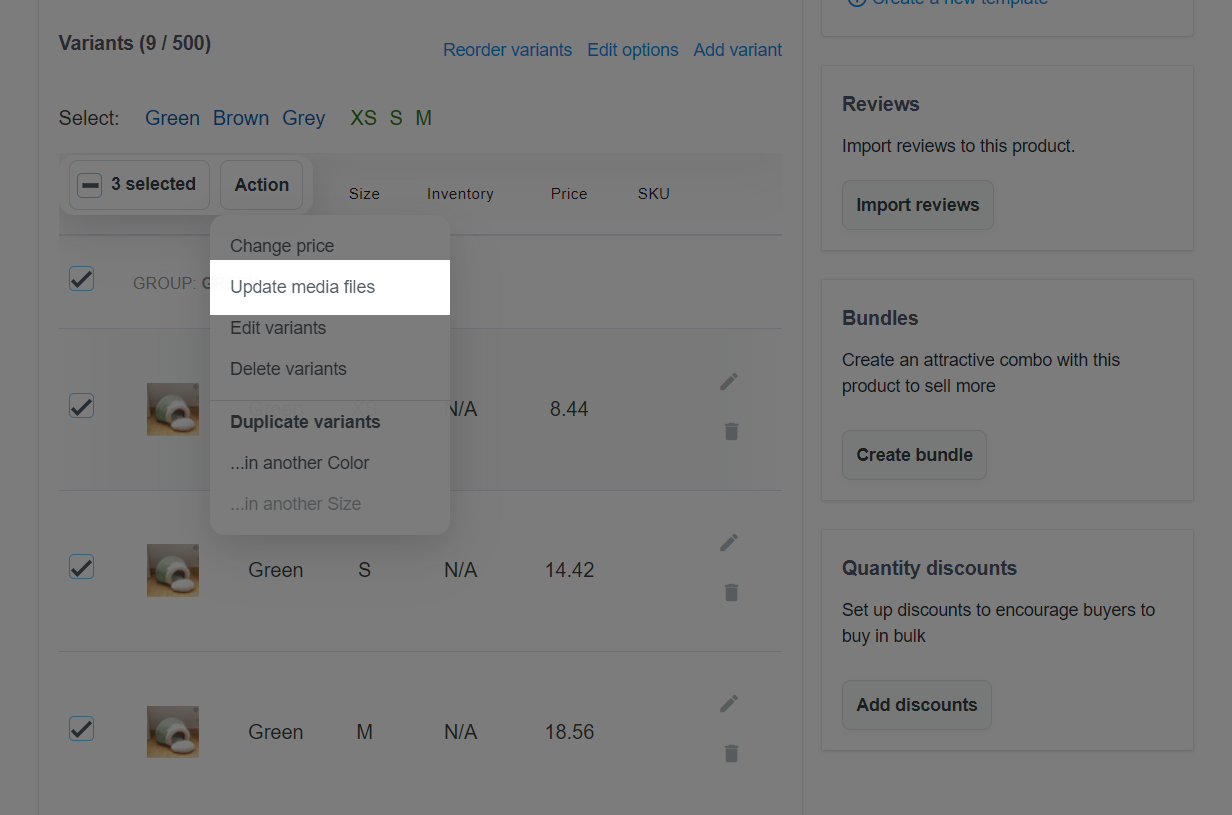
A new dialog box will appear where you can choose an image for your variation from the product images you have uploaded previously or upload a new image from your computer for the product variant by clicking Add image. After that, click Save.
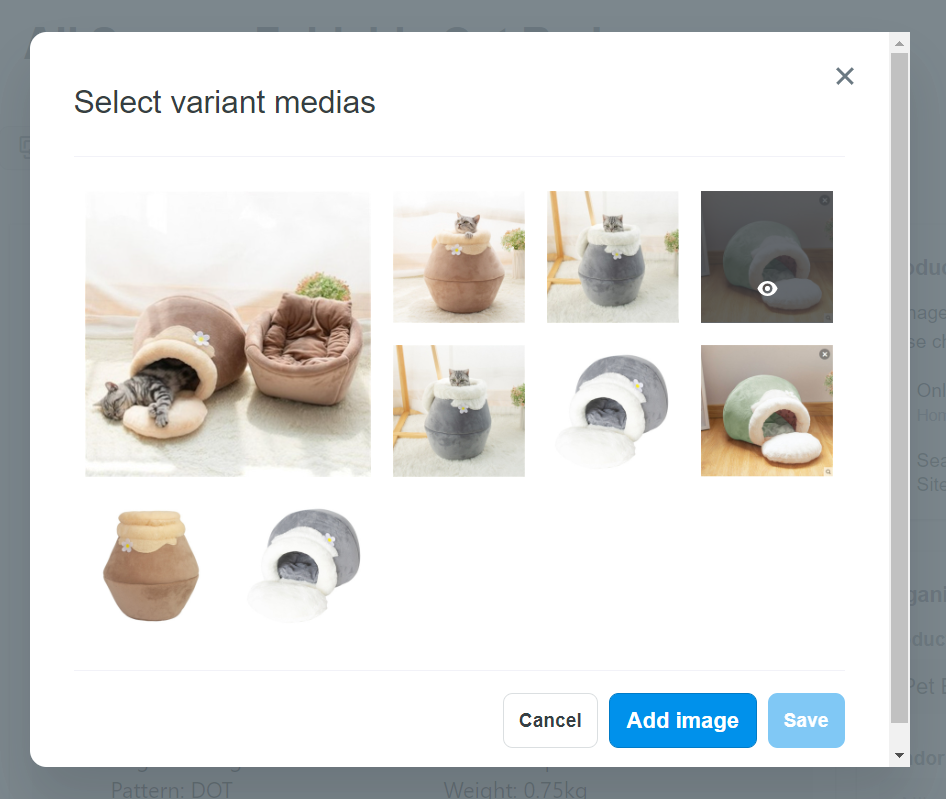
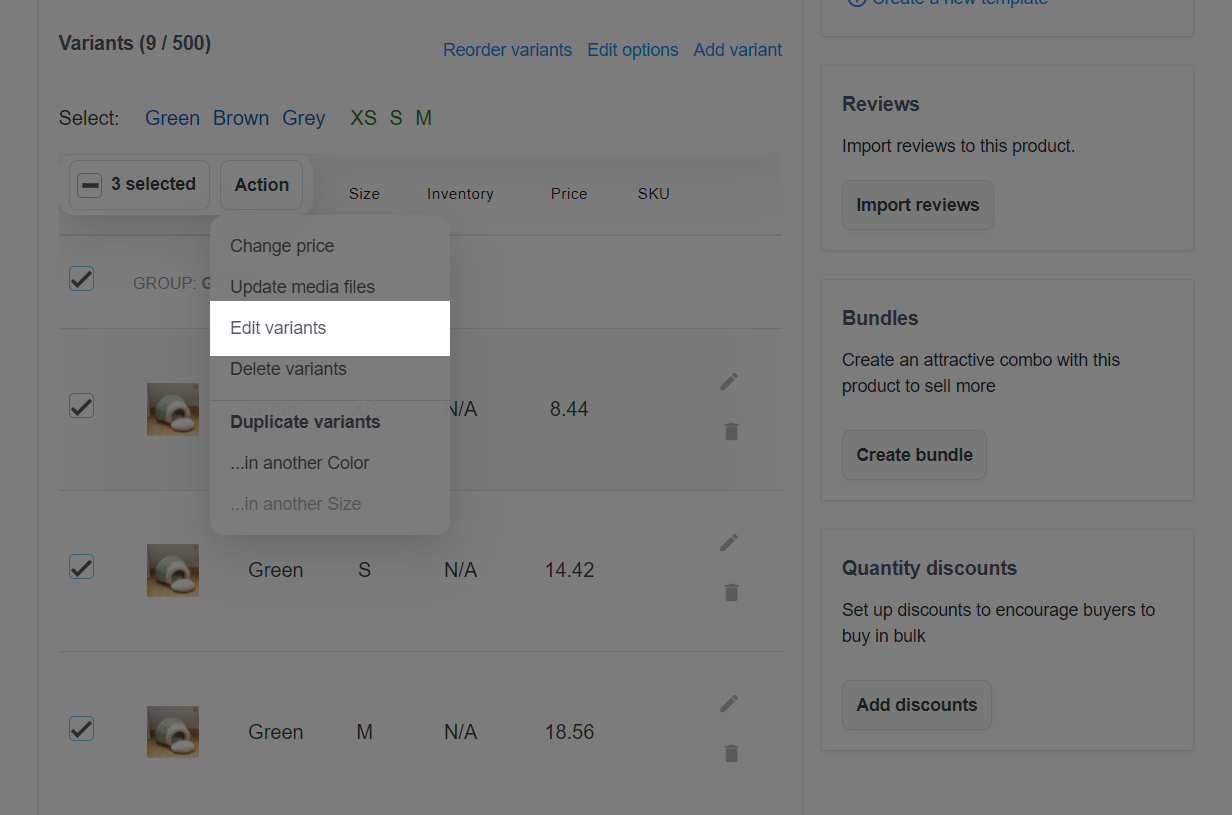
You will be directed to Bulk editor page, hover over Title box and you will see the icon as below.
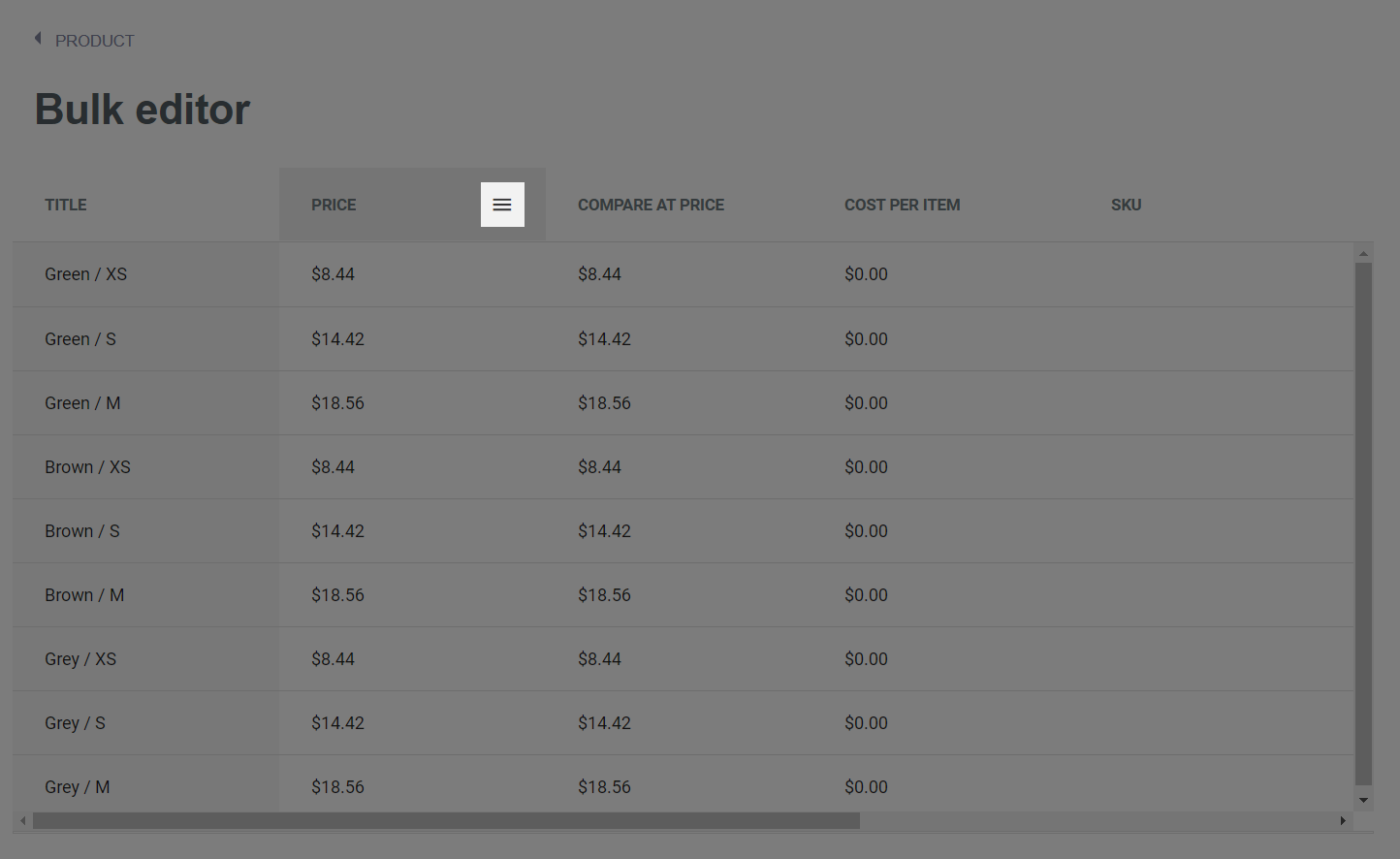
Click on that icon and select the icon as shown below. A list of information fields related to the variant you are allowed to edit will appear. You check the information fields that you want to edit. Information fields you can edit include: Title, Price, Compare at price, Cost per item, SKU, Track quantity, Allow overselling, Weight.
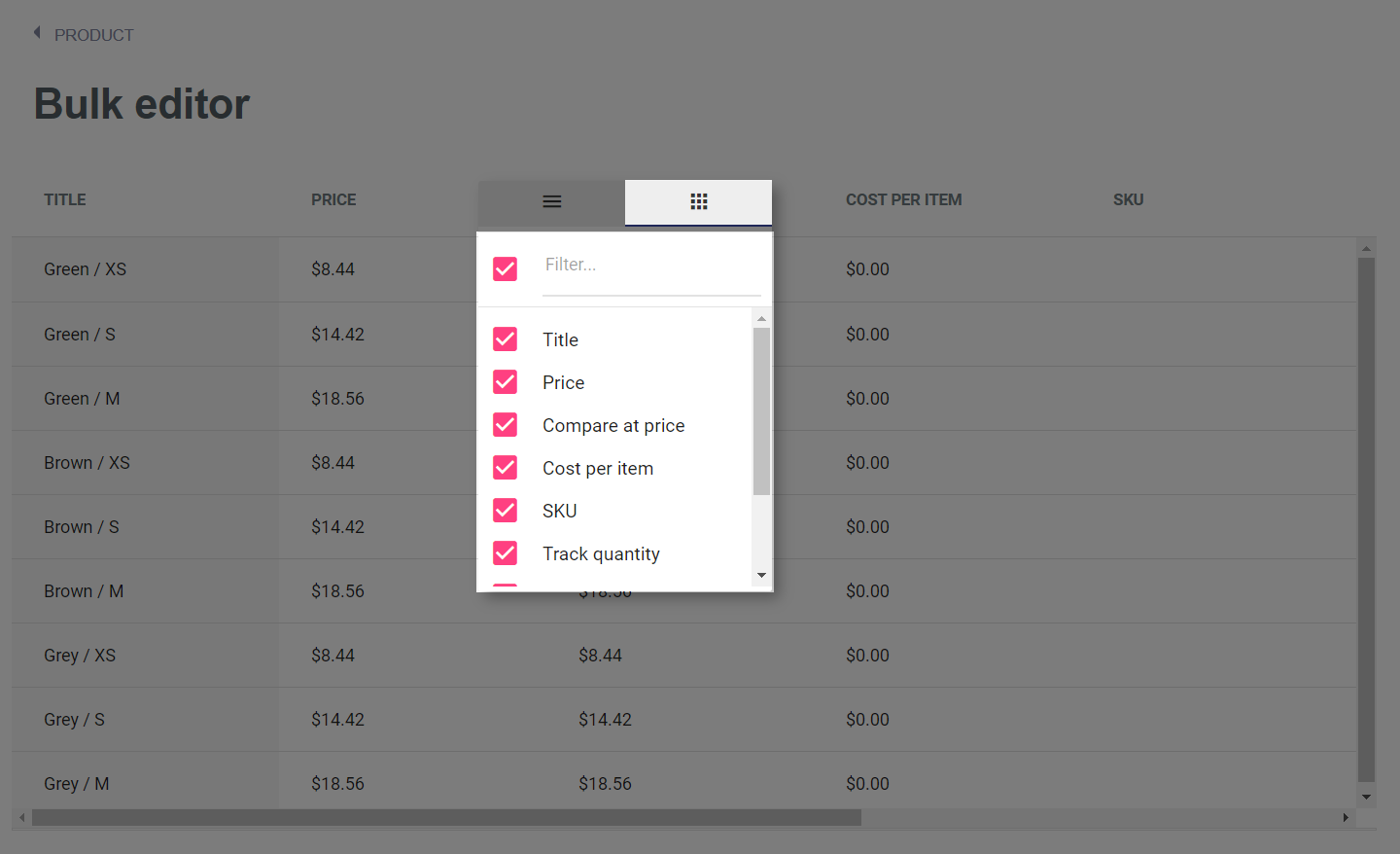
Then edit the details in the blank box directly below the fields you just selected for each variant.
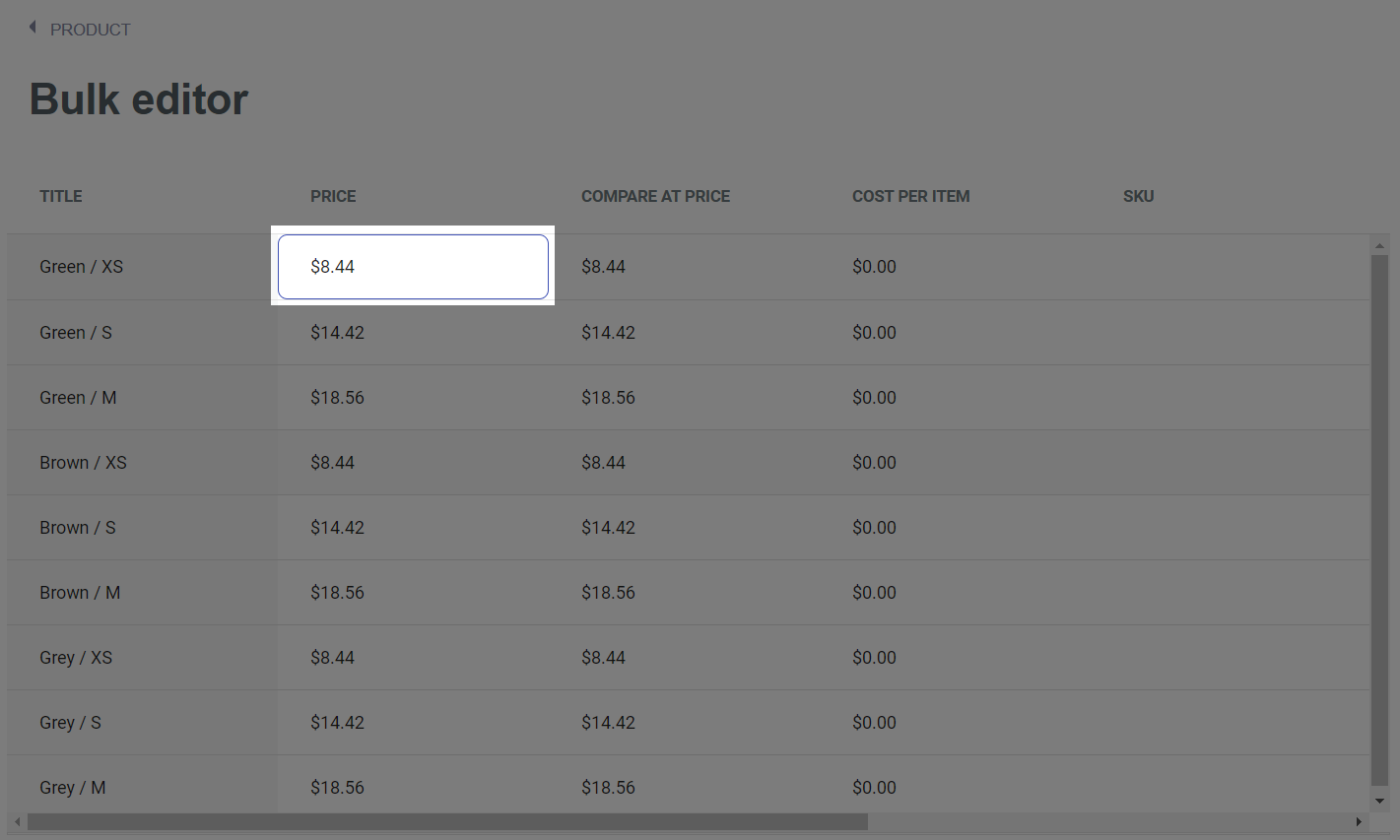
Besides, you can bulk edit variants of a product or multiple products from All products page according to the instruction of this article.