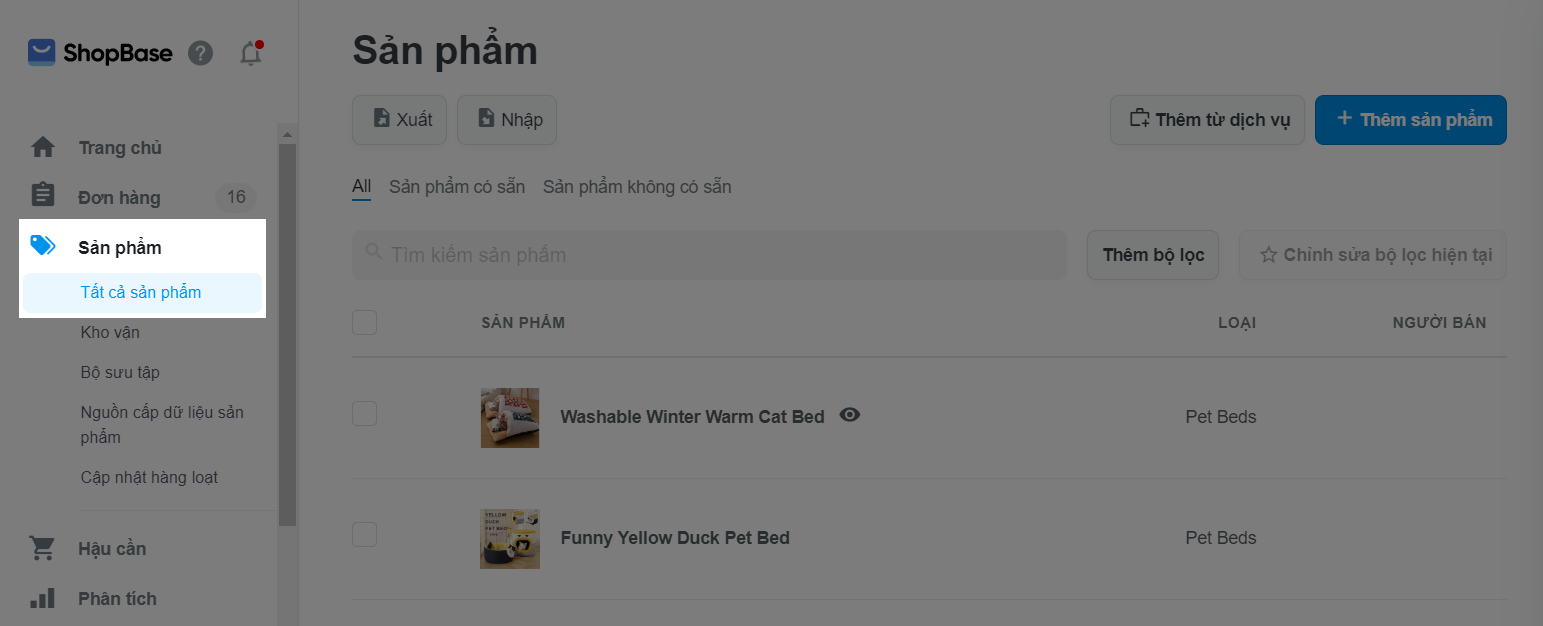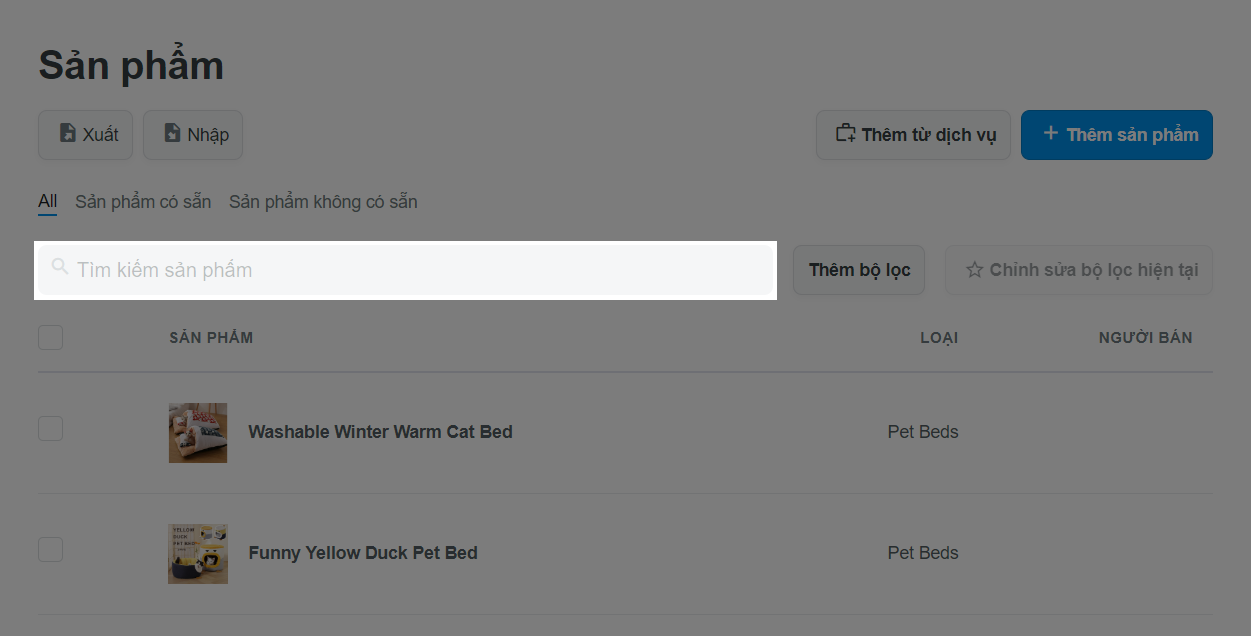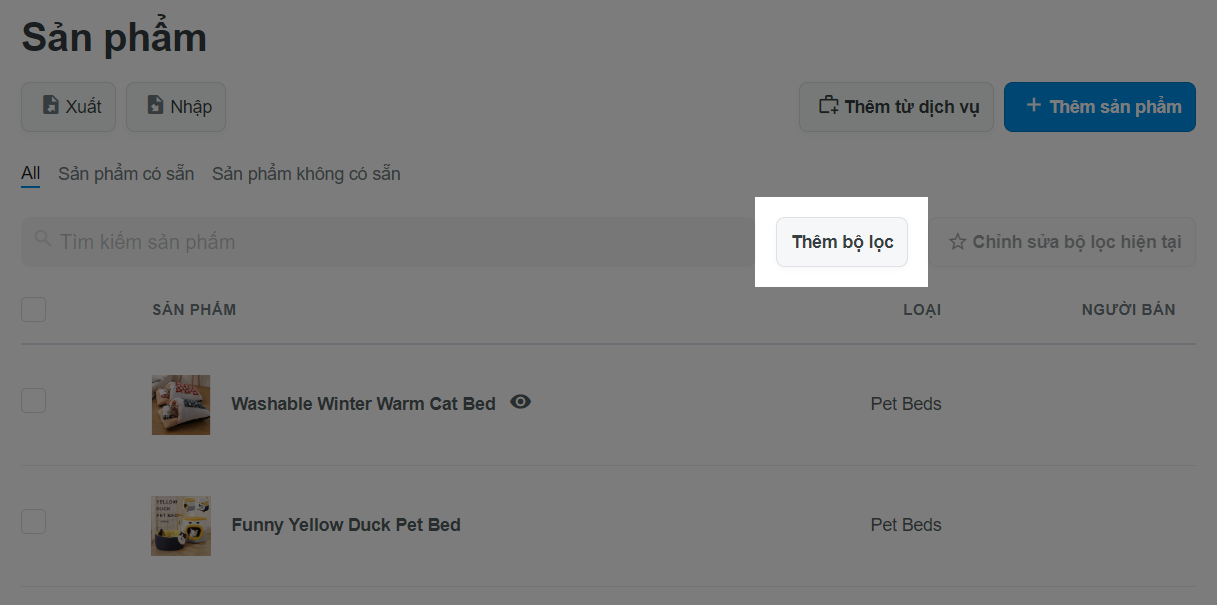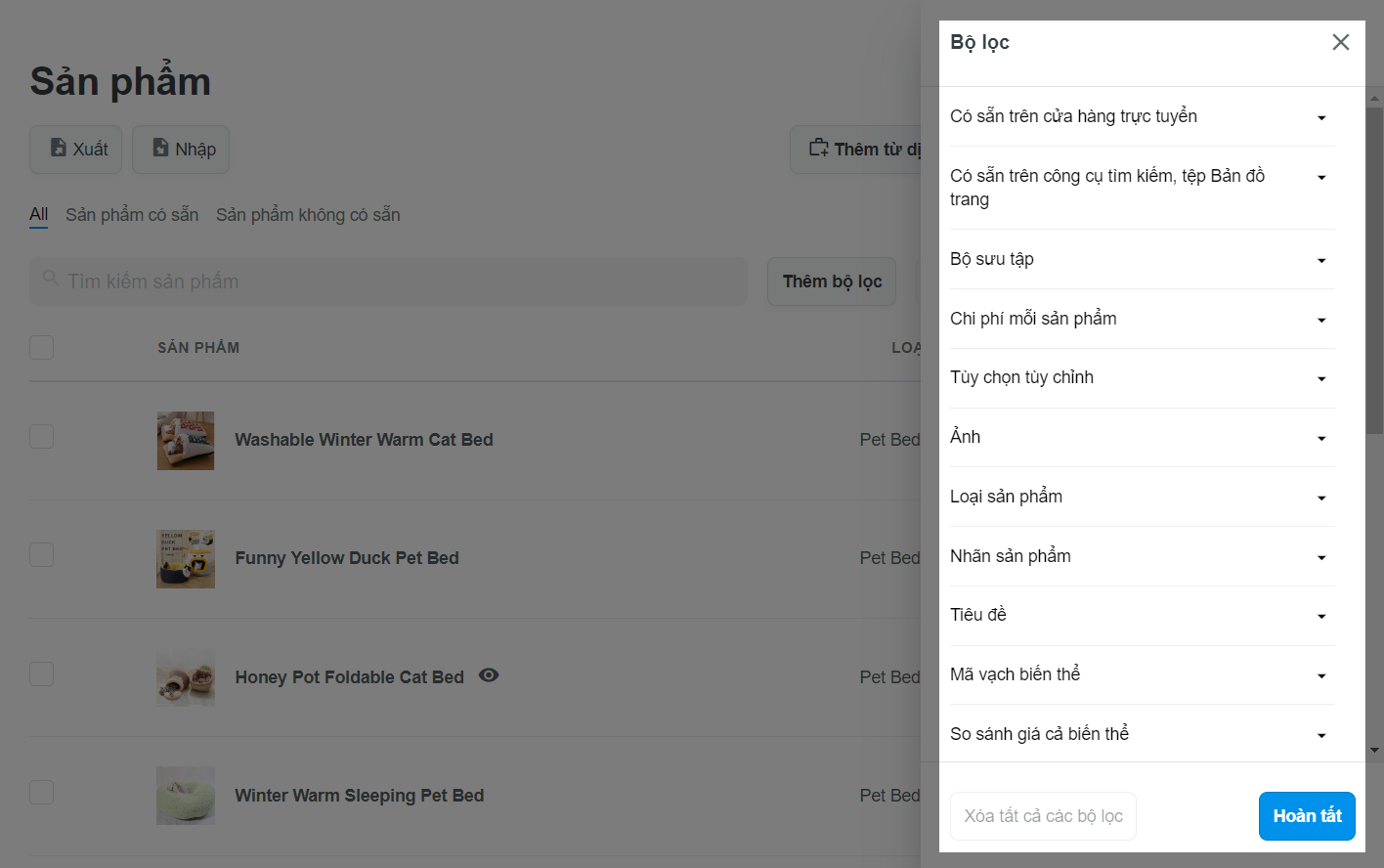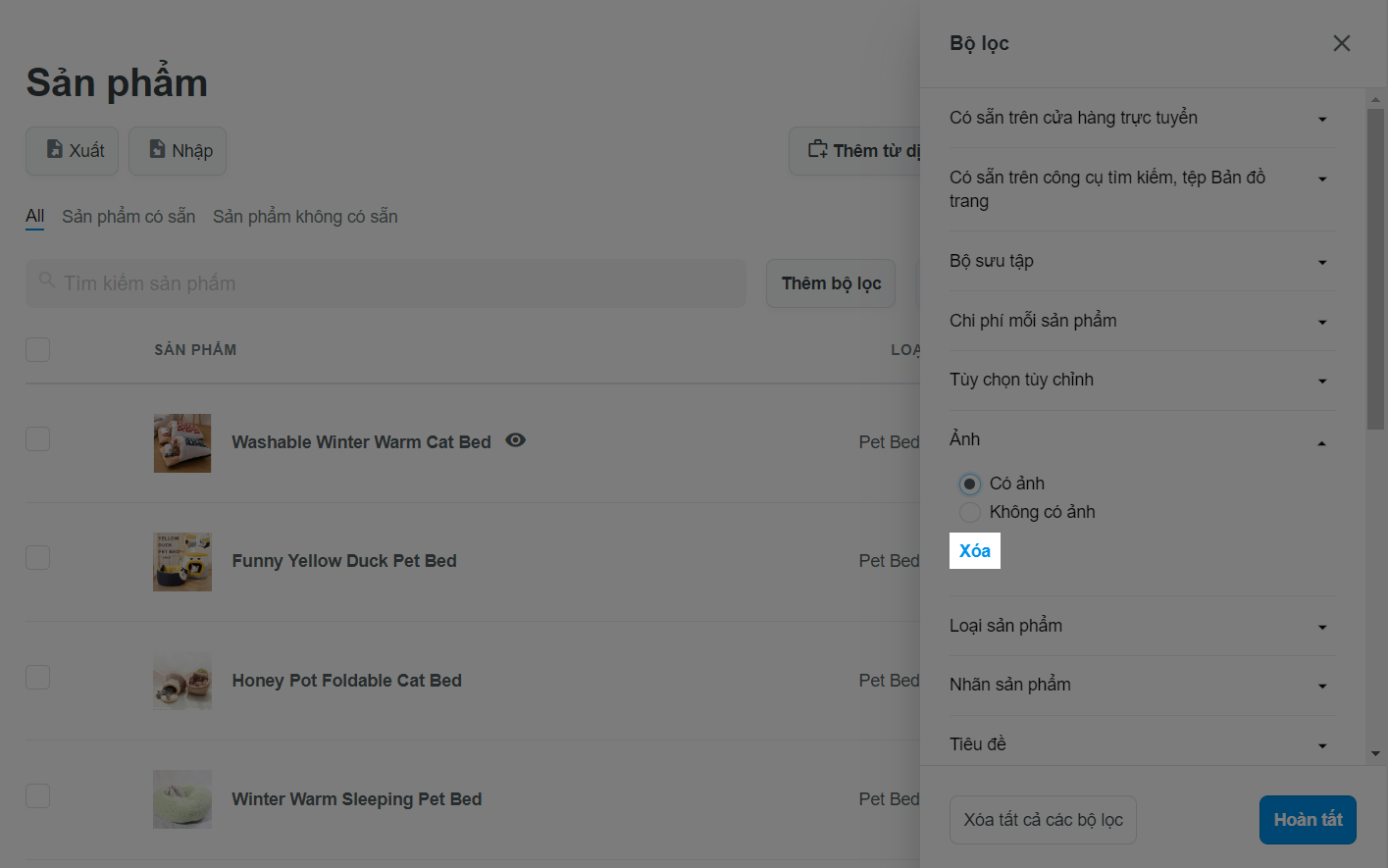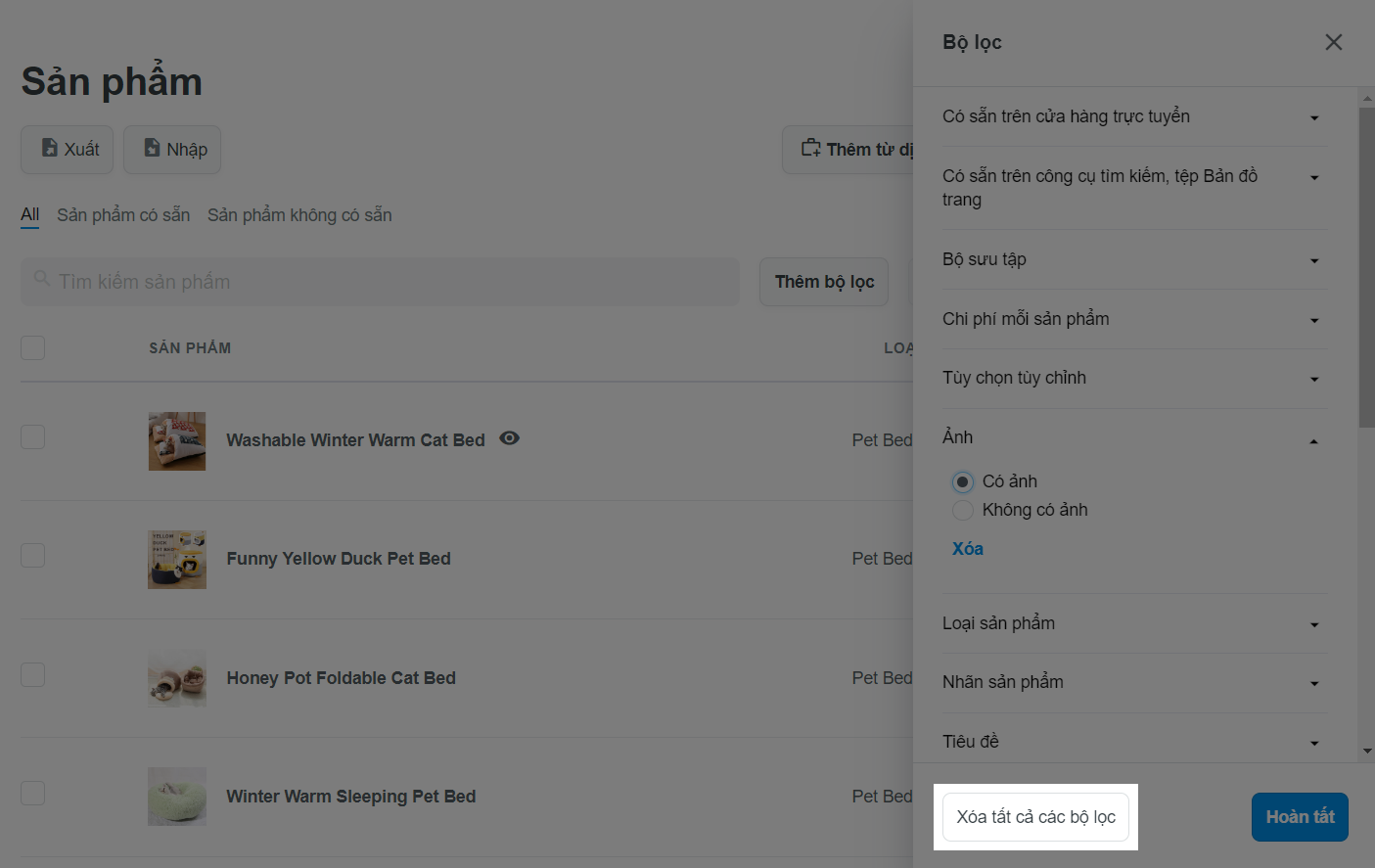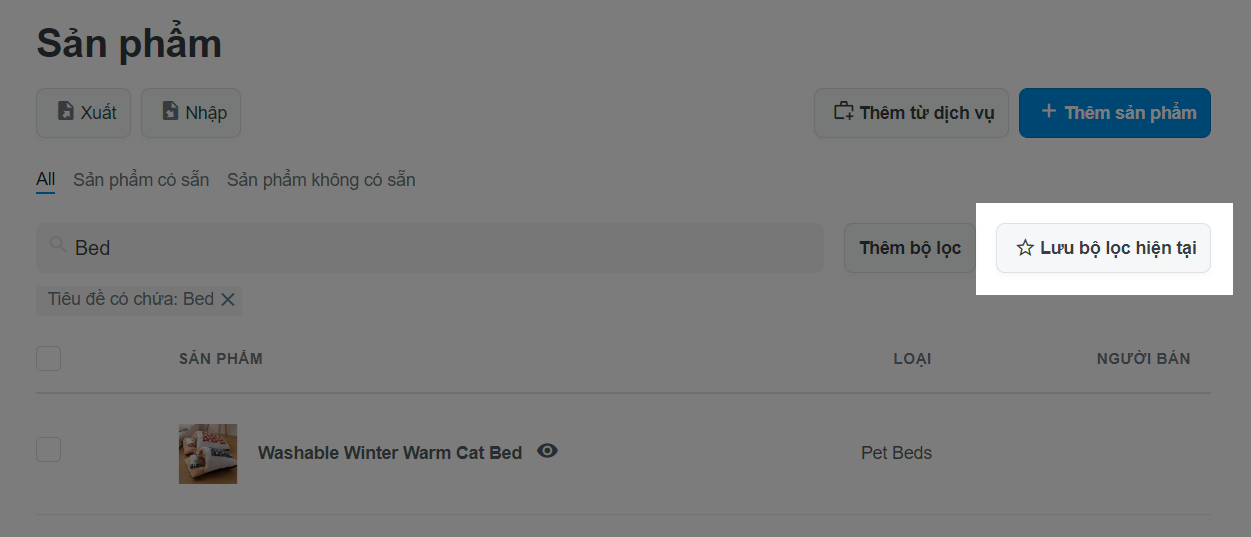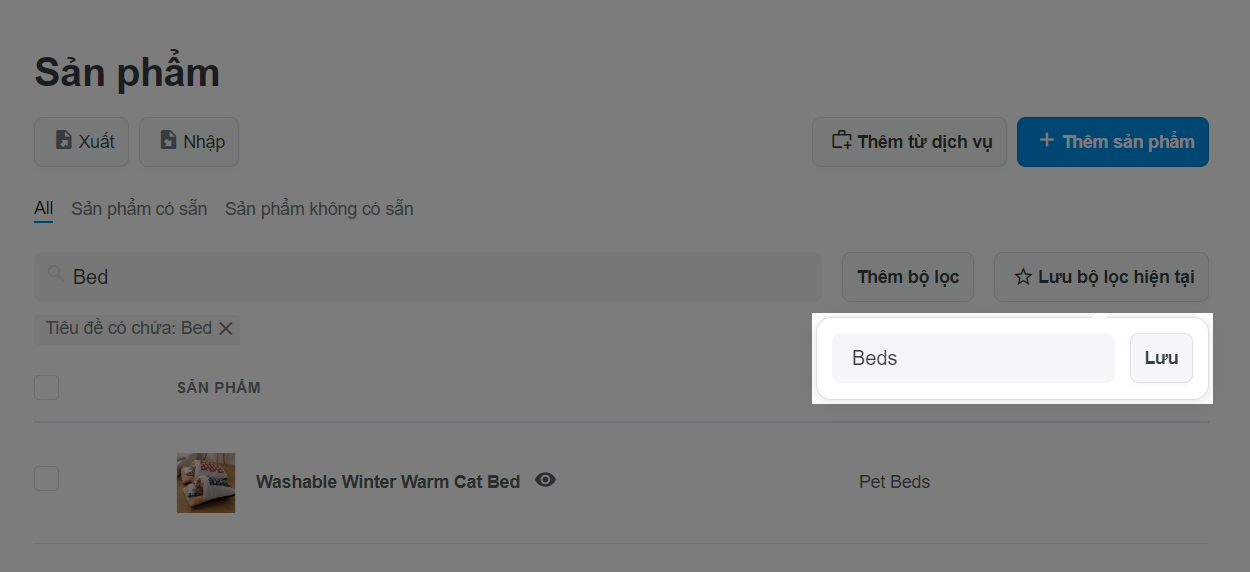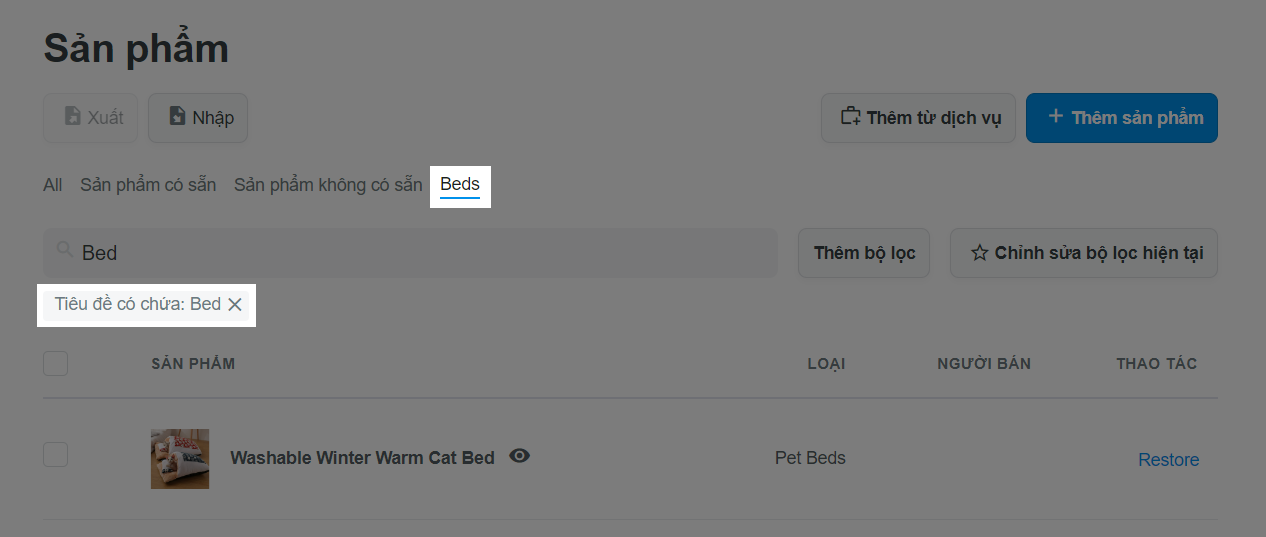Trong bài viết này, chúng tôi sẽ hướng dẫn bạn cách tìm kiếm và lọc sản phẩm trên trang quản trị ShopBase để giúp bạn tiết kiệm thời gian trong việc tìm kiếm và quản lý sản phẩm trên cửa hàng của mình.
Nội dung bài viết
A. Tìm kiếm và lọc sản phẩm
B. Lưu bộ lọc sản phẩm
A. Tìm kiếm và lọc sản phẩm
Từ trang quản trị ShopBase, đi tới Sản phẩm (Products) > Tất cả sản phẩm (All products).
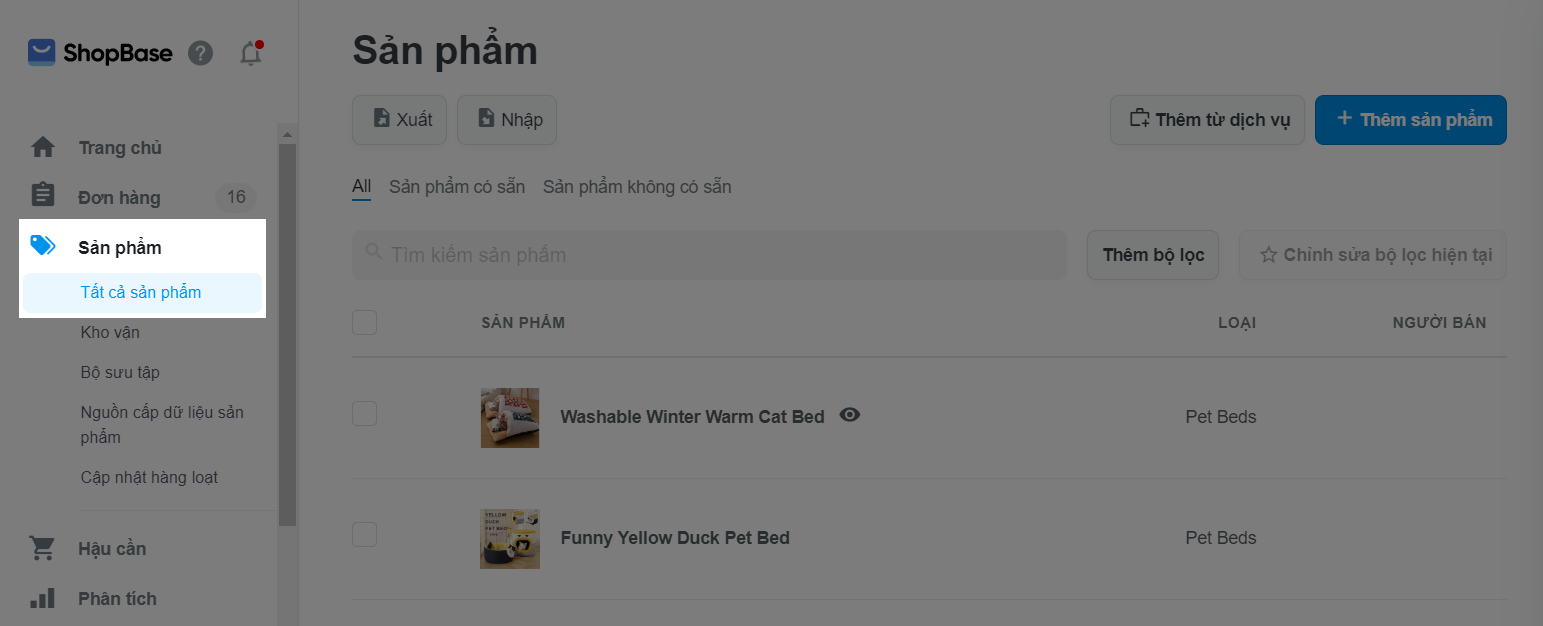
Bạn có thể tìm kiếm sản phẩm bằng cách nhập tên sản phẩm trên thanh Tìm kiếm sản phẩm (Search products).
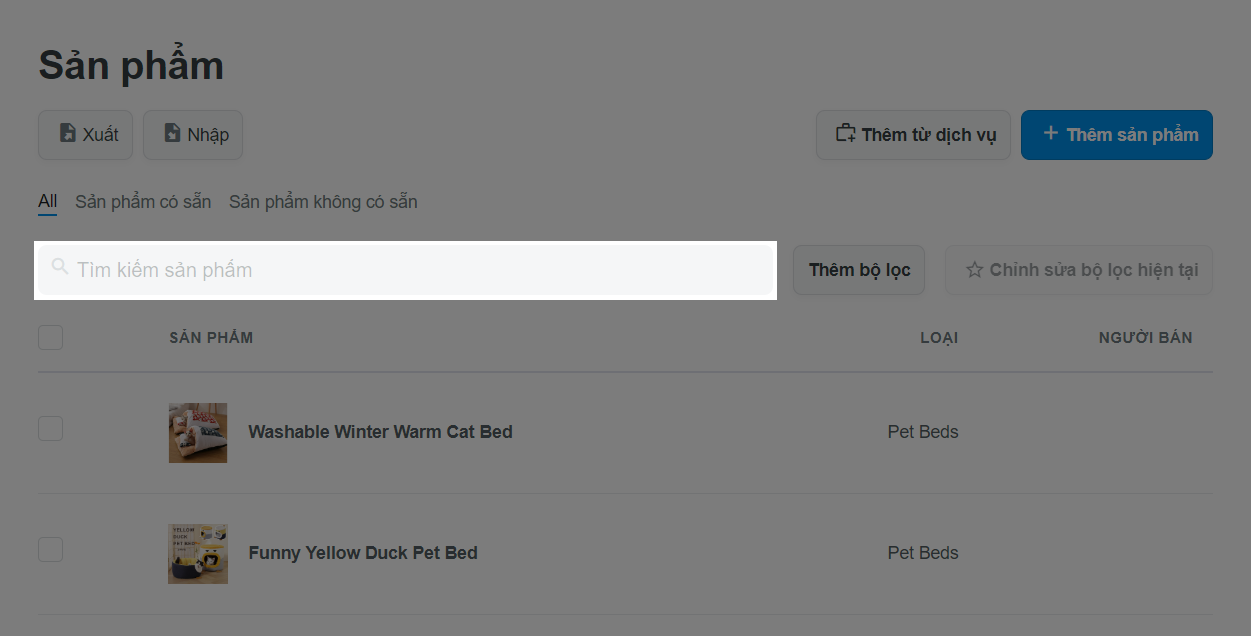
Các từ khóa này phải được nhập một cách chính xác và được chứa trong tiêu để tên của sản phẩm bạn muốn tìm.
Bạn cũng có thể tìm kiếm sản phẩm bằng bộ lọc sản phẩm bằng cách nhấp vào hộp Thêm bộ lọc (More filter).
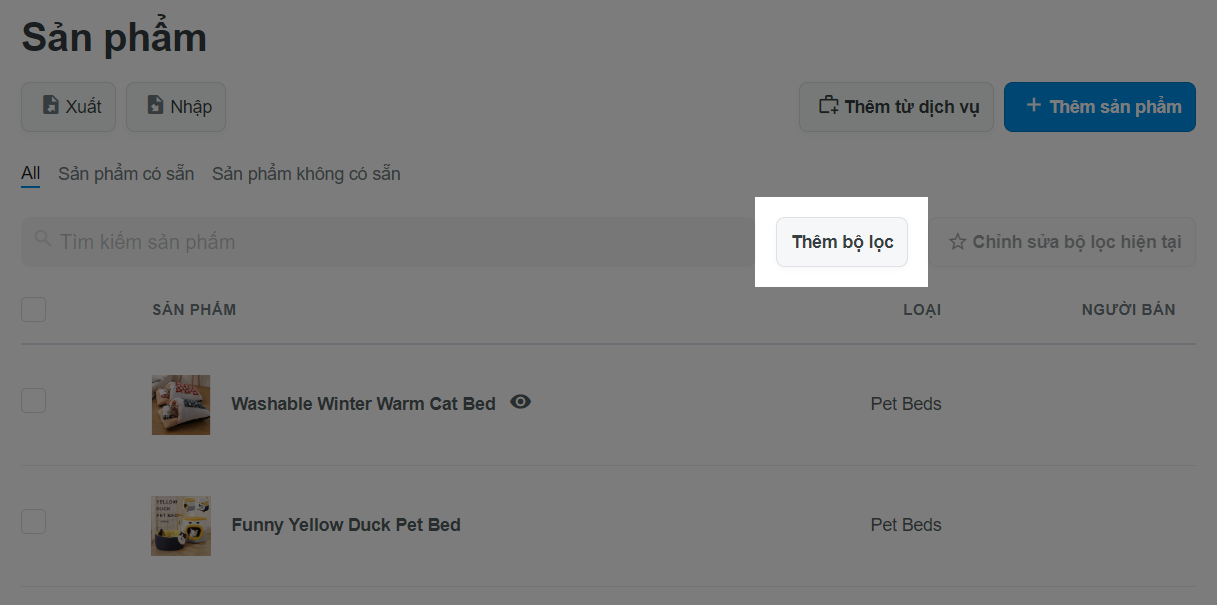
Hộp thoại Bộ lọc (Filters) xuất hiện, tại đây bạn nhấp chọn các bộ lọc để giúp bạn tìm kiếm các sản phẩm bạn muốn tìm dễ dàng hơn, bao gồm:
Có sẵn trên cửa hàng trực tuyến (Available on Online Store): Chọn Có (Yes) để lọc ra kết quả các sản phẩm đang được bán trên cửa hàng, chọn Không (No) để lọc ra kết quả các sản phẩm không được bán trên cửa hàng.
Có sẵn trên công cụ tìm kiếm, tệp Bản đồ trang (Available on Search Engine, Sitemap files): Chọn Có (Yes) để lọc ra kết quả các sản phẩm đang được cho phép hiển thị trên các website công cụ tìm kiếm, chọn Không (No) để lọc ra kết quả các sản phẩm không được cho phép hiển thị trên các website công cụ tìm kiếm.
Bộ sưu tập (Collection): Chọn các bộ sưu tập từ các bộ sưu tập đã tạo trên cửa hàng để lọc ra kết quả các sản phẩm thuộc các bộ sưu tập đó.
Chi phí mỗi sản phẩm (Cost per item): Lọc sản phẩm theo chi phí sản xuất, vận chuyển,... cho một sản phẩm. Bạn chọn và điền giá trị Tương đương với (Equals to), Nhiều hơn (More than), Ít hơn (Less than) một giá trị cụ thể nào đó để hệ thống lọc ra kết quả các sản phẩm có thông tin về trường Chi phí mỗi sản phẩm (Cost per item) bằng hoặc lớn hơn hoặc nhỏ hơn giá trị đó.
Tùy chọn tùy chỉnh (Custom option): Chọn Có (Yes) để lọc ra kết quả các sản phẩm có tính năng cá nhân hóa, chọn Không (No) để lọc ra kết quả các sản phẩm không có tính năng cá nhân hóa.
Ảnh (Image): Chọn Có ảnh (Has image) để lọc ra kết quả các sản phẩm có ảnh, chọn Không có ảnh (Doesn't have image) để lọc ra kết quả các sản phẩm không có ảnh.
Loại sản phẩm (Product type): Chọn loại sản phẩm từ các loại sản phẩm đã được tạo sẵn để lọc ra kết quả các sản phẩm thuộc loại sản phẩm được tìm kiếm.
Nhãn sản phẩm (Product tags): Chọn các thẻ sản phẩm từ các thẻ đã được tạo trên cửa hàng để lọc ra kết quả các sản phẩm có các thẻ đó.
Tiêu đề (Title): Lọc sản phẩm theo tiêu đề sản phẩm. Chọn Có chứa (Contains) và đánh các ký tự mà bạn muốn để tìm các sản phẩm có tiêu đề chứa các ký tự đó hoặc chọn Không chứa (Doesn't contain) và đánh các ký tự mà bạn muốn để tìm các sản phẩm có tiêu đề không chứa các ký tự đó.
Mã vạch biến thể (Variant barcode): Lọc sản phẩm theo mã vạch Barcode của biến thể sản phẩm. Chọn Có chứa (Contains) và đánh các ký tự mà bạn muốn để tìm các sản phẩm mà biến thể sản phẩm có mã vạch Barcode chứa các ký tự đó hoặc chọn Không chứa (Doesn't contain) và đánh các ký tự mà bạn muốn để tìm các sản phẩm mà biến thể sản phẩm có mã vạch Barcode không chứa các ký tự đó.
So sánh giá cả biến thể (Variant compare at price): Lọc sản phẩm theo giá gốc trước khi chạy chương trình khuyến mãi giảm giá của biến thể sản phẩm. Bạn chọn và điền giá trị Tương đương với (Equals to), Nhiều hơn (More than), Ít hơn (Less than) một giá trị cụ thể nào đó để hệ thống lọc ra kết quả các sản phẩm mà biến thể sản phẩm trường thông tin Giá trước giảm (Compare at price) bằng hoặc lớn hơn hoặc nhỏ hơn giá trị đó.
Hình ảnh biến thể (Variant image): Chọn Có ảnh (Has image) để lọc ra kết quả các sản phẩm mà biến thể của sản phẩm có ảnh, chọn Không có ảnh (Doesn't have image) để lọc ra kết quả các sản phẩm mà biến thể của sản phẩm không có ảnh.
Theo dõi kho hàng biến thể (Variant inventory tracker): Chọn Có (Yes) để lọc ra kết quả các sản phẩm mà bạn cho phép ShopBase theo dõi tồn kho biến thể của sản phẩm, chọn Không (No) để lọc ra kết quả các sản phẩm mà bạn không cho phép ShopBase theo dõi tồn kho biến thể của sản phẩm.
Tên biến thể (Variant name): Lọc sản phẩm theo tiêu đề biến thể sản phẩm. Chọn Có chứa (Contains) và đánh các ký tự mà bạn muốn để tìm các sản phẩm mà biến thể sản phẩm có tiêu đề chứa các ký tự đó hoặc chọn Không chứa (Doesn't contain) và đánh các ký tự mà bạn muốn để tìm các sản phẩm mà biến thể sản phẩm có tiêu đề không chứa các ký tự đó.
Số lượng hàng tồn kho biến thể (Variant inventory quantity): Lọc sản phẩm theo số lượng lưu kho của biến thể sản phẩm. Bạn chọn và điền giá trị Tương đương với (Equals to), Nhiều hơn (More than), Ít hơn (Less than) một giá trị cụ thể nào đó để hệ thống lọc ra kết quả các sản phẩm có số lượng biến thể lưu kho bằng hoặc lớn hơn hoặc nhỏ hơn giá trị đó.
Giá biến thể (Variant price): Lọc sản phẩm theo giá bán của biến thể sản phẩm. Bạn chọn và điền giá trị Tương đương với (Equals to), Nhiều hơn (More than), Ít hơn (Less than) một giá trị cụ thể nào đó để hệ thống lọc ra kết quả các sản phẩm mà giá bán của biến thể sản phẩm bằng hoặc lớn hơn hoặc nhỏ hơn giá trị đó.
Biến thể SKU (Variant SKU): Lọc sản phẩm theo mã SKU của biến thể sản phẩm. Chọn Có chứa (Contains) và đánh các ký tự mà bạn muốn để tìm các sản phẩm mà biến thể sản phẩm có mã SKU chứa các ký tự đó hoặc chọn Không chứa (Doesn't contain) và đánh các ký tự mà bạn muốn để tìm các sản phẩm mà biến thể sản phẩm có mã SKU không chứa các ký tự đó.
Nhà cung cấp (Vendors): Chọn các nhà cung cấp từ danh sách các nhà cung cấp đã được nhập thông tin trên cửa hàng để lọc ra kết quả các sản phẩm được cung cấp bởi các nhà cung cấp đó.
Dịch vụ hậu cần (Fulfillment services): Chọn PlusHub để lọc ra danh sách các sản phẩm được liên kết với mặt hàng tương ứng trong PlusHub.
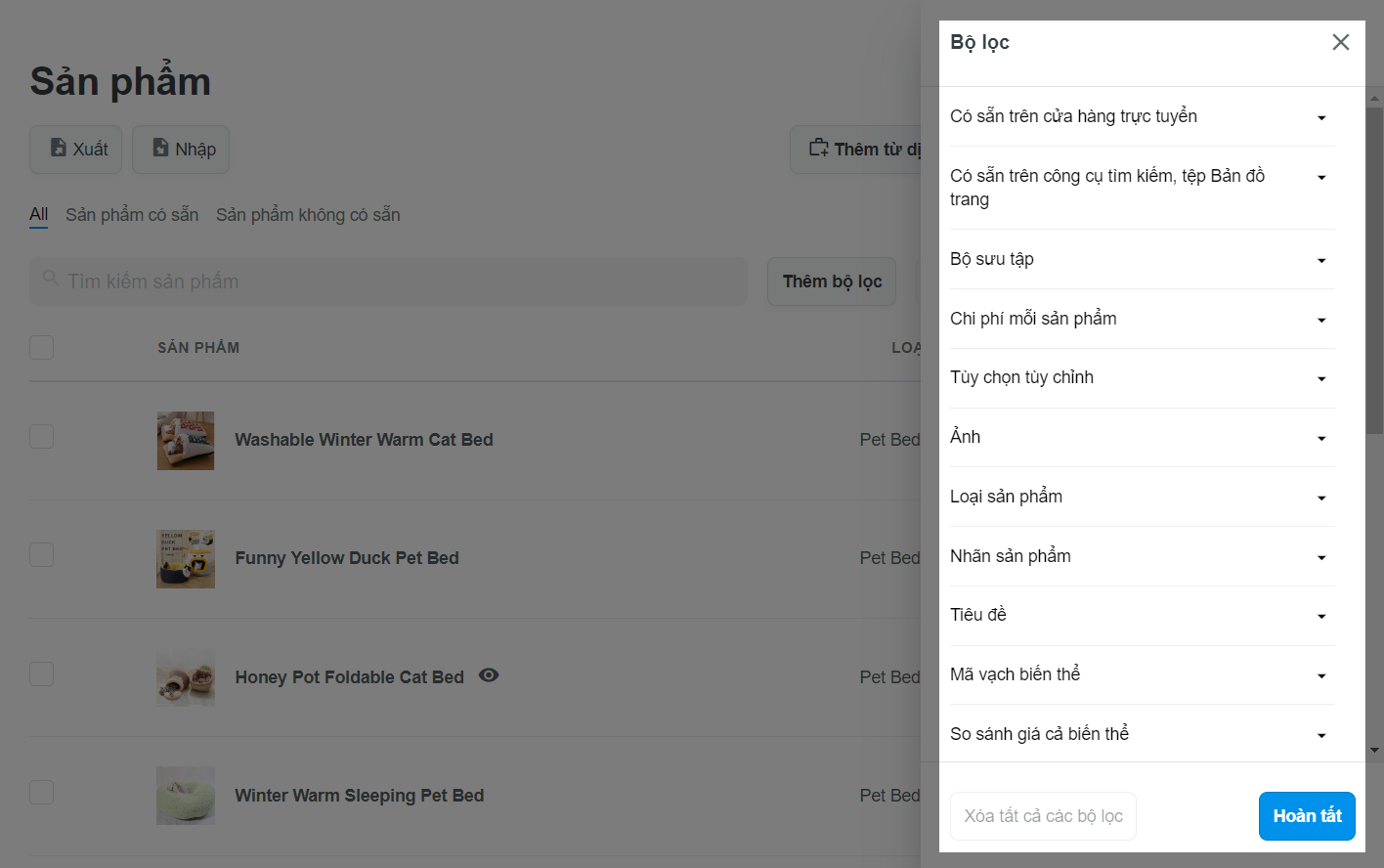
Sau khi chọn bộ lọc, bạn có thể nhấn Xóa (Clear) ngay dưới bộ lọc để xóa thông tin vừa tạo.
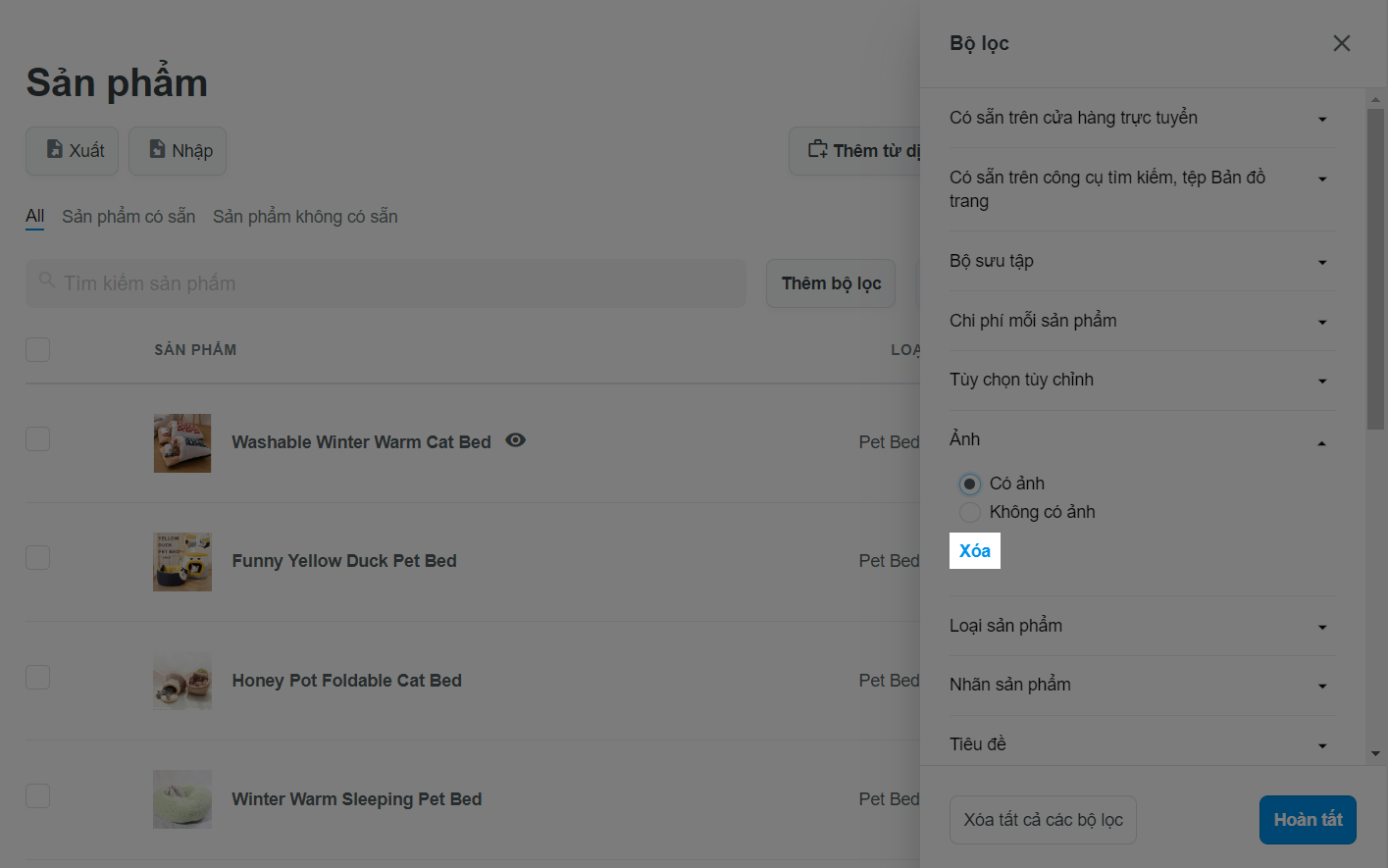
Sau khi chọn nhiều bộ lọc, bạn có thể nhấn Xóa tất cả các bộ lọc (Clear all filters) để xóa toàn bộ thông tin về các bộ lọc vừa tạo
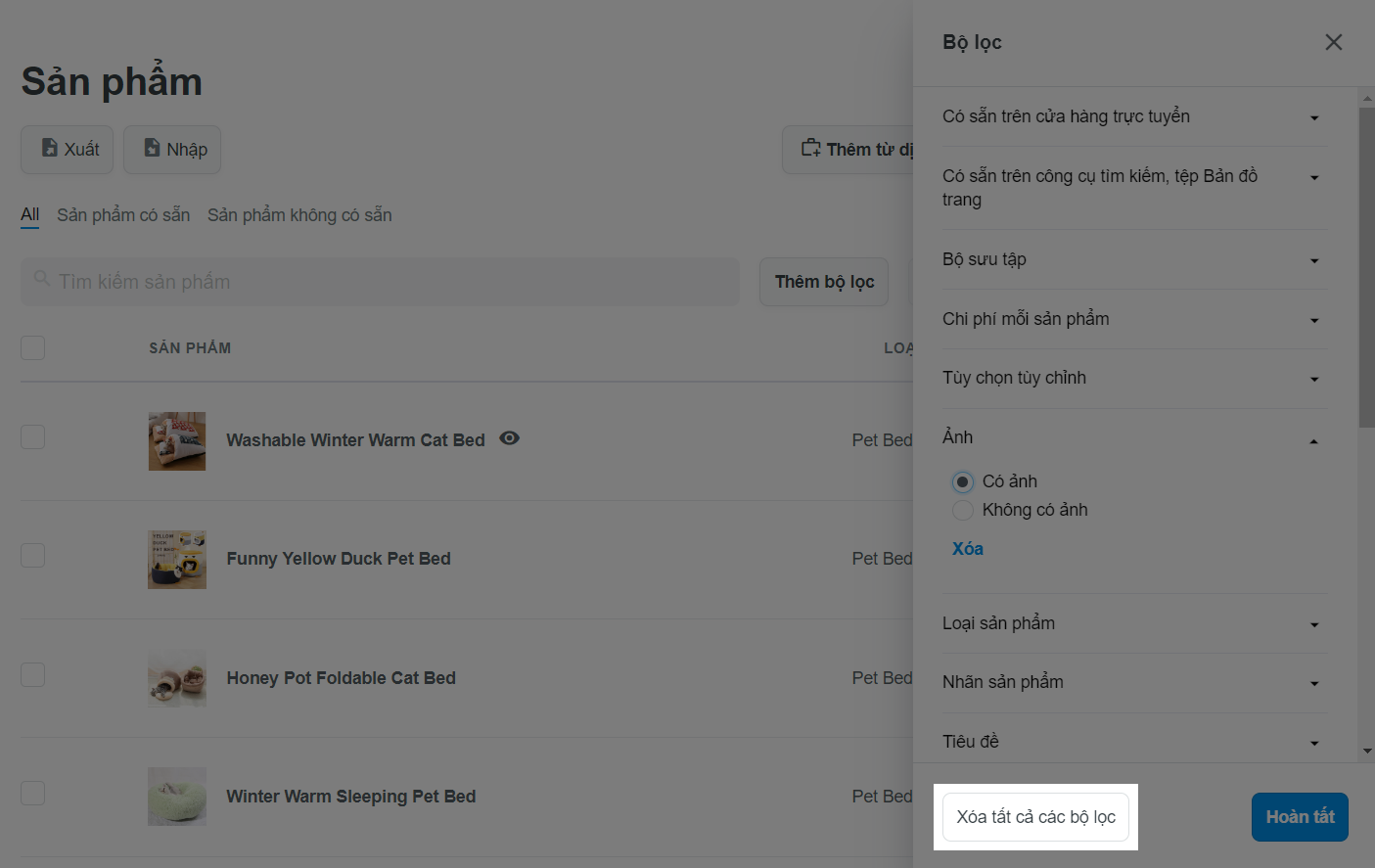
Bấm Hoàn tất (Done) để bắt đầu tìm kiếm sản phẩm theo bộ lọc. Hệ thống sẽ trả kết quả là danh sách các sản phẩm theo các tiêu chí của các bộ lọc bạn đặt ra. Nếu bạn muốn tắt một bộ lọc nào đó chỉ cần nhấn vào dấu x tương ứng với bộ lọc đó.

B. Lưu bộ lọc sản phẩm
Sau khi lọc các sản phẩm, bạn có thể lưu bộ lọc này thành một tab cố định trong trang Sản pẩm (Products) với các tab mặc định để dễ dàng truy cập hơn.
Lọc sản phẩm như hướng dẫn tại phần A, rồi nhấp Lưu bộ lọc hiện tại (Save current filter).
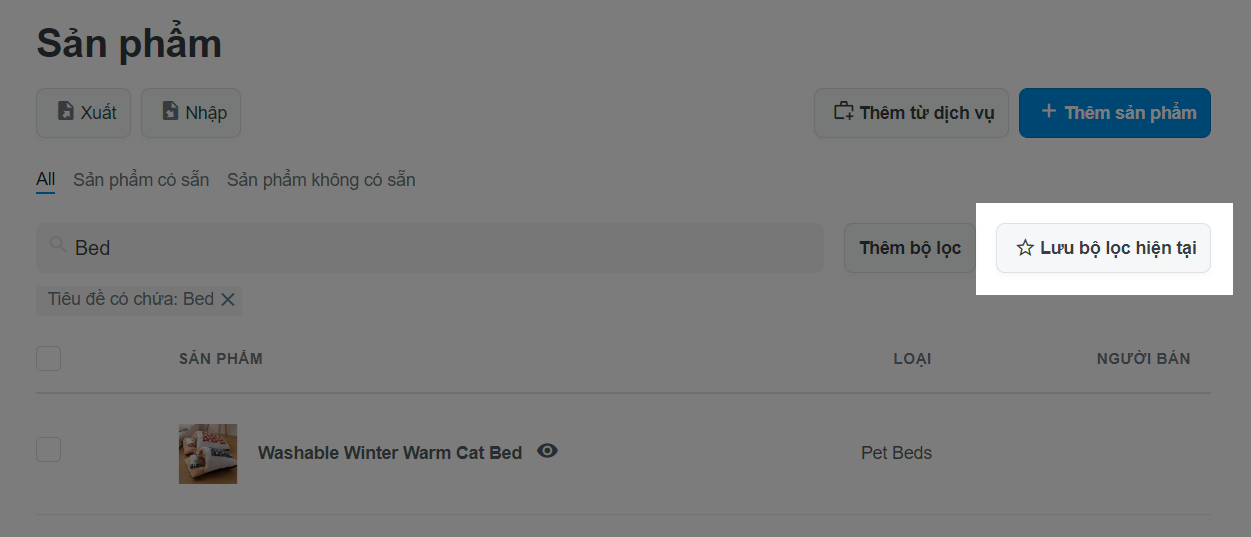
Nhập tên của bộ lọc này, rồi nhấp Lưu (Save).
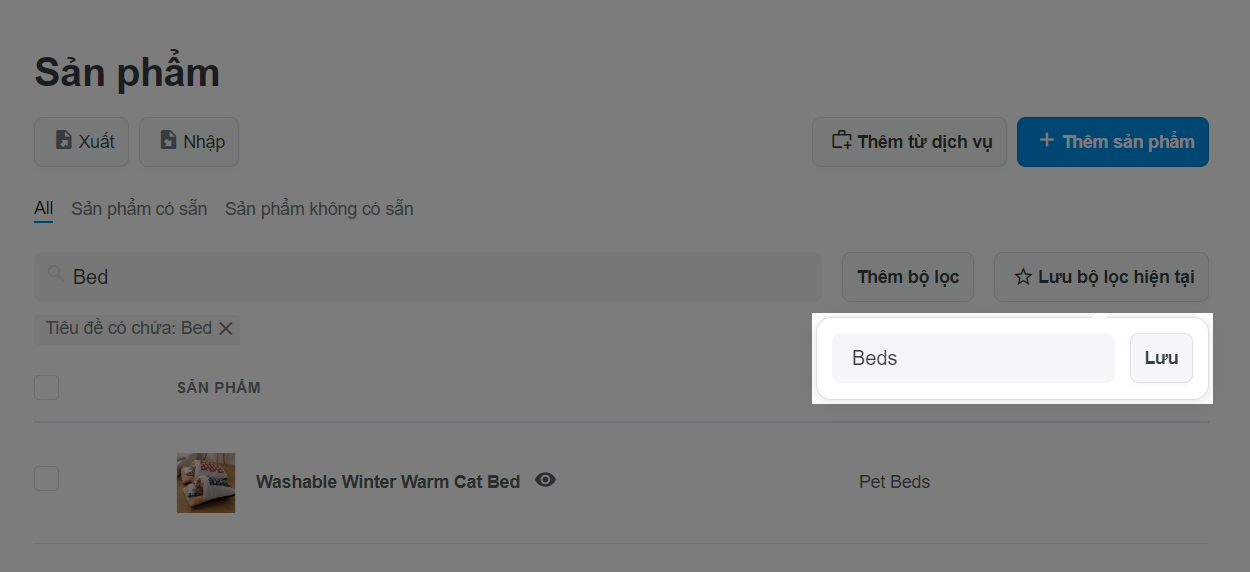
Một tab mới sẽ được tạo tại trang Sản phẩm (Products) khi thiết lập xong.
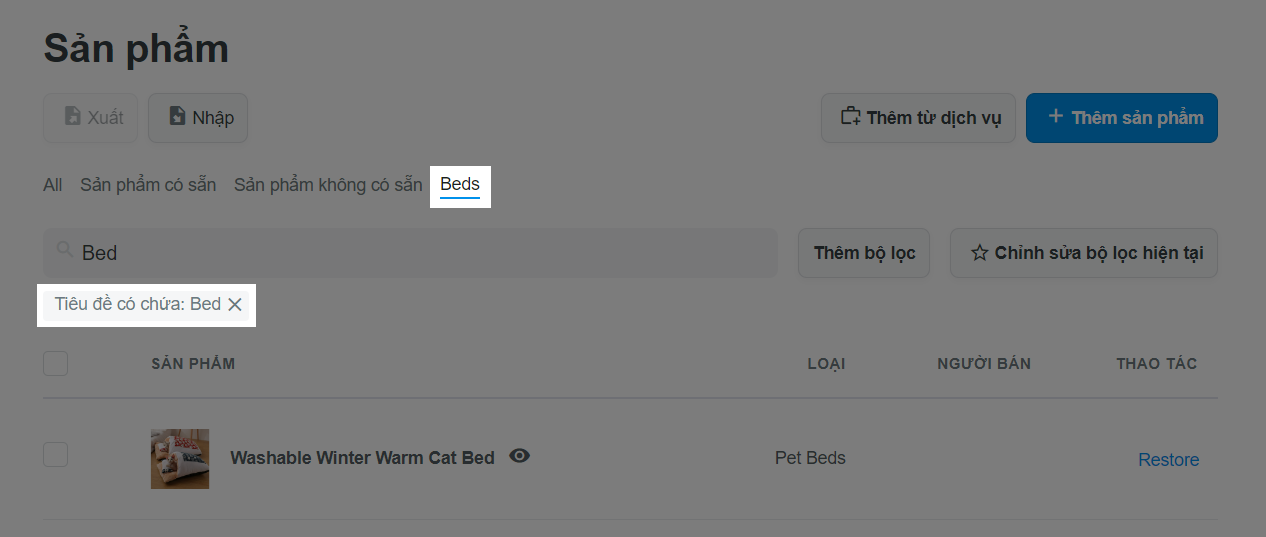
Khi bộ lọc tùy chỉnh được lưu, bạn có thể chỉnh sửa tên hoặc xóa bất cứ lúc nào bằng cách nhấp vào Chỉnh sửa bộ lọc hiện tại (Edit current filter) và chọn bộ lọc tương ứng.

Bài viết liên quan