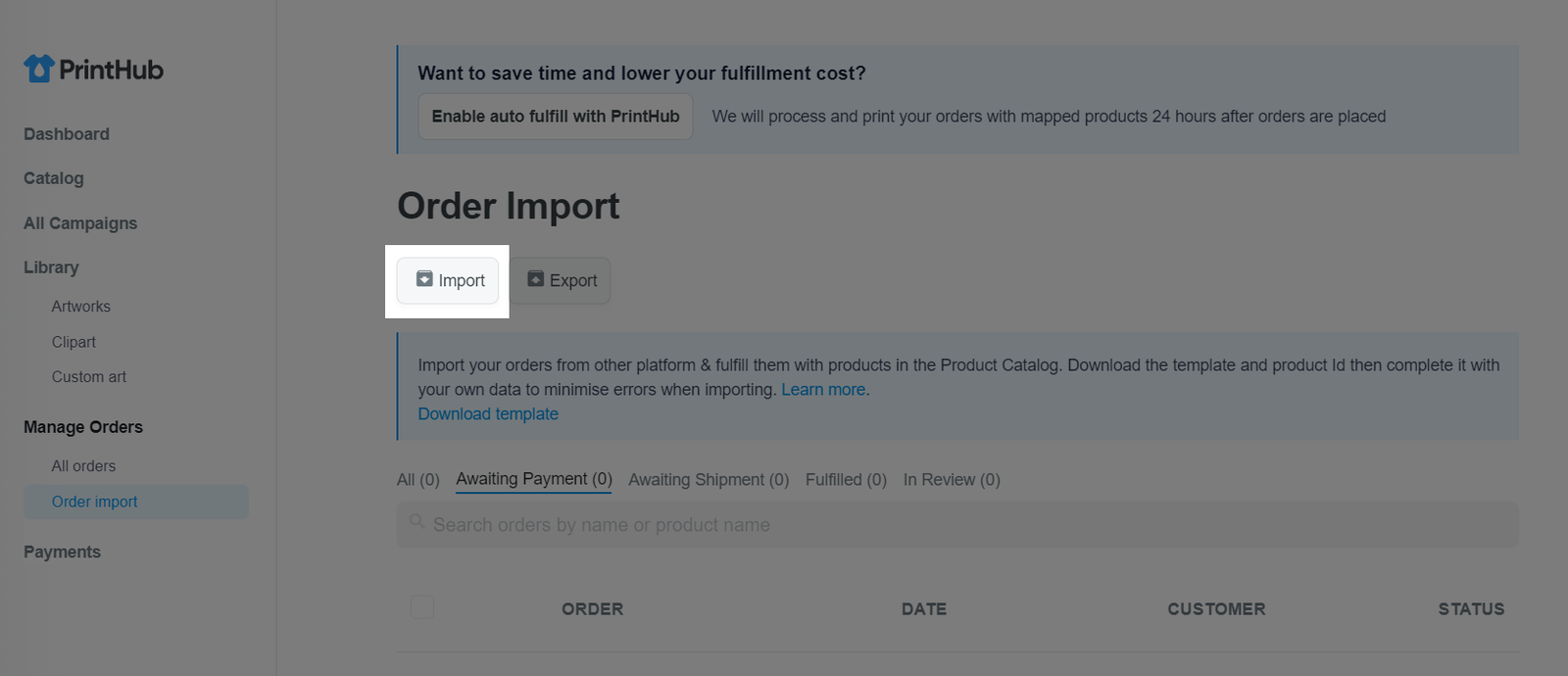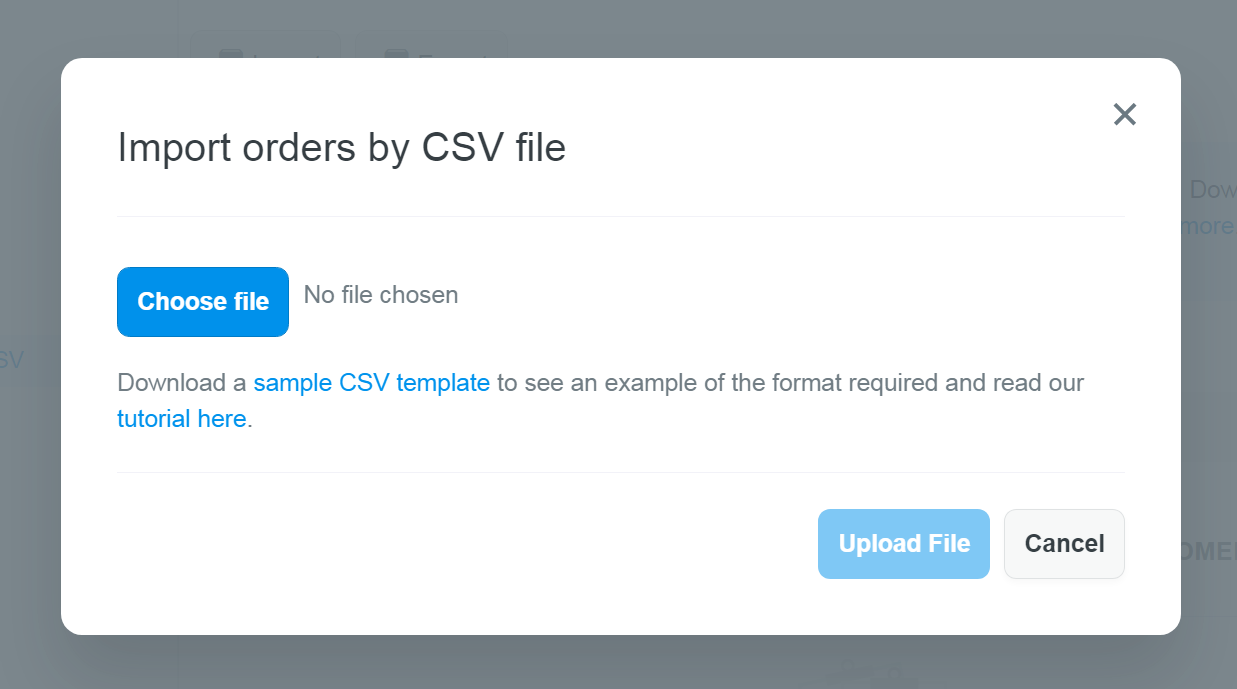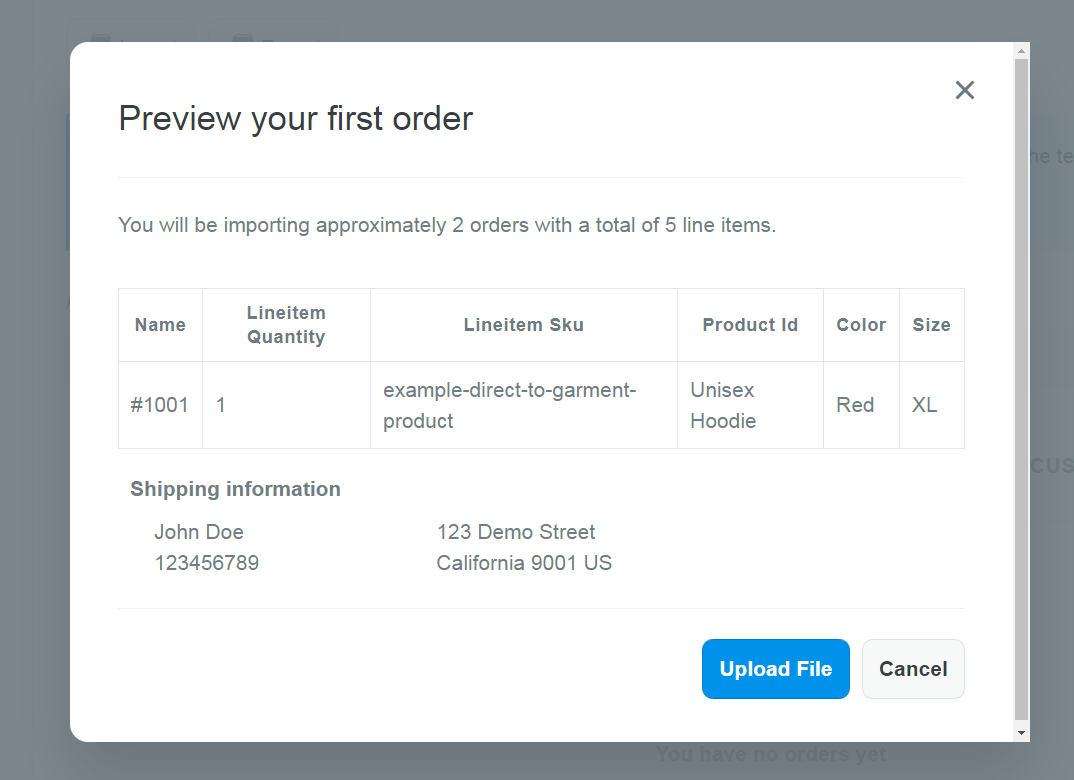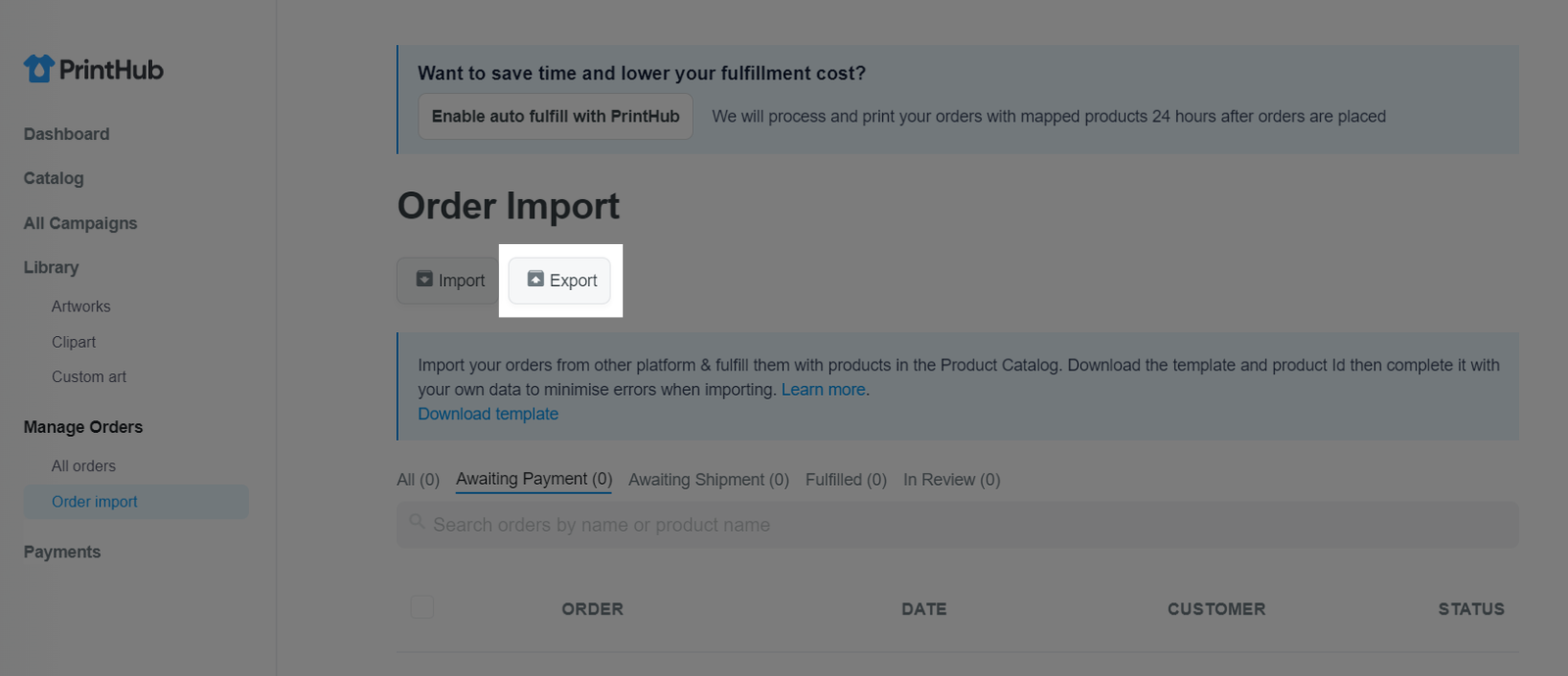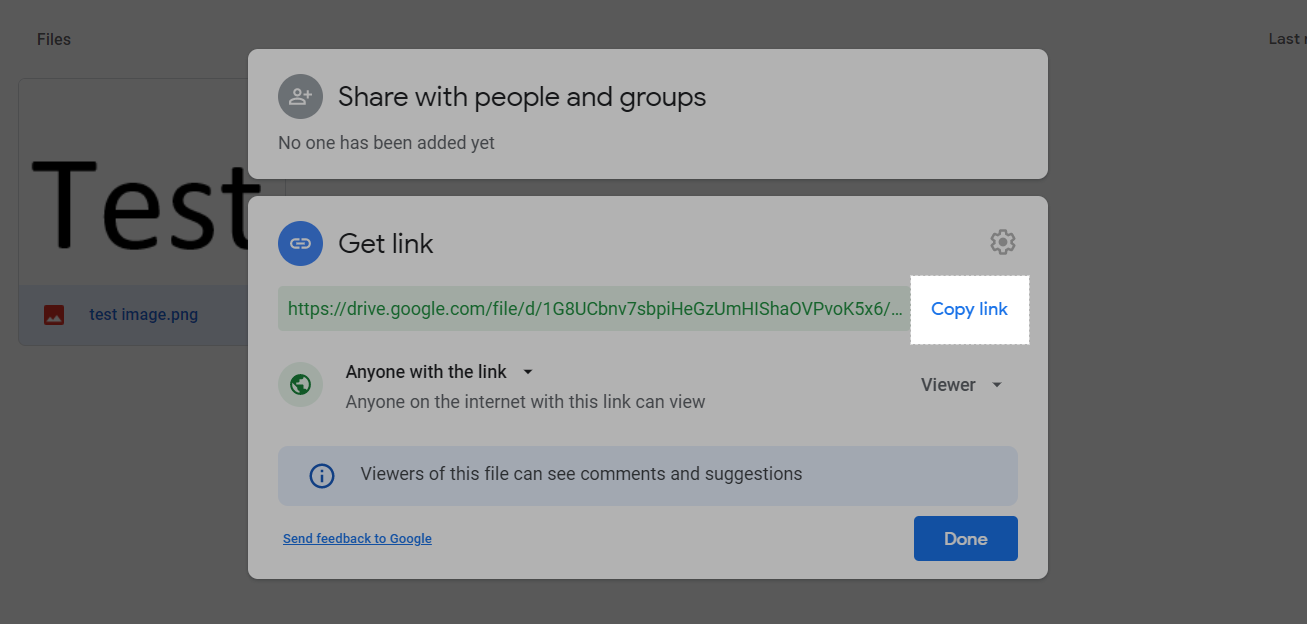In case you have orders for products that are not created by PrintHub app, you can still import your orders to fulfill on the PrintHub app of the Apps section on your store admin. They can either be ShopBase orders or orders from any other platform as long as the printed products are in Calalog.
In this article
A. CSV format to import your orders
B. Make payment to fulfill your order
C. Export your orders with tracking number
D. Frequently asked questions
Before importing, you will need the information of your orders, which can be available in the order CSV file. Below are the steps to prepare your file:
Export your orders from your previous platforms.
Update order data into the CSV file according to
the file template. You have to enter required information in
Required field, and can leave
Optional fields blank.
Name (required): Unique identifier for the order, or Order name.
Reference Id (optional): Reference ID of your order.
Lineitem Quantity (required): The total number of variants ordered.
Lineitem Sku (required): The SKU of your items.
Product Name (optional): The name of your product.
Product Id (required): The Product ID
listed on our catalog here that you want to fulfill. For example,
Unisex T-shirt is acceptable.
Color (required): The color of the Product ID that you want to fulfill. You can check the supported color values here on each product sheet. For example, the
color list here for apparel (2D).
Size (required): The size of the Product ID that you want to fulfill.
Shipping Name(required): Name of the customer.
Shipping Address 1 (required): Shipping address of the customer.
Shipping Address 2 (optional): Additional shipping address of the customer.
Shipping City (required): City of the customer.
Shipping Zip (required): Zip code of the customer.
Shipping Province (required): Province of the customer.
Shipping Country (required): 2-letter country code of the customer (
Reference).
Shipping Phone (required): Phone number of the customer.
Artwork Front Url (required for all products having one side): URL of the front artwork for your desired product (format: JPG/PNG and downloadable or Google Drive image URL).
Artwork Back Url (required for all products having two sides): URL of the back artwork for your desired product (format: JPG/PNG and downloadable or Google Drive image URL).
Mockup Front Url (required): URL of the front mockup for your desired product (format: JPG/PNG and downloadable).
Mockup Back Url (required): URL of the back mockup for your desired product (format: JPG/PNG and downloadable).
Buyer's ID: Required to enter the social ID if your item is being shipped to China, South Korea, South Africa, Turkey; enter the tax identification number if shipping to Brazil, Italy. For other countries, you can leave this field blank.
The first line/row of the CSV file needs to include the titles of the fields described above, and you need to fill in all required fields. The order of the titles can be arranged arbitrarily.
The order name (the Name field) must be unique. All order information in the imported file with the same name will be combined into one and delivered to the customer. In case there is an order on another CSV file with the same name as the available one on the system, the existing order information is deleted or overwritten.
Artwork (whether front or back) should be in RGB color model to achieve the best quality when fulfilling.
From your ShopBase admin, go to Apps > Print Hub > Manage Orders > Order import CSV. Click Import.
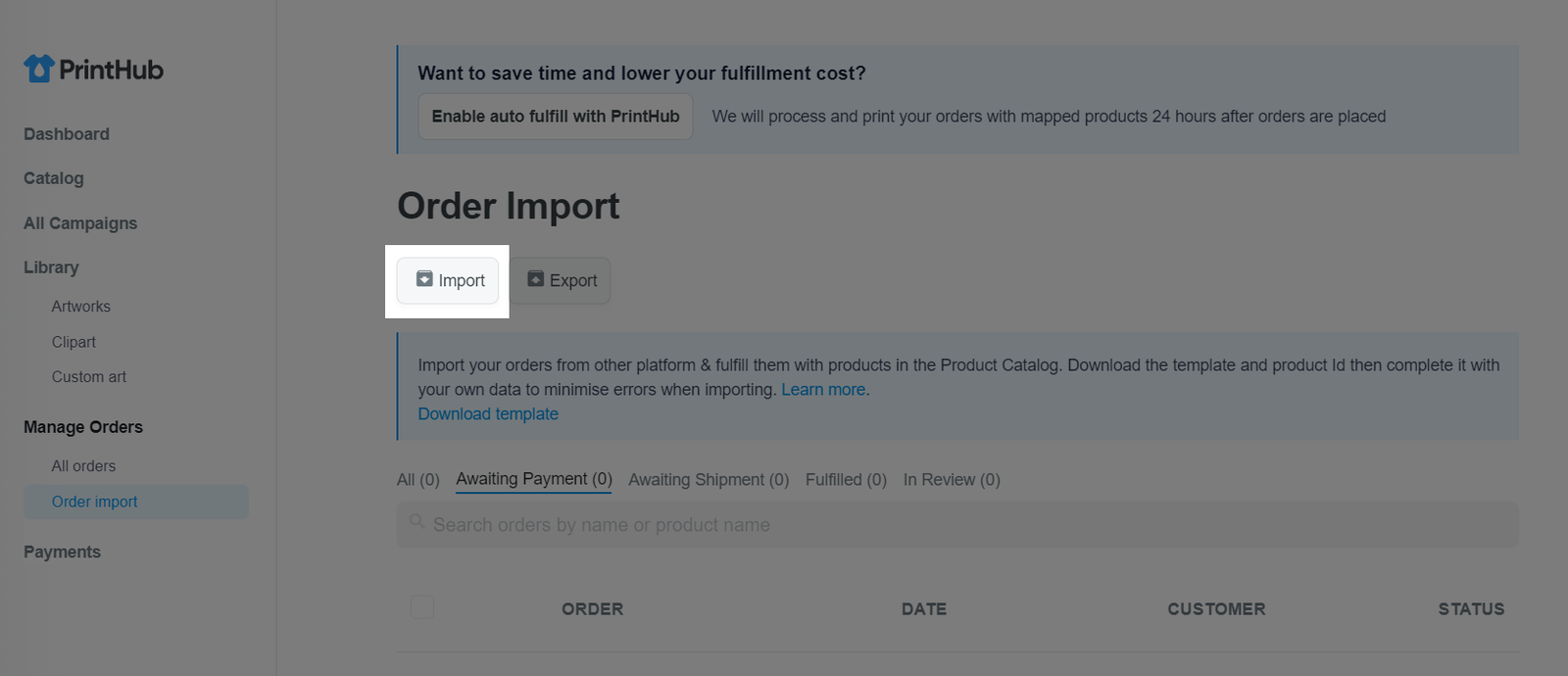
In the Import orders by CSV file window, select Choose file to find and choose the CSV file with the order information you have prepared. Click Upload file.
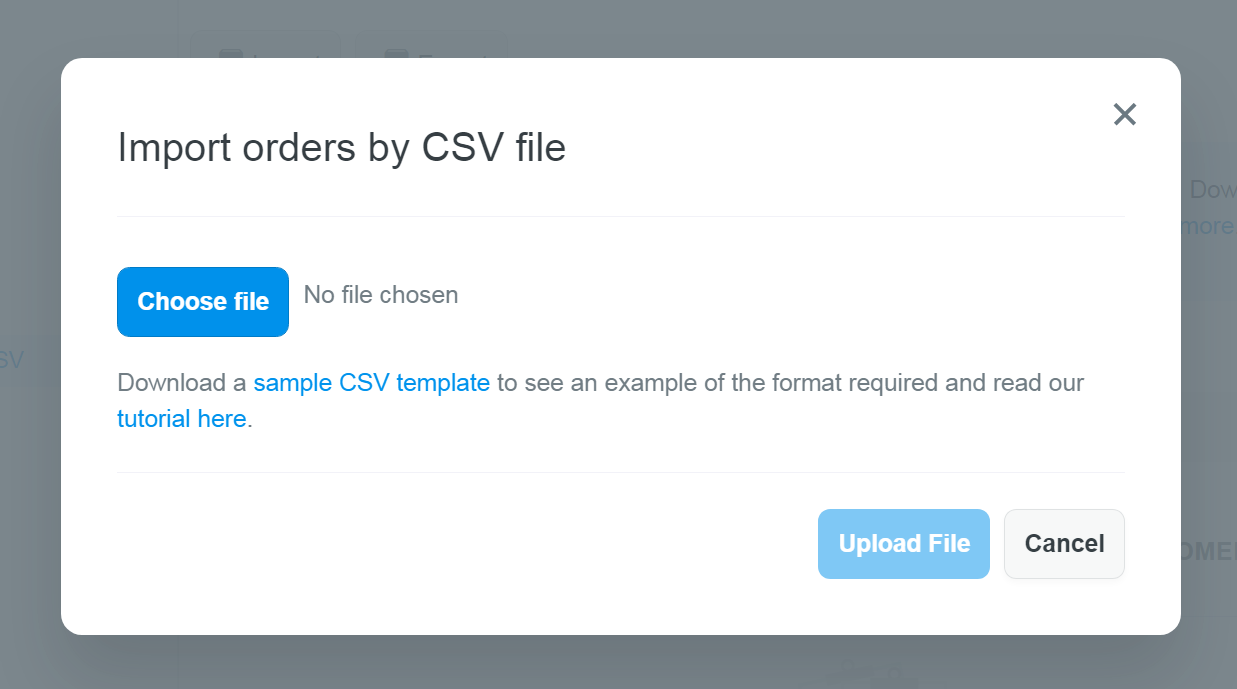
After that, you can preview your order. If all information is correct, click Upload file to confirm.
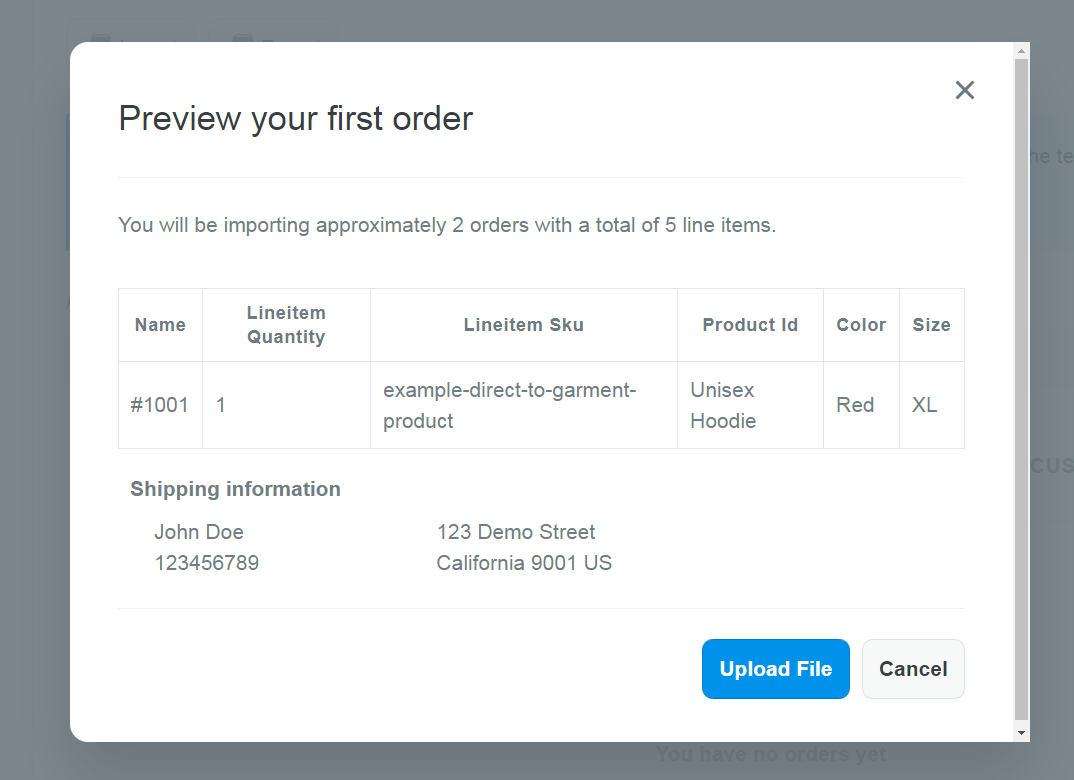
Once your CSV file is uploaded, your order information will be imported to PrintHub. It can take up to 30 minutes to import your orders depending on the size of your file.
If your orders are valid, they will appear as Awaiting payment (listed in the Awaiting payment tab).
If your orders are not valid, they will appear as In review (listed in the In review tab) and show errors for you to check and correct them.
If you want to update any pending orders, you can select and delete them in the Awaiting payment or In review tab then re-enter the information to update with CSV file for those applications. Orders can only be cleared before you pay the suppliers.
Only unpaid orders can be deleted. Paid orders have been sent to PrintHub's suppliers for production and cannot be halted at this time.
B. Make payment to fulfill your order
After all orders are validated and updated if necessary, you will see them in the Awaiting payment tab. To pay for your imported orders, please refer to this article for detailed instructions.
Paid orders will create a payment and be charged by your ShopBase Balance. All successfully paid orders will be updated from Awaiting payment to Awaiting Shipment which means PrintHub's suppliers is pending orders to be printed and shipped to the customer. These orders will be listed in the Awaiting Shipment tab.
C. Export your orders with tracking number
Once the order is shipped to the customer by PrintHub's suppliers, the status of the order will be updated to Fulfilled (listed in the Fulfilled tab) and has a shipping tracker (tracking code).
Once your order is updated with tracking code, it takes about 1-2 days for the tracking code to work and track your shipment.
You can download your order information with tracking numbers in the store admin, go to Apps > Print Hub > Manage Orders > Order import CSV > Export.
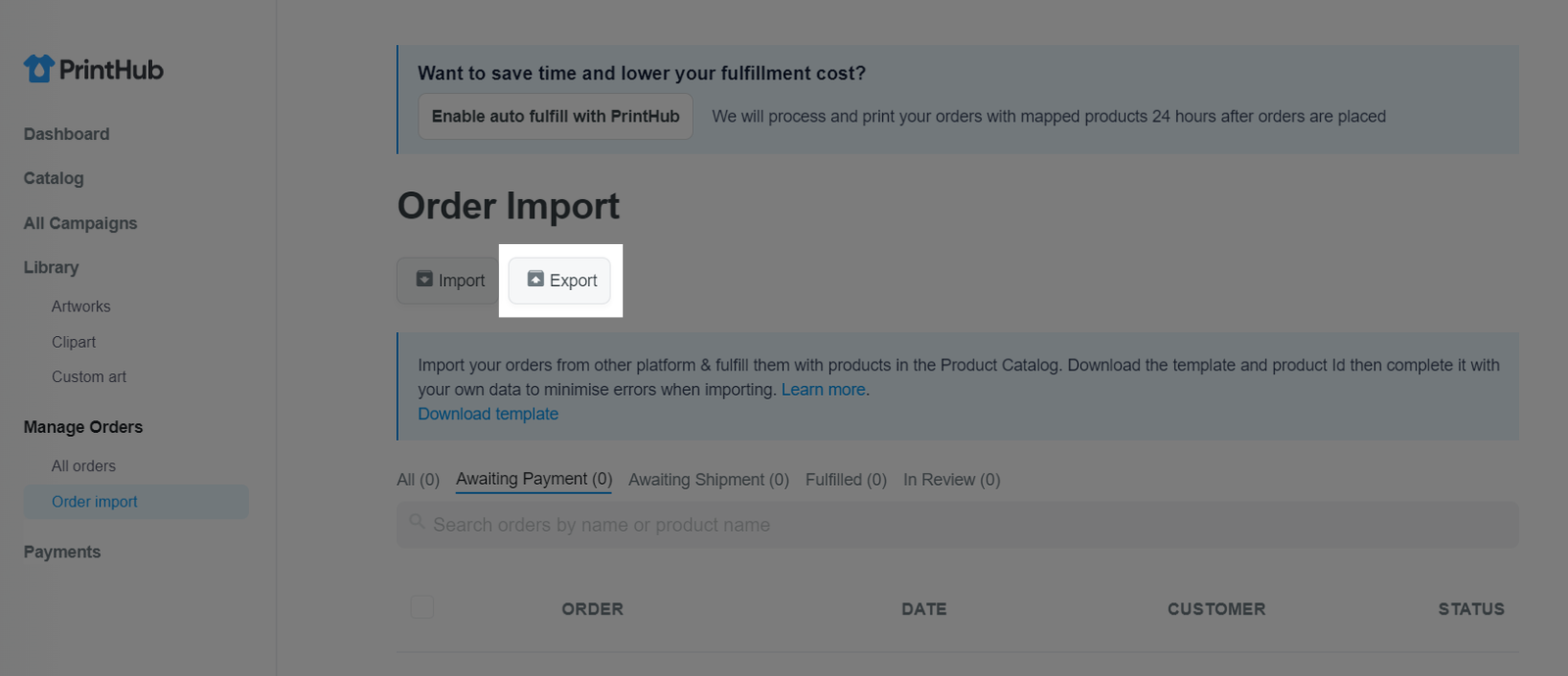
D. Frequently asked questions
After filling in all order information, please go to File > Save as > Select Save as Type: CSV (Comma delimited).
2. Why my orders are in review?
To be sure all orders are valid to fulfill, our system will automatically validate your orders as well as customer information. Here are some reasons why your orders may be moved to in review status. You can check the reasons in each order when hovering on the red warning icon. Please follow the corresponding solutions then fix them and import again.
Missing required column, for example "Product Id is required": You need to fill in all our required fields as the header explanation above.
Invalid shipping country: Please fill in the 2-letter country code (
Reference).
Product Id not found/Size not found/Color not found: Please check
our catalog then carefully copy and paste the exact product id, color and size of the product that you would like to fulfill.
Shipping phone only contains numbers and + - ( ) . /: Please fill in your buyer's phone number so that our shipping carriers could deliver orders fast and correctly. If you don't have a shipping phone, you can fill in country code (for example: United State country code is 1).
Artwork must be at least [dimensions]: Your artwork should be greater than or equal to the min dimensions of the base product so that they would be printed with the standard quality.
The Artwork/Mockup URL doesn't refer to an image or the image is not publicly accessible: We support JPG/PNG and Google Drive image URL with maximum file size 80MB.
Total quantity requested for '{productid}, color, size' exceeds our amount in stock: Base product may be sold out at the moment, you should wait for a few days to let them restock or contact the buyers as soon as possible to update their orders.
Shipping information in all line items conflict: Currently, we don't support separate addresses for one order. We will ship an order to one shipping information. If you fill in the different shipping addresses for 2 line items in the same order, they won't be processed. You can divide them into 2 different order names.
Could not save the URL image. Please try again: Our server could be down in a very short time that cannot save your artwork then. Please import orders again and the invalid orders will be replaced.
Please note that the order name is unique so that do not import 2 different orders with the same name unless the imported order was in review.
3. How to create a mockup or artwork as an image URL?
You can upload your artworks and mockups to a cloud storage service (such as Google Drive, Dropbox, Amazon Drive,...), an image sharing service (Pinterest, Imgur,...), or even Trello to get their image URLs. Please be sure the image URL is public so that we can access to get them. The followings are three popular and easy ways that you can use:
Google Drive: right-click the image on Drive > Click Get link > Copy link. Make sure the URLs are for anyone with the link.
Dropbox: Hover on the image line > Click Share > Click Create link > Click Copy link. Paste that link to your import csv file and edit the suffix from dl=0 to dl=1.
Trello: Create a Card > Add an attachment > Click the icon on the right of the image name.
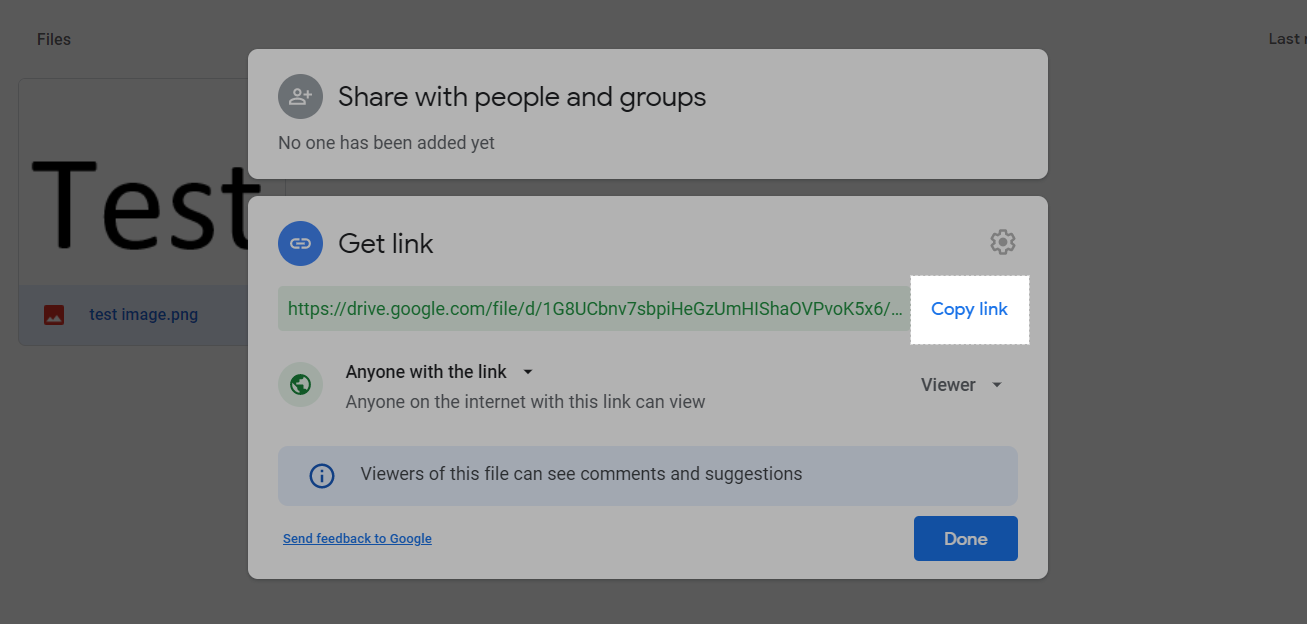

Related articles