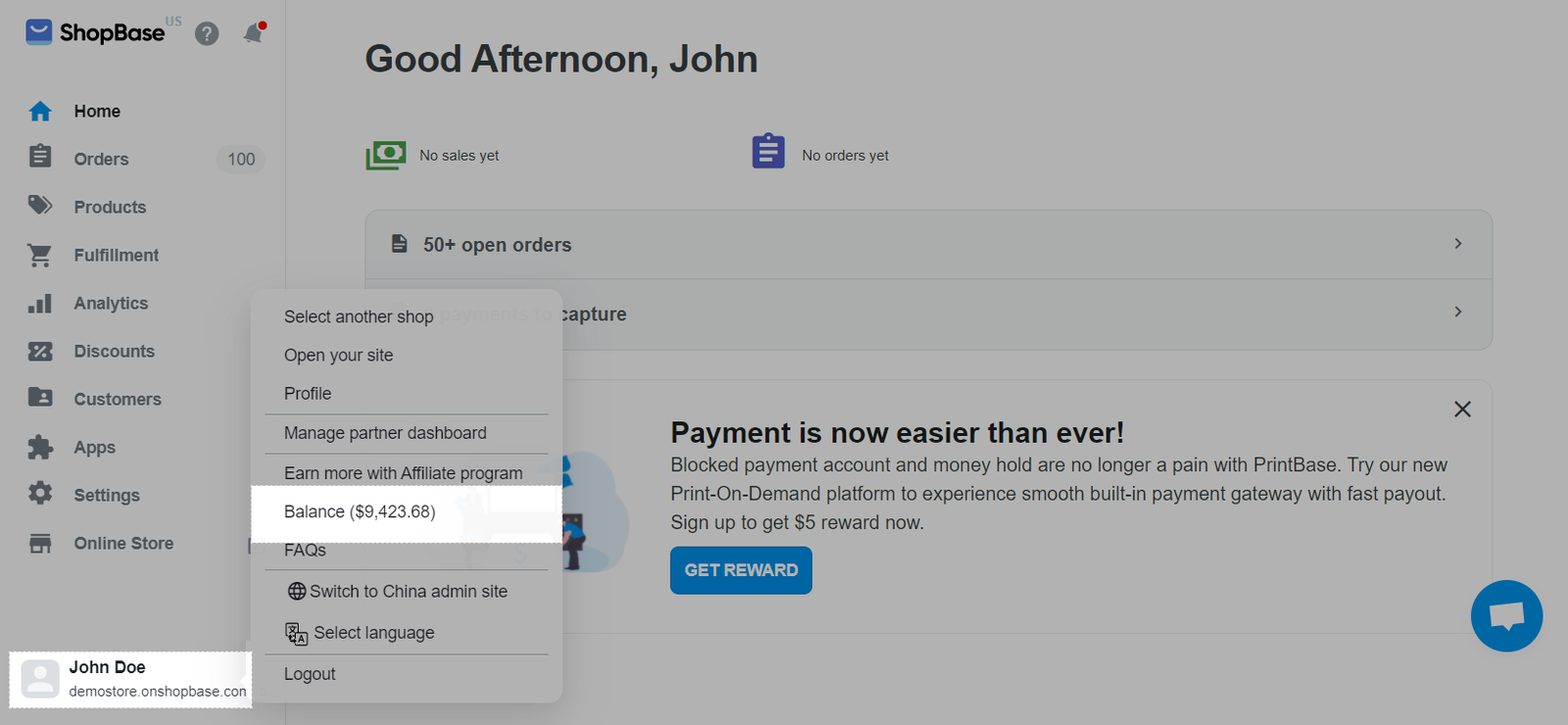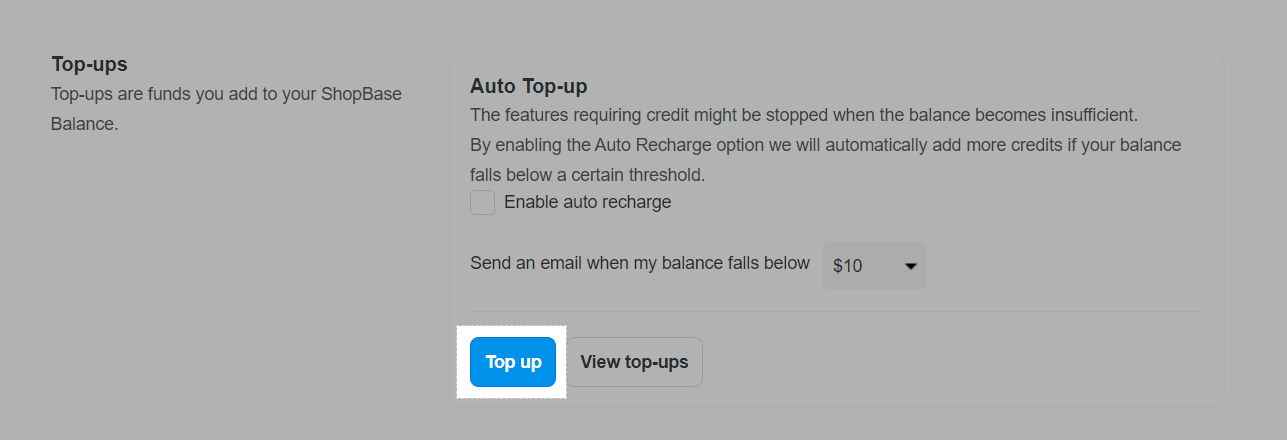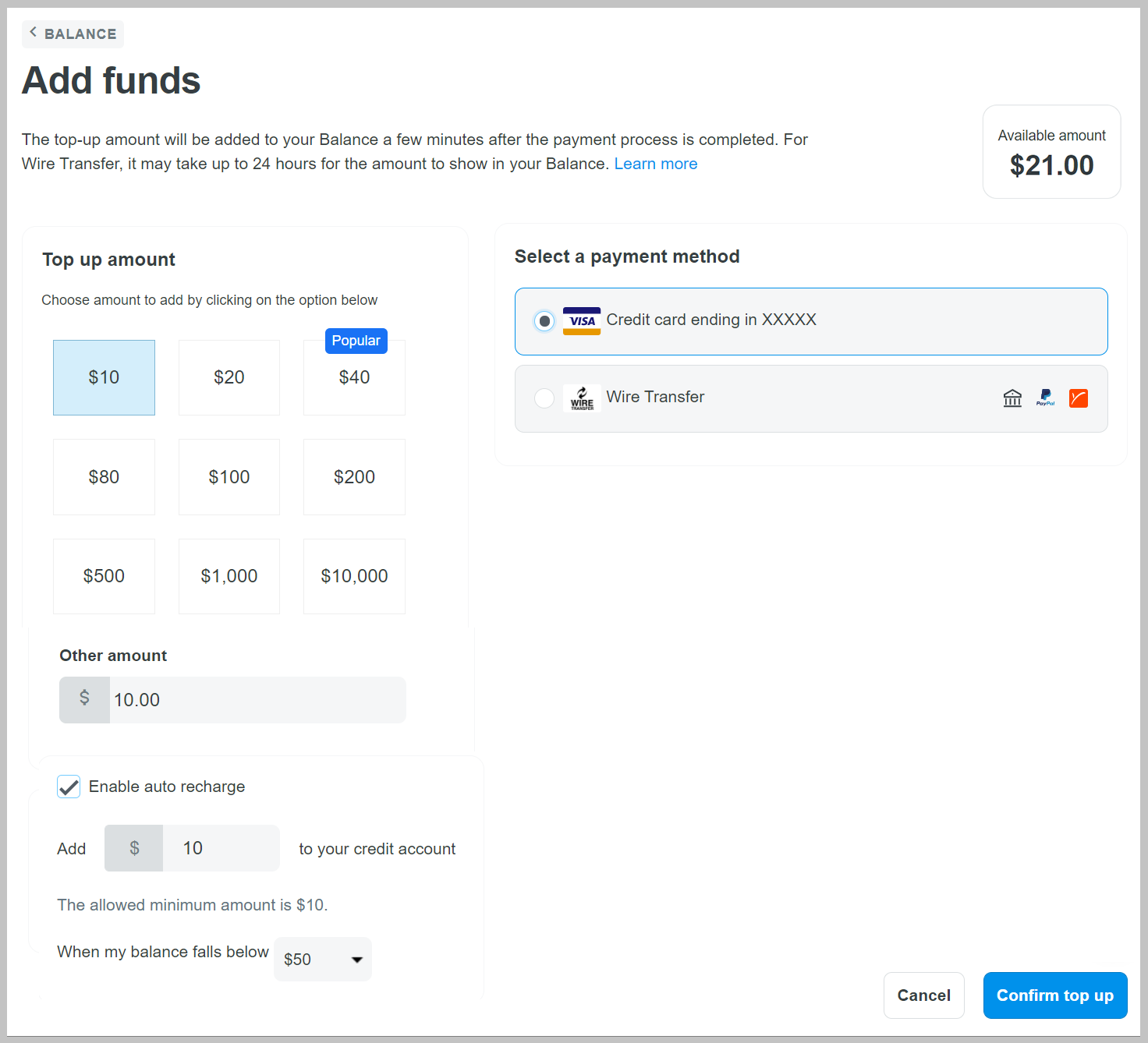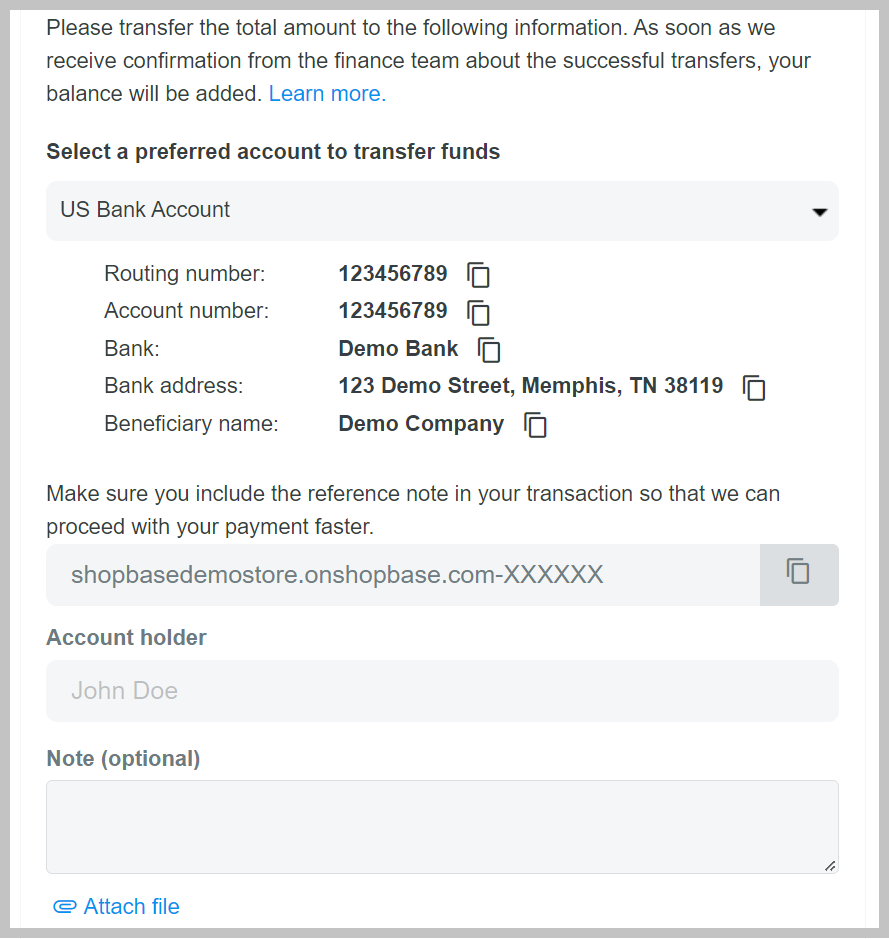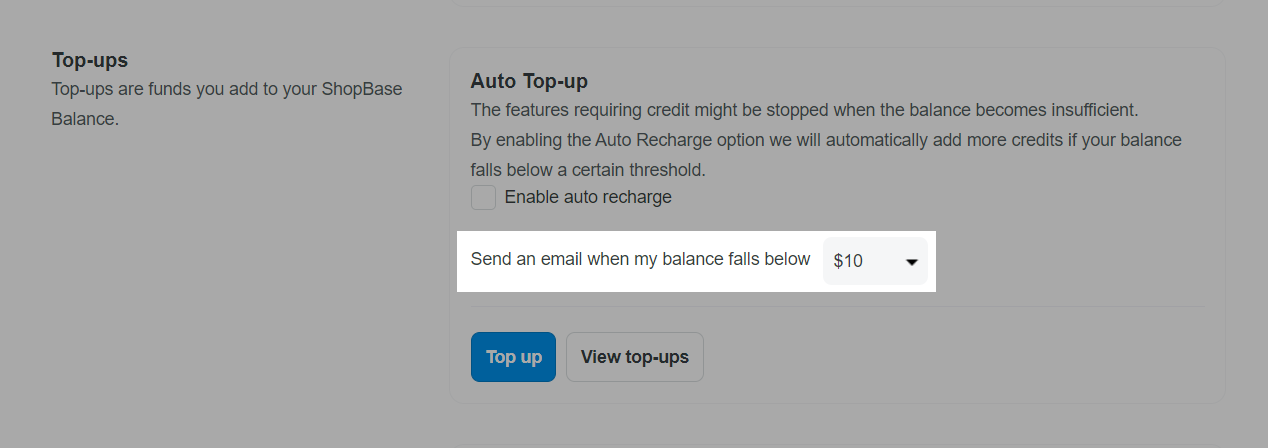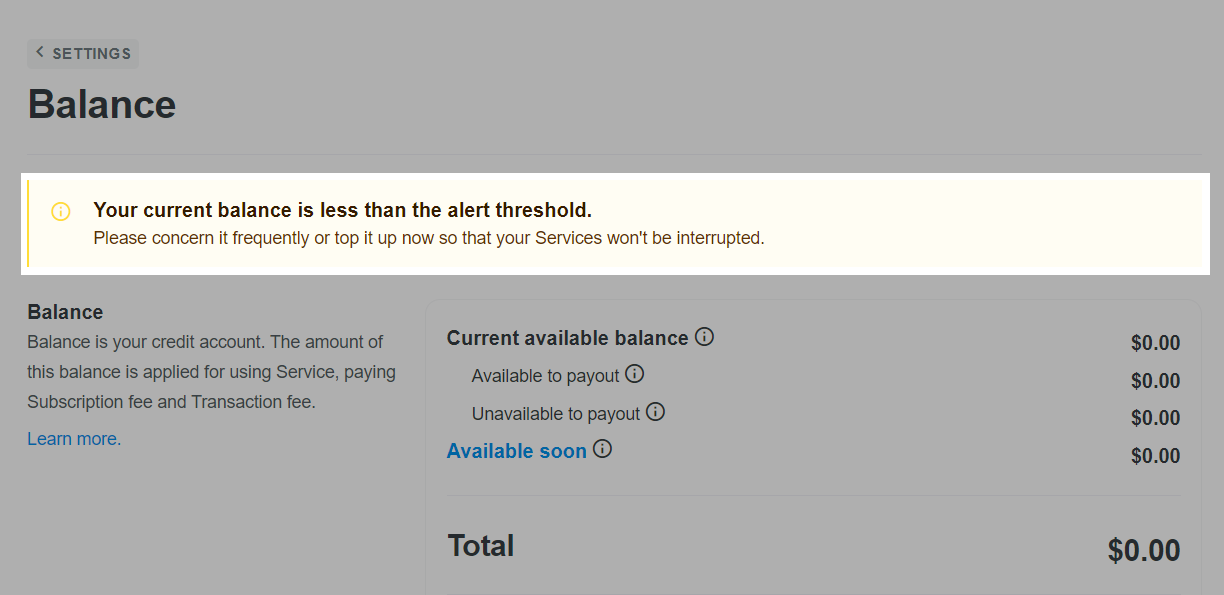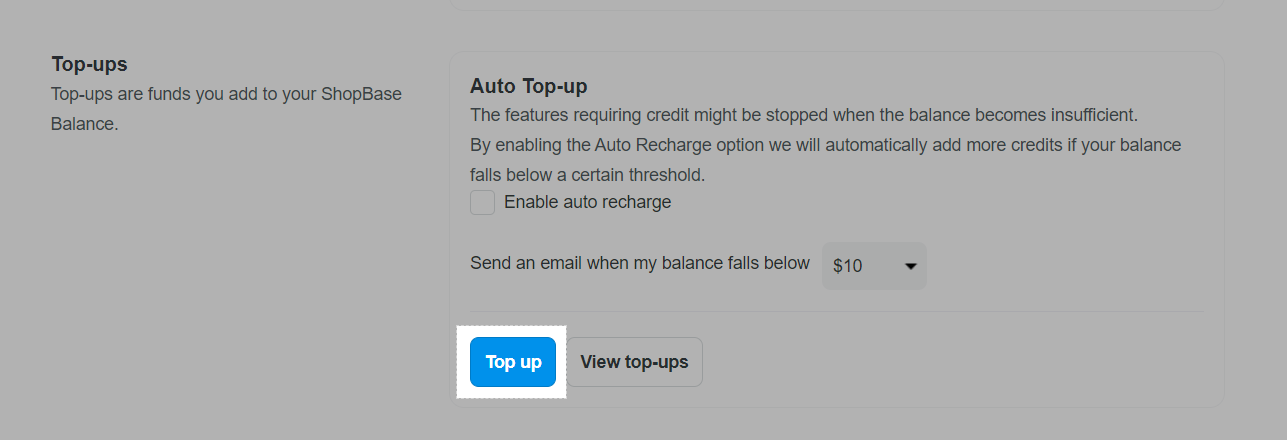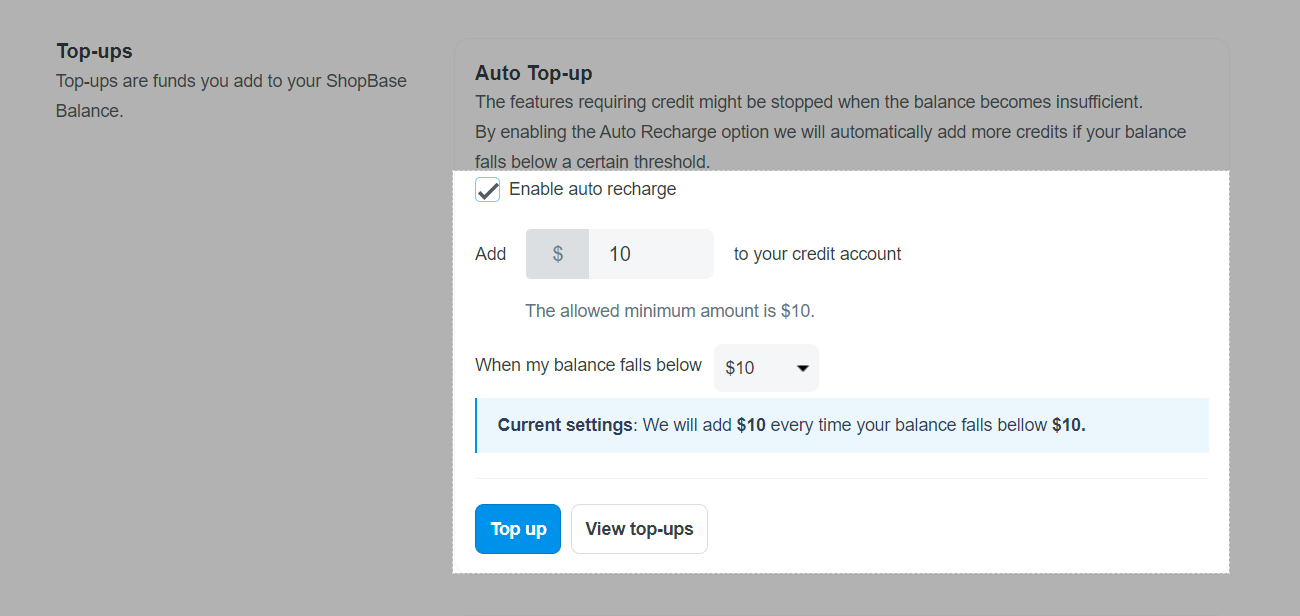You can top up from your bank account into your ShopBase Balance and use this funds for our service. There are two ways to top up your Balance: manually and automatically. In this article, we will guide you on how to top up your Balance in just a few simple steps.
In this article
A. Balance threshold
B. Top up your Balance manually
C. Set up Auto Top-up
D. Receive ShopBase Payments order profit
A. Balance threshold
The default threshold of your ShopBase Balance is $0.00. To keep ShopBase stores running seamlessly, your Balance must be greater than or equal to $0 at all times.
When your ShopBase Balance account balance reaches below - $0.00, our system will automatically top up your account. The funds will be withdrawn from the credit card linked to your Balance account.
B. Top up your Balance manually
From your ShopBase admin, click on your profile at the bottom left of the page and select Balance to visit your Balance dashboard.
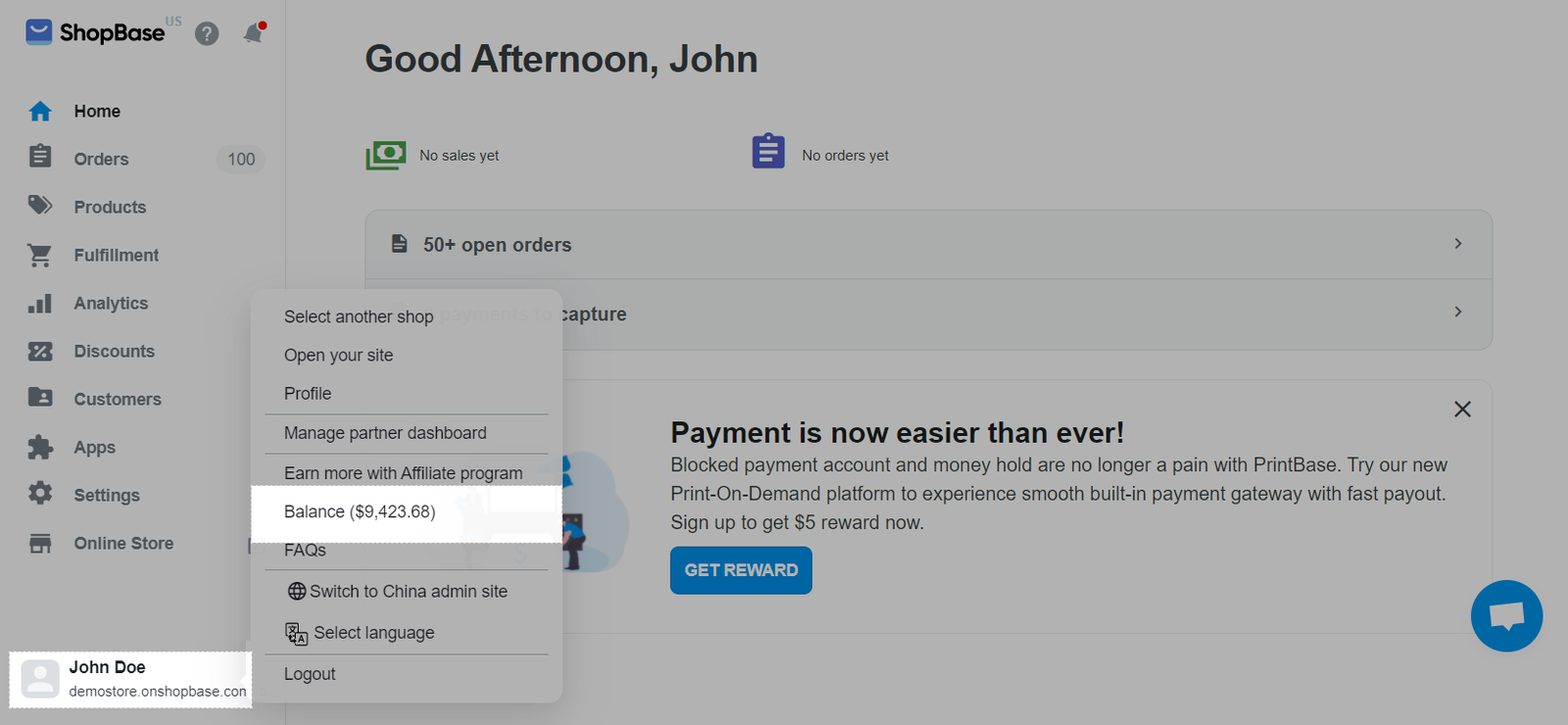
In Top-ups, click Top up to add funds to your account.
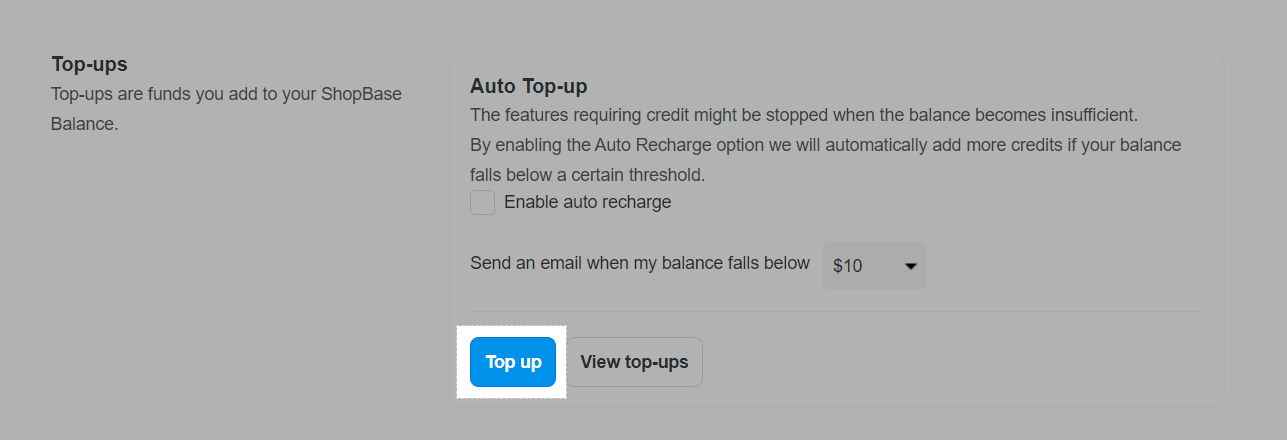
In Add funds page, select the desired amount in the available boxes below Choose amount to add by clicking on the option below in Top up amount section or enter the amount in the box below Other amount.
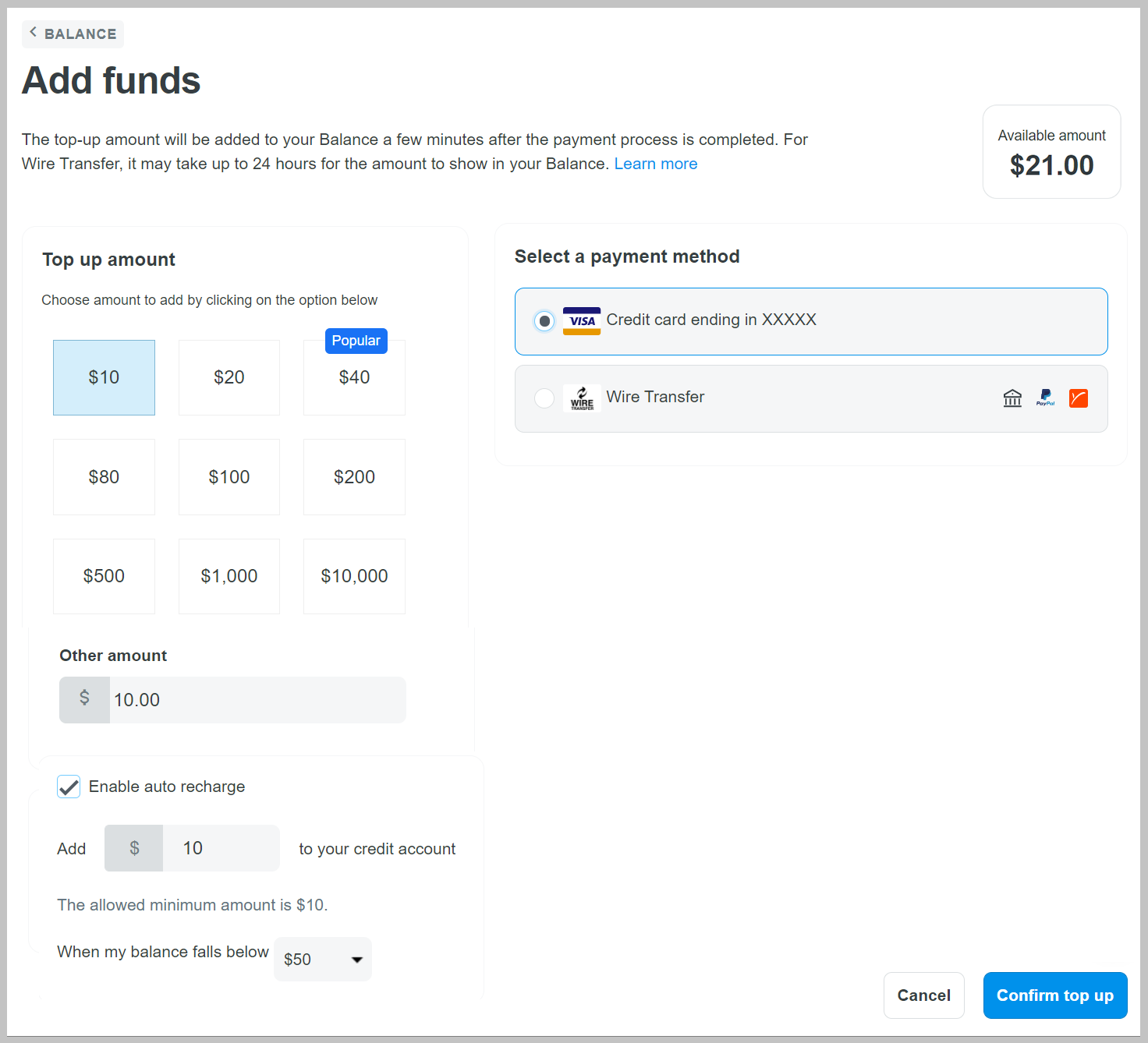
Select the funds you use to top up your ShopBase Balance account listed below Select a payment method, including Credit card or Wire Transfer (transfer via bank account, Payoneer, PingPong).
If you choose Credit card, please add your credit card to the admin page before making a deposit to your ShopBase Balance account.
If you choose the Wire transfer method:
You can choose the ShopBase account to which you will transfer funds in the drop-down menu list below the line Select a preferred account to transfer funds. After that, the system will display account details for you to transfer money into.
Below Make sure you include the reference note in your transaction so that we can proceed with your payment faster. is the transaction code on ShopBase system, please copy and paste this code in the transfer text for ShopBase to check transaction information faster.
Below are the fields for you to fill in the information about the account you use to transfer money and the transaction code of the money transfer system (transaction id) you use. You should attach a photo of the transaction confirmation receipt of the form you use to transfer money by clicking Attach file to upload the image from your device to the system.
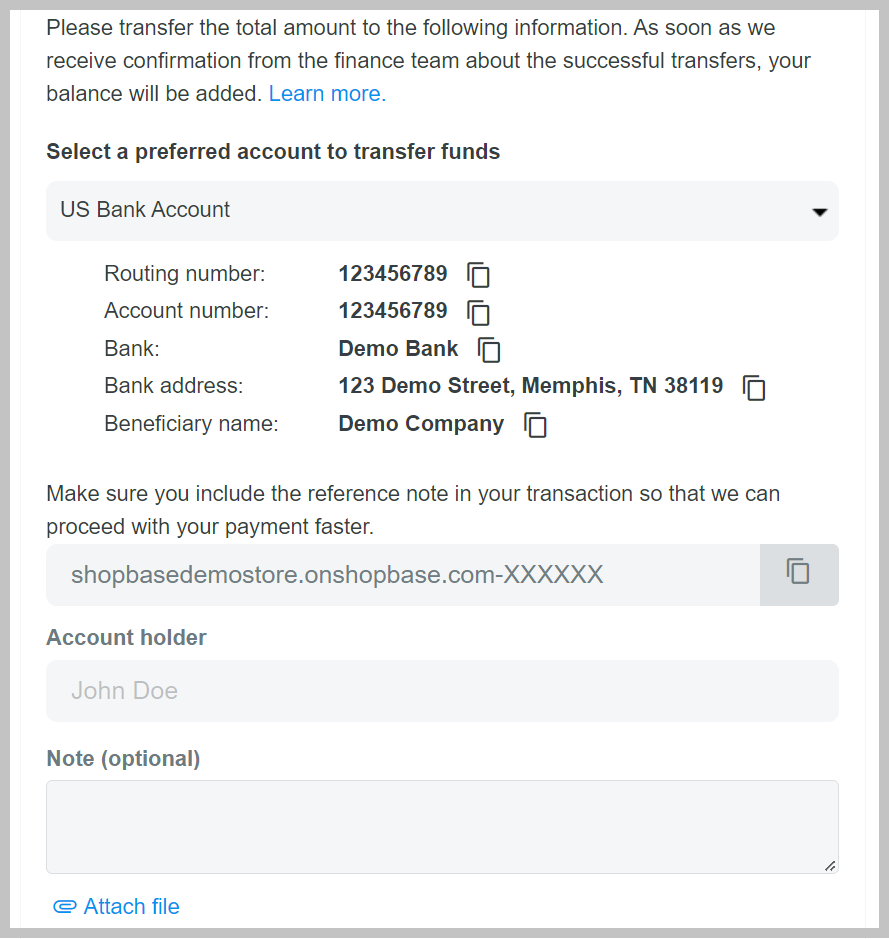
Click Confirm top up.
If you choose to top up by
Credit card, after clicking
Confirm top up, the amount will be deposited into your ShopBase Balance account immediately. In case you encounter issues while topping up and your credit card is declined, refer to our
troubleshooting guide for insightful solutions to resolve payment challenges and ensure a successful top-up process.
If you choose the transfer method, after making the transfer, ShopBase's accountant will check to confirm the amount transferred based on the account and the information you provided above. After checking and confirming that it is correct, the money you transferred will be deposited into ShopBase Balance and displayed on the system.
Each click of Confirm top up is equivalent to one transfer transaction, the system will not accumulate transactions. Minimum amount per trade is $5 & maximum is $100,000.
In the Top-ups section of your Balance dashboard, you can also set up an email reminder to top up your balance. Select the desired threshold amount from the dropdown menu in the Send an email when my balance falls below section.
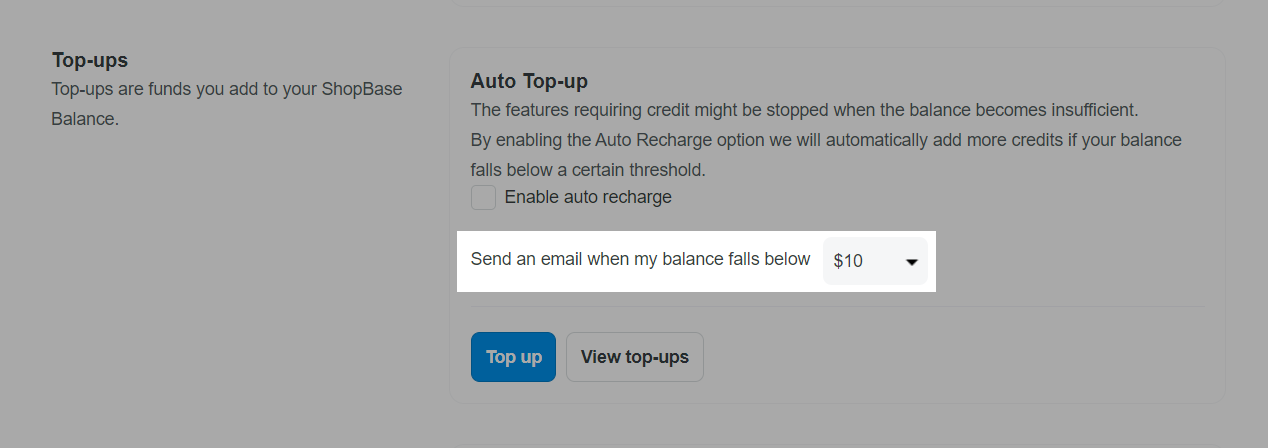
If your current balance is lower than the alerted threshold set up in the Send an email when my balance falls below section, there will also be a notification displayed at the top of your ShopBase Balance dashboard as below.
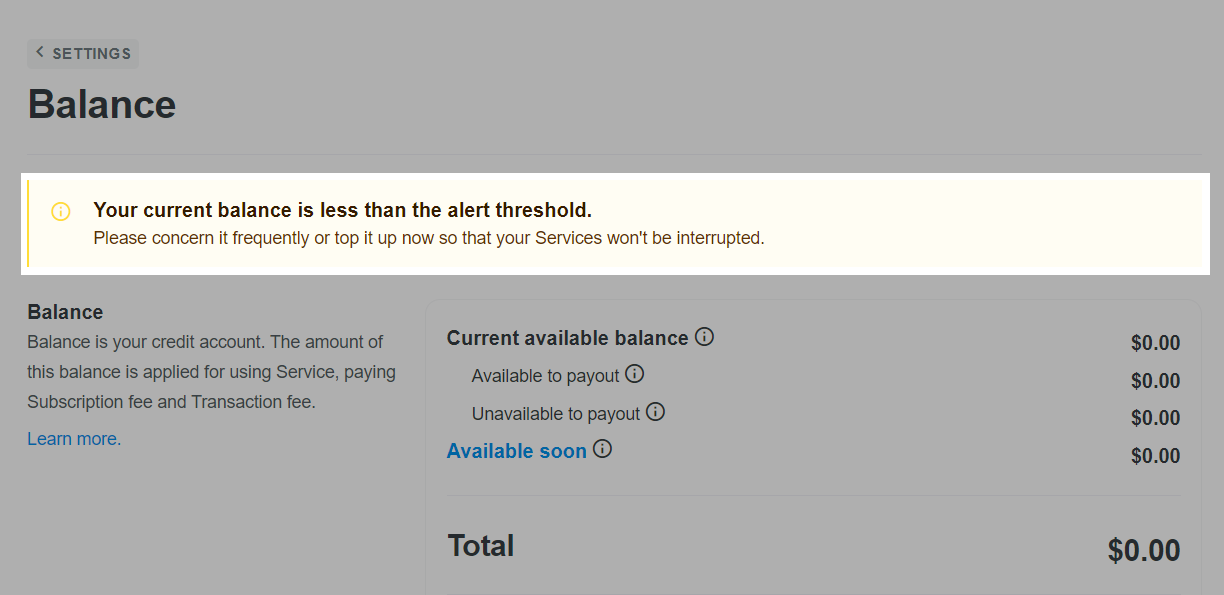
C. Set up Auto Top-up
This feature aims at lessening the chance your Balance stops working due to insufficient funds. You can set up a certain threshold which will allow ShopBase to automatically add more credits if your balance falls below this threshold.
From your ShopBase admin, click on your profile at the bottom left of the page and select Balance to visit your Balance dashboard.

In Top-ups, click Top up to to add funds to your account.
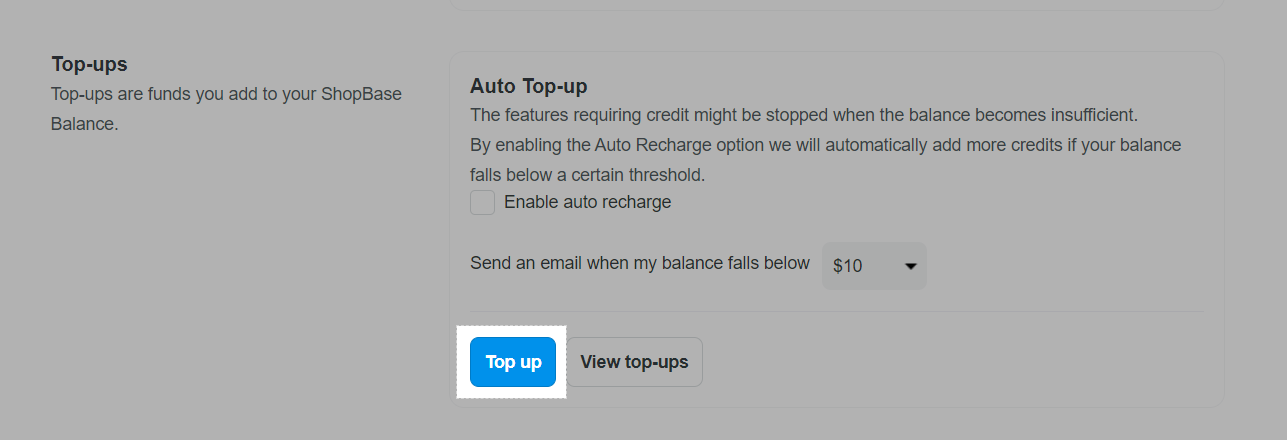
In Add funds page, tick Enable auto recharge. Enter the amount you want to automatically top up from the card in the Add $ ... to your credit account section and the condition for automatic top-ups is when the balance is below a certain threshold set in the When my balance falls below section then press Confirm top up.

You can also find Auto Top-up in ShopBase Balance dashboard, tick Enable auto recharge. Enter the amount you want to automatically top up from the card in the Add $ ... to your credit account section and the condition for automatic top-ups is when the balance is below a certain threshold set in the When my balance falls below section then press Save changes.
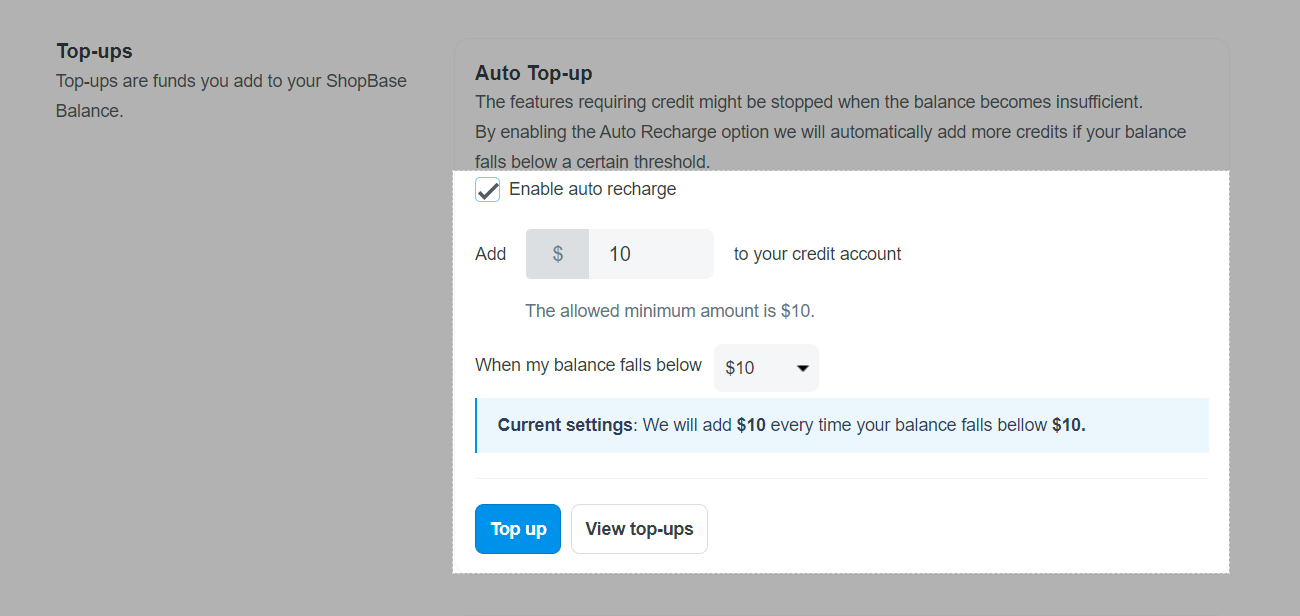
If the recharge transaction is failed and your ShopBase Balance is below the certain threshold in your settings, the system will automatically recharge after three days.
Read more: What happens when your Balance goes below the default.
It is the Seller’s responsibility to ensure that the credit card connected to ShopBase Balance is legitimate and in your possession. If ShopBase receives a claim for a stolen credit card, or a dispute is opened on the payment gateway, the Seller's account will be handled in accordance with ShopBase's Terms of Service. The remaining amount in the Seller’s ShopBase Balance will be reviewed and collected if necessary to cover any possible dispute costs. For further inquiries and assistance, please send an email to mod@shopbase.com.
D. Receive ShopBase Payments order profit
You can register ShopBase Payment to receive revenue from buyers directly to your ShopBase Balance and continue using other ShopBase services easier and faster. You can learn more about ShopBase Payments Balance by reading this article.
From your ShopBase admin, click on your profile at the bottom left of the page and select Balance to visit your Balance dashboard.

Click Enable payout to ShopBase Balance in ShopBase Payments.

Related articles