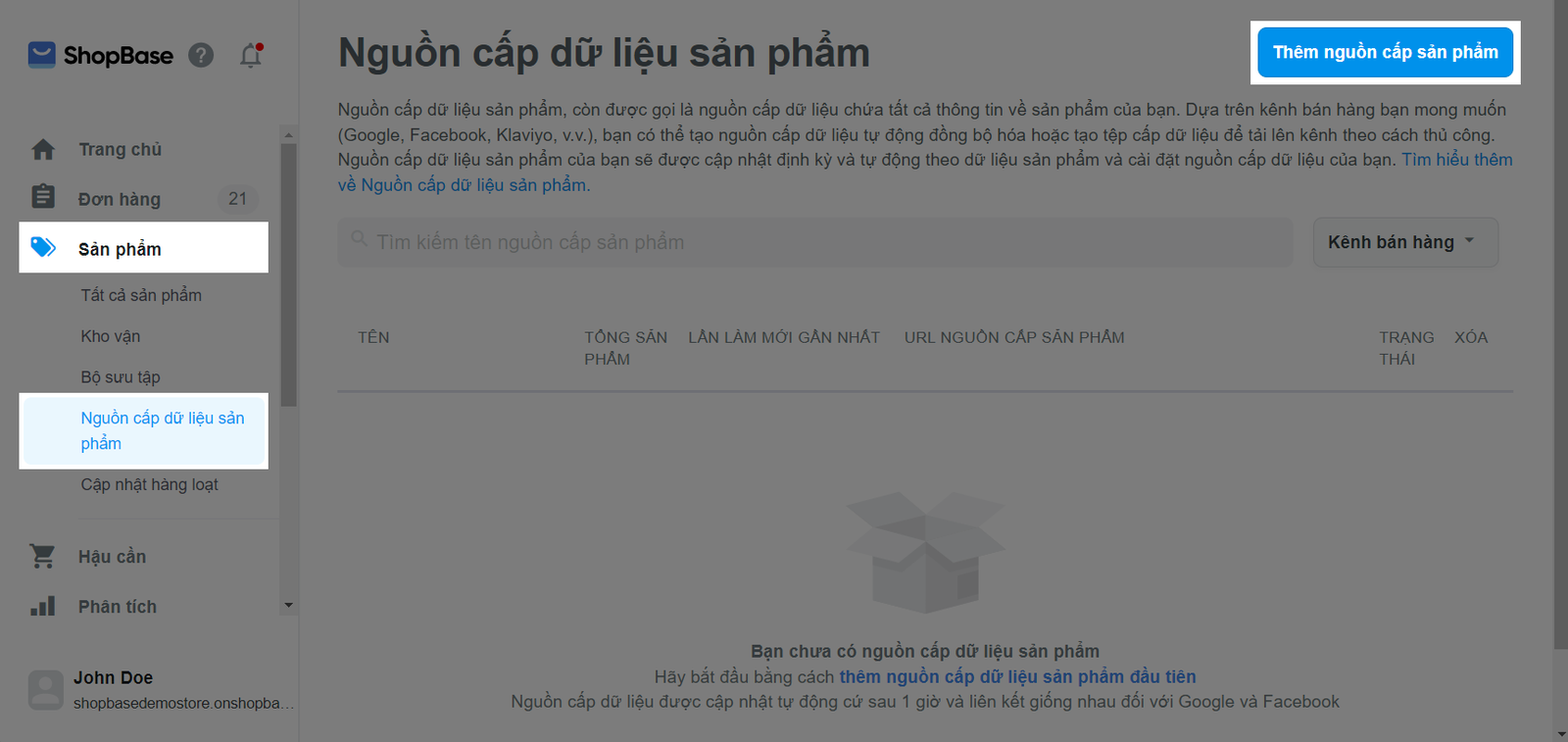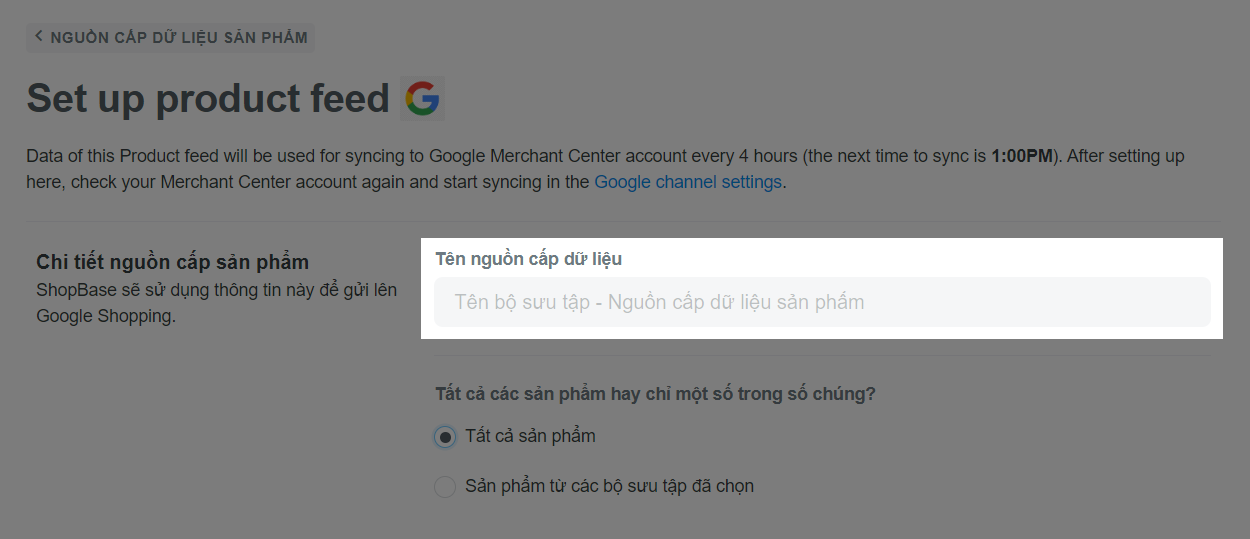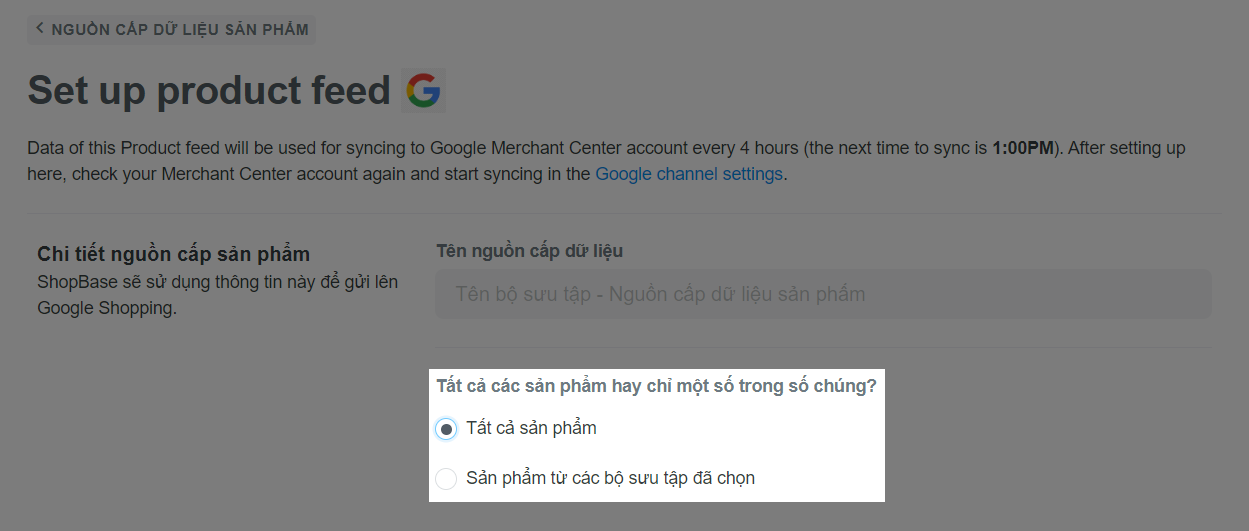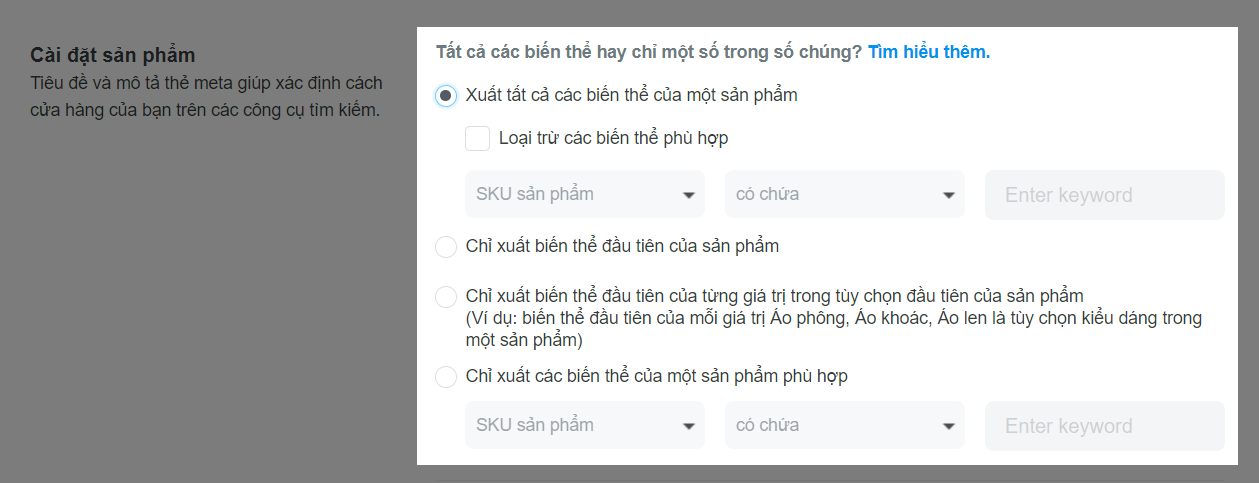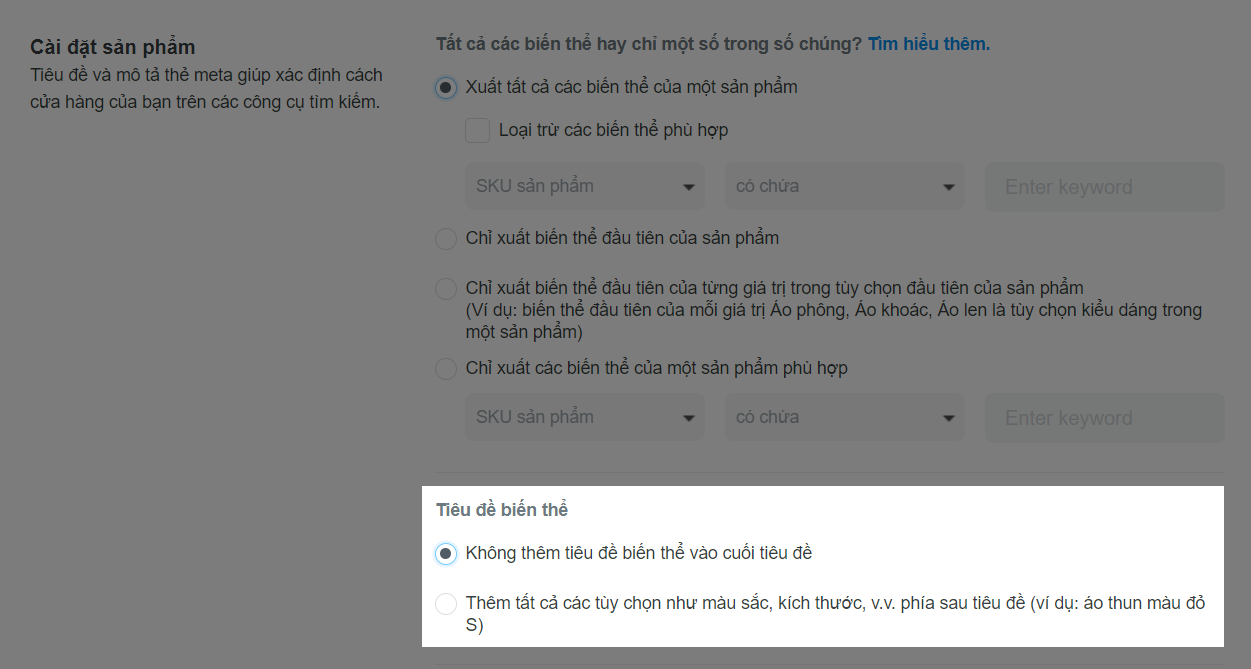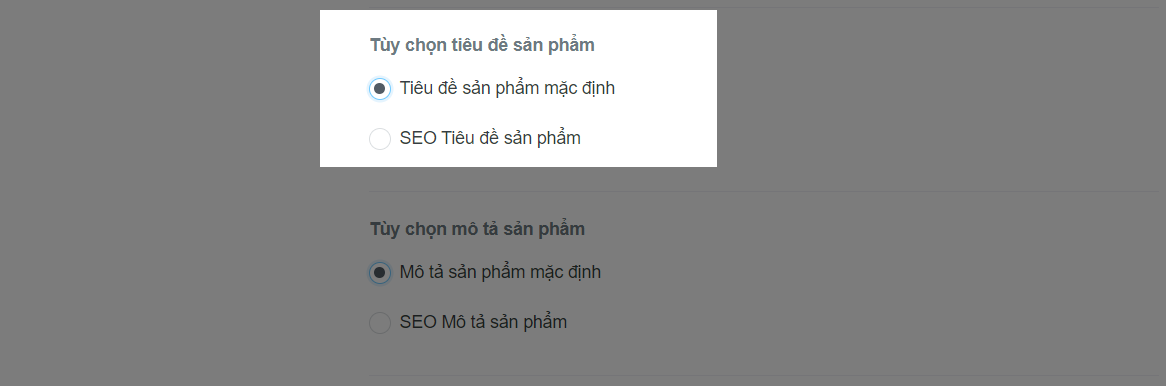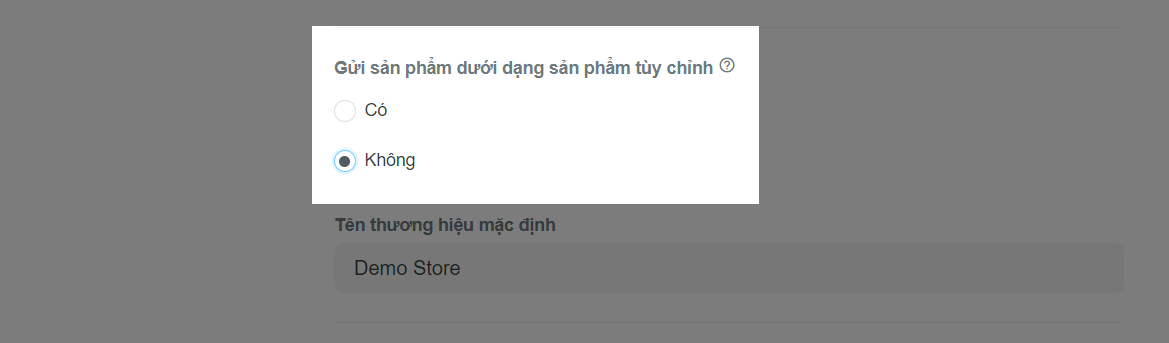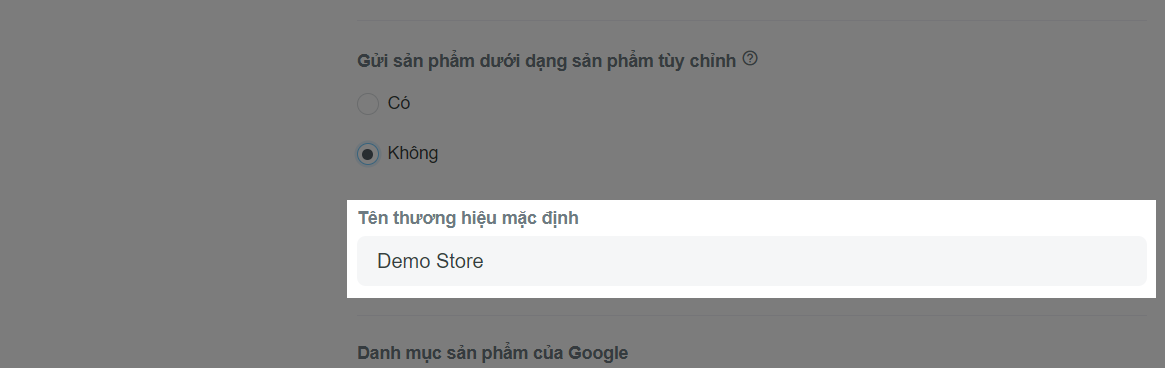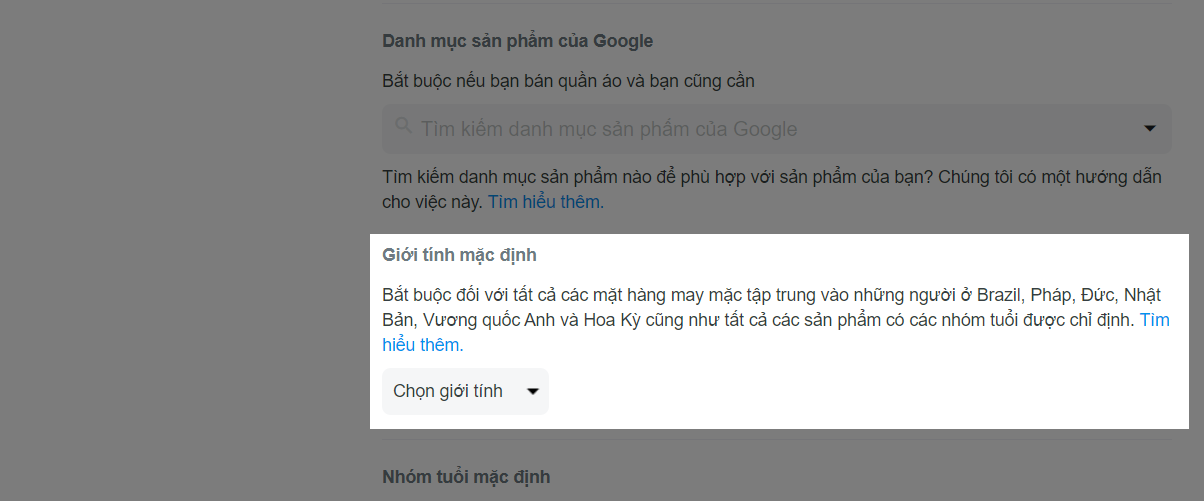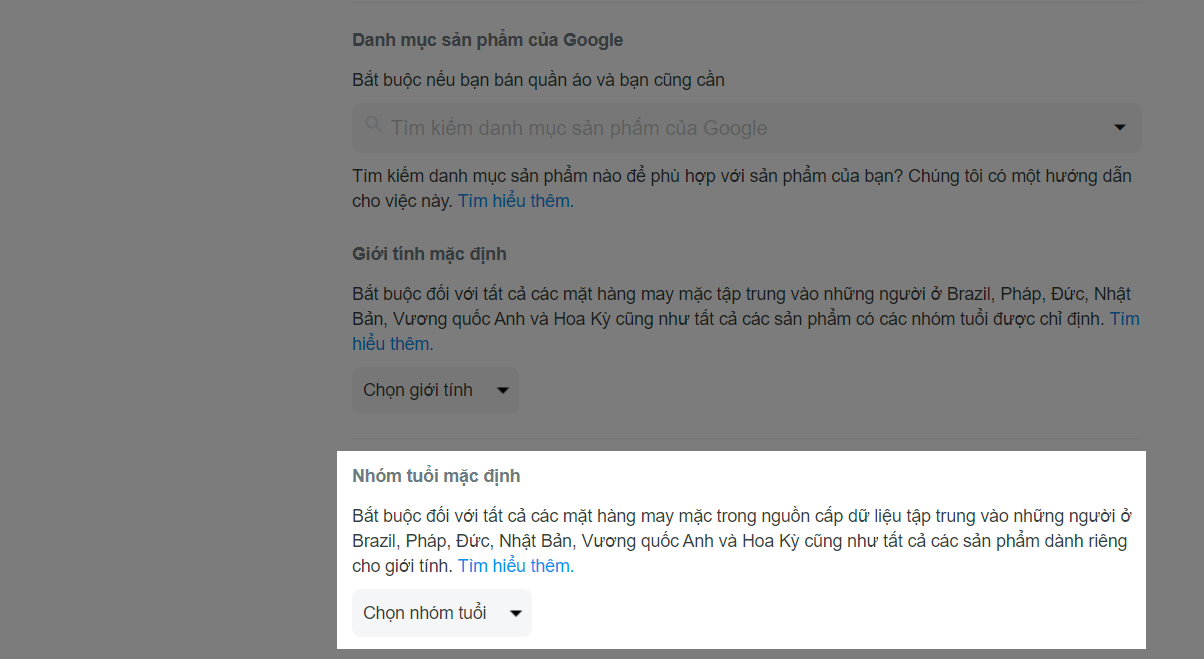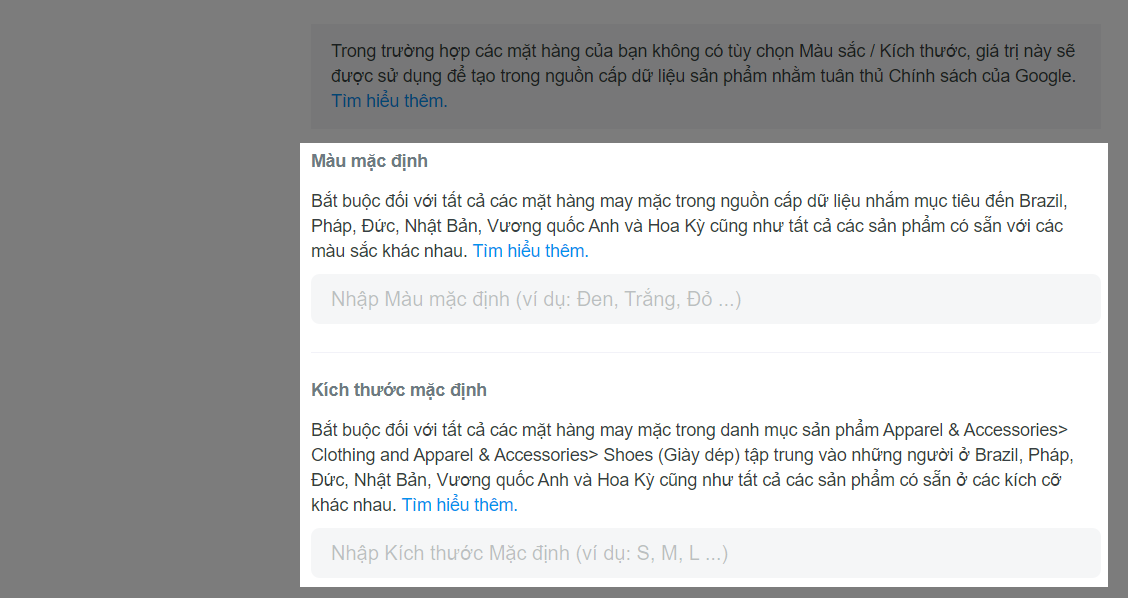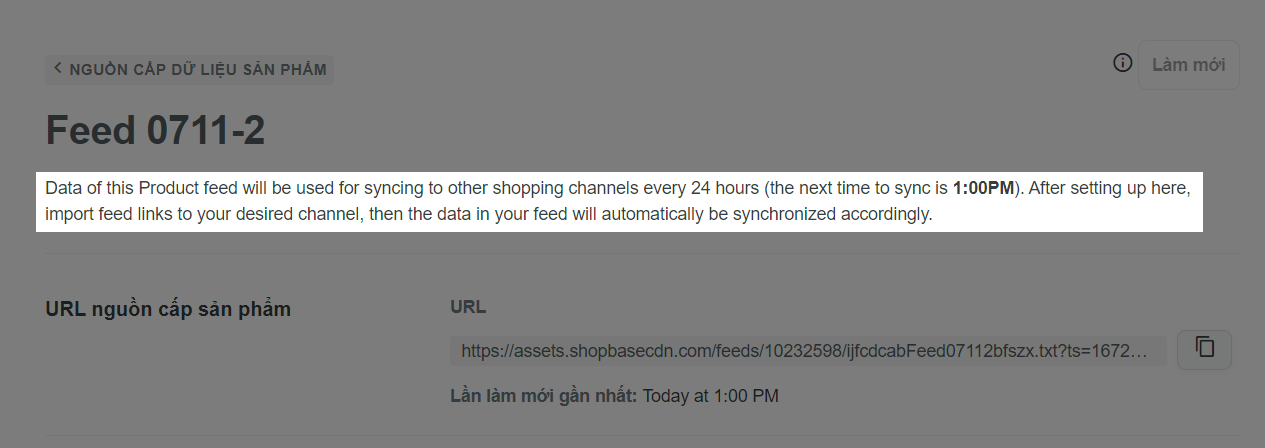Nguồn cấp dữ liệu sản phẩm hay còn gọi là product feed là tệp chứa tất cả thông tin về sản phẩm của bạn. Bạn có thể tải nó lên các kênh bán hàng trực tuyến như Google và Facebook để cung cấp tất cả thông tin về danh sách sản phẩm trên cửa hàng.
ShopBase cung cấp công cụ hỗ trợ bạn tạo và chỉnh sửa nguồn cấp dữ liệu sản phẩm chỉ trong vài thao tác cơ bản. Điều này sẽ giúp tiếp kiệm thời gian nhất là khi bạn muốn tạo nhiều nguồn cấp dữ liệu cho nhiều sản phẩm khác nhau. Bài viết này sẽ hướng dẫn bạn cách tạo và chỉnh sửa nguồn cấp dữ liệu sản phẩm từ trang quản trị ShopBase.
Hướng dẫn
Đi tới trang quản trị ShopBase, chọn Sản phẩm (Products) > Nguồn cấp dữ liệu sản phẩm (Product feeds). Nhấp vào Thêm nguồn cấp sản phẩm (Add product feed).
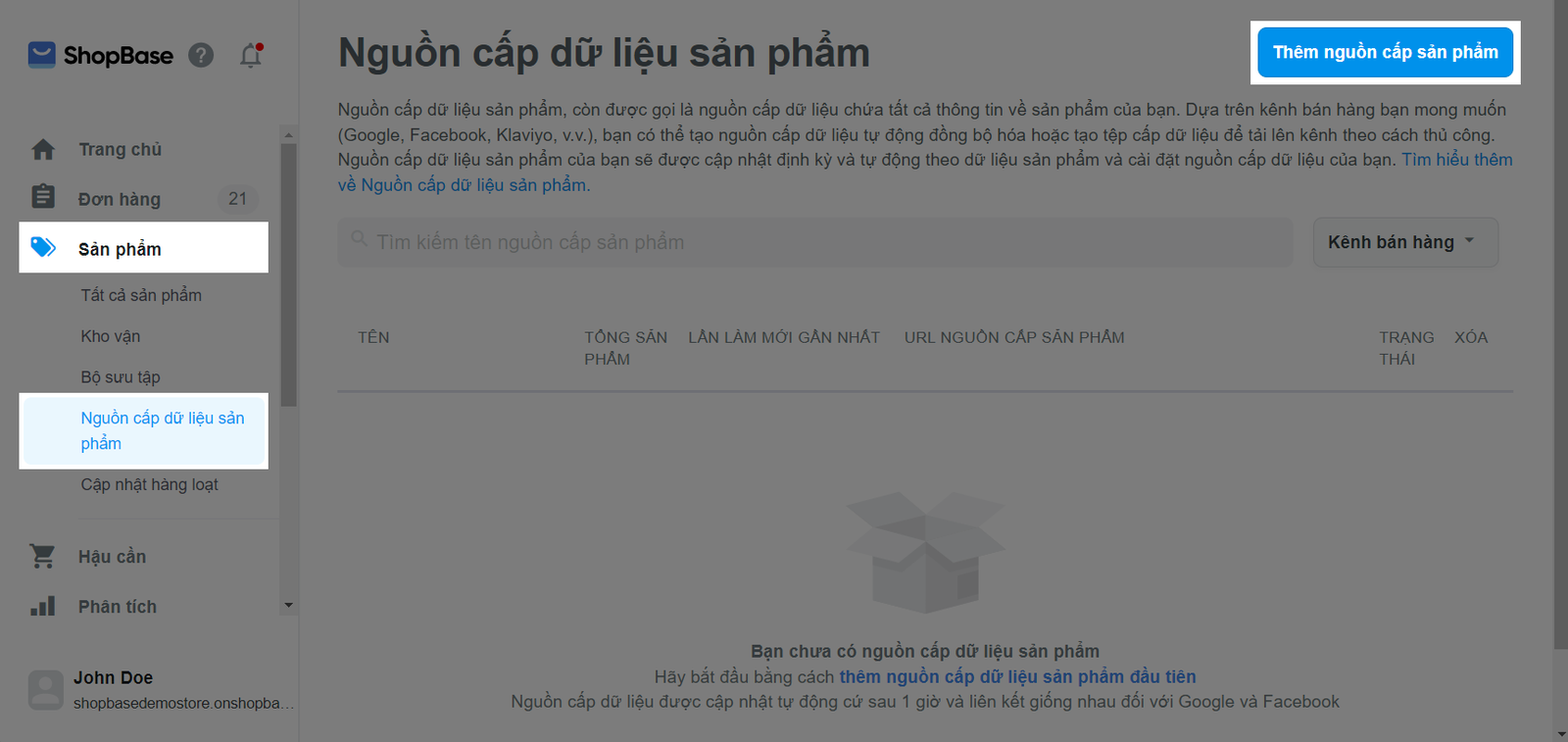
Chọn kênh bán hàng mà bạn muốn gửi dữ liệu sản phẩm của mình.
Google: Bạn chỉ có thể tạo 1 nguồn cấp dữ liệu sản phẩm cho Google với số lượng biến thể không giới hạn. Đây là cách quản lý
nguồn cấp sản phẩm nâng cao sử dụng phương pháp Content API, vì vậy sẽ không có URL nào được cung cấp cho nguồn cấp dữ liệu sản phẩm này. Thay vào đó, dữ liệu sản phẩm của bạn sẽ được tự động đồng bộ hóa với tài khoản Google Merchant Center đã kết nối với cửa hàng ShopBase.
Klaviyo: Bạn chỉ có thể tạo 1 nguồn cấp dữ liệu sản phẩm cho Klaviyo với số lượng biến thể không giới hạn. Đây là cách quản lý
nguồn cấp dữ liệu sản phẩm cơ bản sử dụng các tệp dữ liệu và URL sẽ được cung cấp cho nguồn cấp dữ liệu này. Theo quy định của Klaviyo, nếu nguồn cấp dữ liệu của bạn chứa hơn 25.000 biến thể hoặc có dung lượng lớn hơn 100MB, ShopBase sẽ tạo nhiều hơn một liên kết cho bạn.

Tại mục Chi tiết nguồn cấp sản phẩm (Product feed details), nhập tên nguồn cấp dữ liệu tại trường Tên nguồn cấp dữ liệu (Feed name).
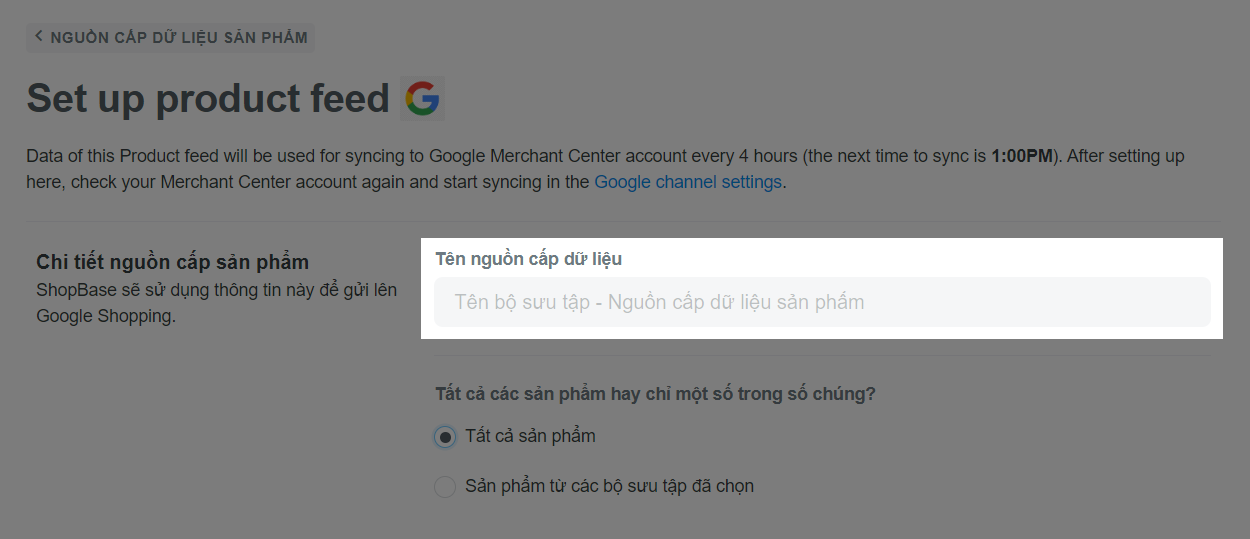
Tại Tất cả các sản phẩm hay chỉ một số trong số chúng? (All products or just some of them?), chọn các sản phẩm bạn muốn thêm vào nguồn cấp dữ liệu sản phẩm. Bạn có thể chọn Tất cả sản phẩm (All products) hoặc Sản phẩm từ các bộ sưu tập đã chọn (Products from selected collections) (sản phẩm từ một số bộ sưu tập cụ thể)
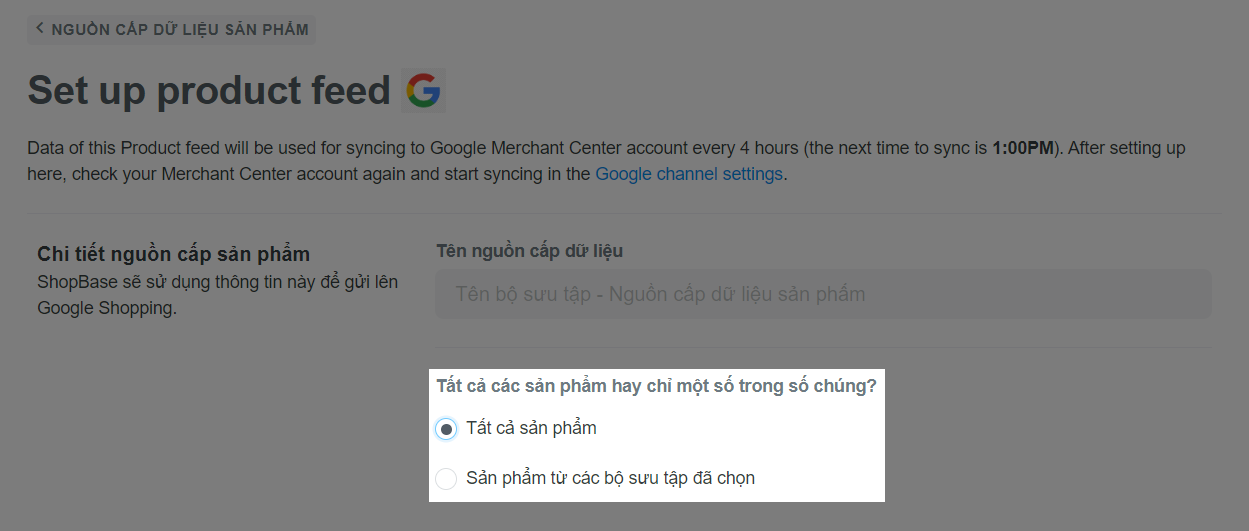
Tại Tất cả các biến thể hay chỉ một số trong số chúng? (All variations or just some of them?), chọn:
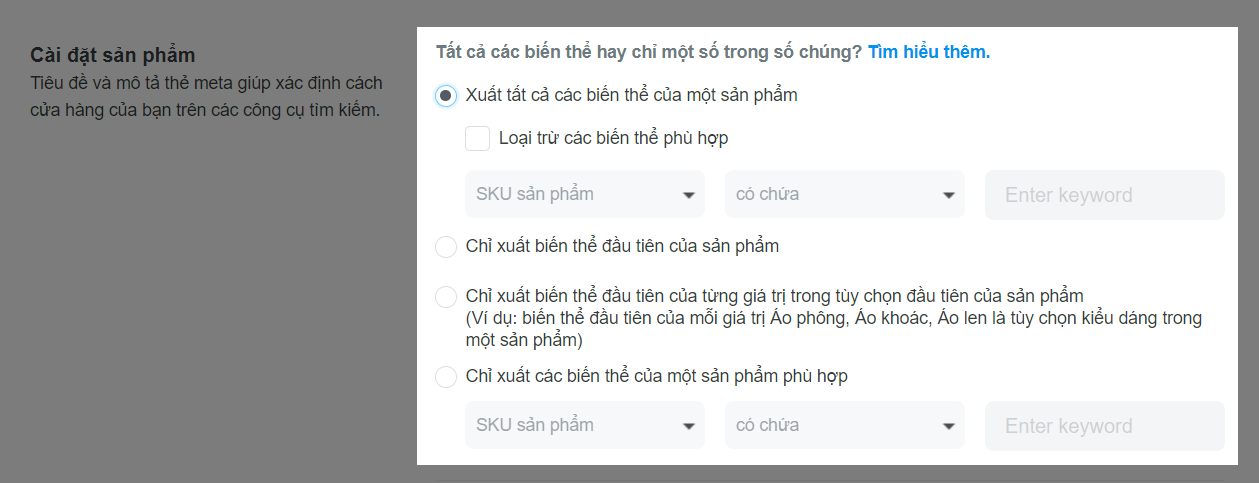
Xuất tất cả các biến thể của một sản phẩm (Export all variations of a product): xuất toàn bộ biến thể của các sản phẩm vào nguồn cấp dữ liệu.
Bạn có thể loại trừ một số sản phẩm có SKU hoặc giá trị tùy chọn mà bạn không muốn đồng bộ bằng cách nhấp vào Loại trừ các biến thể phù hợp (Exclude the variations matching) và điền vào các điều kiện.
Chỉ xuất biến thể đầu tiên của sản phẩm (Export only first variation of a product): chỉ xuất biến thể đầu tiên của sản phẩm vào nguồn cấp dữ liệu.
Ví dụ: Nếu sản phẩm có ba tùy chọn: style (với giá trị: t-shirt, hoodie, sweatshirt), color (với giá trị: black, white), và size (với giá trị: S, M), sự kết hợp của t-shirt/black/S sẽ được đồng bộ.
Chỉ xuất biến thể đầu tiên của từng giá trị trong tùy chọn đầu tiên của sản phẩm (Export only the first variation of each value in the first option of a product): chỉ xuất các giá trị biến thể của tùy chọn đầu tiên.
Ví dụ: Nếu sản phẩm có ba tùy chọn: style (với giá trị: t-shirt, hoodie, sweatshirt); color (với giá trị: black, white) & size (với giá trị: S, M), sự kết hợp t-shirt/black/S; hoodie/black/S và sweatshirt/black/S sẽ được đồng bộ.
Chỉ xuất các biến thể của một sản phẩm phù hợp với SKU sản phẩm hoặc giá trị tùy chọn (Export only variations of a product matching desired Product SKU or option value): bạn có thể chọn có chứa (contain), bắt đầu bằng (start with), kết thúc bằng (end with), bằng (equal to) để lọc các sản phẩm có SKU hoặc giá trị tùy chọn mà bạn muốn đồng bộ hóa.
Tại Tiêu đề biến thể (Variant title), chọn Không thêm tiêu đề biến thể vào cuối tiêu đề (Do not add variant title at the end of the title) hoặc Thêm tất cả các tùy chọn như màu sắc, kích thước, v.v. phía sao tiêu đề (ví dụ: áo thun màu đỏ S / Add all options like color, size, etc. behind the title (example: t-shirt red S)
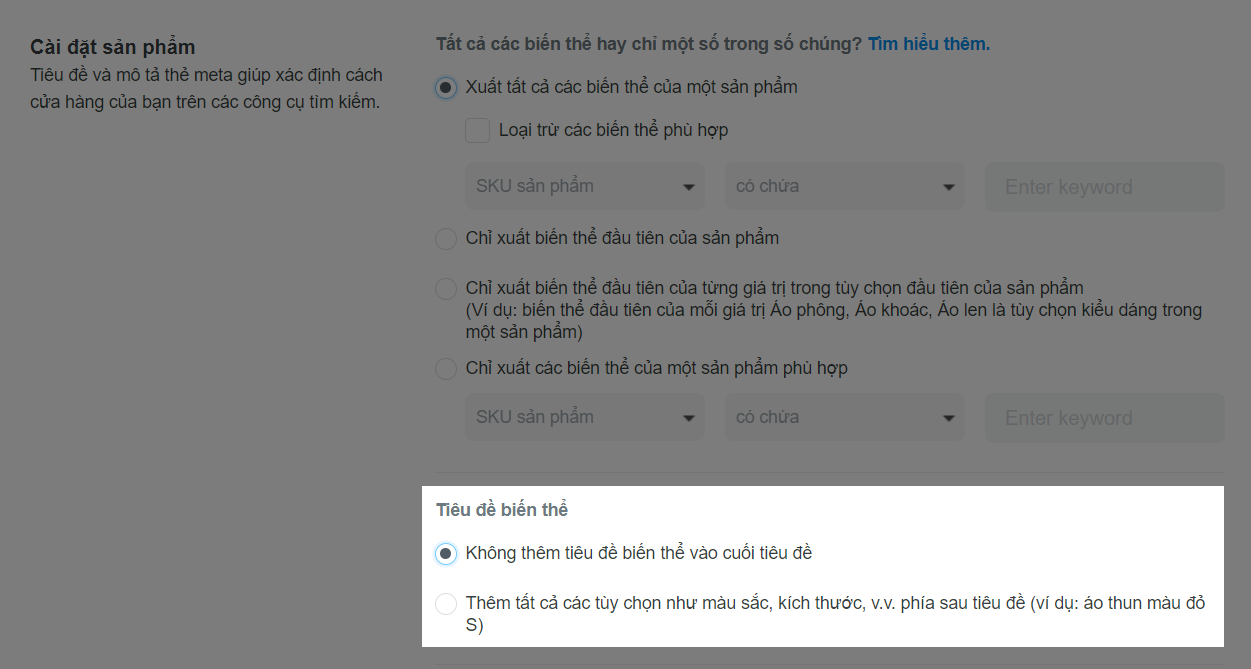
Tại
Tùy chọn tiêu đề sản phẩm (Product title preference), chọn
Tiêu đề sản phẩm mặc định (Default product title) hoặc
SEO Tiêu đề sản phẩm (SEO product title) để sử dụng tiêu đề mặc định của sản phẩm hoặc tiêu đề trang SEO đã được thiết lập trong trang quản trị cửa hàng. Về cách đặt tiêu đề sản phẩm, vui lòng tham khảo
bài viết này
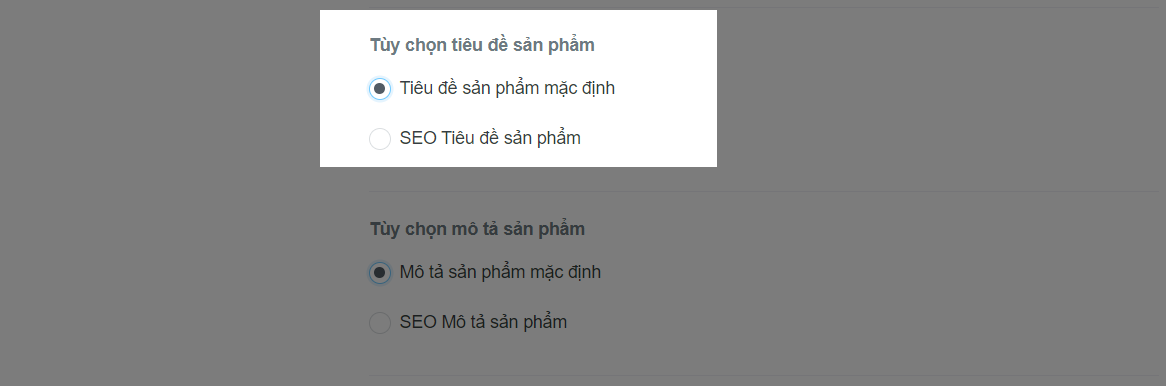
Tại
Tùy chọn mô tả sản phẩm (Product description preference), chọn
Mô tả sản phẩm mặc định (Default product description) hoặc
SEO product description để sử dụng mô tả sản phẩm hoặc mô tả meta SEO đã được thiết lập trong trang quản trị cửa hàng. Về cách thiết lập mô tả sản phẩm, vui lòng tham khảo
bài viết này.

Dưới đây là 5 bước (từ bước 10 đến bước 14) chỉ áp dụng cho một số kênh bán hàng (bao gồm Google, TikTok, và Others):
Tại
Gửi sản phẩm dưới dạng sản phẩm tùy chỉnh (Submit products as custom products), chọn
Có (Yes) (nếu
sản phẩm được cá nhân hóa hoặc bạn quảng cáo cho sản phẩm đó trên Shopping Ads) hoặc
Không (No). Nếu chọn
Có (Yes), ShopBase sẽ không gửi bất kỳ mã định danh sản phẩm nào cho các sản phẩm tùy chỉnh này (chẳng hạn như tên thương hiệu và Mã vạch/GTIN).
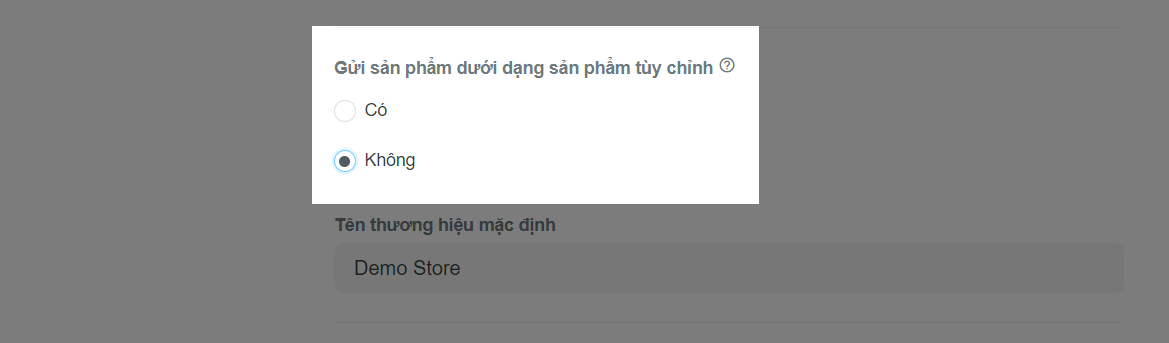
Nhập tên thương hiệu tại mục Tên thương hiệu mặc định (Default Brand Name).
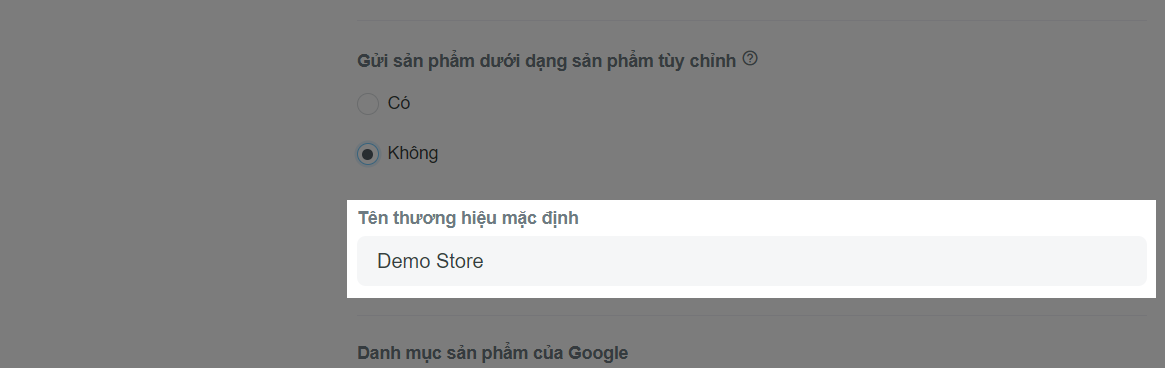
Tên thương hiệu mặc định sẽ là tên của nhà cung cấp sản phẩm. Nếu sản phẩm của bạn không có thông tin về nhà cung cấp, thì dữ liệu được nhập vào mục Tên thương hiệu mặc định (Default Brand Name) sẽ được đồng bộ lên GMC.
Nếu mục Tên thương hiệu mặc định (Default Brand Name) được để trống và mã định danh sản phẩm (barcode hoặc mpn từ SKU) được nhập vào, tên cửa hàng của bạn sẽ được đồng bộ lên GMC.
Tại Giới tính mặc định (Default Gender), chọn giới tính cho nhóm người mua hàng đang được nhắm đến. Trường này là bắt buộc phải điền đối với tất cả mặt hàng may mặc mà nhắm vào người mua hàng ở Brazil, Pháp, Đức, Nhật Bản, Anh và Hoa Kỳ.
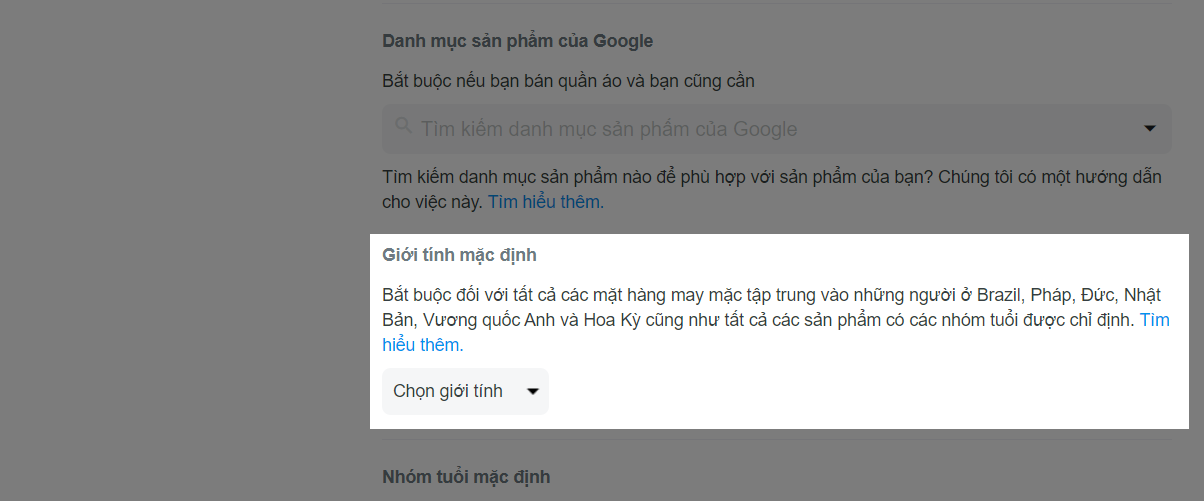
Tại Nhóm tuổi mặc định (Default Age Group), chọn độ tuổi cho nhóm người mua hàng đang được nhắm đến. Trường này là bắt buộc phải điền đối với tất cả mặt hàng may mặc mà nhắm vào người mua hàng ở Brazil, Pháp, Đức, Nhật Bản, Anh và Hoa Kỳ.
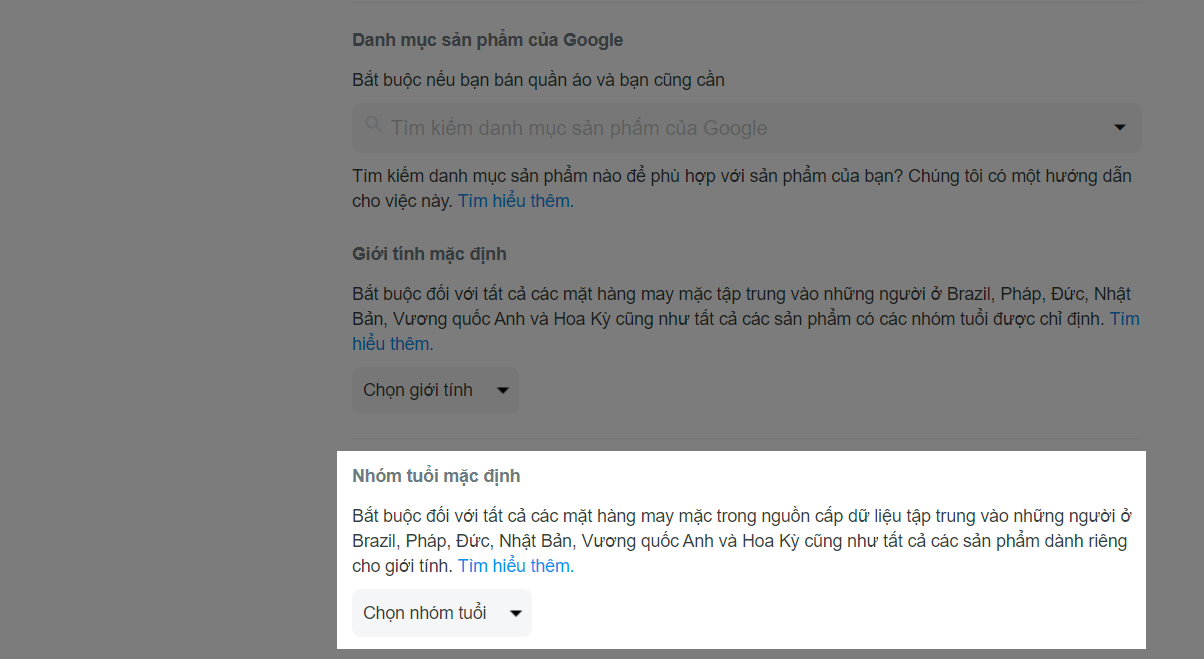
Trong trường hợp các sản phẩm bạn tạo trong nguồn cấp dữ liệu của mình nằm trong danh mục Apparel & Accessories, Google Merchant Center yêu cầu thông tin về màu sắc và kích thước cho sản phẩm của bạn. Với ShopBase, các sản phẩm không có thông tin chi tiết về màu sắc/kích thước có thể được thêm tự động khi bạn tạo nguồn cấp dữ liệu sản phẩm bằng cách đặt màu sắc và kích thước mặc định trong các trường bên dưới.
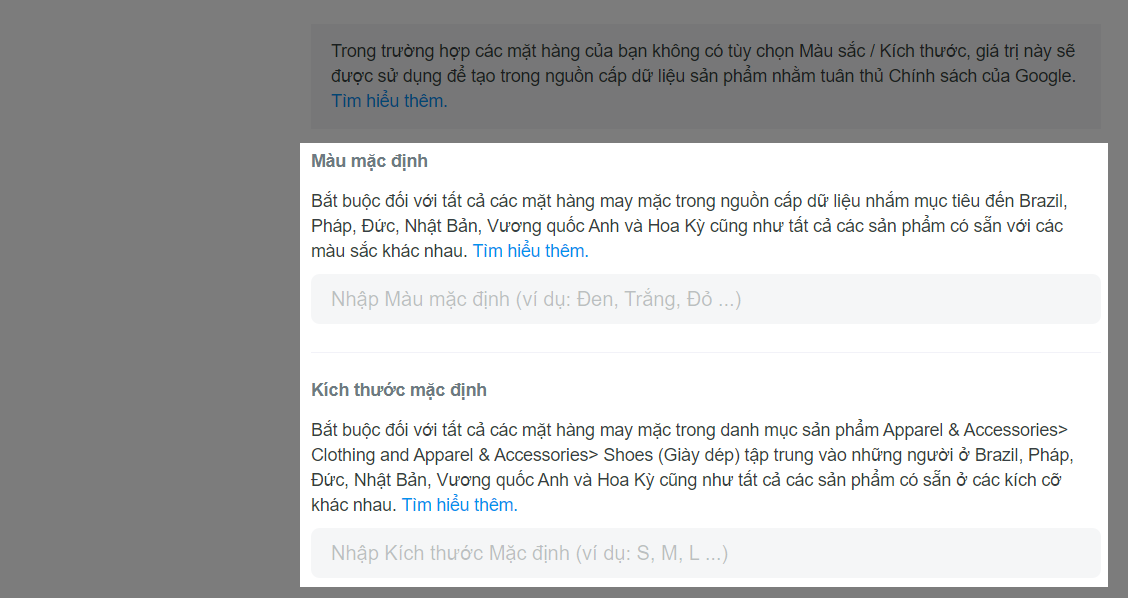
Nhấp Lưu (Save) để lưu thay đổi.
Sau khi tạo xong, nguồn cấp sản phẩm của bạn sẽ được tự động cập nhật tại thời điểm được chỉ định trong cài đặt nguồn cấp dữ liệu, và quá trình cập nhật có thể mất khoảng một vài giờ để đồng bộ cho cả hệ thống.
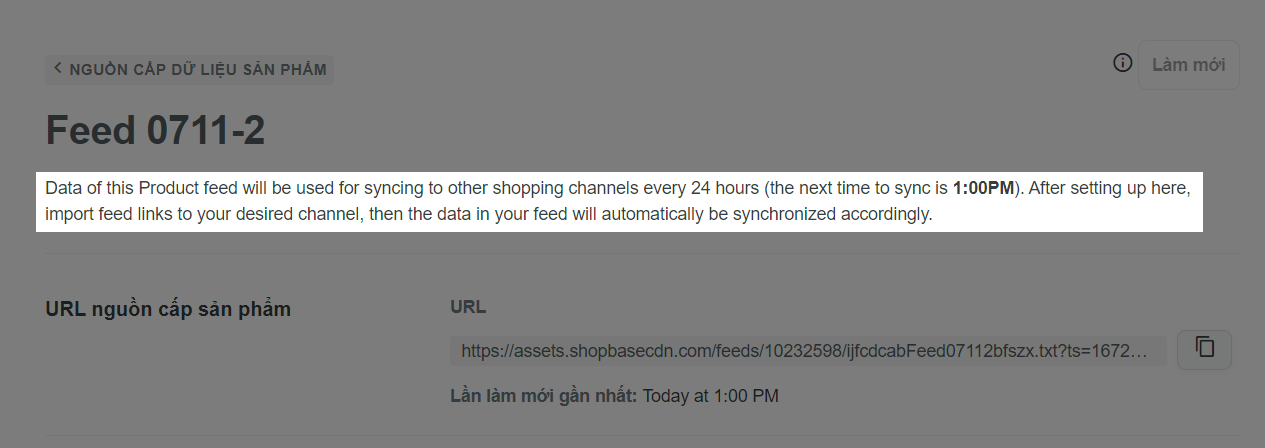
Nguồn cấp dữ liệu sẽ KHÔNG được tạo tự động nếu: Cửa hàng bị khóa (frozen) hoặc bị đóng (closed); hoặc gói đăng ký tiếp theo của cửa hàng không được thanh toán thành công; hoặc tên miền không được kết nối với cửa hàng.
Bài viết liên quan