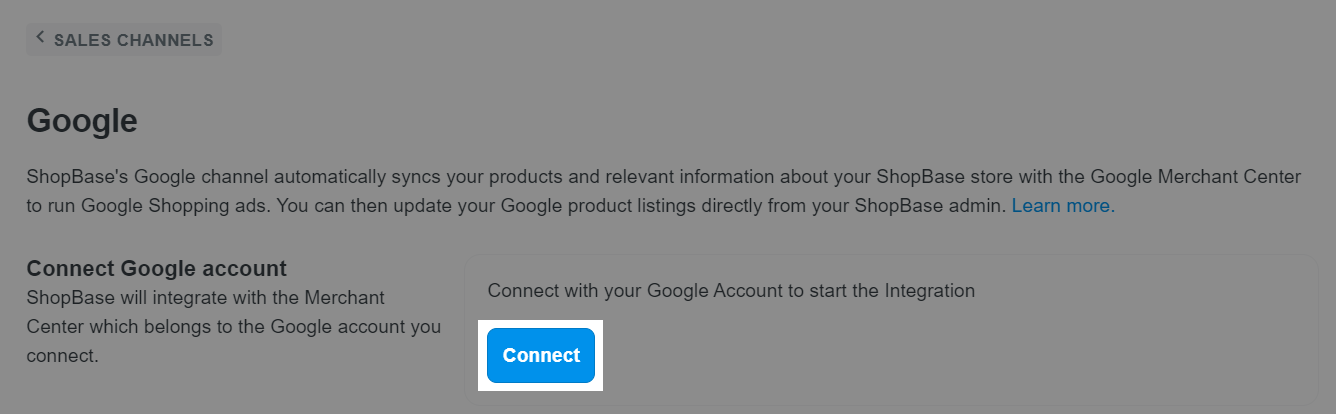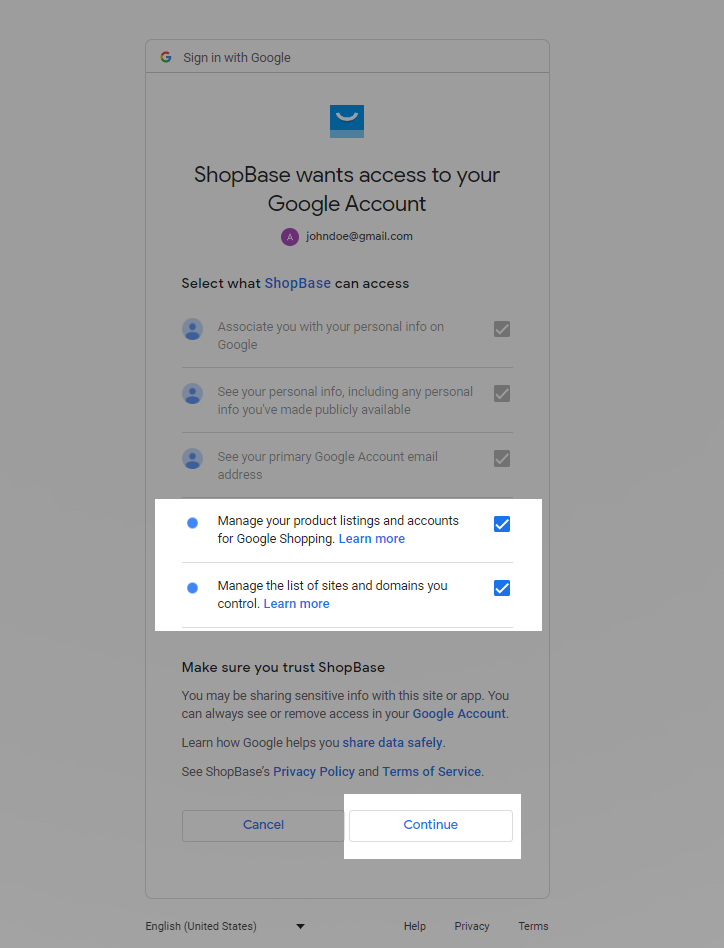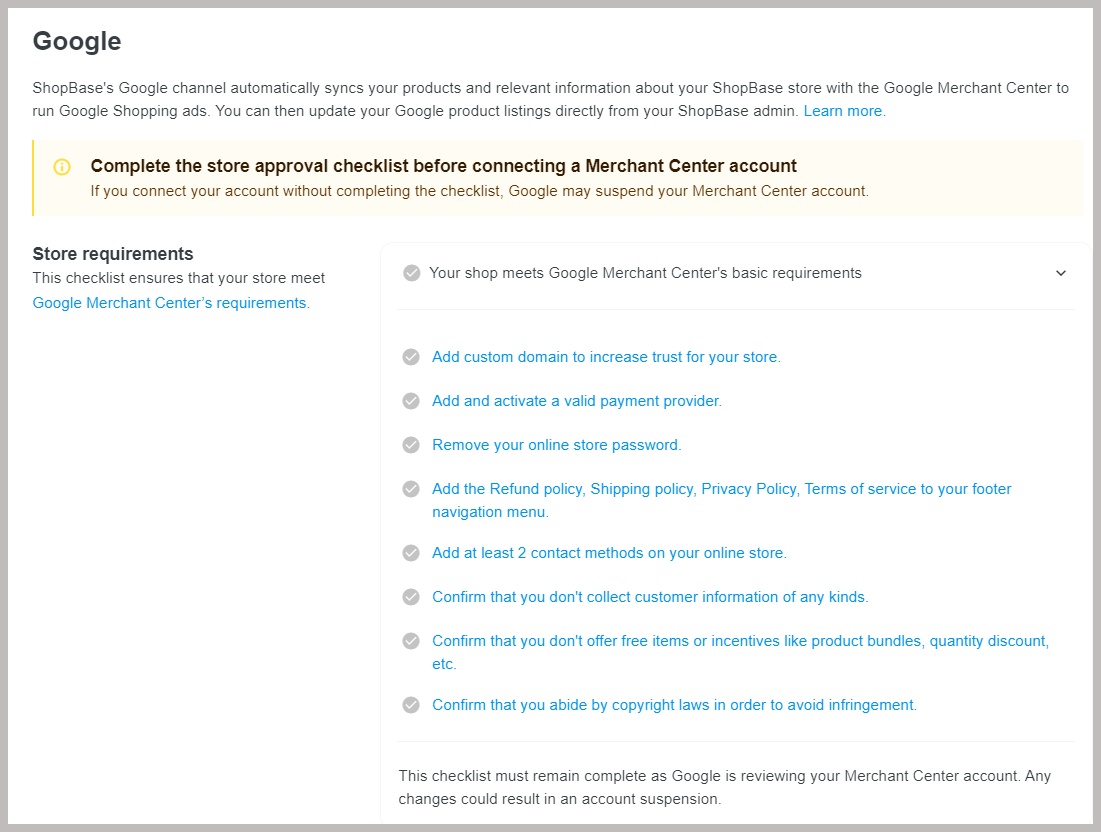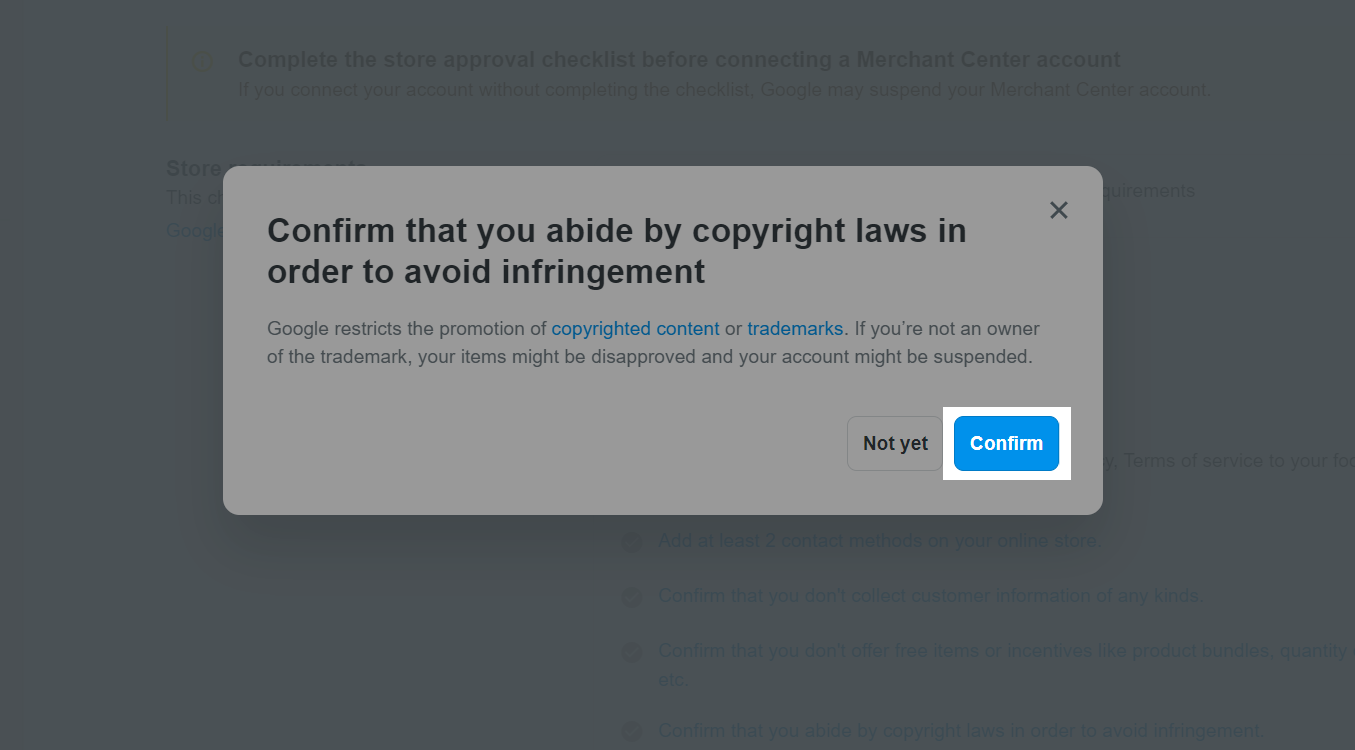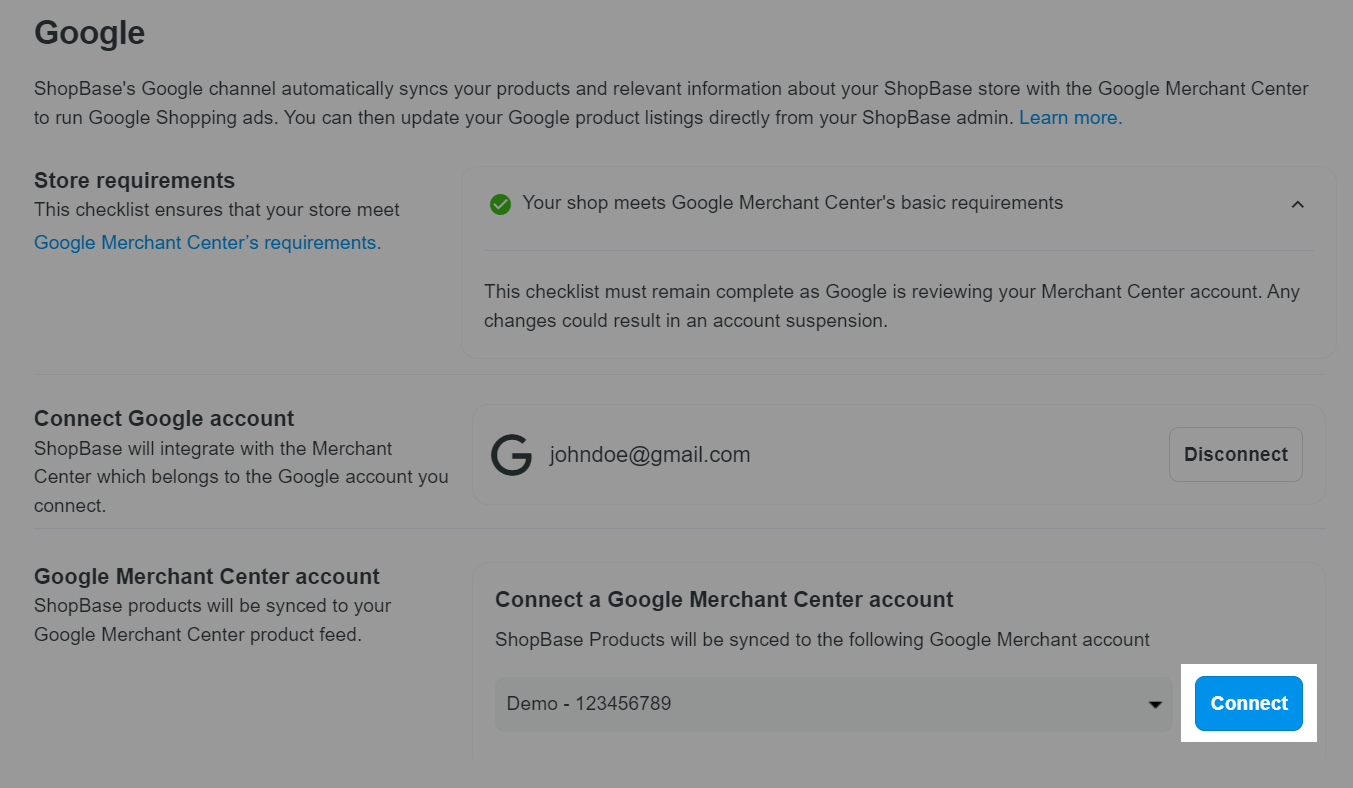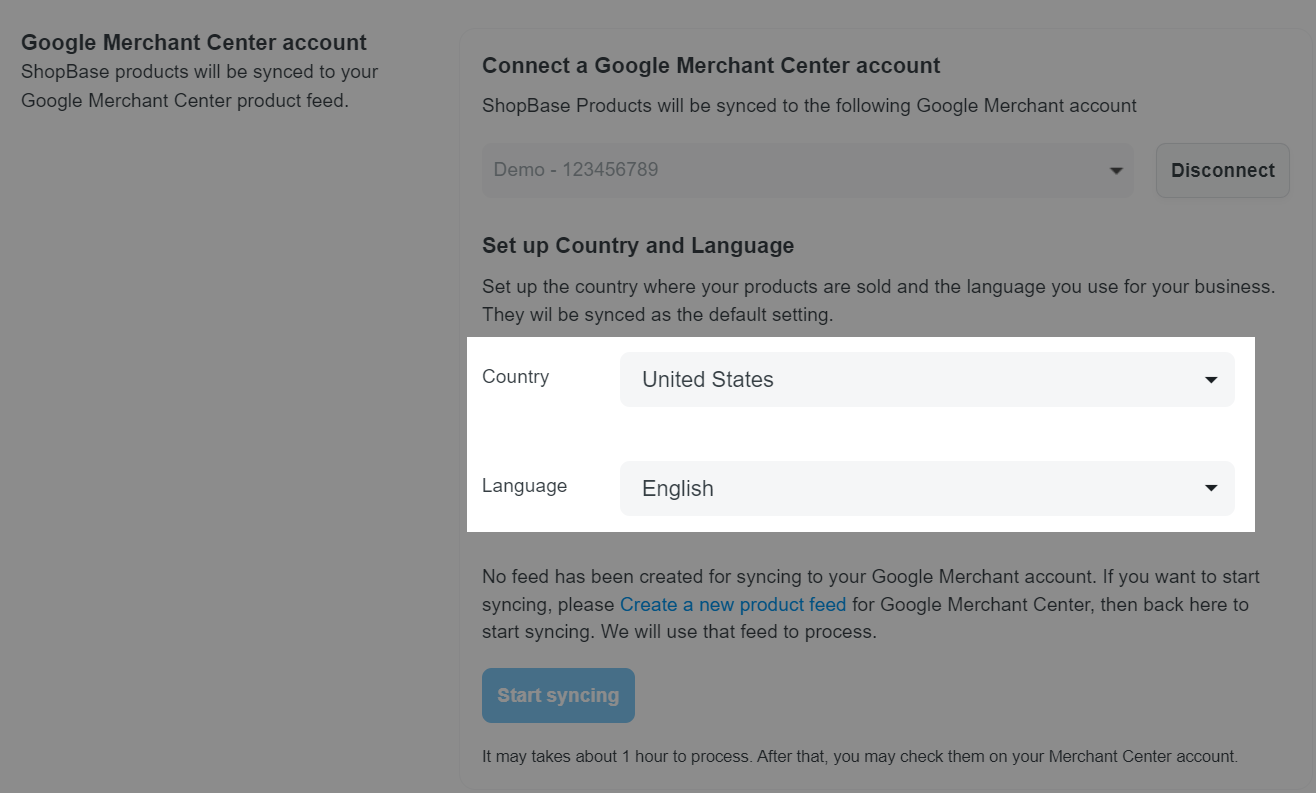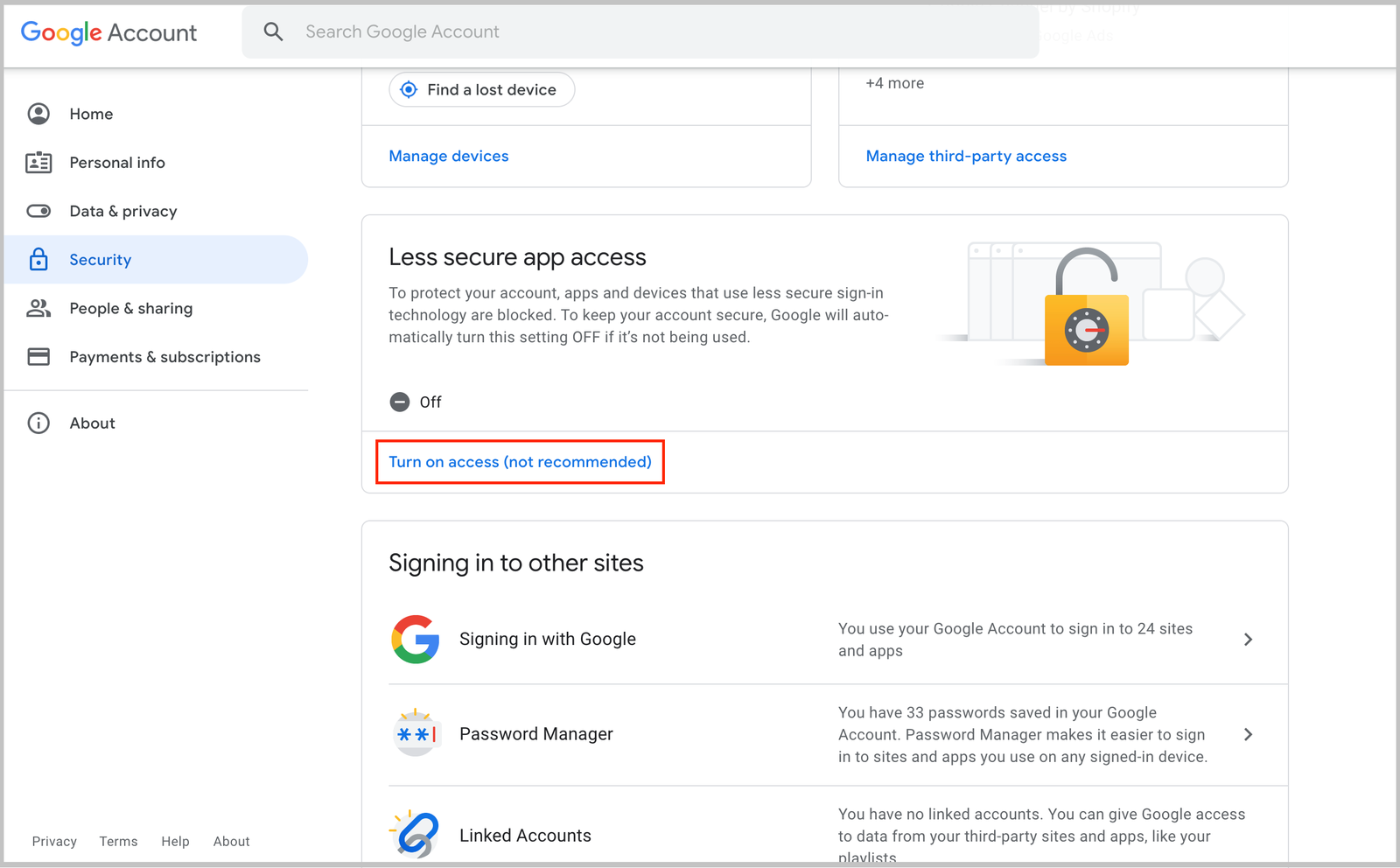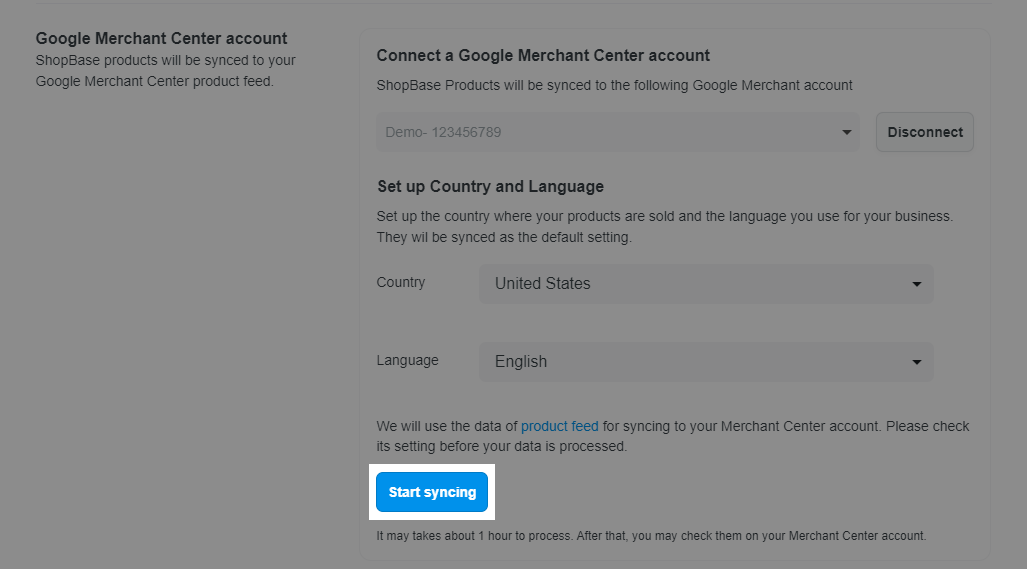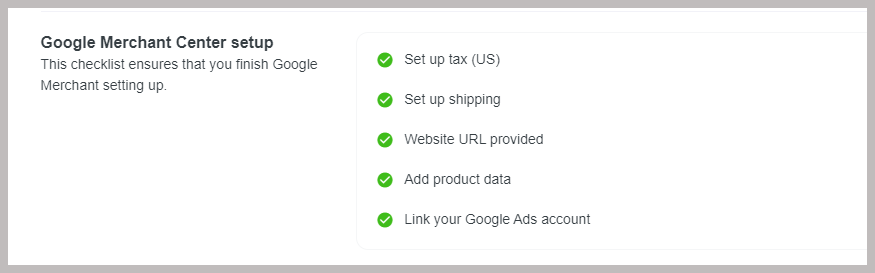This article guides you through registering a Google Merchant Center (GMC) account to facilitate the review and setup of your store to meet GMC requirements. Once your GMC account is connected to your store, you can sync and manage product feeds from your store to GMC. Within this article, we will demonstrate the effective steps to connect GMC to your online store.
In this article
A. Connect Google Merchant Center
B. Set up Google Merchant Center
A. Connect Google Merchant Center
Before you start the setup, make sure that you have a Google Merchant Center account associated with your Google account. Click here to sign up for a Google Merchant Center account if needed.
From your store admin, go to Marketing & Sales > Sales channels and select Google.

In Google account, click Connect to start the integration.
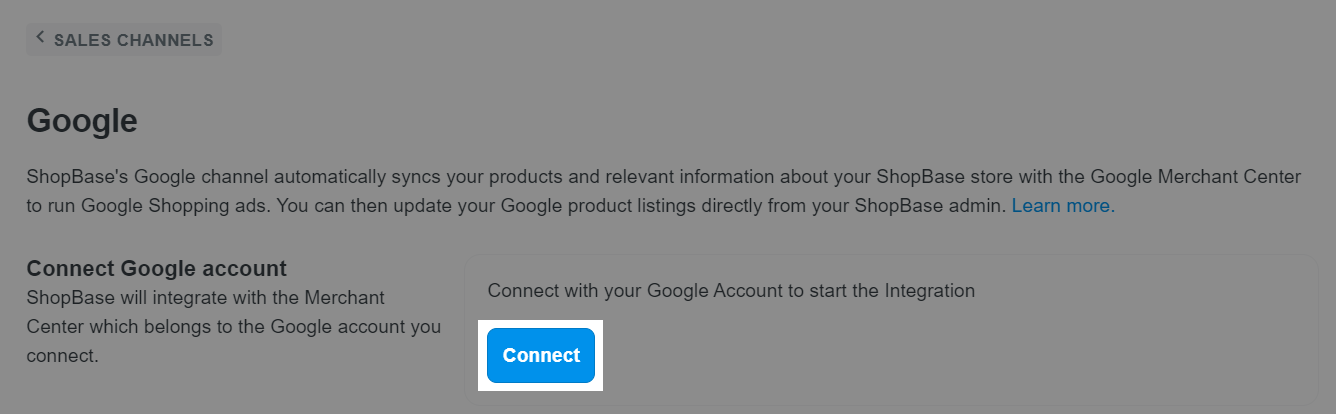
In the pop-up, sign in your Google account. Make sure you tick these 2 boxes and click Continue.
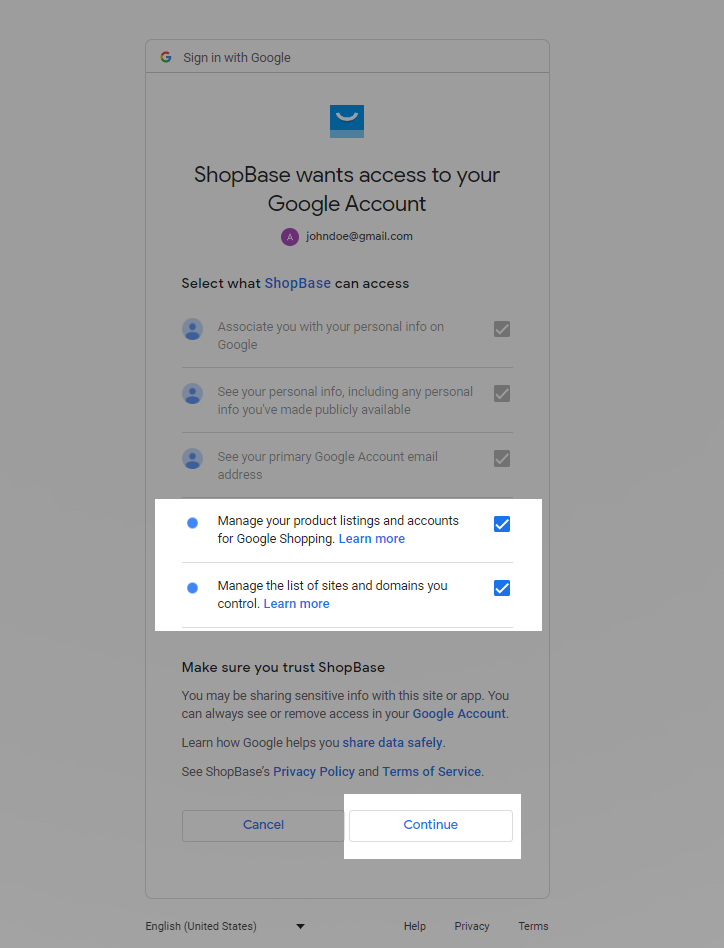
Complete the store approval checklist before connecting a Merchant Center account to ensure that the store meets Google's requirements.
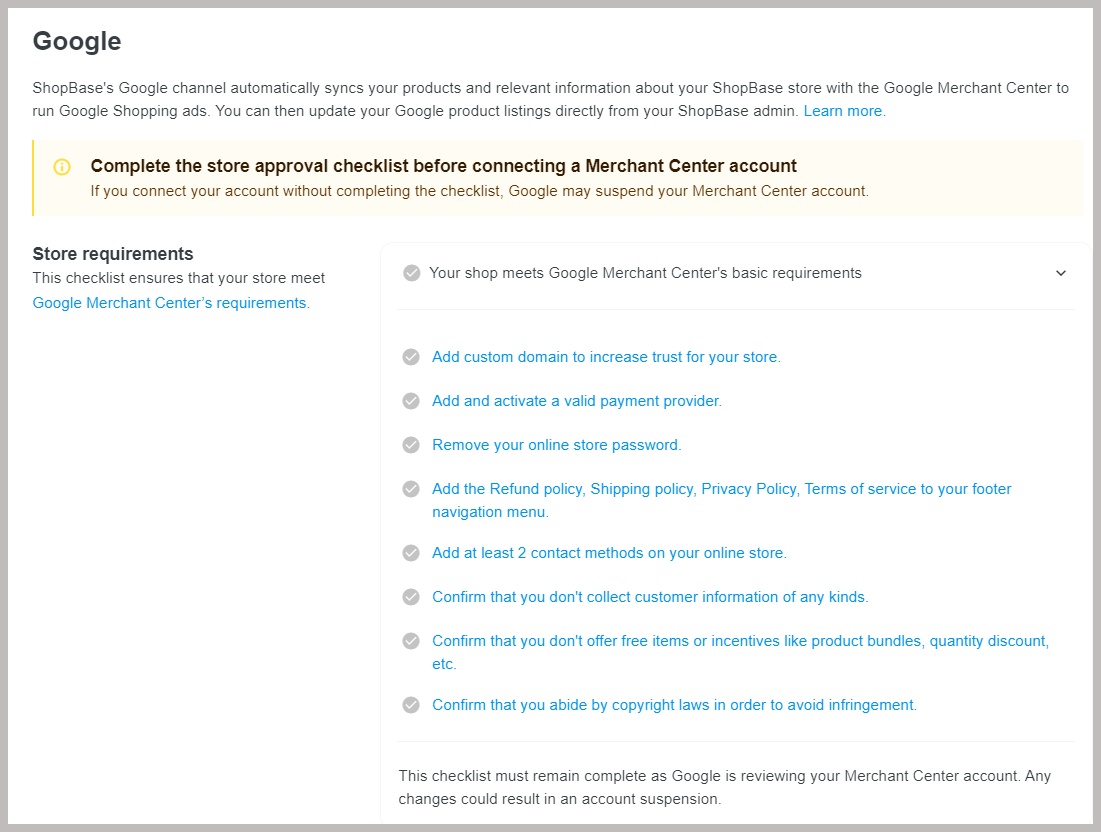
Add custom domain to increase trust for your store. Visit
this article if you are using a
ShopBase/PrintBase store, or
this article if you are using a
PlusBase store, to learn how to connect a domain to your store.
Add and activate a valid payment provider. Please refer to
this article, or watch
this short video on how to connect a payment provider to your ShopBase store. If you are operating a PrintBase/PlusBase store, this option will be completed by default.
Remove your online store password. Please refer to
this article, or watch
this short video on how to remove password protection from your store.
Add the Refund policy, Shipping policy, Privacy Policy, Terms of service to your footer navigation menu. Please refer to
this article, or watch
this short video on how to set up your policy pages and add them to the footer navigation menu on your store. After finishing, click to confirm.
Add at least 2 contact methods on your online store. Once completed, click to confirm.
Confirm that you don't collect customer information of any kinds.
Confirm that you don't offer free items or incentives like product bundles, quantity discount, etc. Avoid displaying promotions or countdowns on your website until your GMC account is approved; you can enable them later.
Confirm that you abide by copyright laws in order to avoid infringement.
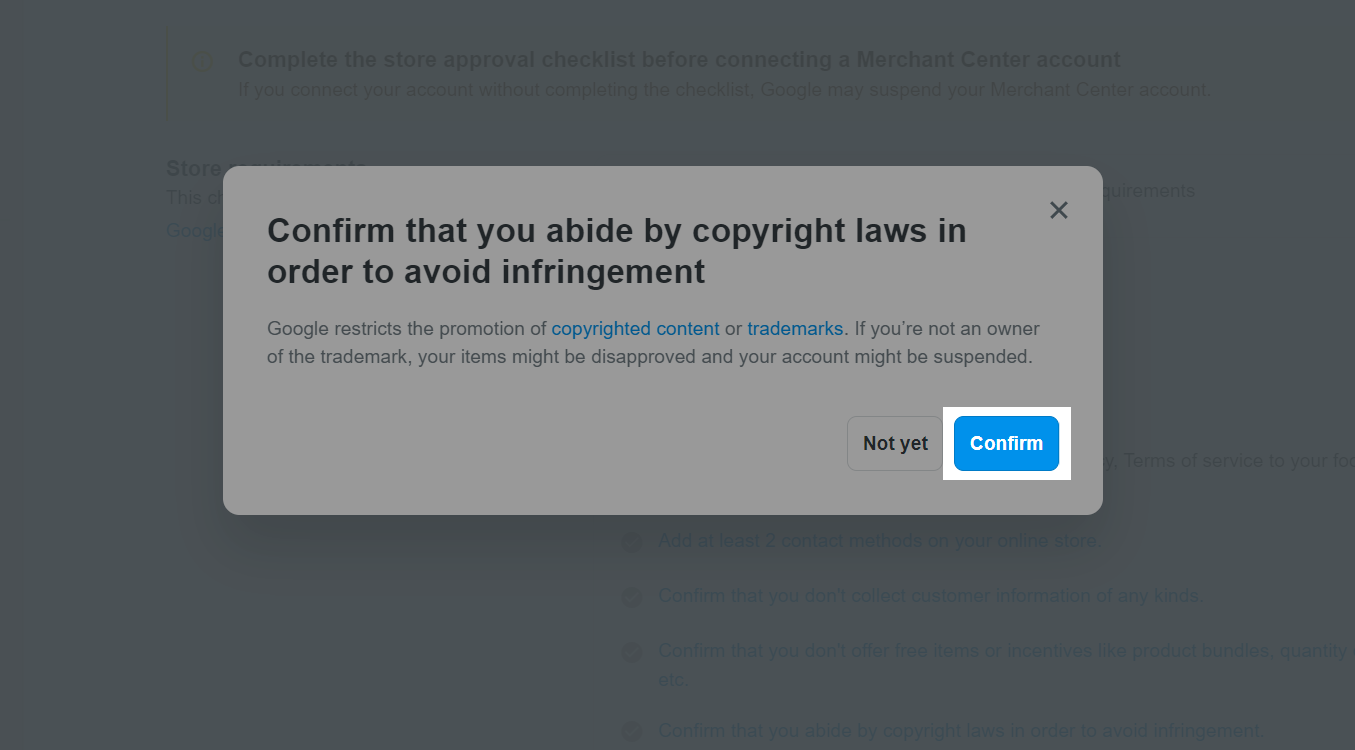
After confirming that you have completed the basic requirements, select your Google Merchant Center account and click Connect.
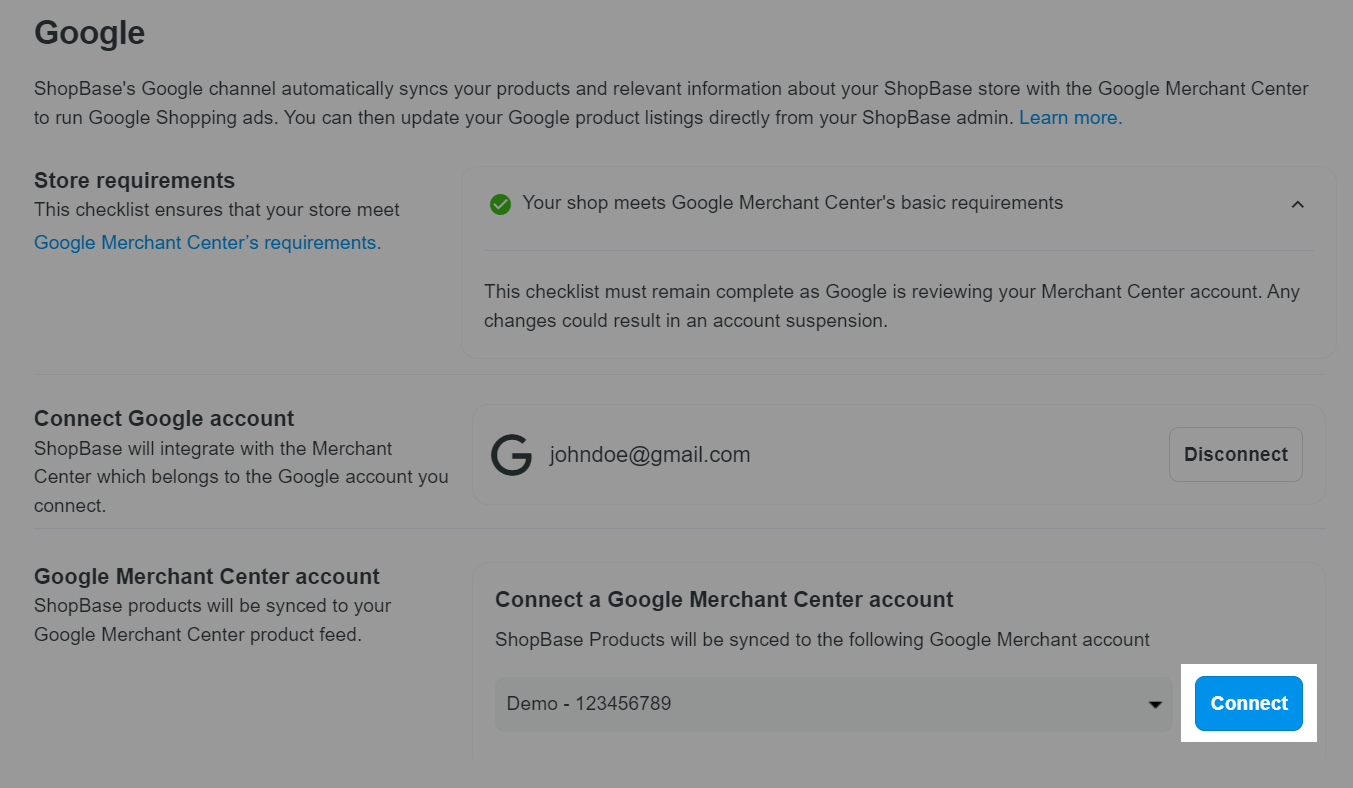
Each GMC account can only be connected to 1 online store. If your account is already being connected to a store, please disconnect it before connecting to another.
Set up Country and Language: set up the country where your products are sold and the language you use for your business.
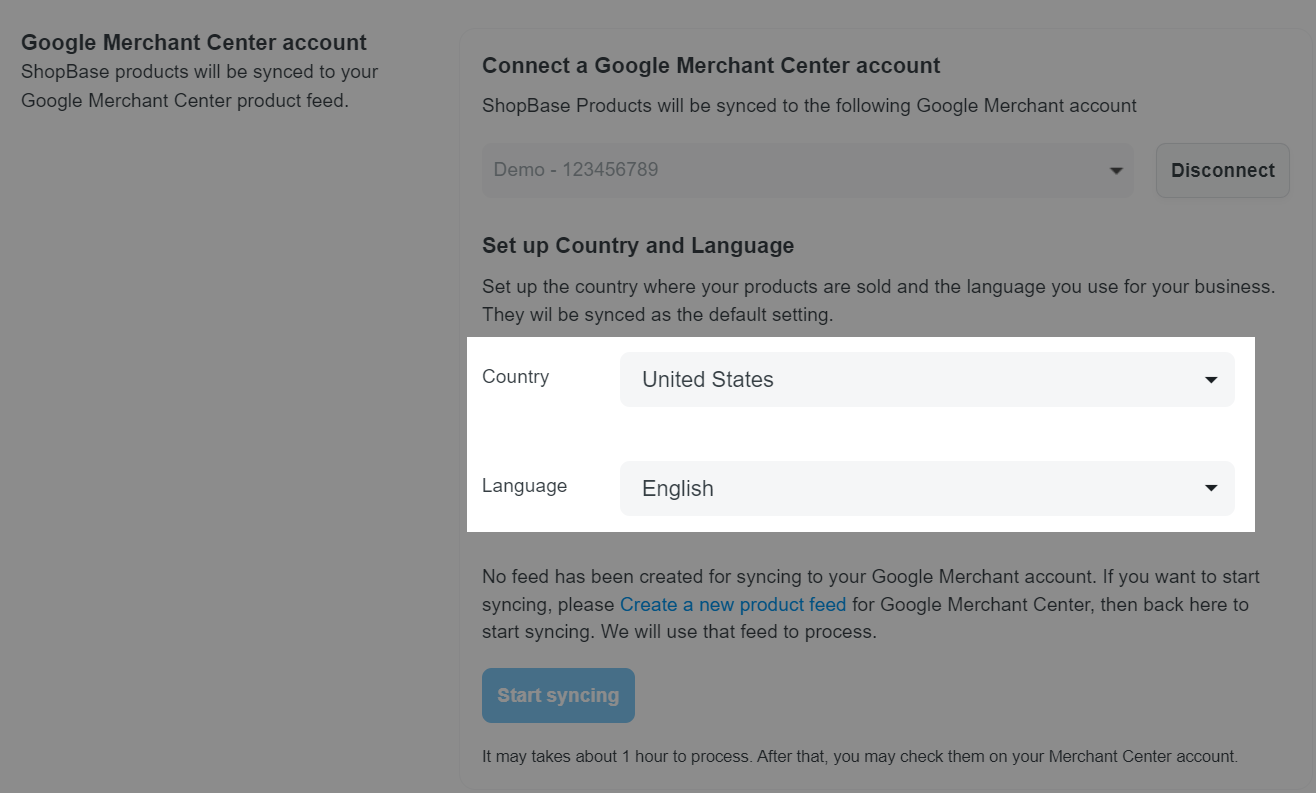
How to resolve "This app is blocked" error when connecting to your Google account
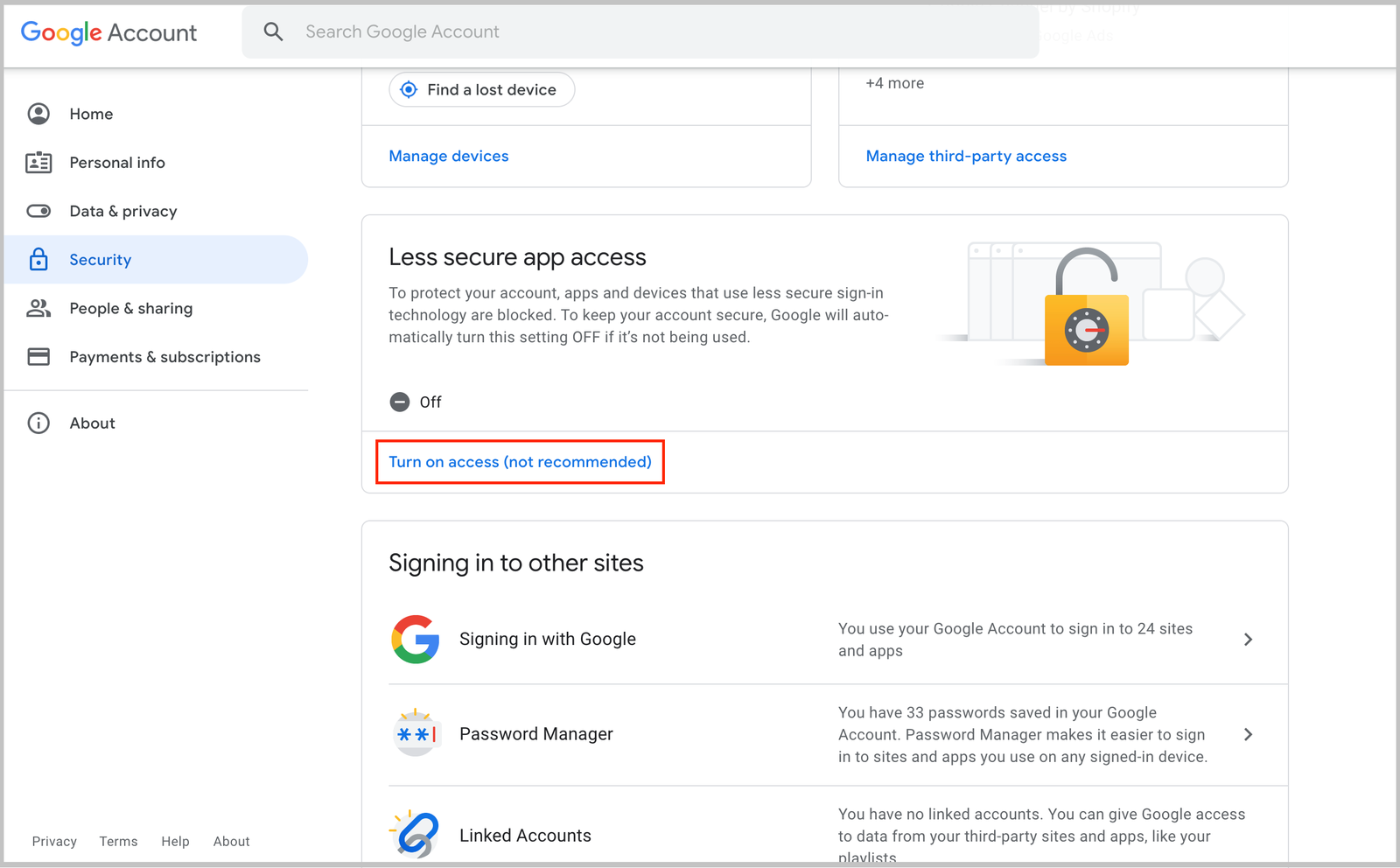
If you still cannot connect after step 1, please contact our Support Team for further assistance.
B. Set up Google Merchant Center
Set up your GMC account with the checklist below:
Website URL provided: A GMC account needs to be associated with a verified domain that is not associated with another account. When you connect a GMC account to your store, your store's domain is automatically claimed possession, unless it is already associated with another Google account. If your domain is associated with a different GMC account, you can transfer the domain claim to the GMC account that you connected to ShopBase.
Add product data: in this step, you will need to create a
Google feed by following
this instruction. Afterward, click the
Start Syncing button to synchronize your products with GMC. It is recommended to sync around 20 products to GMC to shorten the review process and avoid any product-related errors.
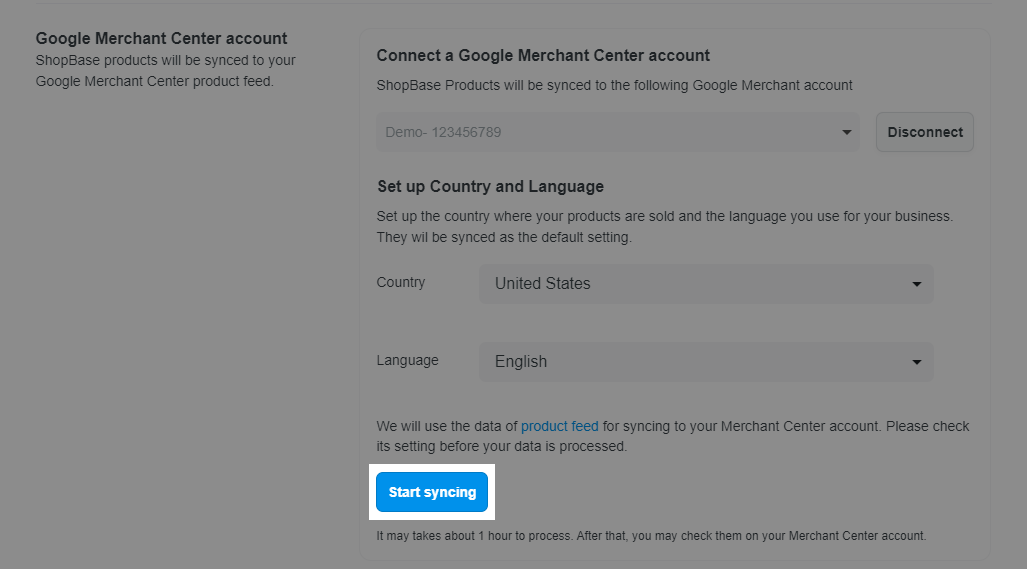
You can check the status of each action right on your store admin. After completing the setup and syncing your products to GMC, all actions will be marked with a green tick.
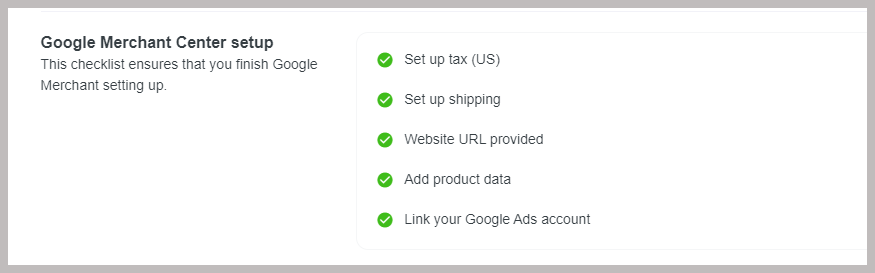
Please refer to the following documents from the ShopBase Team for your reference: Guide to set up a ShopBase store and Google Merchant Center account; Guide to set up a PrintBase store and Google Merchant Center account; Guide to set up a PlusBase store and Google Merchant Center account.
Related articles