This article guides you on how to add a product and its details to your online store from the ShopBase admin page.
Step by Step Tutorial
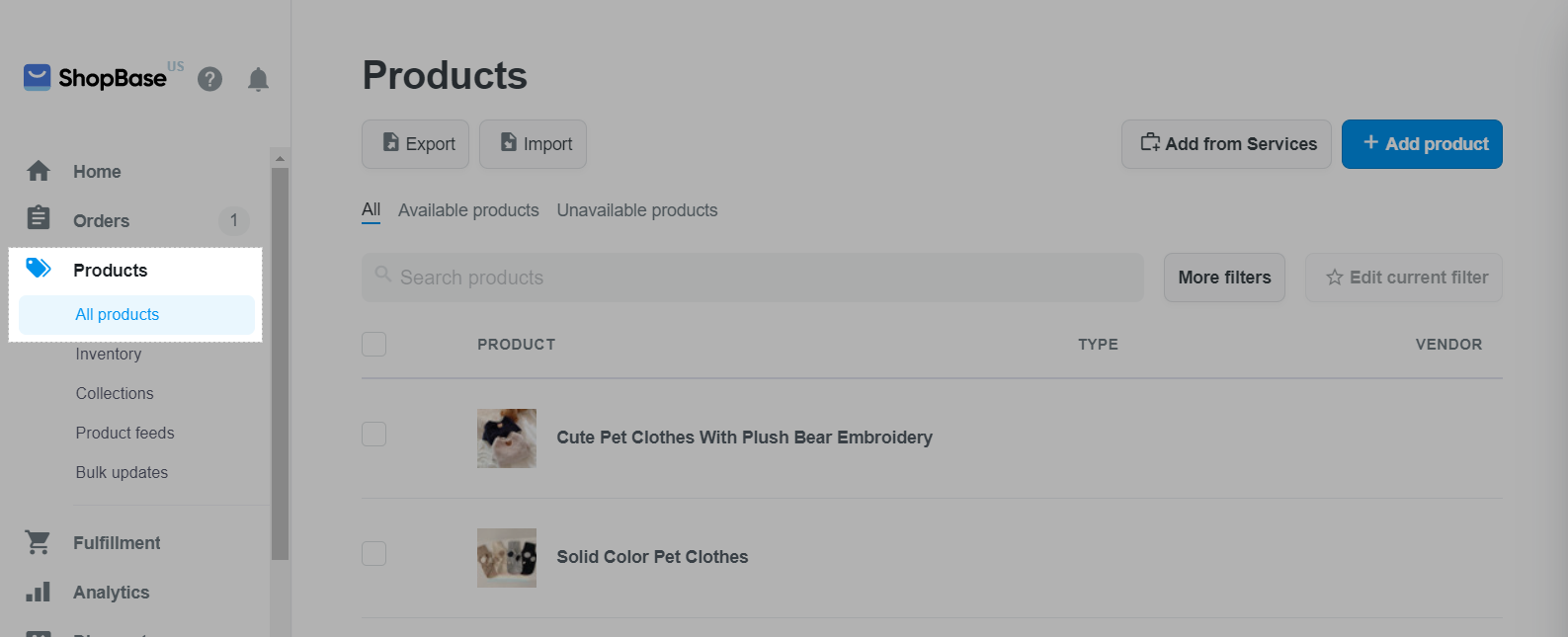
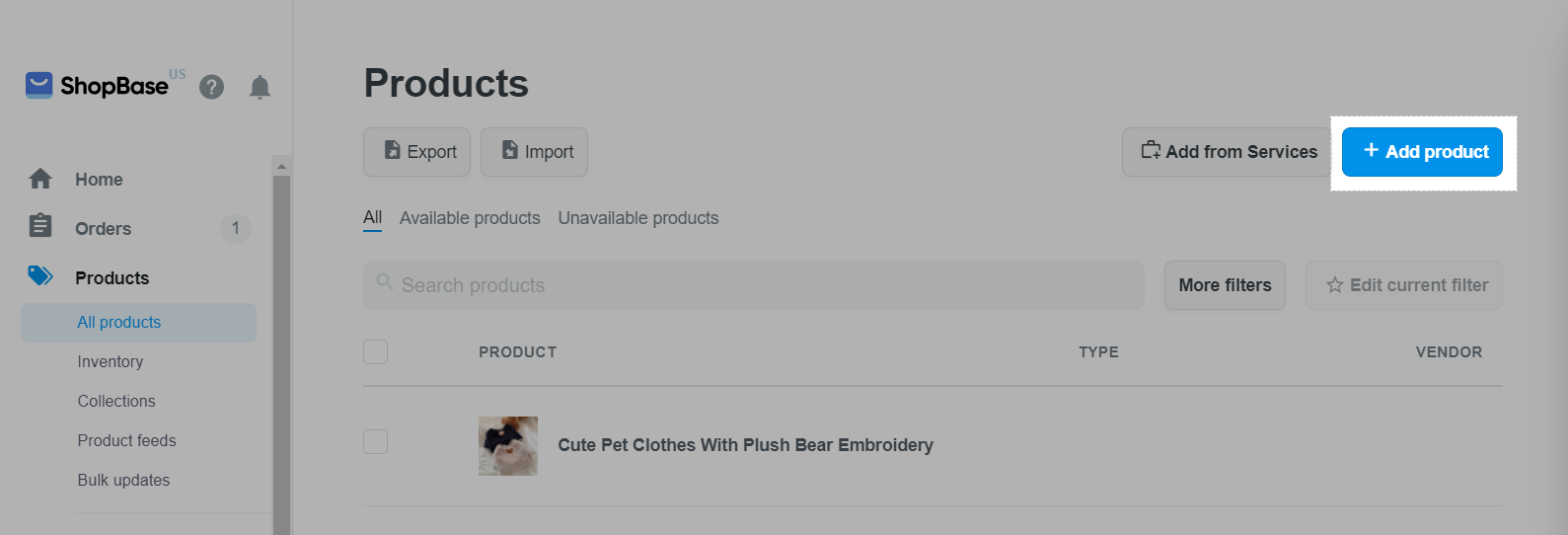
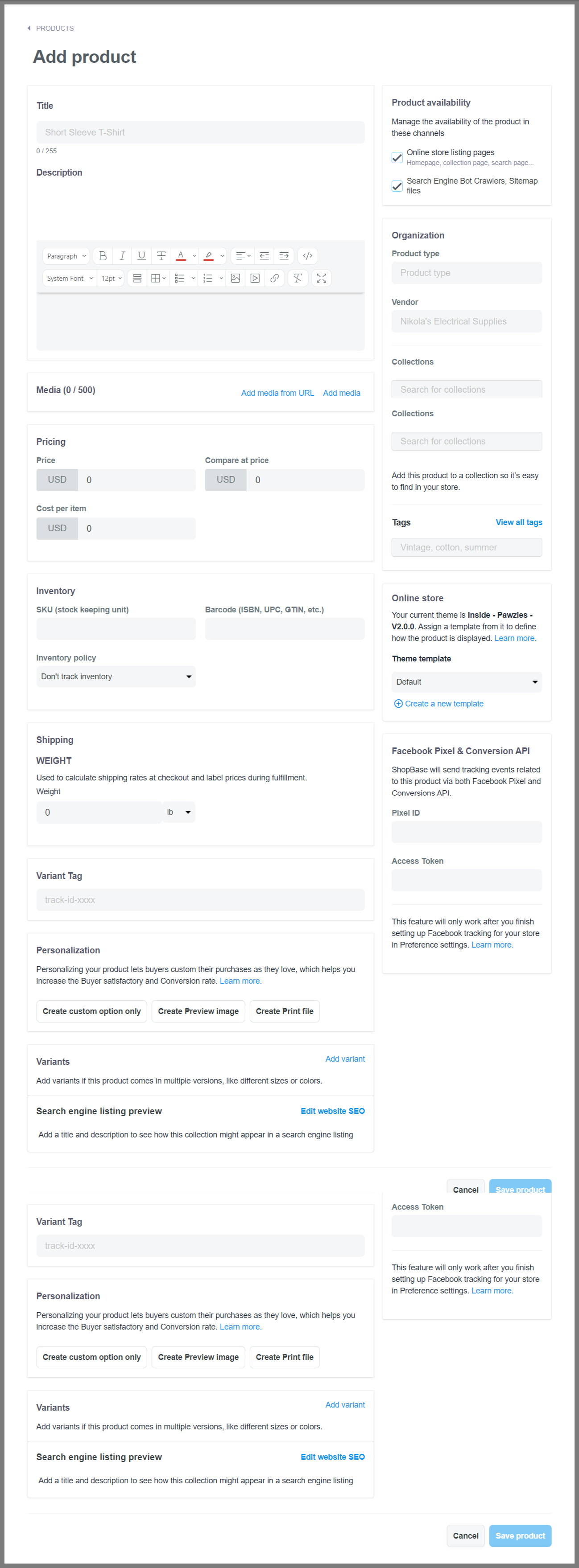
In which:
- Price: Selling price of the product which is displayed for the customer to see.
- Compare at price: Original price of the product on sale, which is shown to the customer.
- Cost per item: Cost the seller is charged for a product or variant, only visible in the ShopBase admin page, not to the customers.
The product currency is the entire store currency, you can change the currency in the General page under Settings.
- SKU (stock keeping unit): Item codes to help the classification of goods in the warehouse be more detailed, such as sorting by style, date of manufacture, size,…. This code is very useful in the process of managing your inventory. To effectively track and report sales, each SKU needs to be unique. The SKU field is optional. You can also create your own SKU format.
- Barcode (ISBN, UPC, GTIN, etc.): An image consisting of a series of parallel black and white lines. When scanning the barcode, we get information about the product. The Barcode field is an optional field when adding products to ShopBase, but if you sell on some platforms like Google Shopping or Amazon, you must add this field so the product can be displayed on the sale channel. GTIN is the only barcode used internationally to store and locate product information. The UPC, EAN and ISBN, ... codes types are the different GTIN codes (you can read more at this article). If you don't have a GTIN for a product, you can ask the manufacturer for it.
- Inventory policy: Set to allow ShopBase to track product inventory. Select Don't track inventory if you don't want ShopBase to track product inventory or ShopBase tracks this product's inventory if you wants ShopBase to track product inventory. When you select ShopBase tracks this product's inventory, the Quantity field is displayed allowing you to fill in the number of products in stock, which will update every time a product is ordered. Check Allow customers to purchase this product when it's out of stock if you want your customers to be able to pre-order the products that are out of stock (inventory quantity is 0).
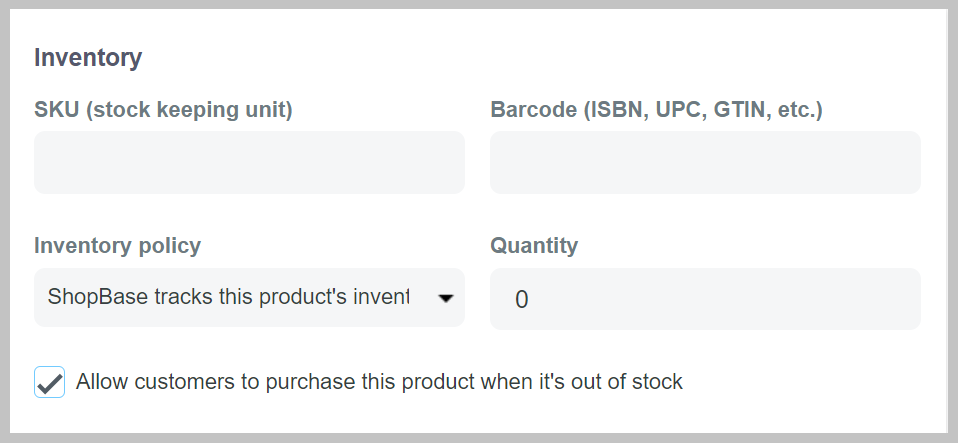
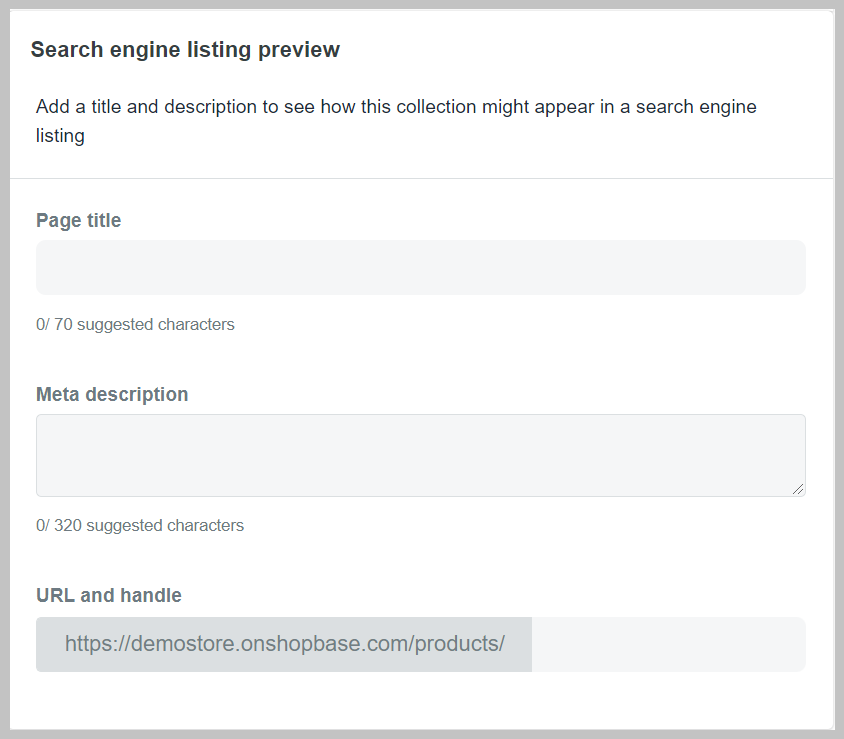
- Product type: You can fill in information about the product category in this field. There can only be one product per product. You can create an entirely new product category or choose from one of the product categories you've created earlier. To create a new product type, enter the product type in the Product type field and click Save changes.
- Vendor: You can fill information about manufacturers, retailers or suppliers in here.
- Collections: Collections of products that have one or more similarities. This field allows the seller to choose which collection to add products to. Before you can select collections for your product, you must create a new collection. You can refer to how to create product collection in this article.
- Tags: This field allows the seller to add tags associated with the product. You can refer to how to add tags for products in this article.