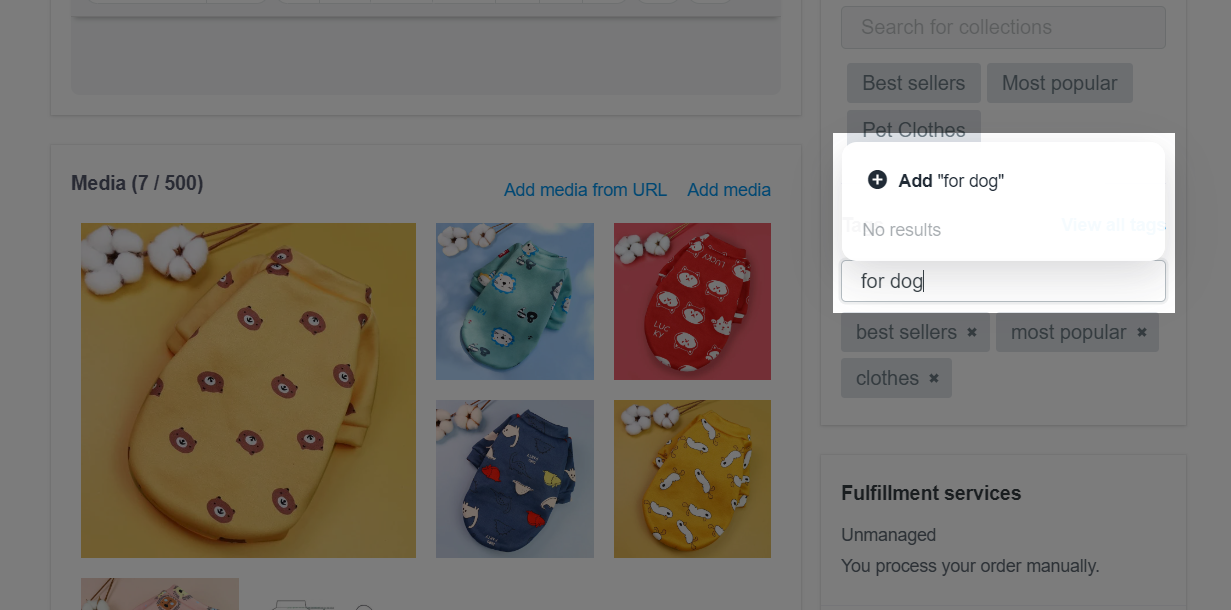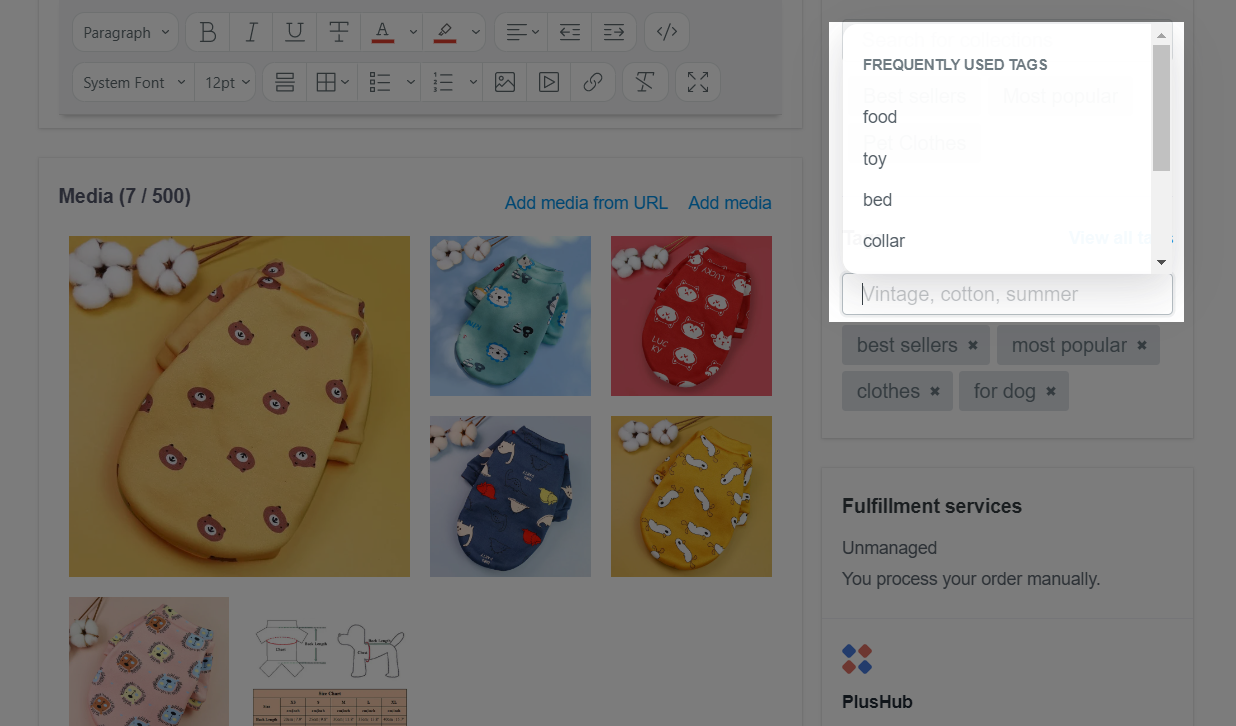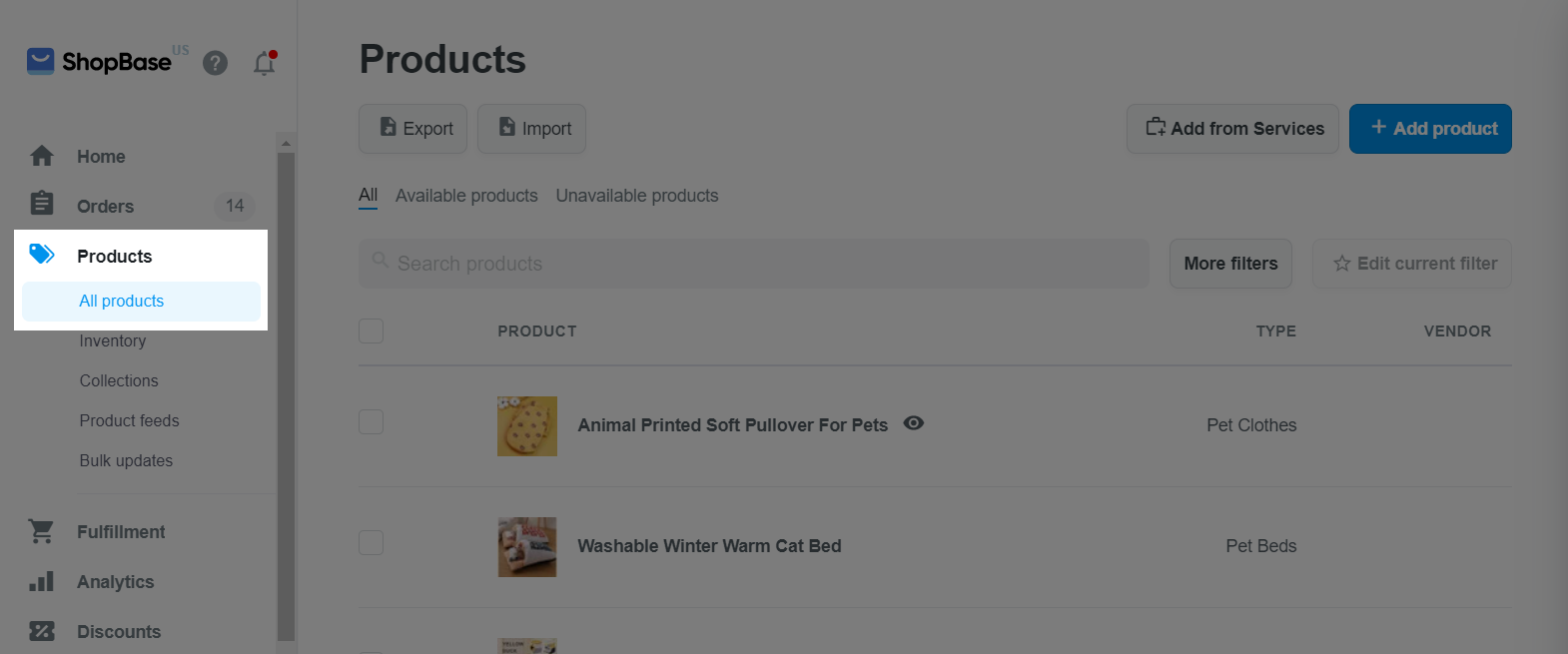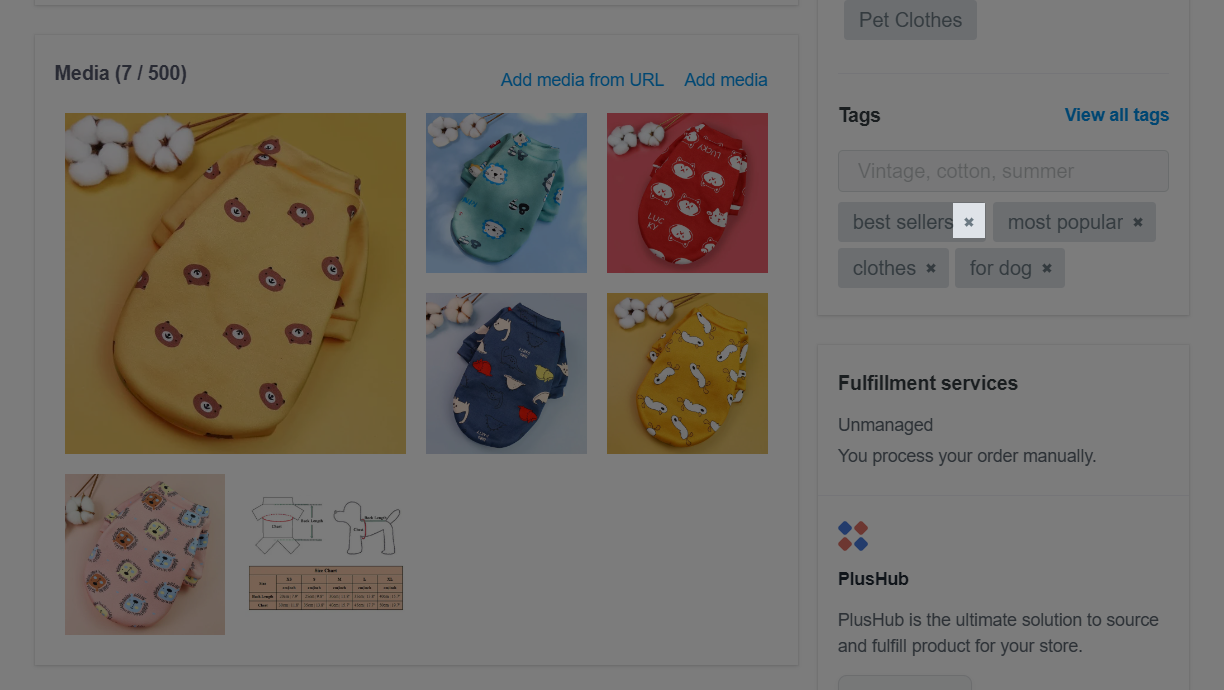Product tags are keywords associated with your products, making it easy to find, organize and arrange products on the admin page. Your customers can also use tags to find the products they need on the store. This article shows you how to add a tag to your product with thorough instructions and examples that you can apply.
In this article
A. Add tags to products
B. Product tag guidelines
C. Remove tags
From your ShopBase admin, go to Products > All products.

Click the name of the product you want to edit.
In the Organization section, select or enter tags for your product by filling the the blank of Tags field and press Enter or click + Add (your tag name).
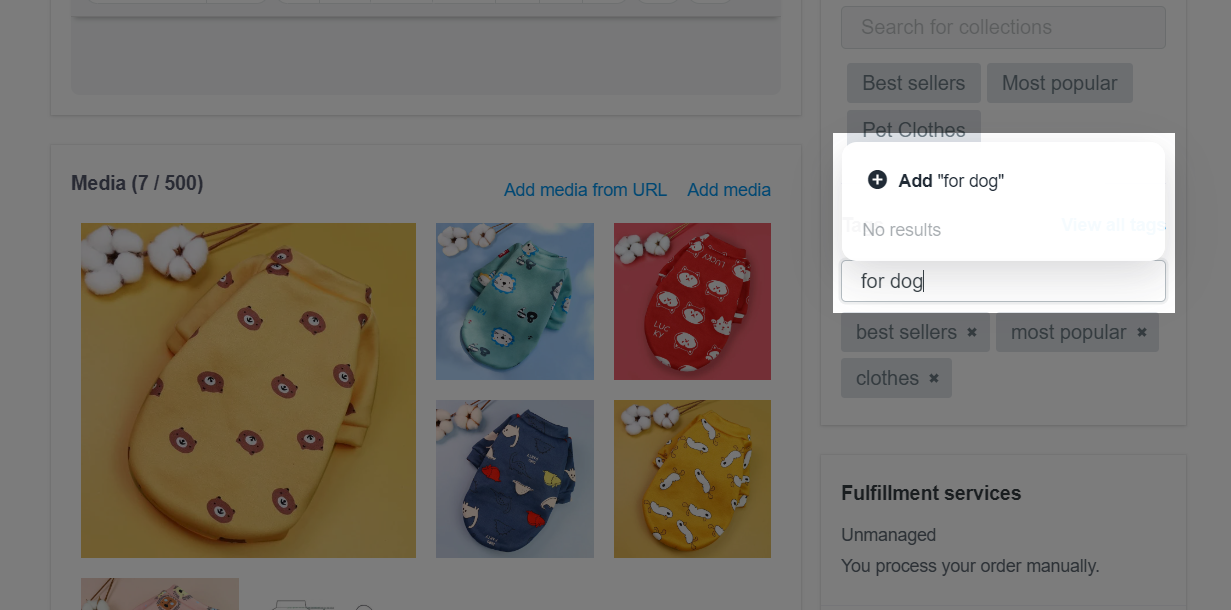
You can also add available tags by clicking on the blank box of the Tags field, the previously created tags will appear for you to choose.
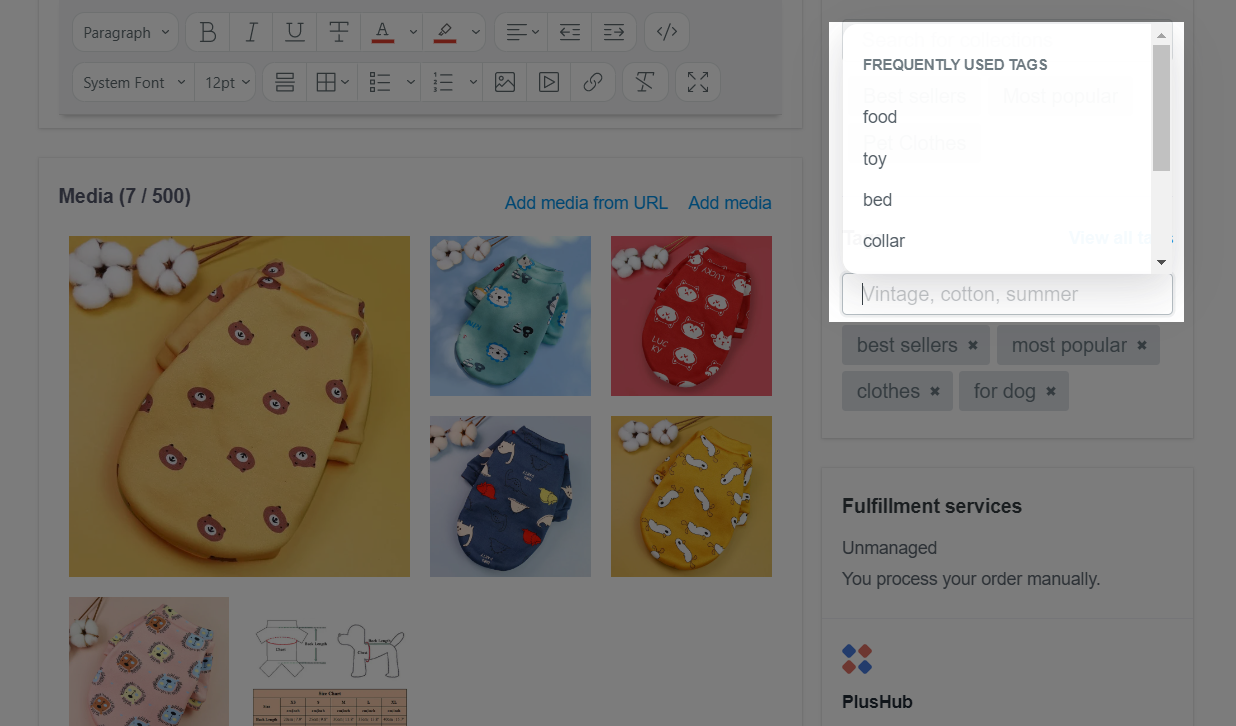
Or you can select tags from available tags by clicking View all tags.

In the dialog, click on the tag you want to assign to the product from all the tags created in the store under ALL TAGS, then press Apply changes to save.

When you are finished, click Save changes.
Characters Use only ordinary letters, numbers, and the hyphen (-) in your tags. Avoid accented characters and other symbols. Tags are not case-sensitive (uppercase and lowercase letters are treated as equivalent). Other special characters will be considered equivalent to the dash (-). Example: Suppose you have a condition for an automated collection of Product tag is equal to red-new. All products that have the following tags are also included in the collection: red_new, red+new, red&new.
Length For ease of use, keep your tags short. For example, depending on the number and variety of products that you sell, you might be able to use tags that are all no more than 16 characters.
Simple and understandable Name your tags in a way that makes sense to you and your staff so that each tag has a clear purpose and is easy to remember.
Product tags aren't meant for search engines, so don't use tags to improve search results for your online store.
Examples of product tag templates in online store management
Jane runs an online clothing store. She chooses to use tags to indicate colors such as blue, red, black, white, etc. and the materials of the products such as cotton, linen, fleece, denim, etc. to assign them to her products. .
John operates an online store dealing in herbs and spices, which has dozens of mixed products. He decided to use ingredient description tags: basil, parsley, rosemary, etc. Then he assigns many of these ingredient tags to each product.
From your ShopBase admin, go to Products > All products.
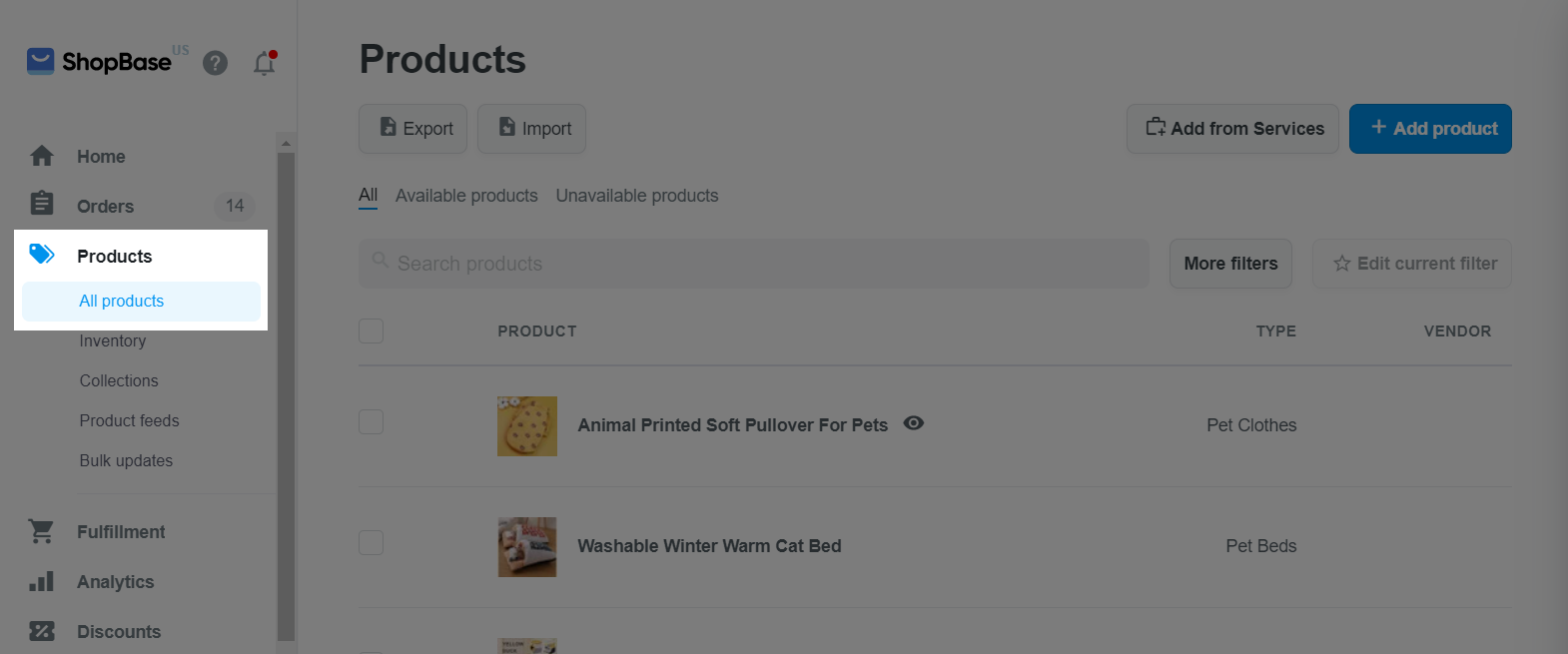
Click the name of the product you want to edit.
In the Organization section, click the x beside the name of the tag you want to remove.
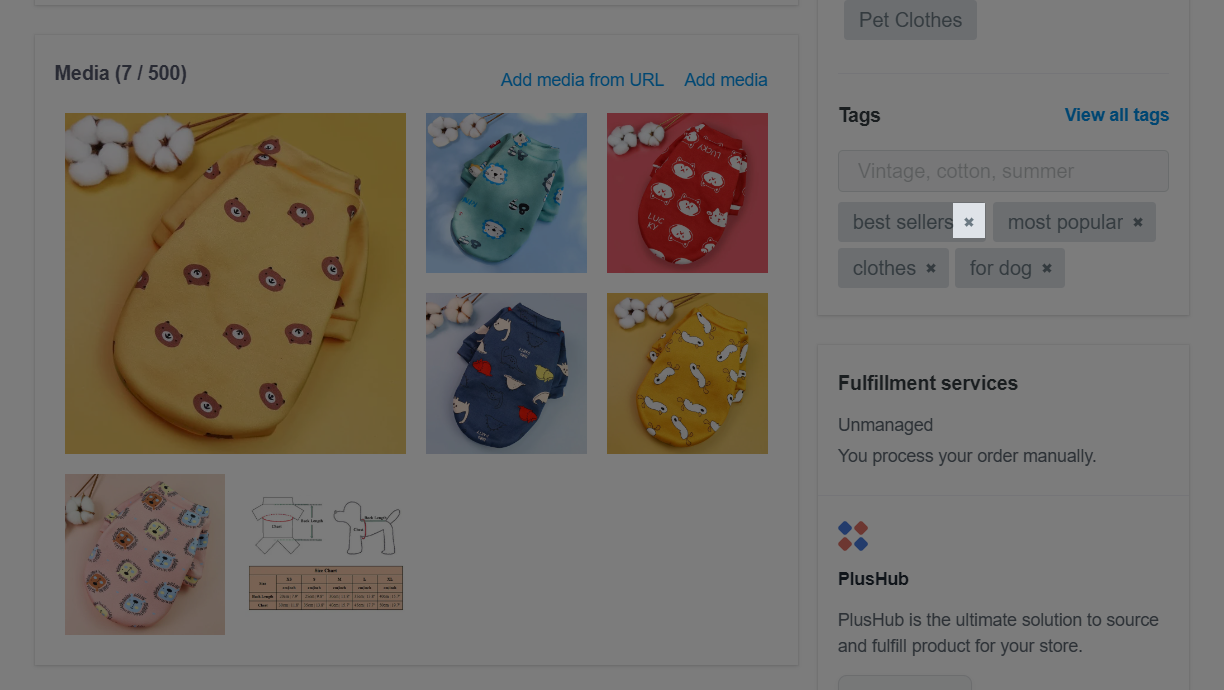
Click Save Changes.
In case you want to edit existing, assigned tags for multiple store products, you can use our built-in bulk editing feature as detailed in this article.
Related articles