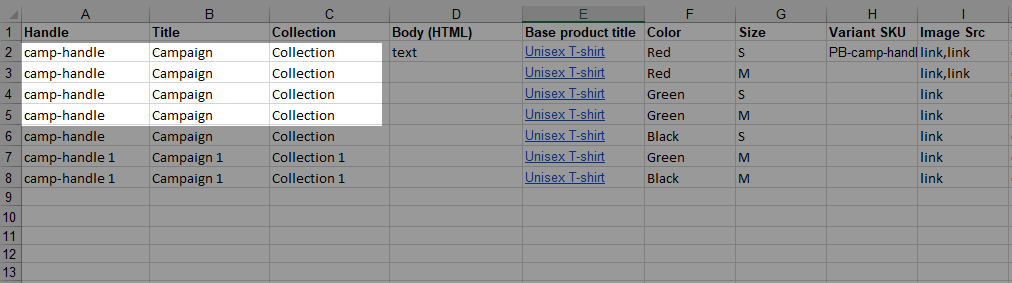Trên ShopBase, bạn có thể tạo bộ sưu tập và chọn từng mặt hàng để đưa vào bộ sưu tập theo cách thủ công. Điều này cho phép bạn có sự kiểm soát bao quát các sản phẩm đã được đưa vào bộ sưu tập. Tuy nhiên, nếu bộ sưu tập có quá nhiều sản phẩm thì việc thao tác thủ công sẽ mất rất nhiều thời gian. Bạn cũng có thể tham khảo thêm bài viết về cách tạo bộ sưu tập tự động. Trong bài viết này, chúng tôi sẽ hướng dẫn bạn cách để tạo bộ sưu tập thủ công.
Hướng dẫn
A. Tạo bộ sưu tập theo cách thủ công
B. Tạo bộ sưu tập thủ công cho chiến dịch bằng tính năng nhân bản hàng loạt
C. Tạo bộ sưu tập thủ công khi nhập chiến dịch bằng tệp CSV
A. Tạo bộ sưu tập theo cách thủ công
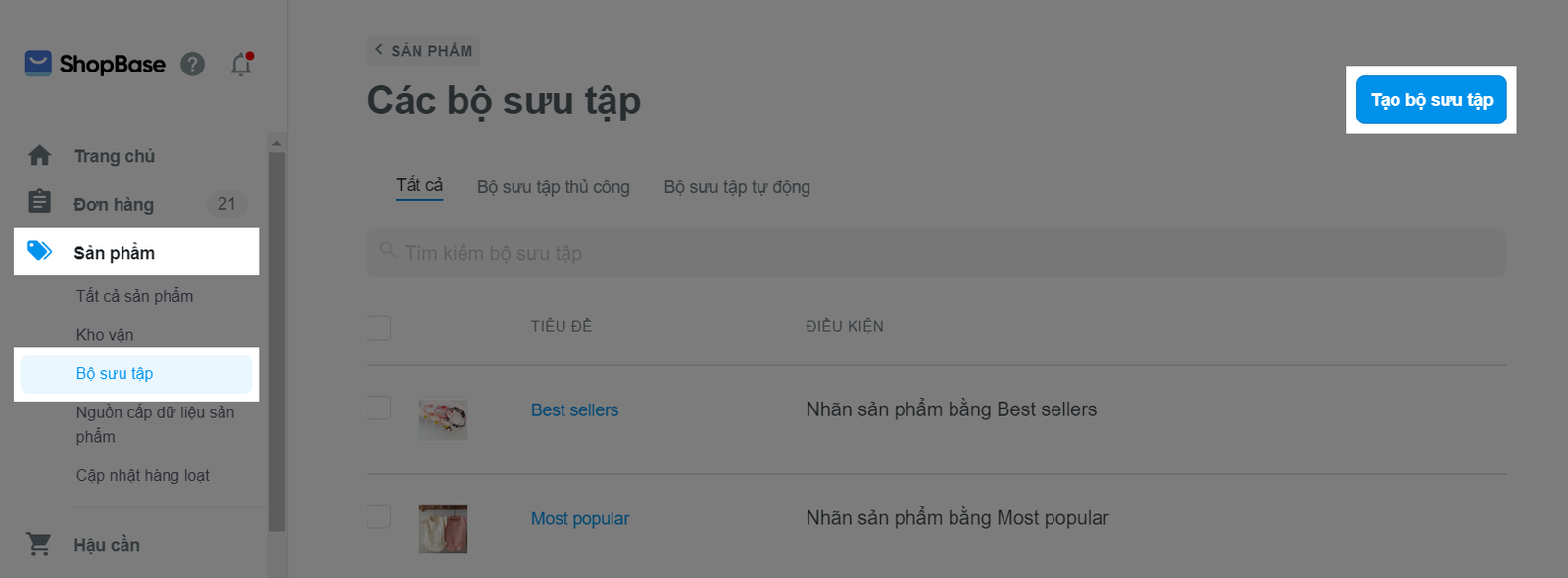

Trong đó:
Upload hoặc kéo ảnh từ máy tính rồi thả vào ô Kéo & thả một hình ảnh (Drop an image to upload) để tải lên. Thumbnail image (Hình ảnh thu nhỏ) là hình ảnh làm minh họa trực quan giúp người xem nhận dạng các bộ sưu tập nhanh chóng và là ảnh đại diện cho bộ sưu tập trên danh sách các bộ sưu tập. Cover image (Ảnh bìa) là hình ảnh được thiết kế nổi bật nhằm mục đích giới thiệu một cách bắt mắt và thu hút người xem về bộ bộ sưu tập. Để thêm ảnh bìa, bạn cần thêm khối Image trong Website Builder và chọn ảnh bìa làm nguồn dữ liệu. Bạn truy cập bài viết này để tham khảo cách thiết lập khối (block).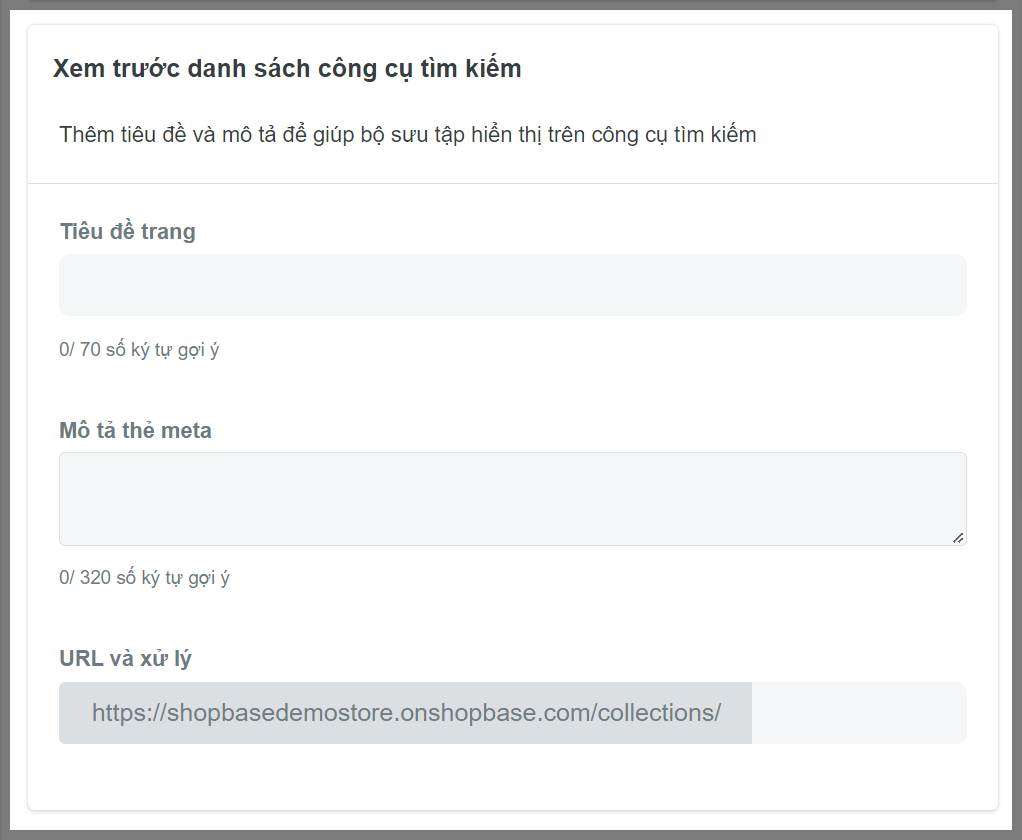
Sau khi tạo ra một bộ sưu tập, bạn không thể thay đổi loại của bộ sưu tập từ thủ công sang tự động
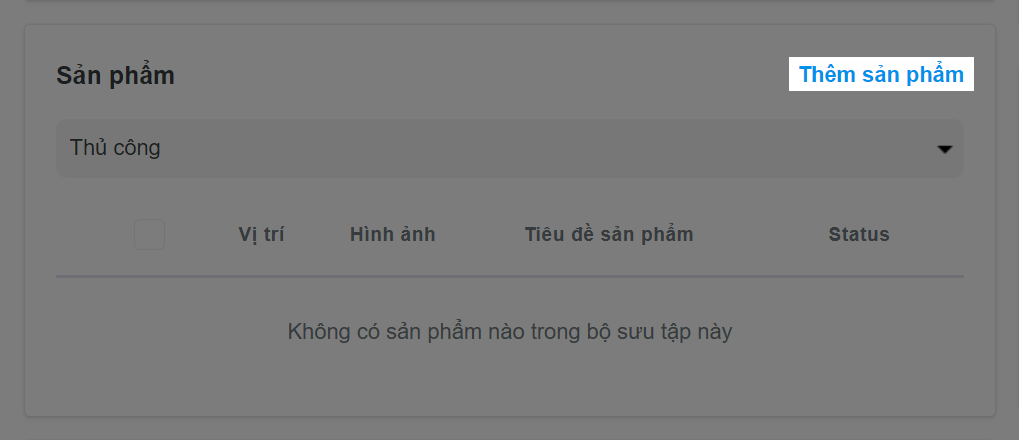
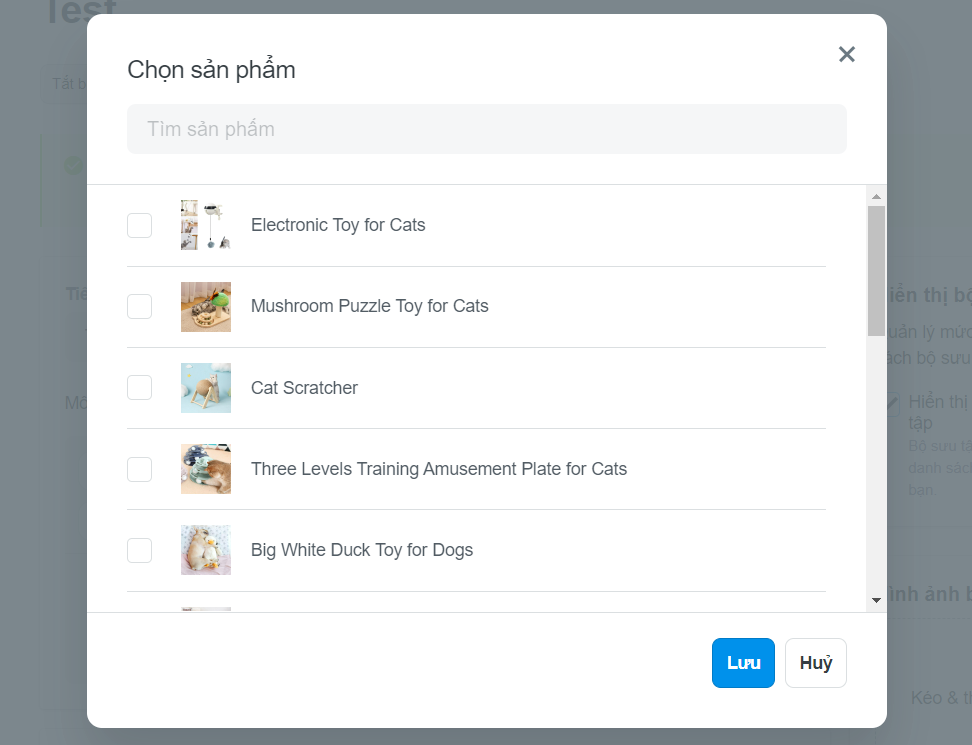
Bạn có thể sắp xếp thứ tự hiển thị các sản phẩm thuộc bộ sưu tập bằng cách bấm vào Tên sản phẩm A-Z (Product title A-Z), một danh sách các sự lựa chọn kiểu sắp xếp thứ tự hiển thị các sản phẩm trong bộ sưu tập sẽ hiện ra để bạn chọn: Tên sản phẩm A-Z (Product title A-Z, sắp xếp sản phẩm theo tên sản phẩm theo thứ tự A đến Z), Tên sản phẩm Z-A (Product title Z-A, sắp xếp sản phẩm theo tên sản phẩm theo thứ tự Z đến A), Giá cao nhất (Highest price, sắp xếp sản phẩm theo giá từ cao đến thấp), Giá thấp nhất (Lowest price, sắp xếp sản phẩm theo giá từ thấp đến cao), Mới nhất (Newest, sắp xếp sản phẩm theo ngày đăng sản phẩm từ mới đến cũ), Cũ nhất (Oldest, sắp xếp sản phẩm theo ngày đăng sản phẩm từ cũ đến mới), Thủ công (Manual, sắp xếp thứ tự thủ công).
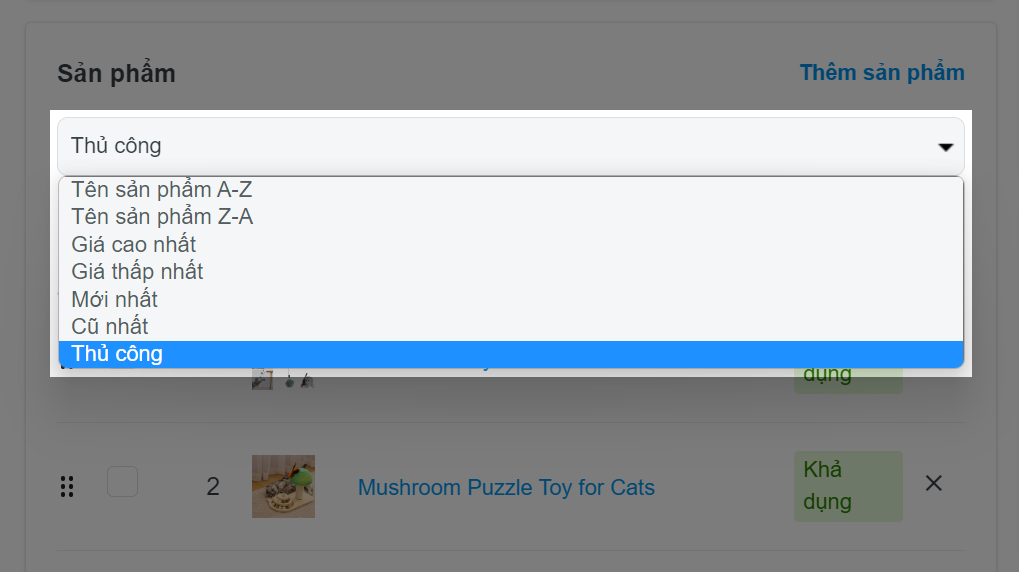
Trong mục Manual, bạn có thể nhấp và kéo thả các sản phẩm để sắp xếp lại thứ tự.
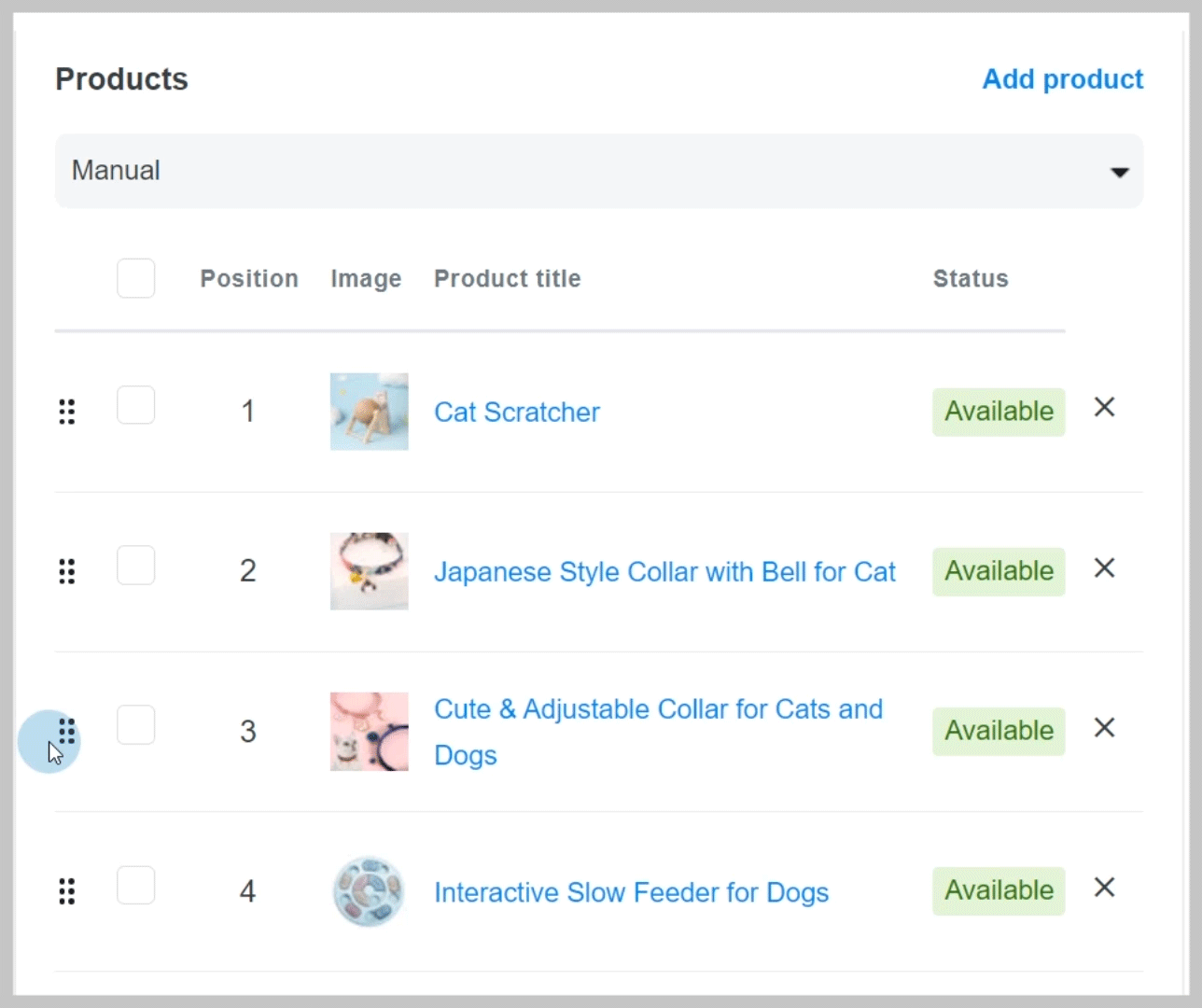
Số lượng sản phẩm thêm vào bộ sưu tập là không giới hạn. Tuy nhiên để đảm bảo cửa hàng vận hành ổn định, hệ thống sẽ hiển thị tối đa 10,000 sản phẩm trong bộ sưu tập trên cửa hàng.
Để đảm bảo sản phẩm của bạn xuất hiện trên trang Bộ sưu tập, vui lòng bật tùy chọn Trang danh sách cửa hàng trực tuyến (Online store listing pages) trong mục Hàng có sẵn (Product availability) tại trang chi tiết sản phẩm.
B. Tạo bộ sưu tập thủ công cho chiến dịch bằng tính năng nhân bản hàng loạt
Trỏ chuột tới chiến dịch bạn muốn nhân bản hàng loạt và nhấp Bulk Duplicate.
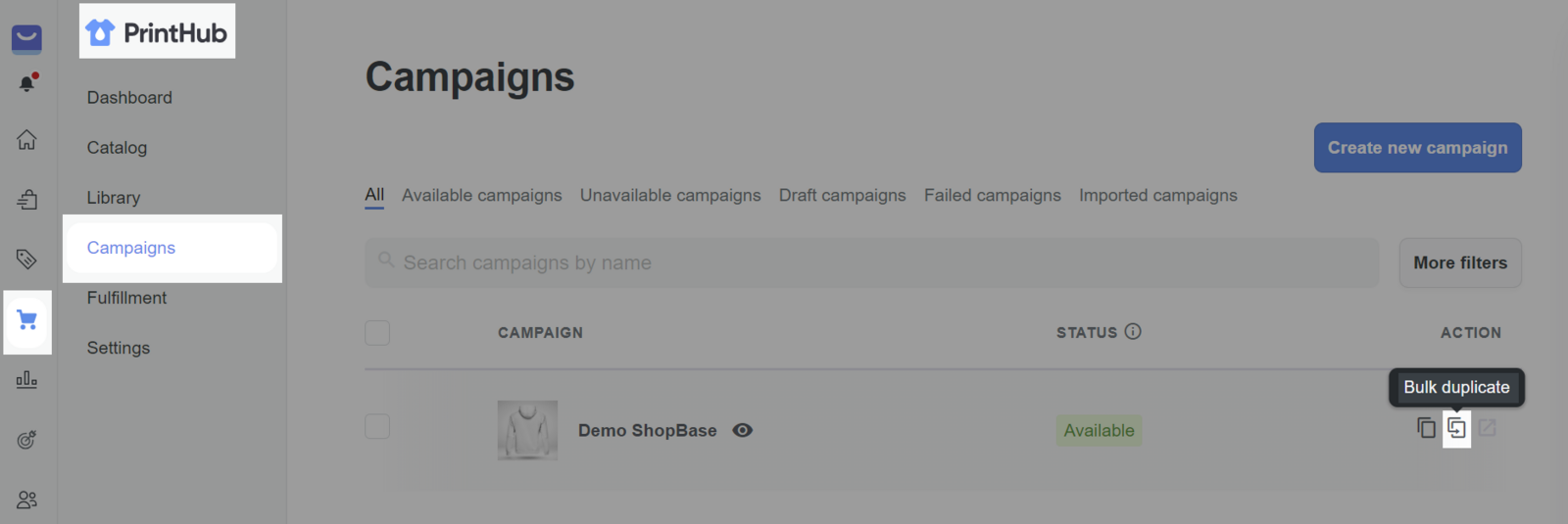
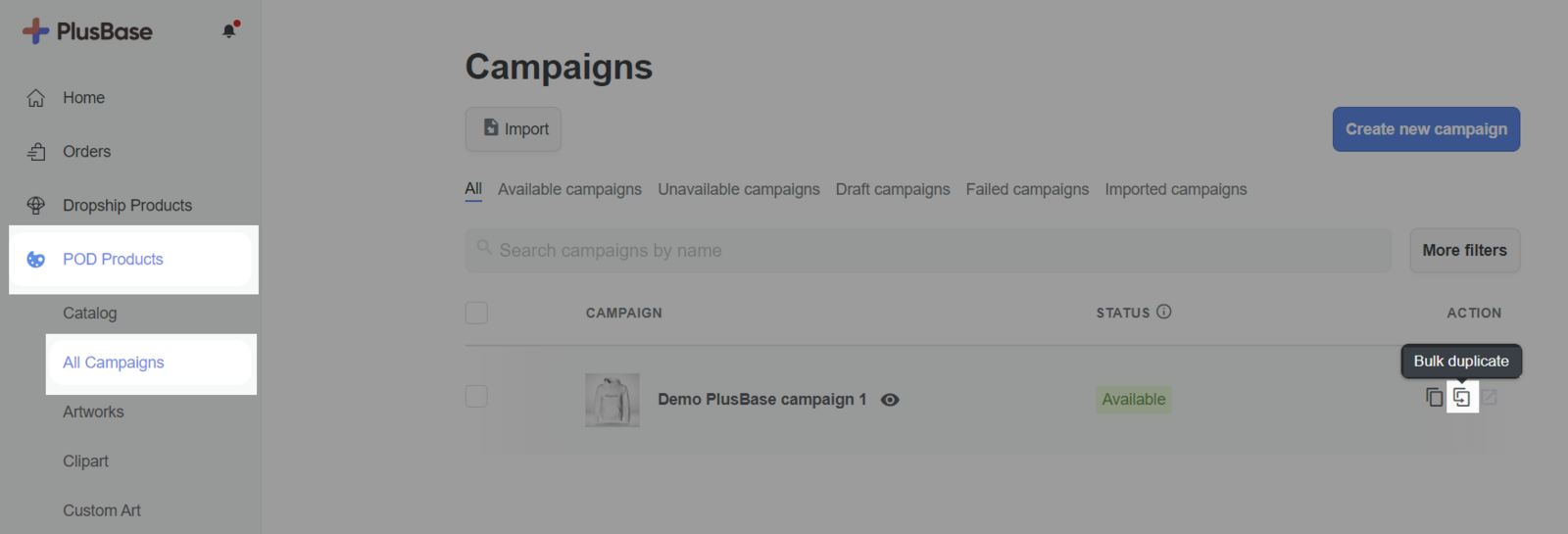
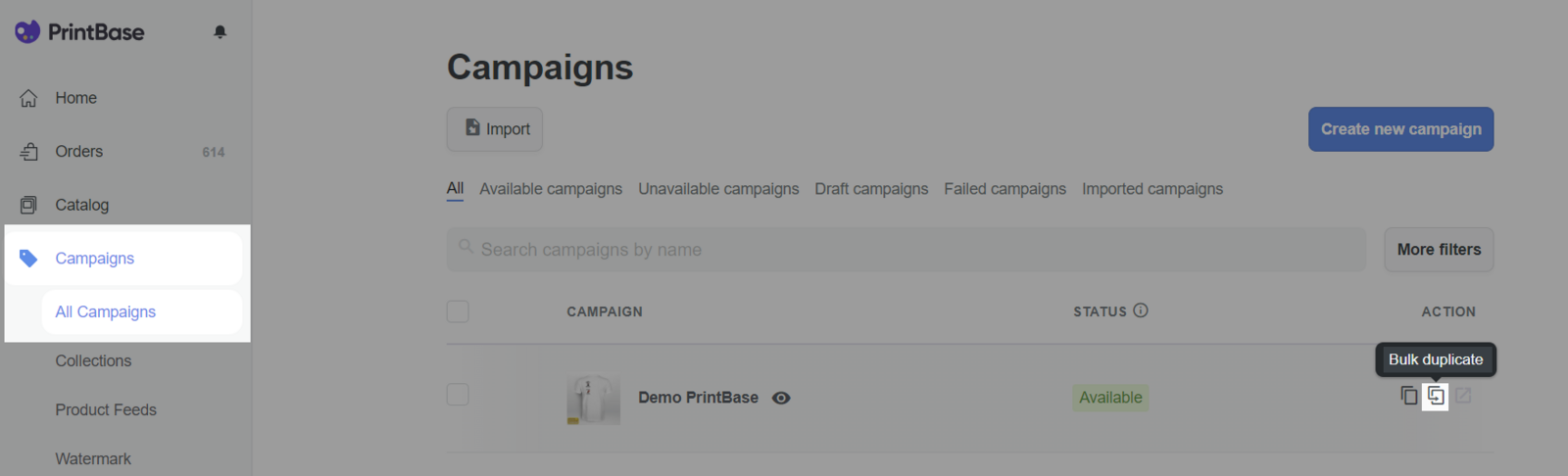
Tạo nhanh bộ sưu tập khi tải lên thiết kế
Trong quá trình tải thiết kế, bạn có thể tạo bộ sưu tập thủ công bằng cách đặt tên tệp thiết kế phù hợp với định dạng hệ thống yêu cầu. Vui lòng tham khảo bài viết này để biết thêm chi tiết về cách tải lên thiết kế khi nhân bản hàng loạt chiến dịch.
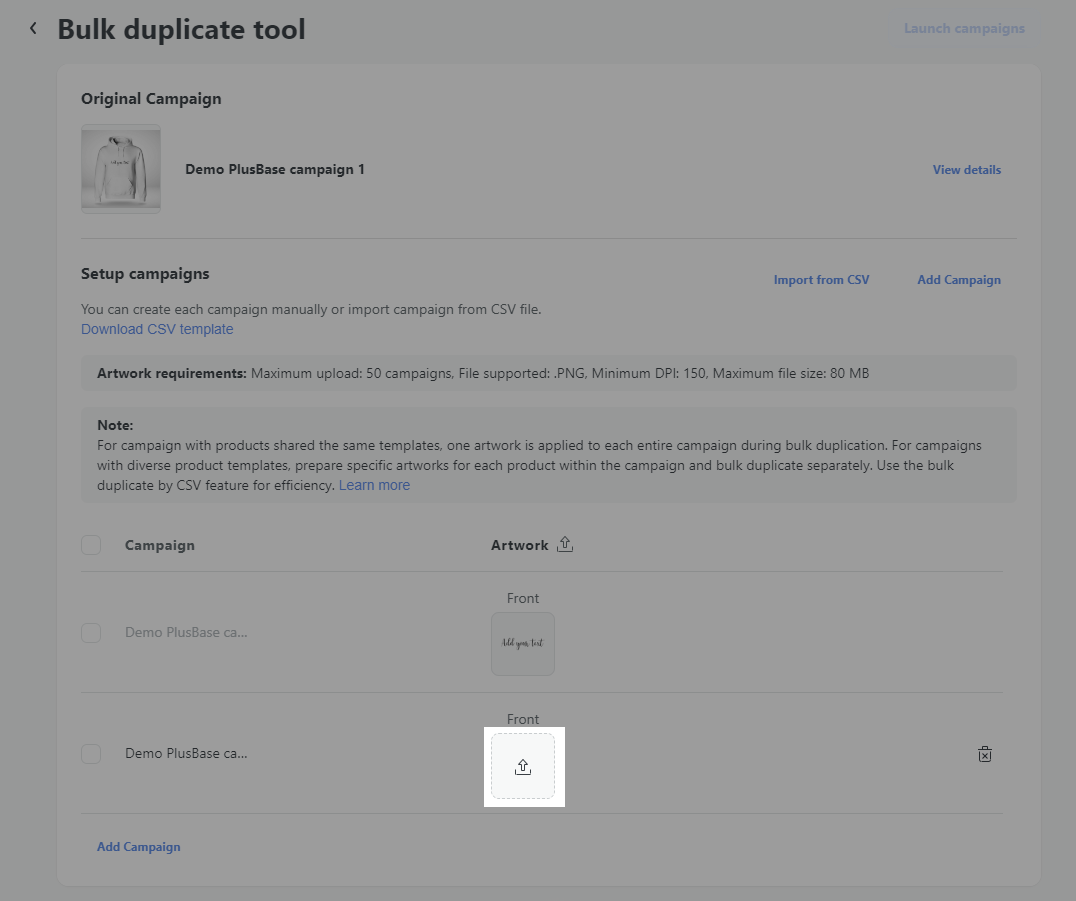
[Collection_ABC]Demo.png, hệ thống sẽ tự động tạo bộ sưu tập thủ công có tên ABC, đồng thời chiến dịch được nhân bản có tên Demo sẽ được đưa vào bộ sưu tập này.[Collection_PlusBase]Demo.png, một bộ sưu tập thủ công có tên PlusBase sẽ được tạo (trong cửa hàng chưa có bộ sưu tập tên PlusBase) và chiến dịch sẽ có tiêu đề Demo được tự động thêm vào PlusBase.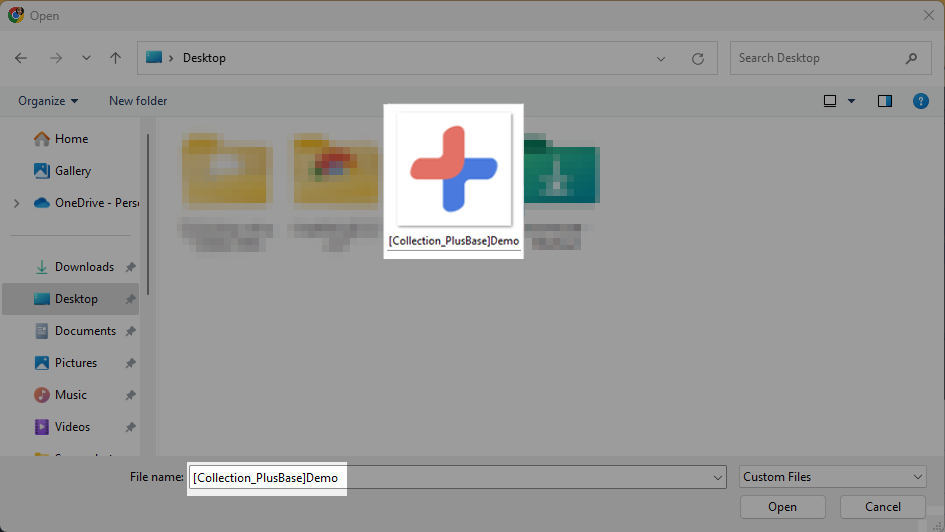
Tạo nhanh bộ sưu tập khi nhập thiết kế bằng tệp CSV
Sử dụng trường Collection trong tệp CSV để tạo bộ sưu tập thủ công nhanh hơn. Nhấp vào đây để biết thêm thông tin chi tiết về cách nhân bản hàng loạt một chiến dịch bằng tệp CSV và tham khảo tệp CSV mẫu.
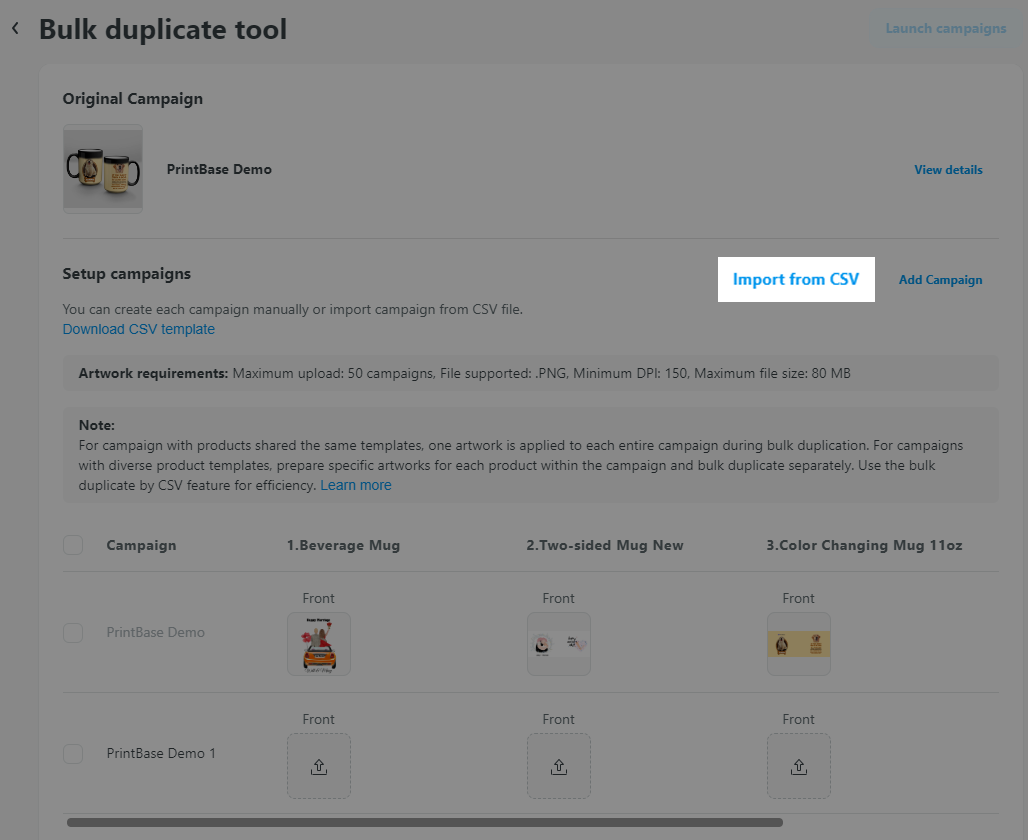
[Collection_ABC]Demo.png, hệ thống sẽ tự động tạo bộ sưu tập thủ công có tên ABC. Ngoài ra, chiến dịch nhân bản có tên Demo sẽ được đưa vào bộ sưu tập này.
Các dòng thông tin của cùng một chiến dịch (cùng tên và tiêu đề) phải được nhập tên bộ sưu tập giống nhau (cùng một bộ sưu tập).
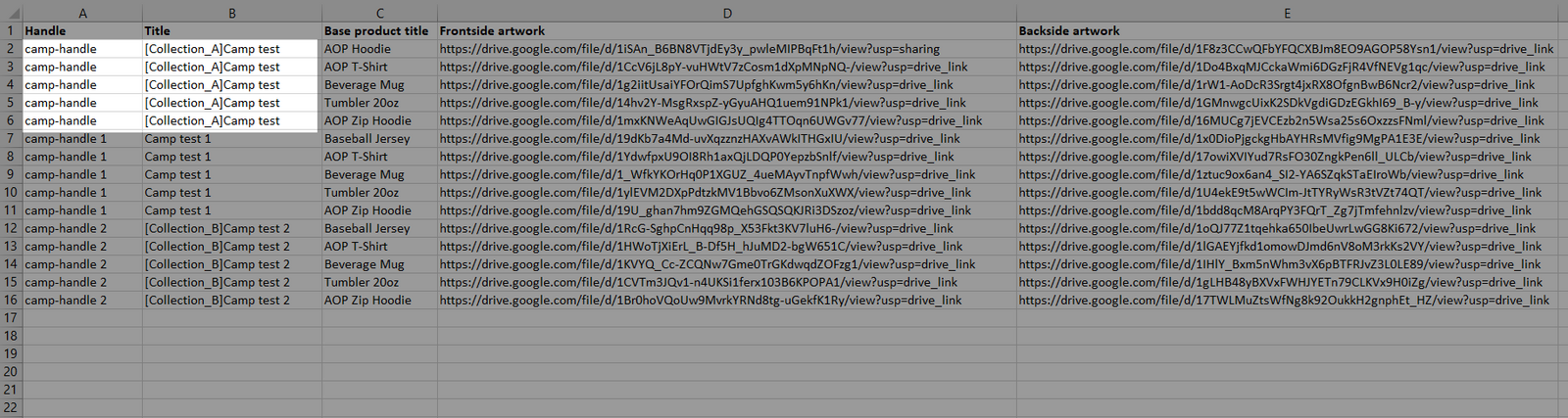
C. Tạo bộ sưu tập thủ công khi nhập chiến dịch bằng tệp CSV
Bạn cũng có thể tạo bộ sưu tập thủ công trong khi nhập chiến dịch bằng tệp CSV. Để biết thêm thông tin về cách nhập chiến dịch, vui lòng truy cập bài viết này.
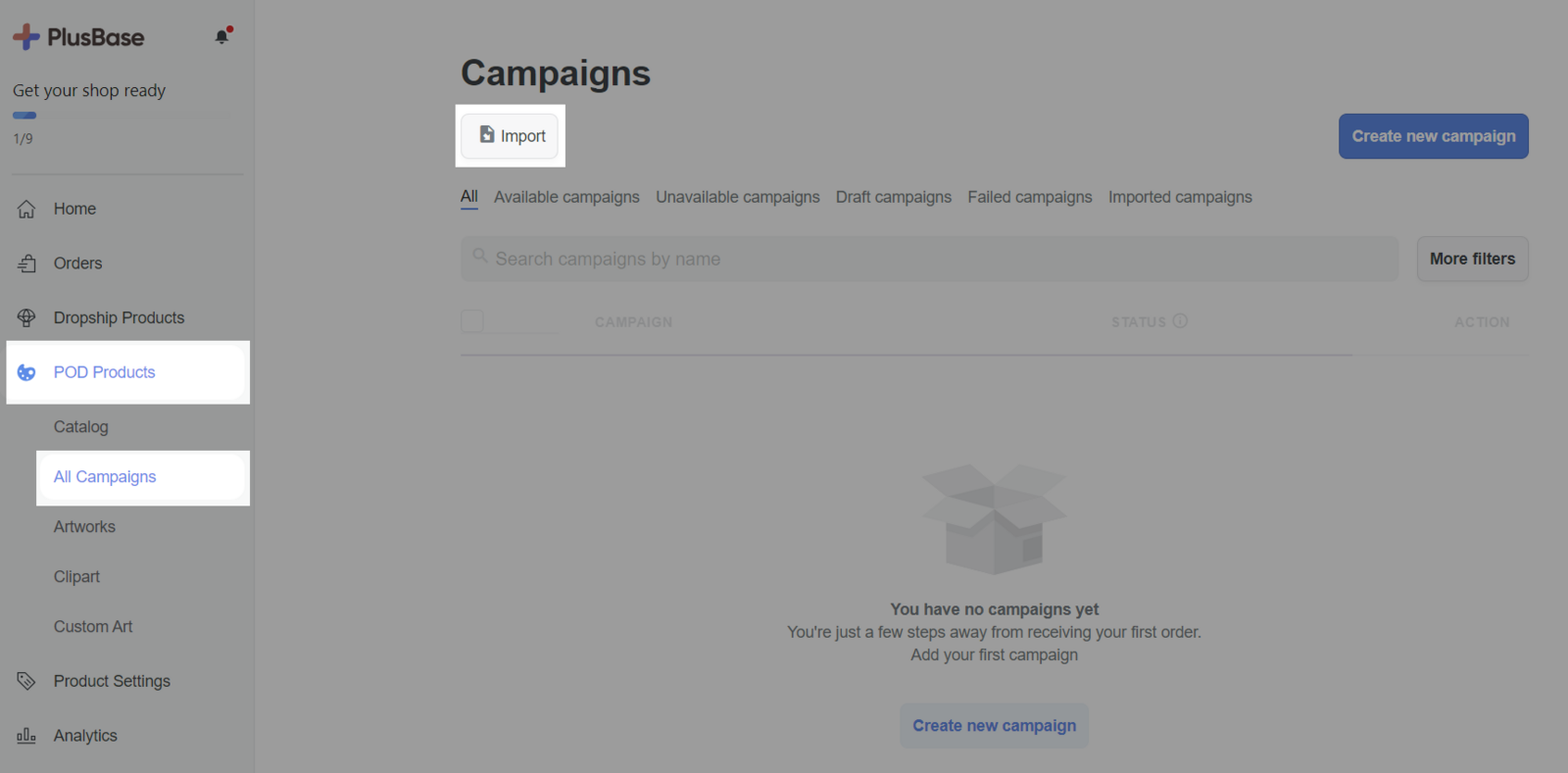

Các dòng thông tin của cùng một chiến dịch (cùng tên và tiêu đề) phải được nhập tên bộ sưu tập giống nhau (cùng một bộ sưu tập).