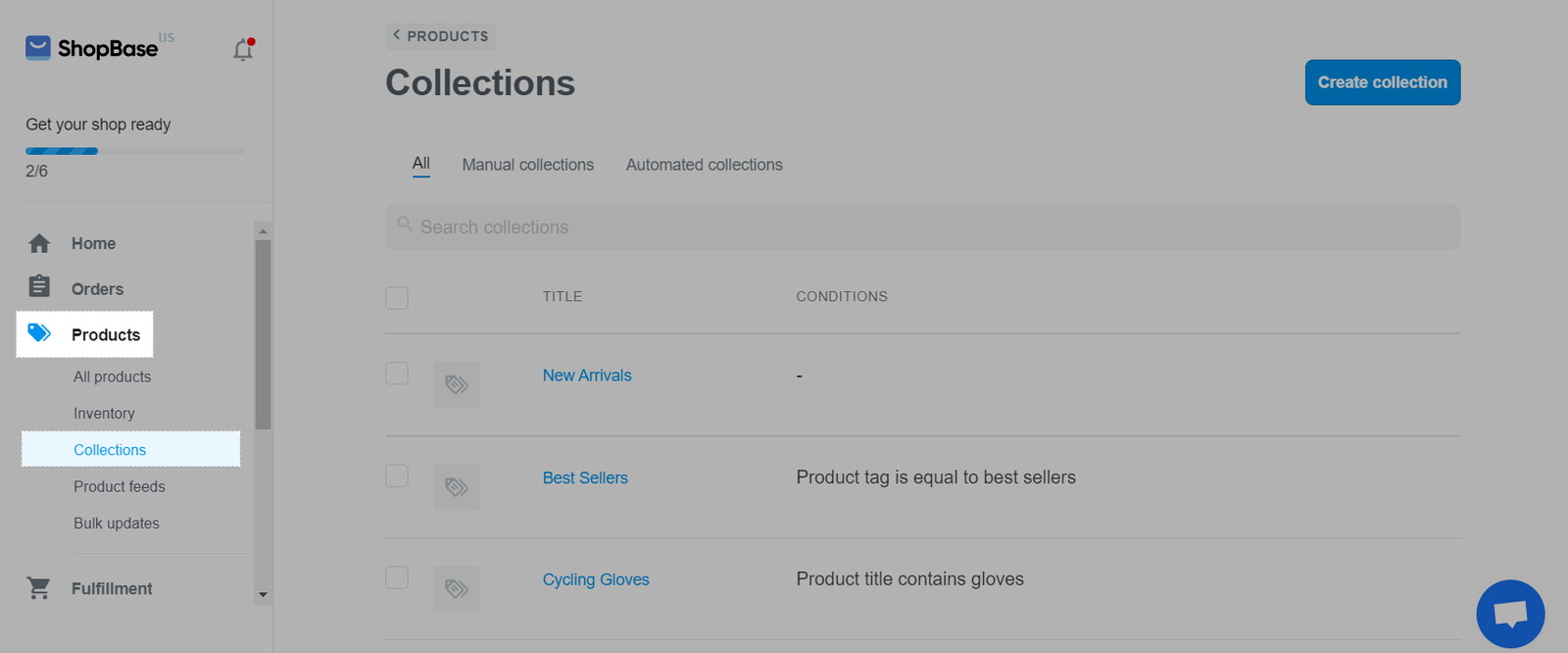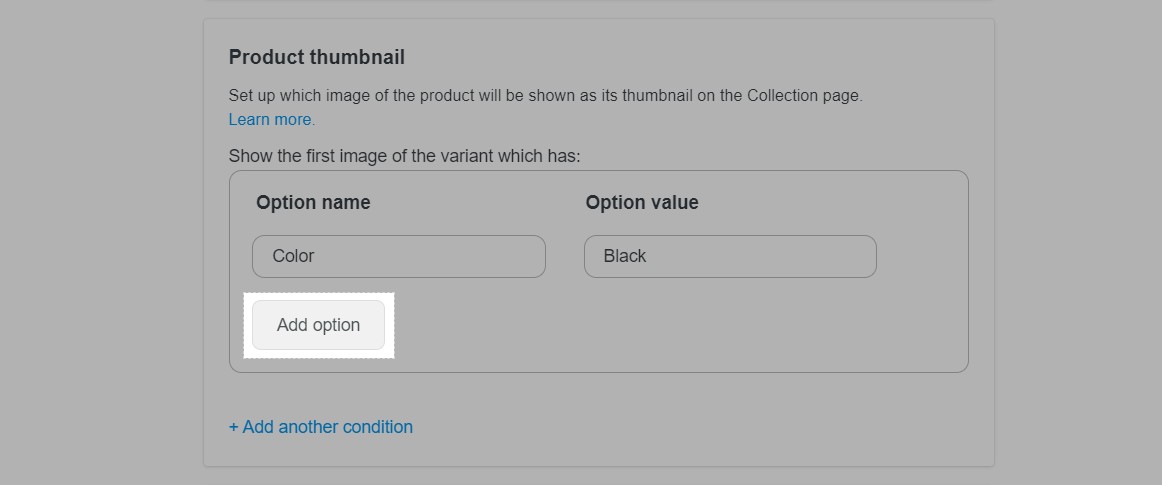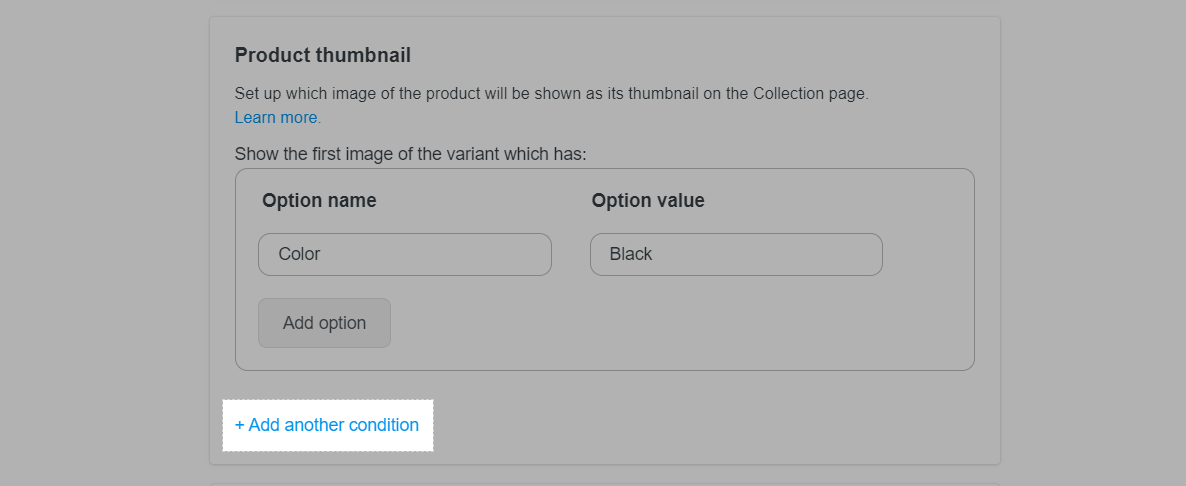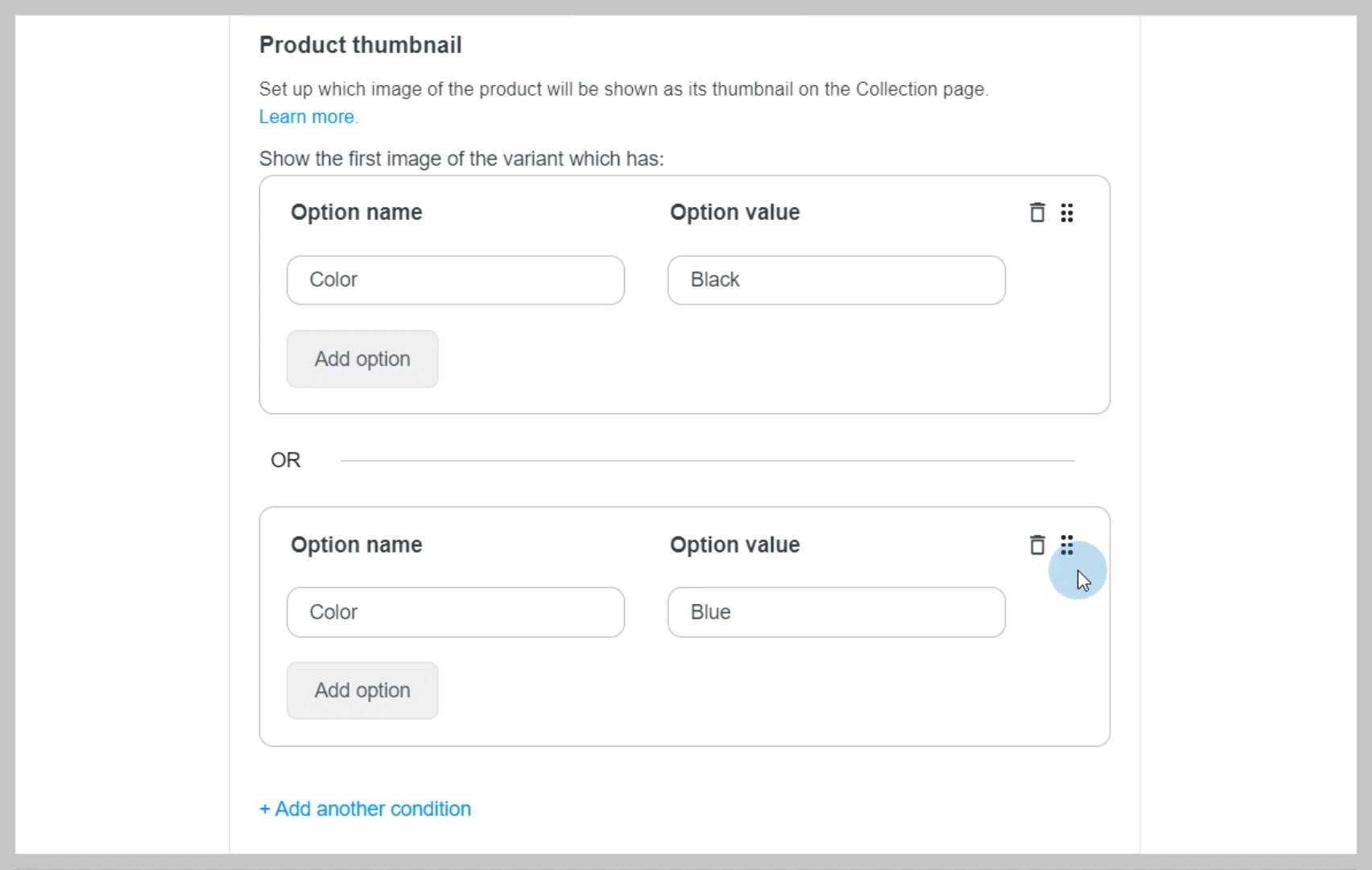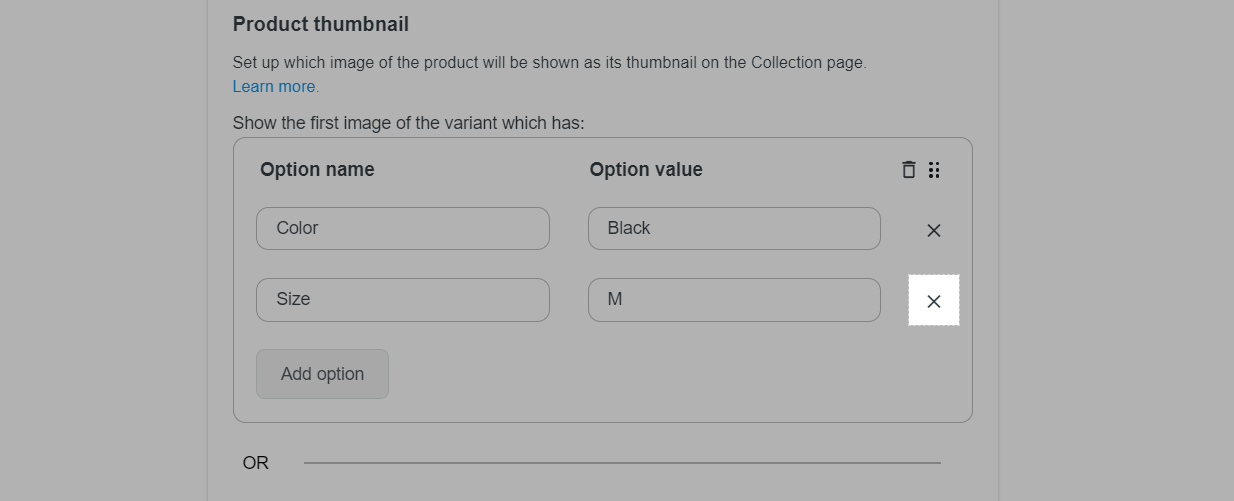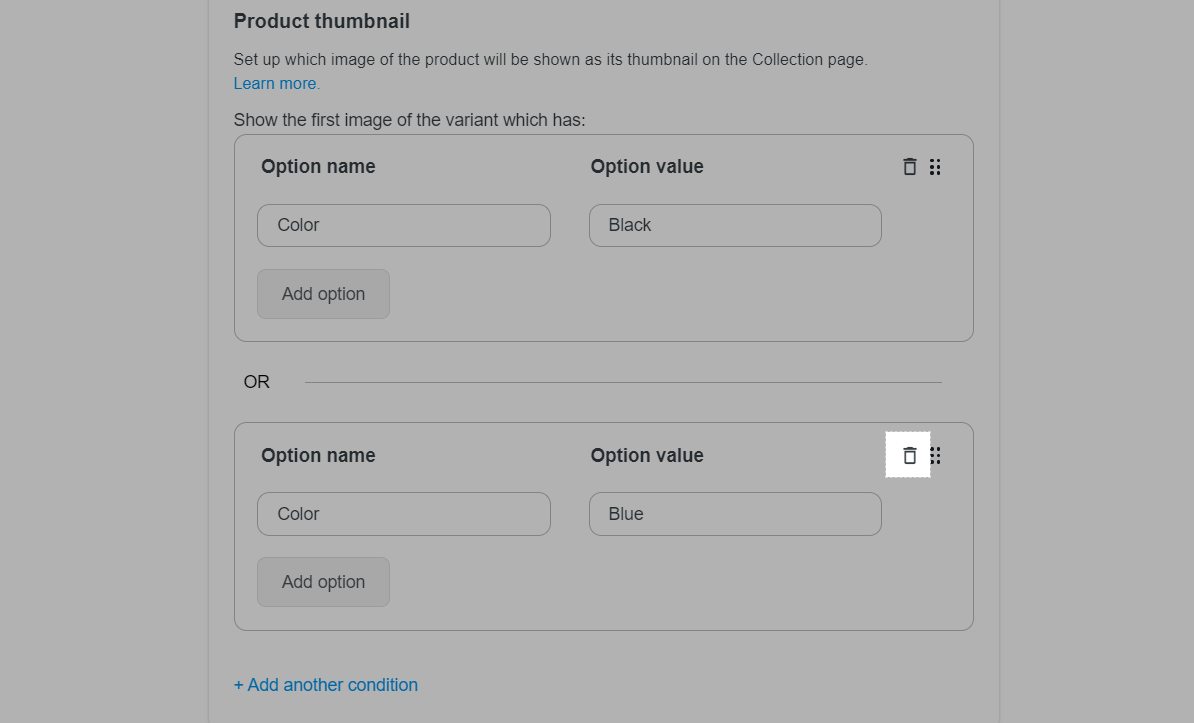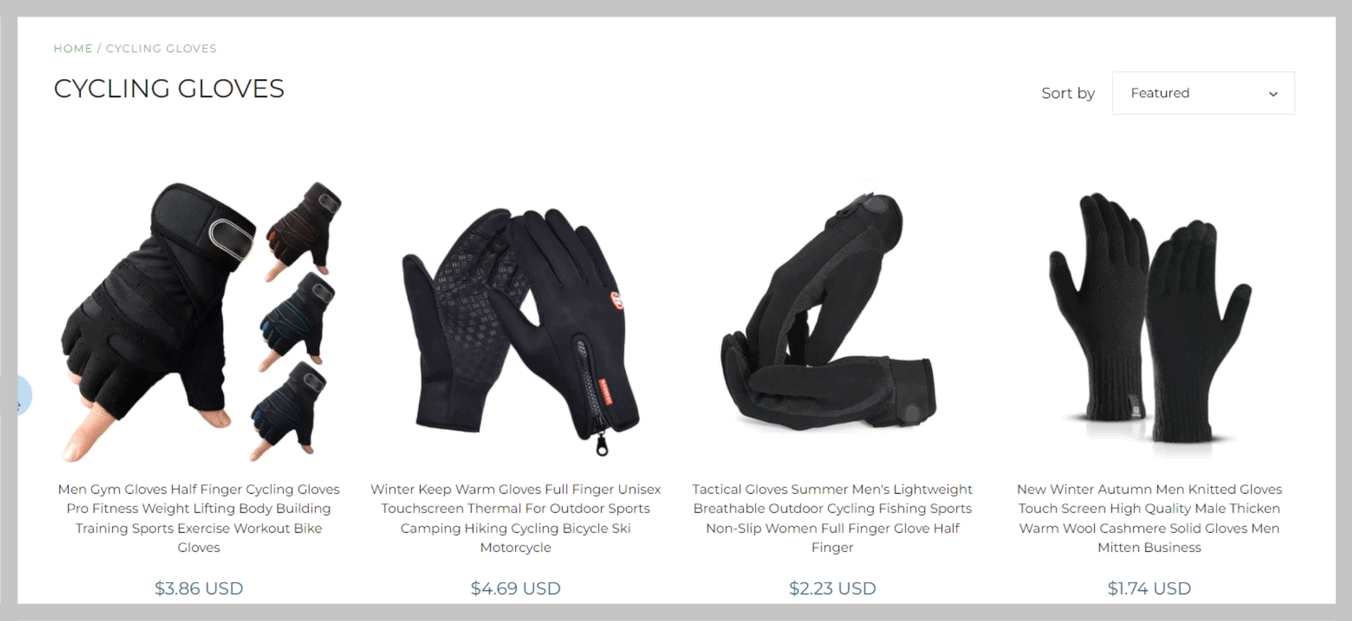On ShopBase, you can configure conditions to display which image of the product will be shown as its thumbnail on the Collection page. This article will show you how to do so in a few easy steps.
In this article
A. Set up product thumbnail
B. Product thumbnail display rules
A. Set up product thumbnail
From your ShopBase admin site, go to Products > Collections and select your desired collection.
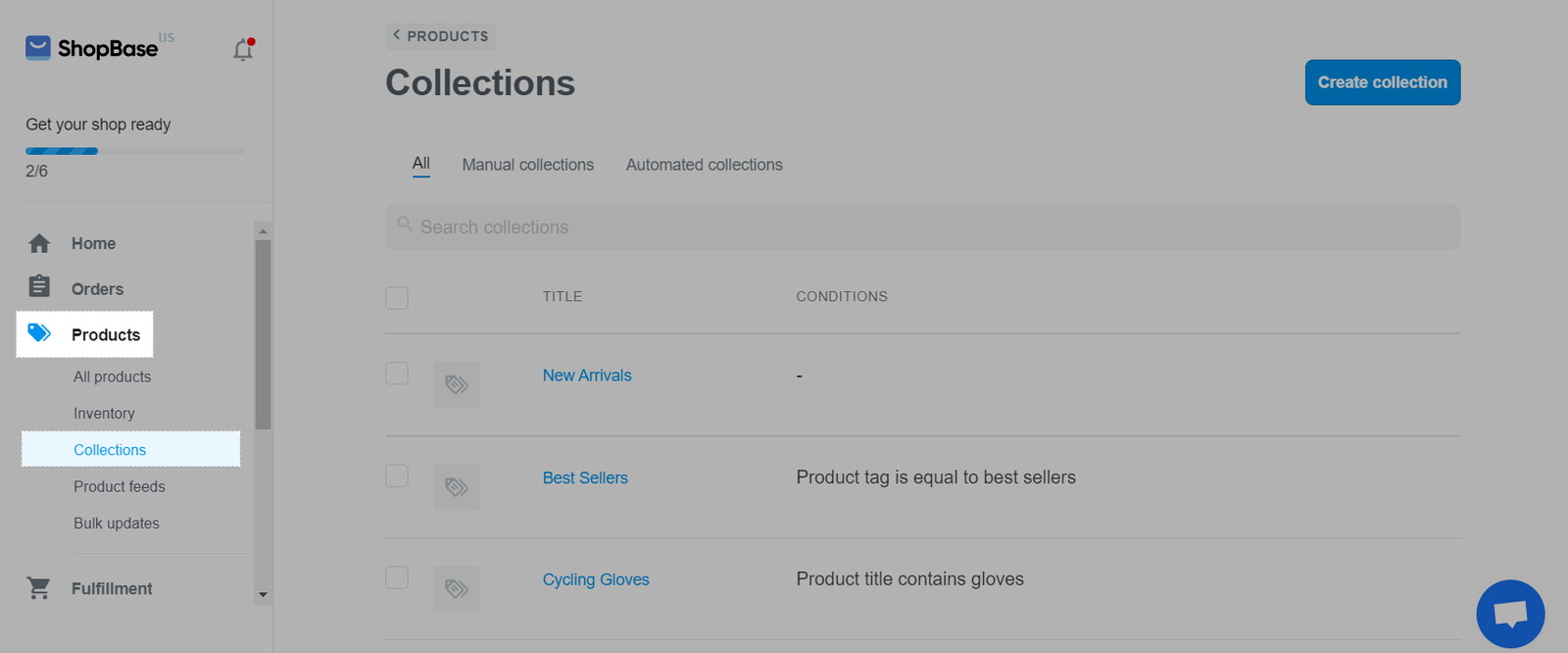
In Product thumbnail, set up the product thumbnail for your collection. The first variant image of the product variant will be shown as the product thumbnail based on the options entered in:
Option name: Enter the name of the variant option you want to set up as thumbnail.
Option value: Enter the value of the variant option you want to set up as thumbnail.

Please refer to this article on how to set up variant images for your product.
Click Add option to add another option for your condition.
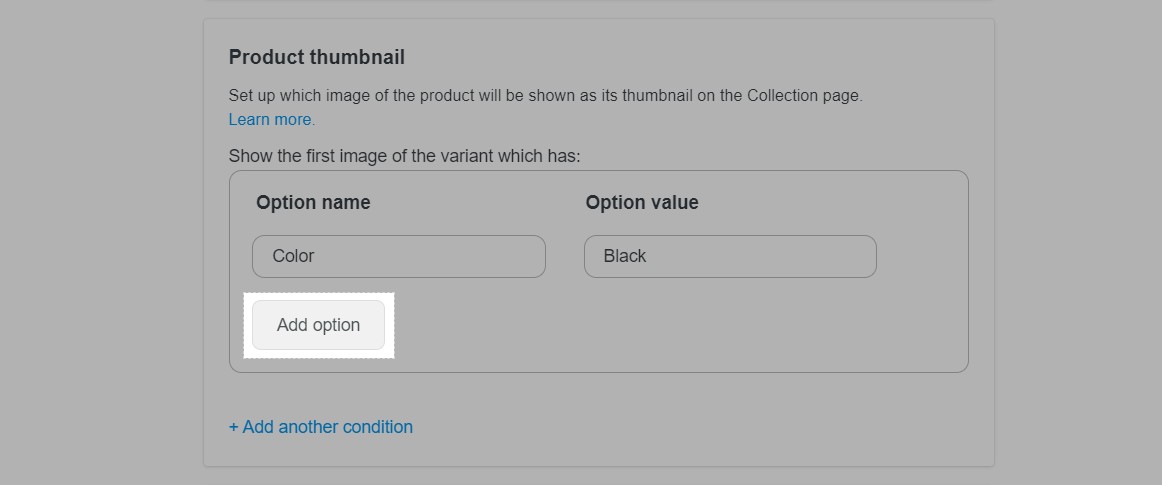
If there are more than 1 option in a condition, the products in your collections must have all options entered to show the thumbnails according to your settings.
You can enter up to 3 options for each condition.
Click Add another condition to add more conditions. Enter the Option name and Option value for the new conditions.
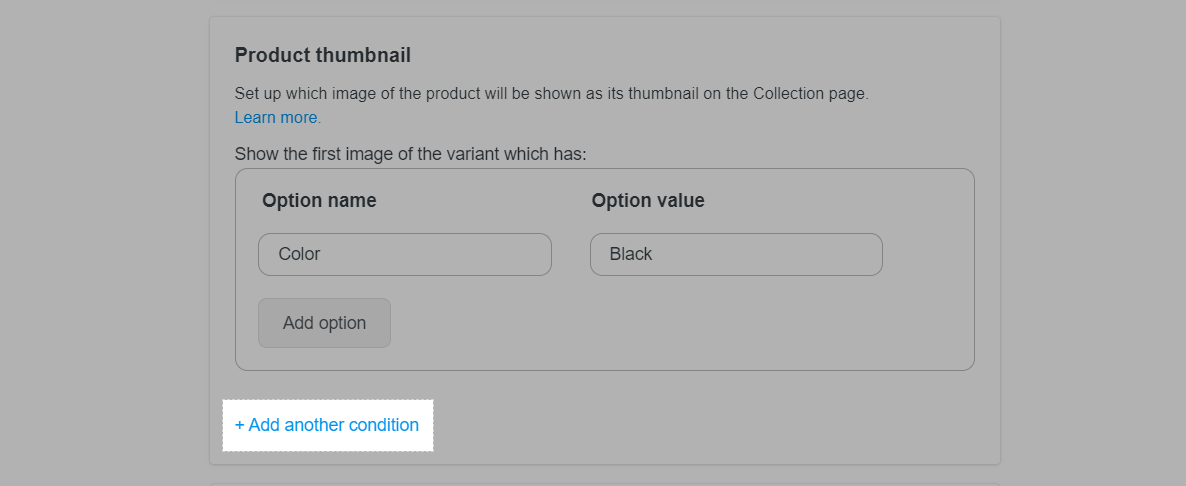
If there are more than 1 condition, the products in your collections need to match at least one condition to show the thumbnails according to your settings. The condition that is arranged higher will be prioritized.
You can create up to 10 conditions for your product thumbnail.
You can click and drag to rearrange the order of conditions.
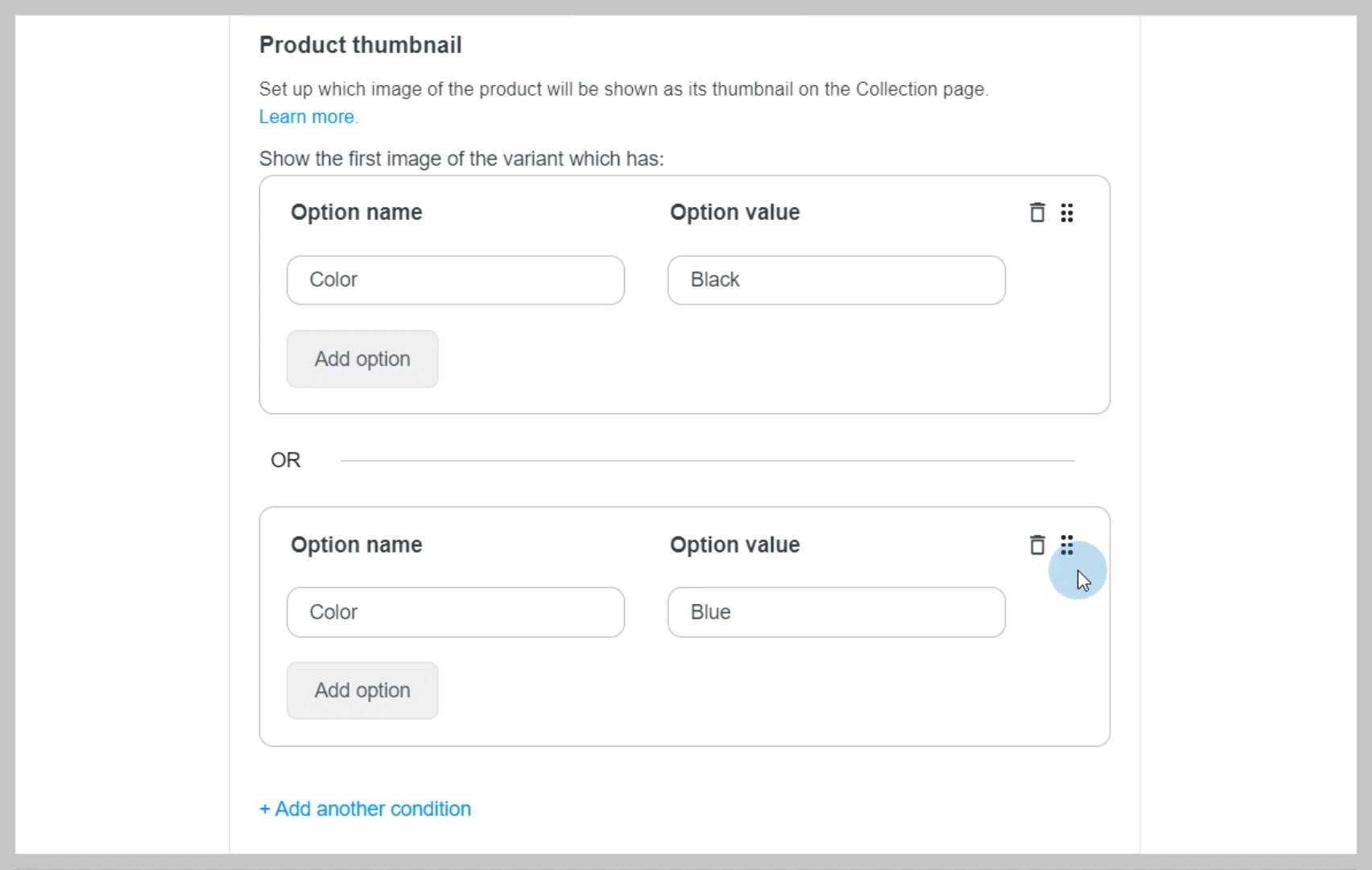
To delete an option, click the X button.
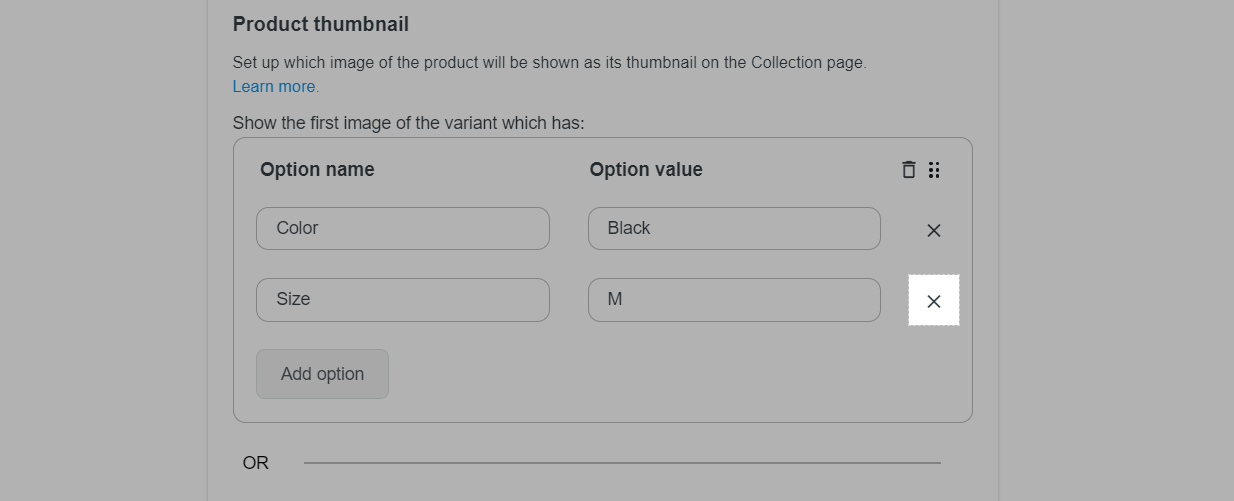
To delete a condition, click the trash can button. This button will not be available when there is only one condition left.
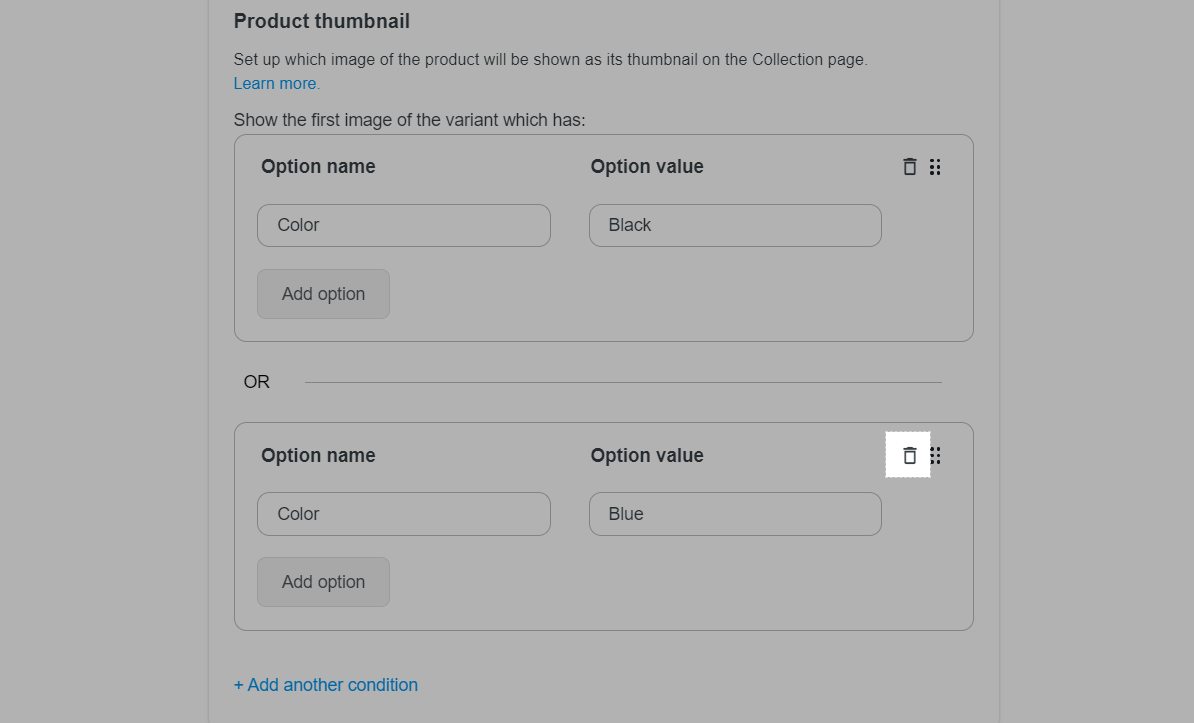
B. Product thumbnail display rules
The first variant image of the product variant will be shown as the product thumbnail based on your conditions:
The product variant must match at least one condition.
If a product has multiple variants that match different conditions, the variant that matches the first condition will have its first image displayed as the thumbnail.
The first product image, regardless of product variant, will be automatically displayed as thumbnail in the following cases:
No condition for product thumbnail is set up in the collection page.
The product variant matches the condition, but no image is set up for that variant.
The product does not contain any variant that match the condition.
On the collection page, an additional product image will appear on hover (as shown below). This image will be the second variant image if your product variant has more than 1 image. If there is only 1 variant image, no additional image will appear on hover.
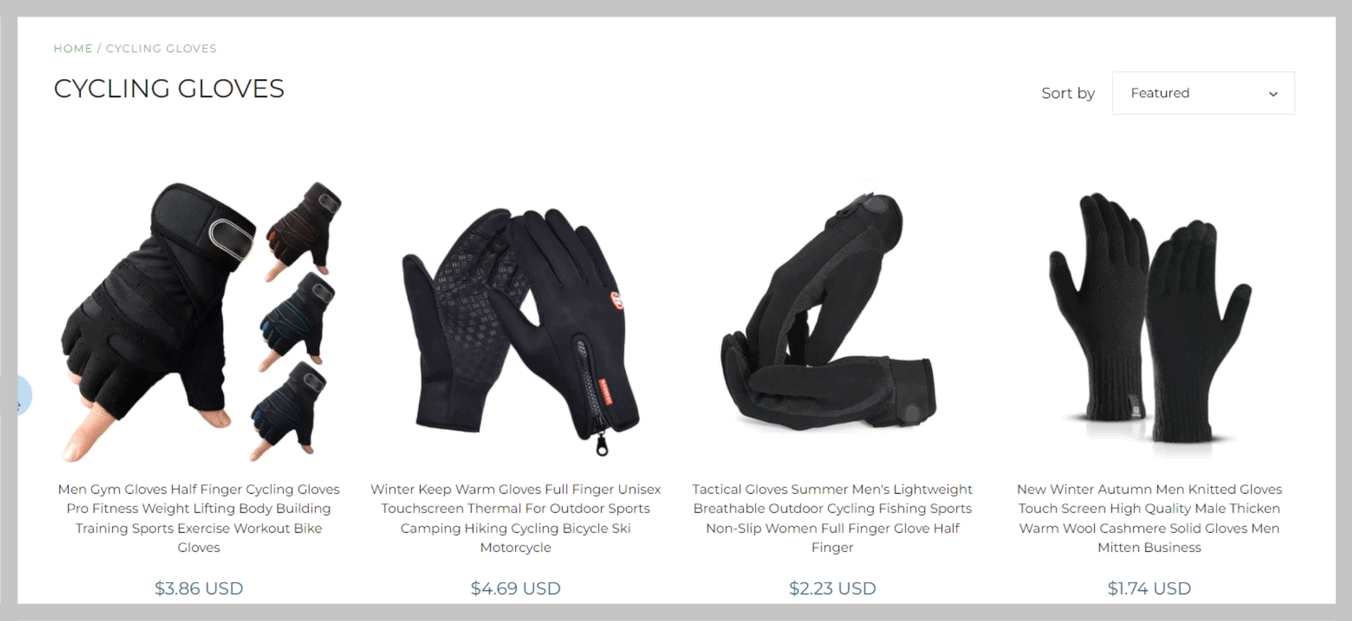
These product thumbnails will be displayed in the following pages:
Collection page (that list all products in the selected collection).
Related articles