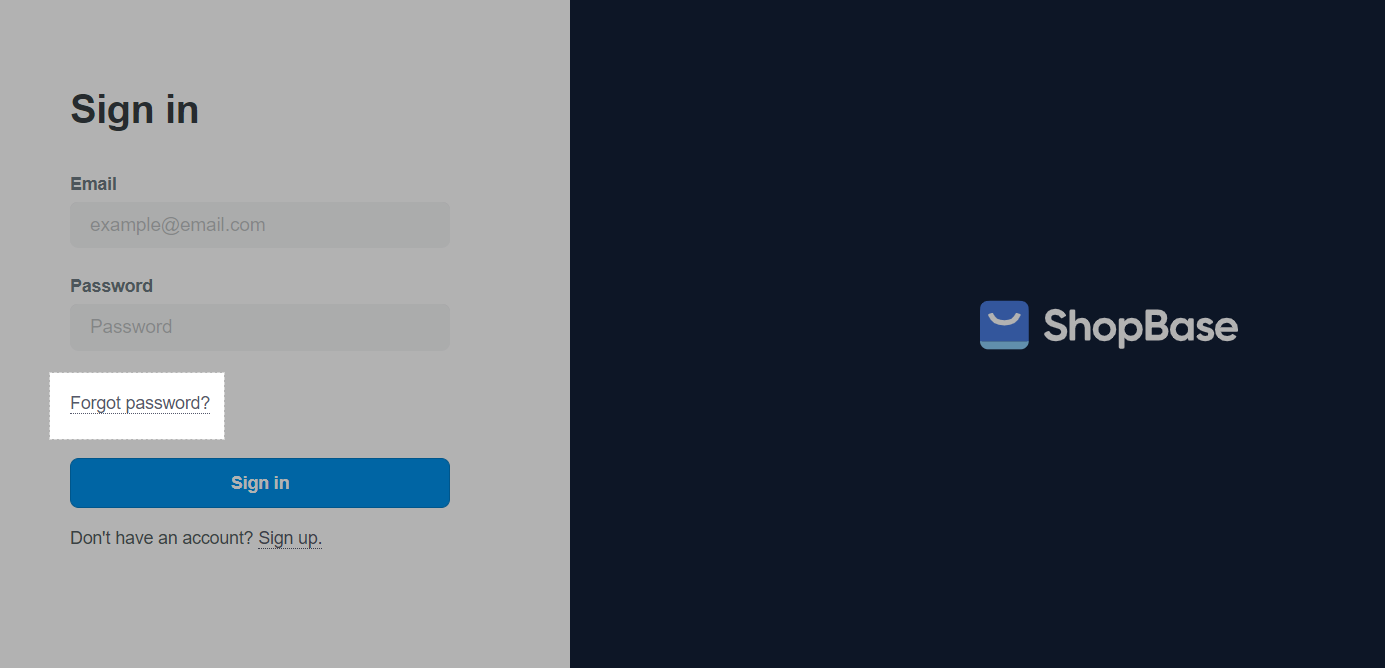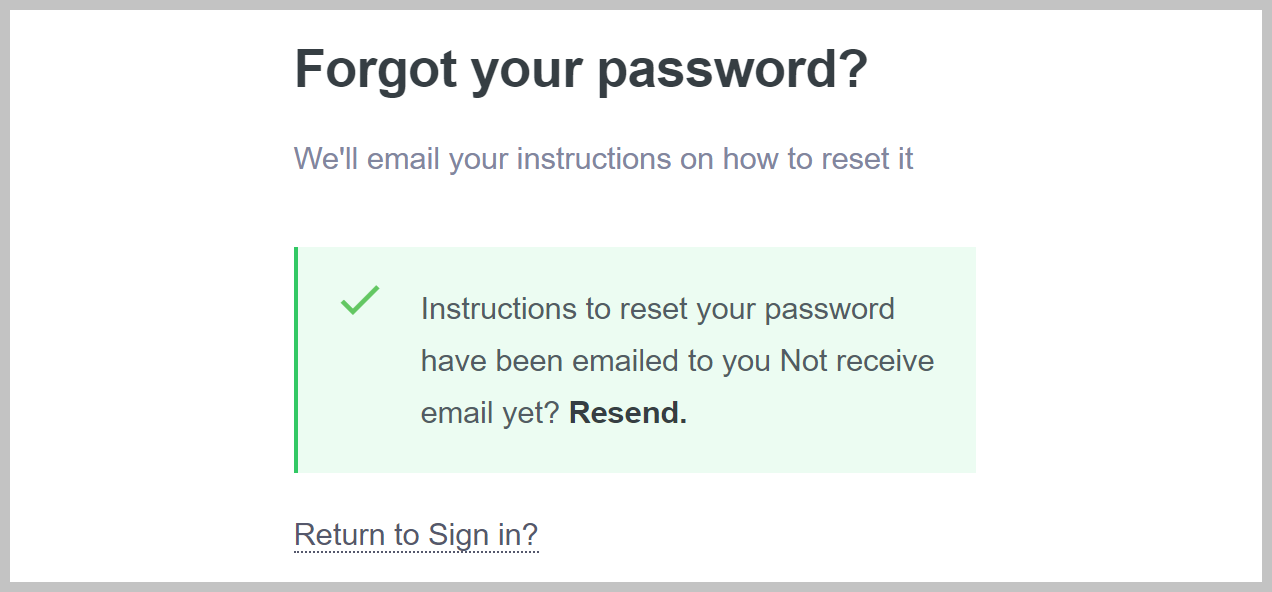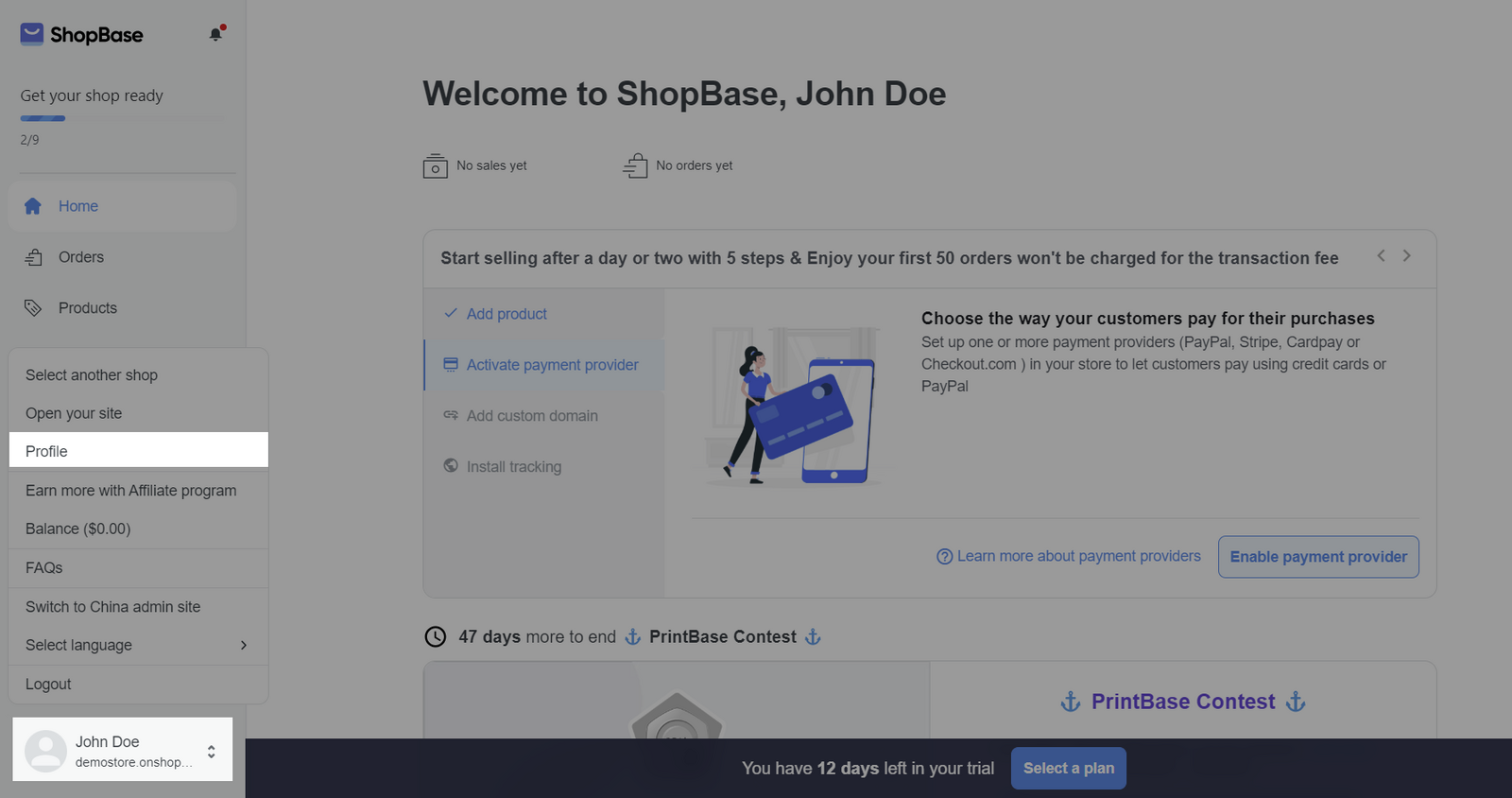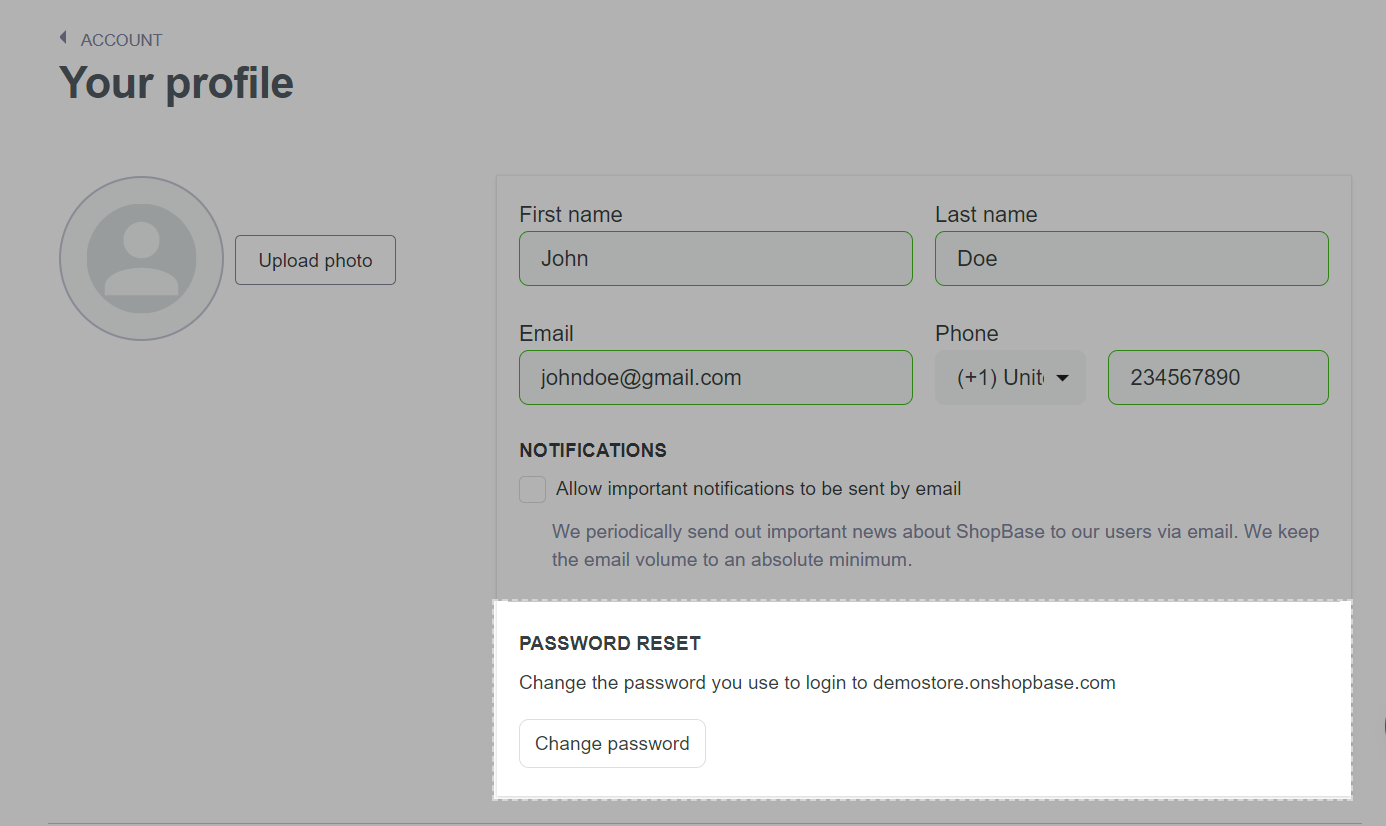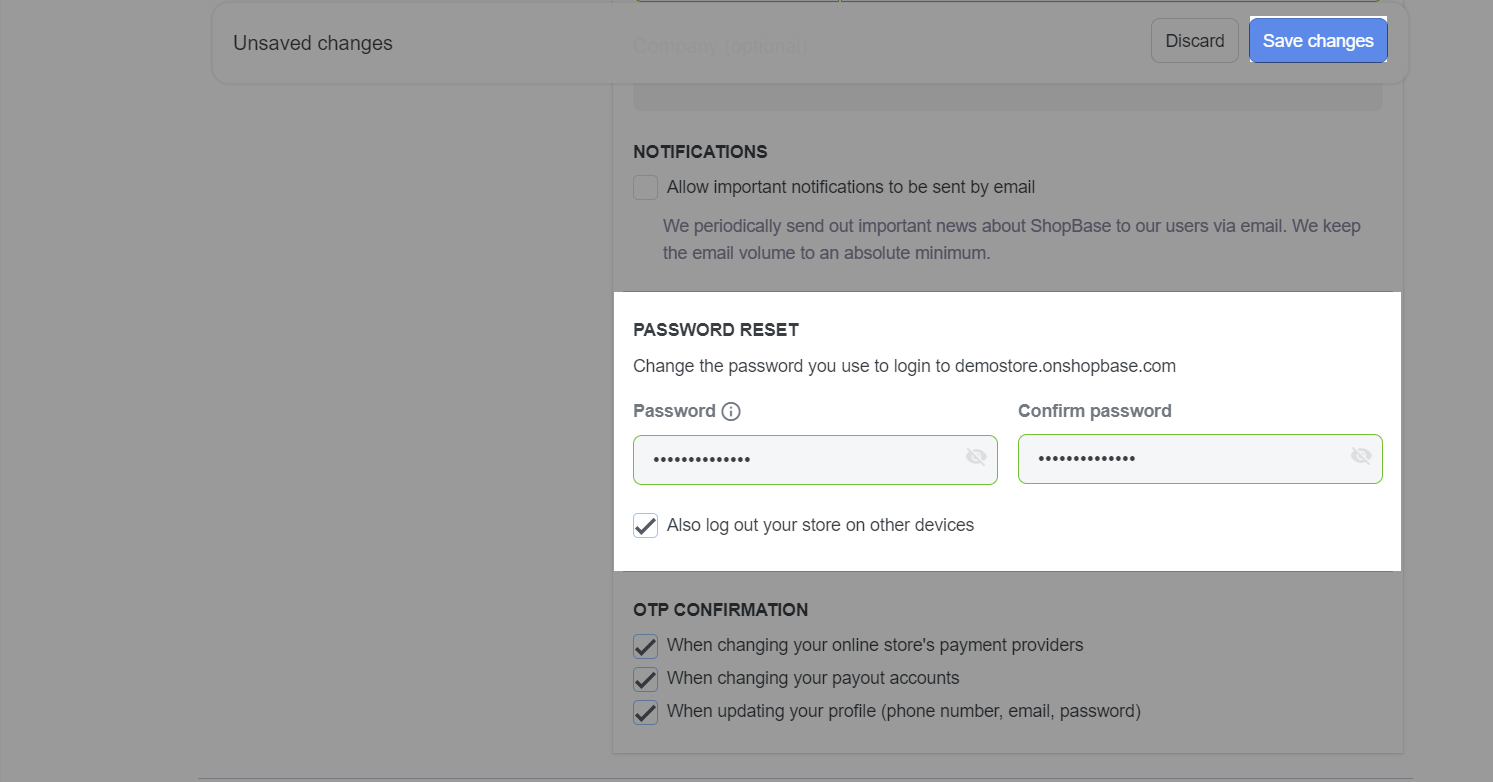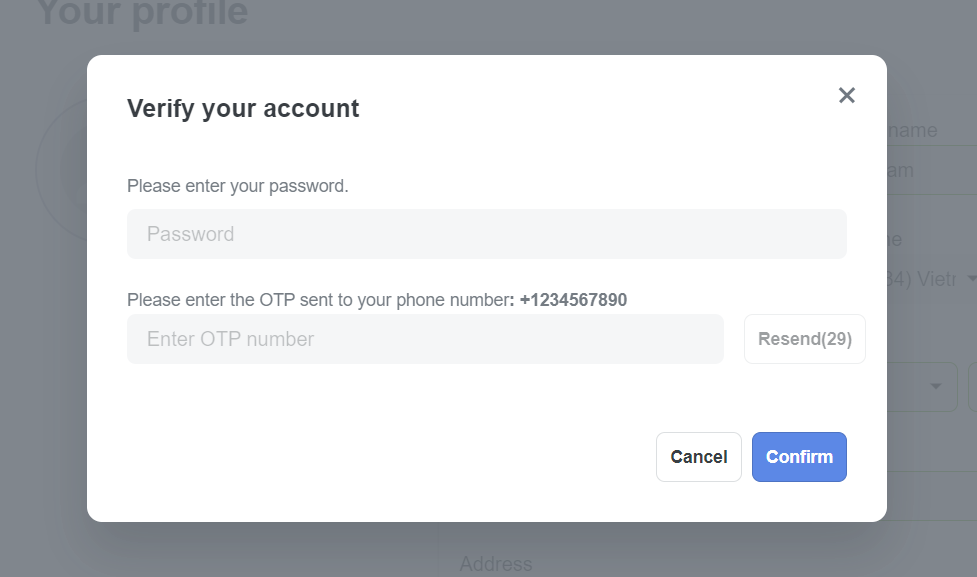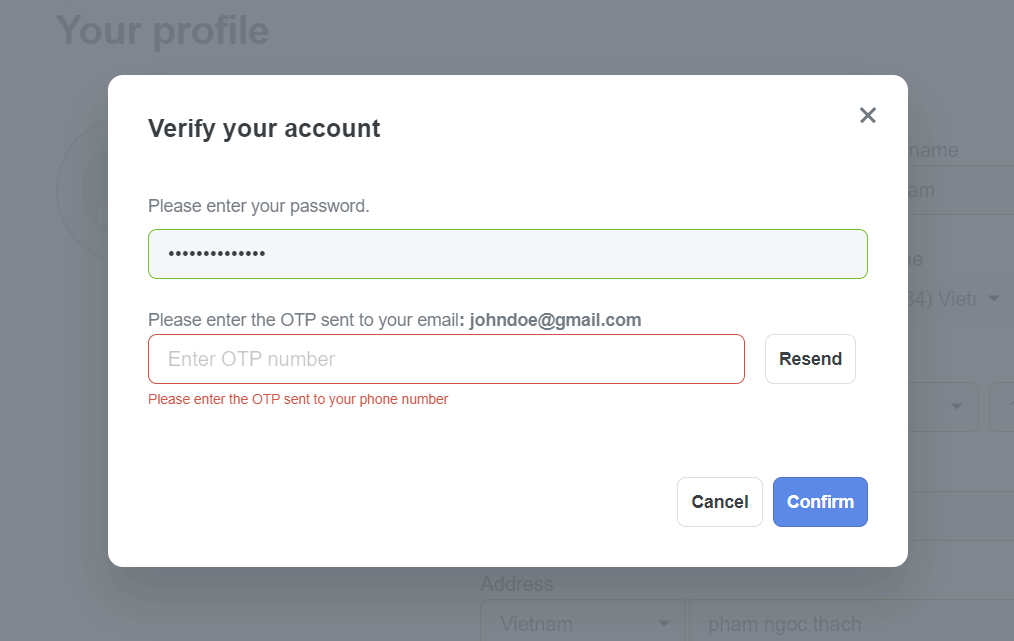You can easily change the password when logging into ShopBase dashboard to keep your account more secure in just a few easy steps. Please kindly follow our instruction as below to get used to ShopBase in a few minutes.
In this article
A. Reset your password
B. Change password in your account profile
A. Reset your password
If you forgot your password to login your account, it's possible to reset your current password with an email from ShopBase.
On ShopBase
login page, click
Forgot password?, or visit this
link to go to reset-password page.
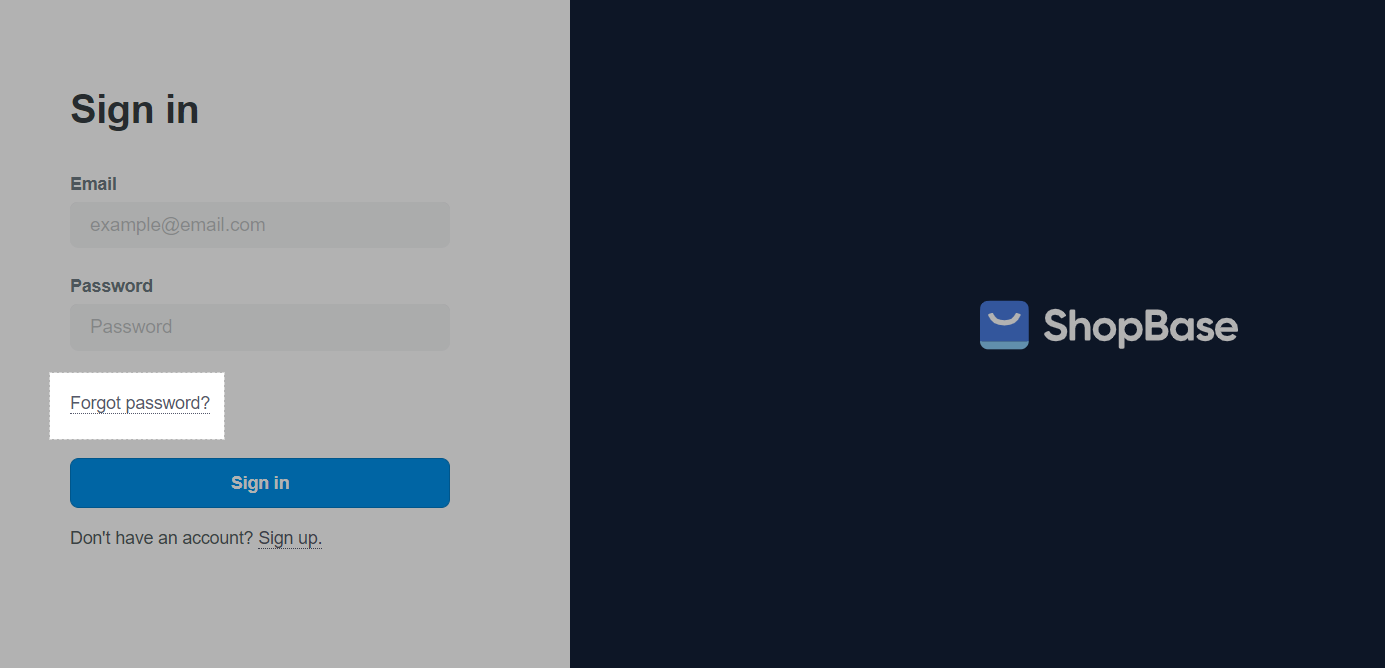
Insert your email address. Select Email instructions to receive the guidance sent to your inbox.
You will receive an email with the link to reset your password. Find that email and click Reset password. The email might be sent to Spam or other filters in your mailbox, kindly take a look at these sections so as not to miss the email. In case you can't find it, click Resend in the login page.
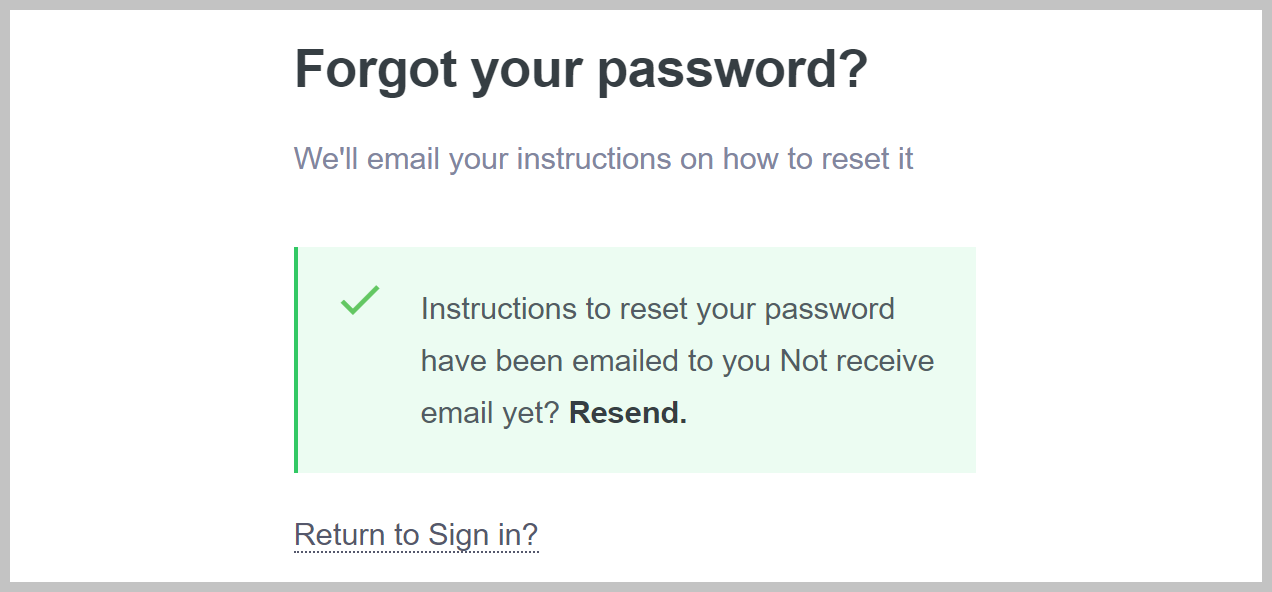
Enter new password and confirm it. Your password must be at least 5 characters, and can't begin or end with a space.
Click Reset password.
Go back to the login page to sign in with your new password.
B. Change password in your account profile
If you have signed in and want to change your password, you can go to your Profile to make the change easily.
From your ShopBase admin, go to your Profile page.
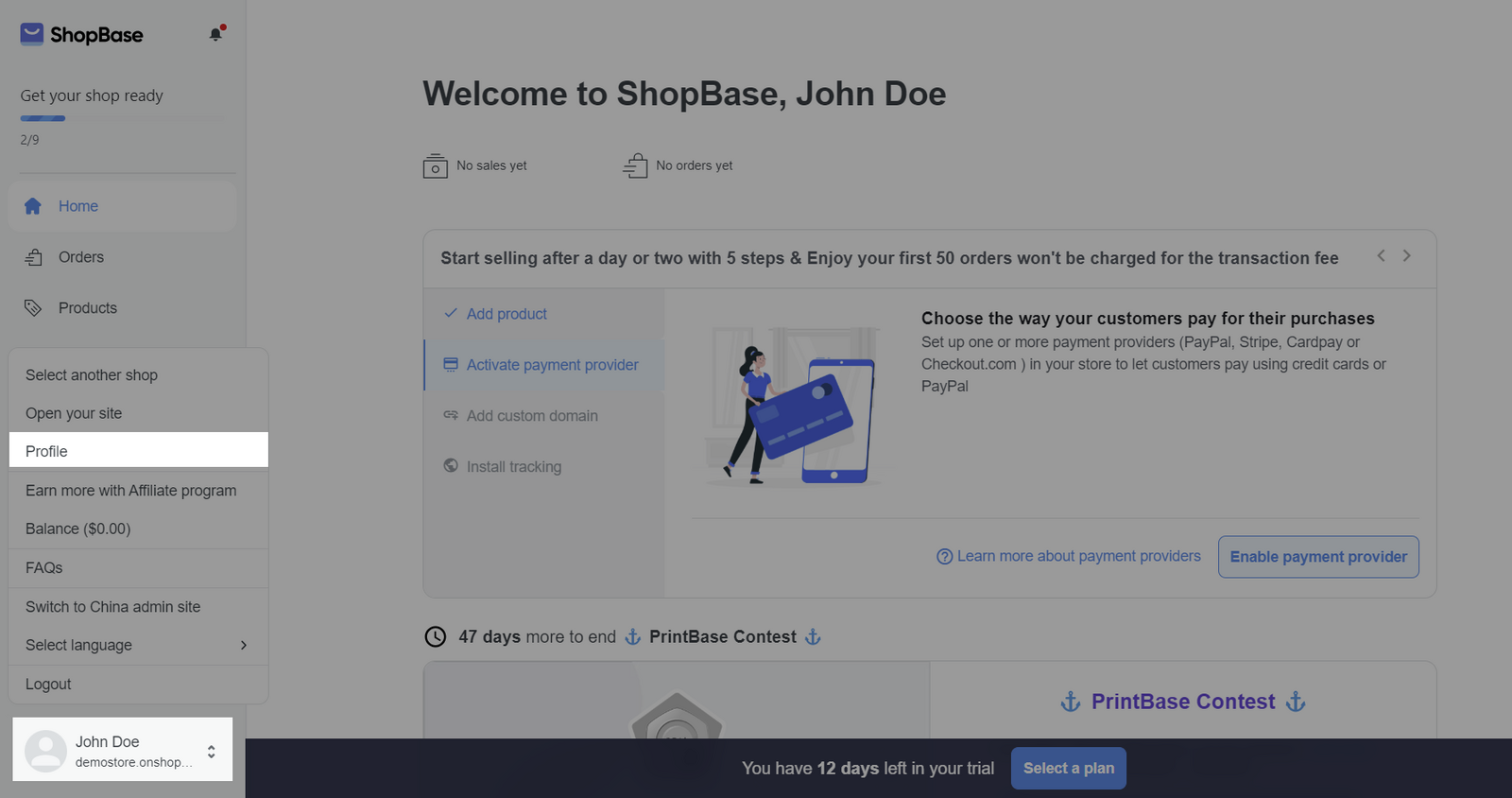
In Password Reset section, click Change password.
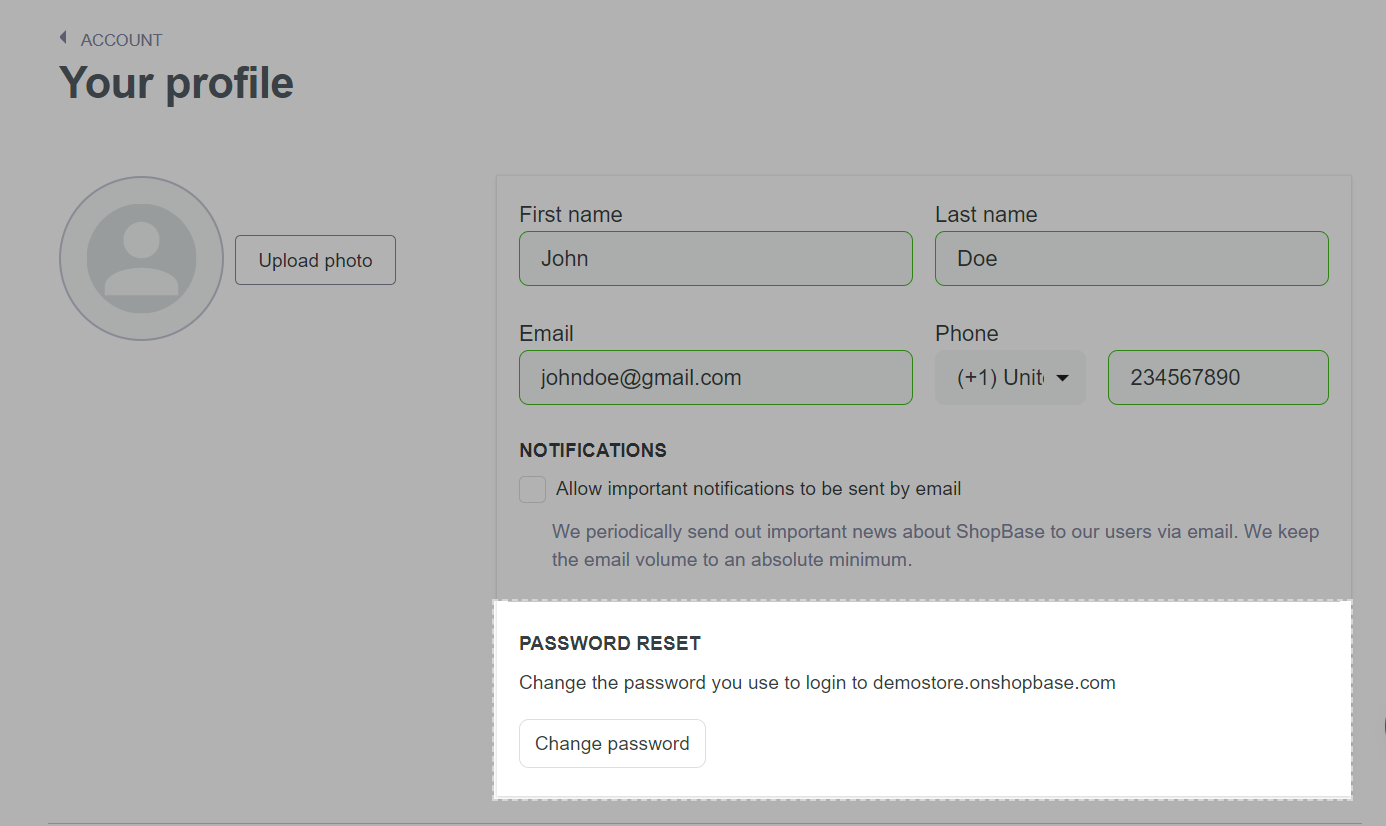
Type your new password and confirm it in the second box. Click Save changes. You can also choose to log out your store on other devices here.
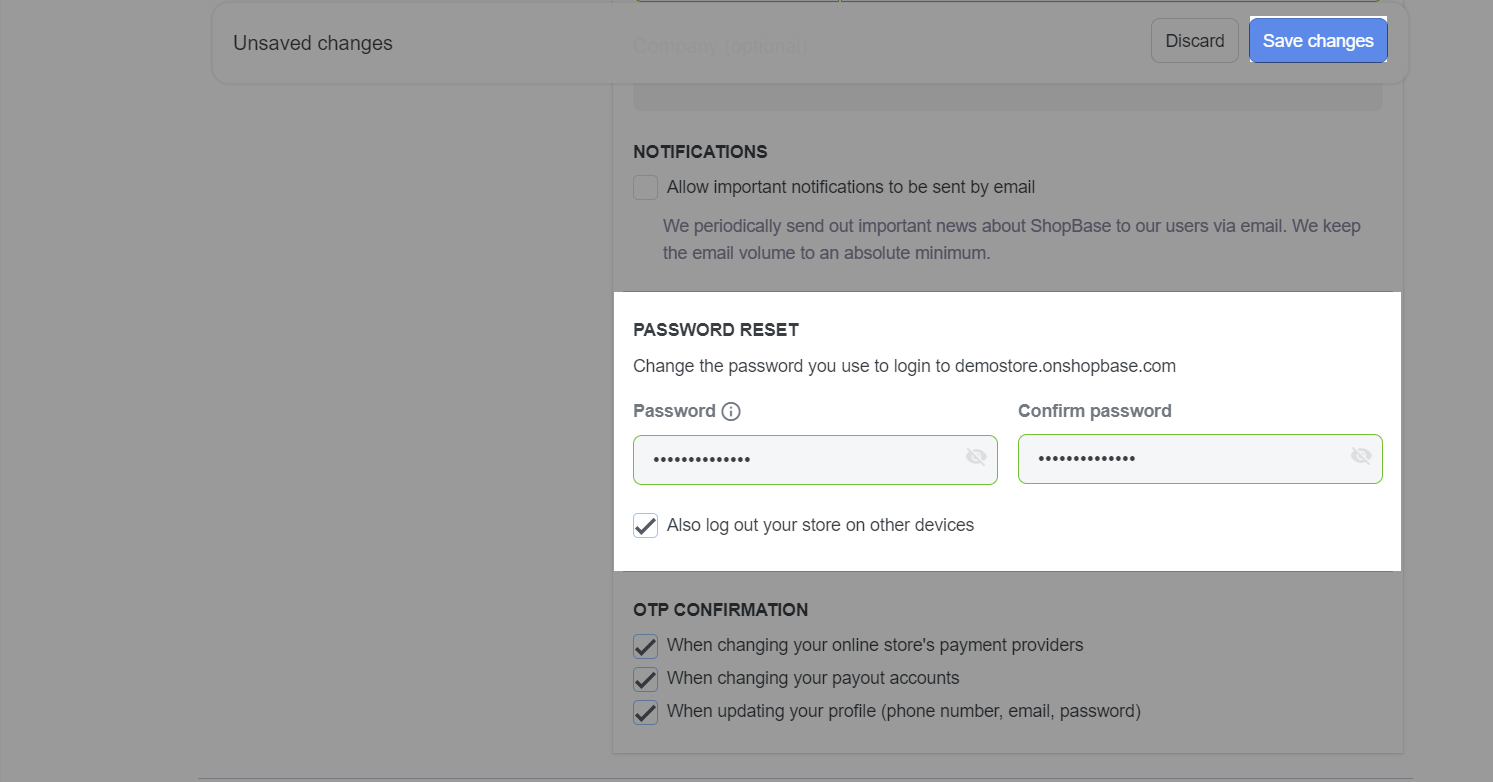
In the confirmation box, you must confirm your current password and enter the OTP sent to your registered phone number to verify the change.
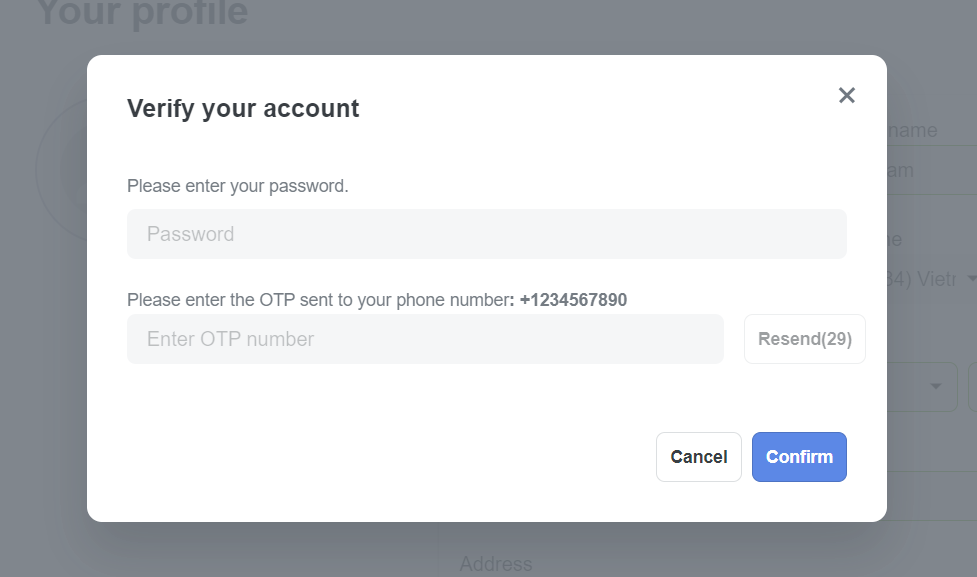
Click Confirm. When the password is successfully updated, you will receive a notification email to your email address.
If the number of OTP request attempt exceeds 6 times, the system will switch to receiving OTP via email instead of the phone number.
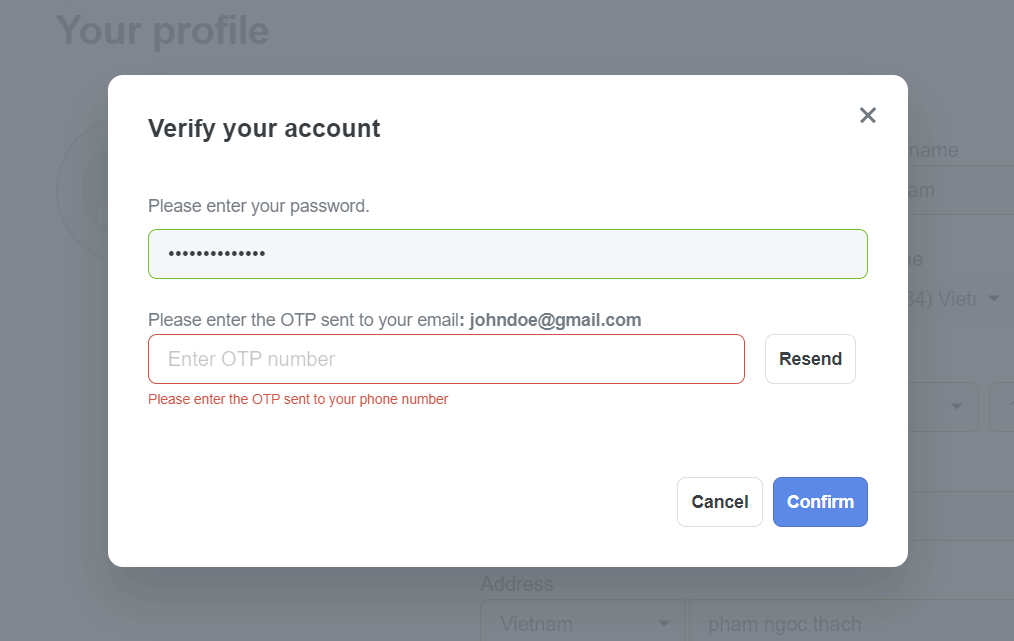
If the number of OTP request attempt exceeds 10 times, within the next 6 hours you will not be able to receive the OTP via phone number and email.

Related articles