This guide provides detailed instructions for activating PayPal within your Stripe account, allowing customers to make payments via PayPal with the funds transferred to your Stripe account. By following the steps outlined in this article, you can effectively manage payments from various sources all in one place.
In this article
B. Enable PayPal in your Stripe account
C. Activate PayPal in your ShopBase store
A. Connect Stripe account
Before activating PayPal payment method, make sure your store is connected to Stripe payment gateway. Kindly follow this guide to setup your Stripe account on ShopBase admin site.
B. Enable PayPal in your Stripe account
Log in to your Stripe account. Navigate to Settings > Payments > Payment Method.
Locate the PayPal section and click the Turn on button to enable this payment method.
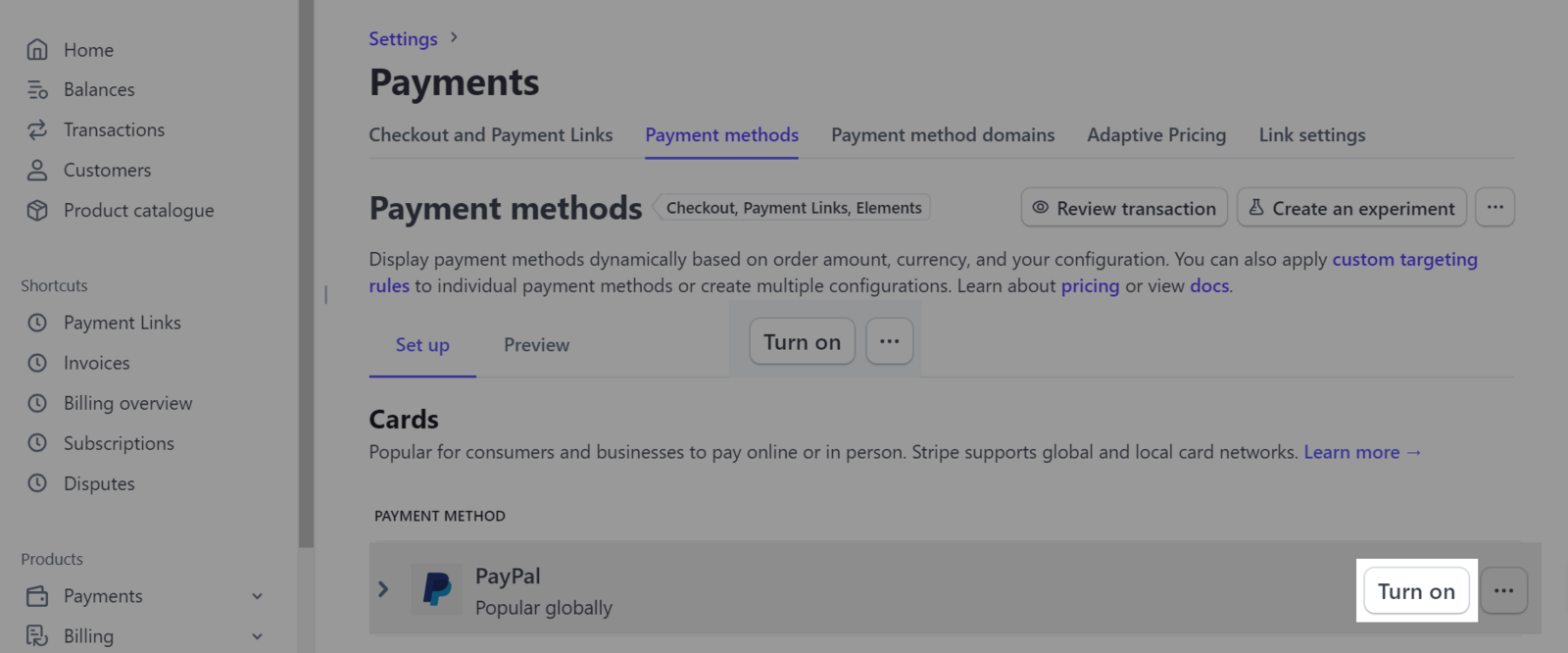
C. Activate PayPal in your ShopBase store
Log in to your ShopBase store admin dashboard, go to Settings > Payment Providers.
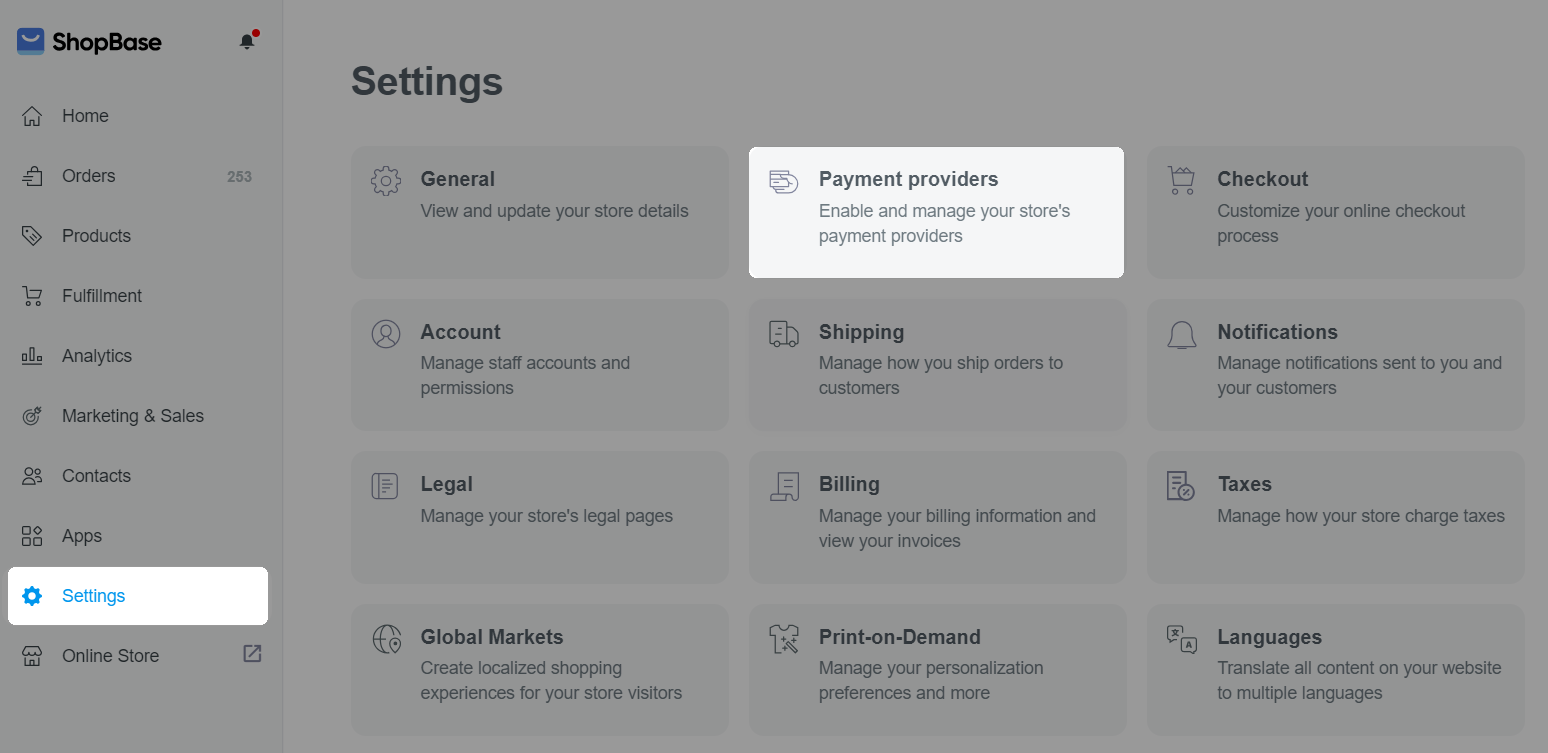
Select the Stripe account you wish to activate PayPal, check the box before the PayPal option to turn it on.
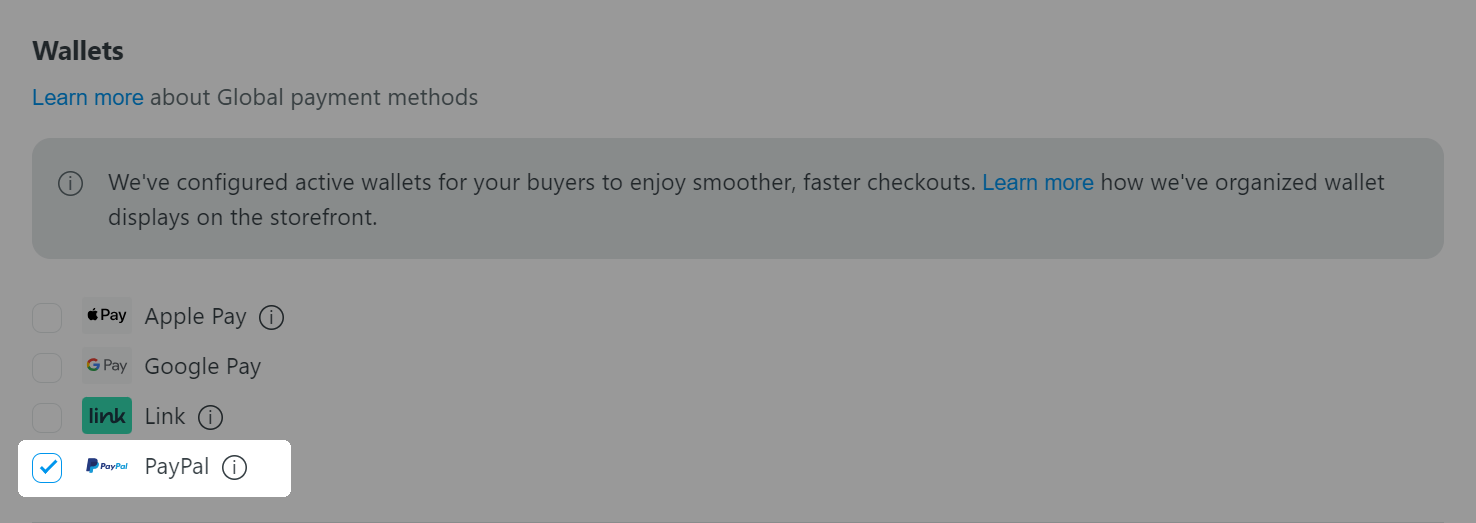
D. Additional notes
When simultaneously activating PayPal in Stripe and other PayPal accounts, PayPal in Stripe takes priority in receiving payments. Transactions made through the PayPal Express button on the checkout page or product page will be recorded in your Stripe account.
If your store has activated multiple wallets or payment methods, the displayed options will vary based on the customer's device and browser. Refer to this article for more in-depth information.
If the PayPal Express button is not appearing on the checkout page, ensure that your device and browser are compatible with the supported list.