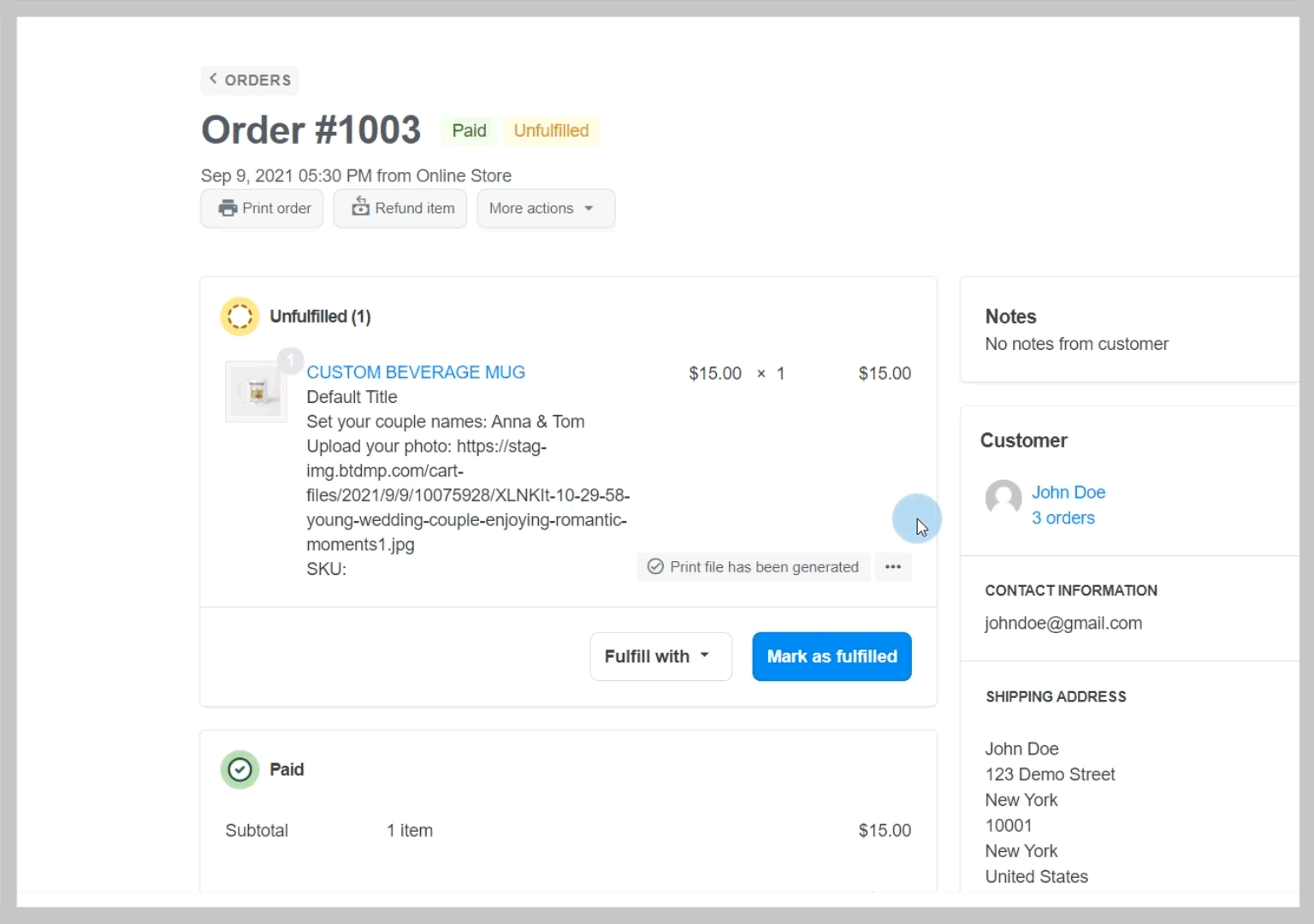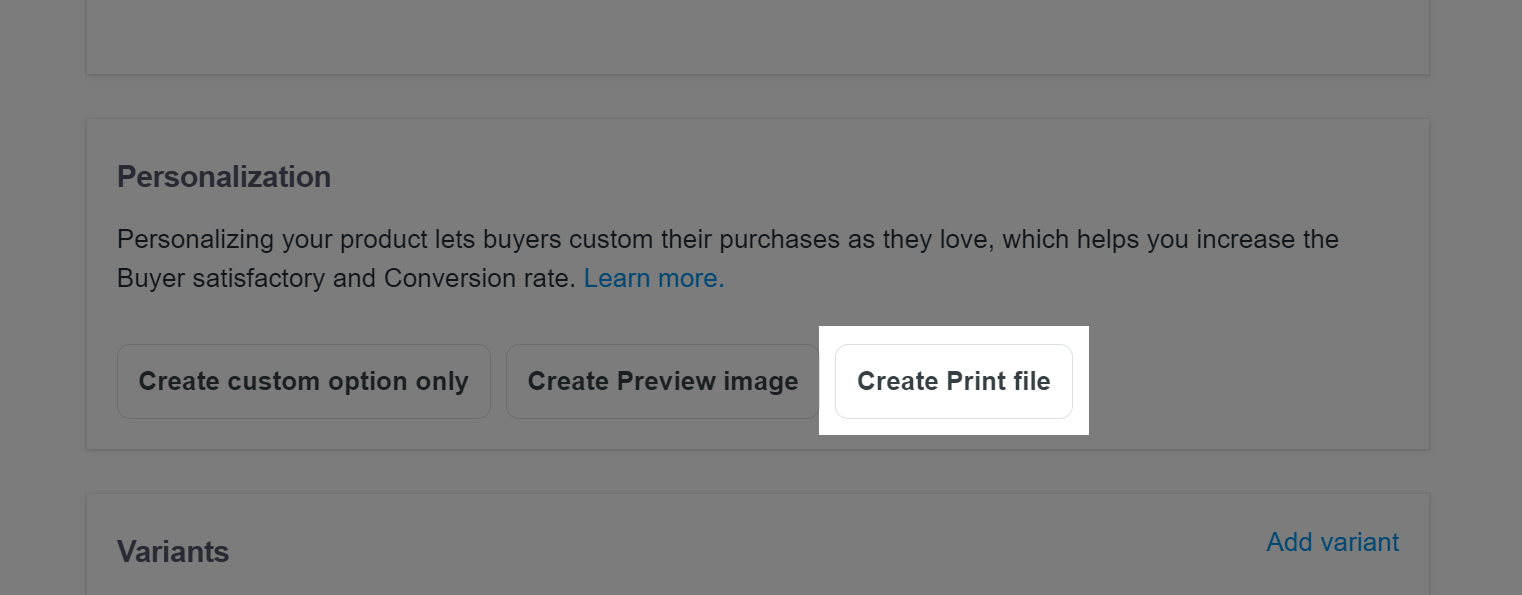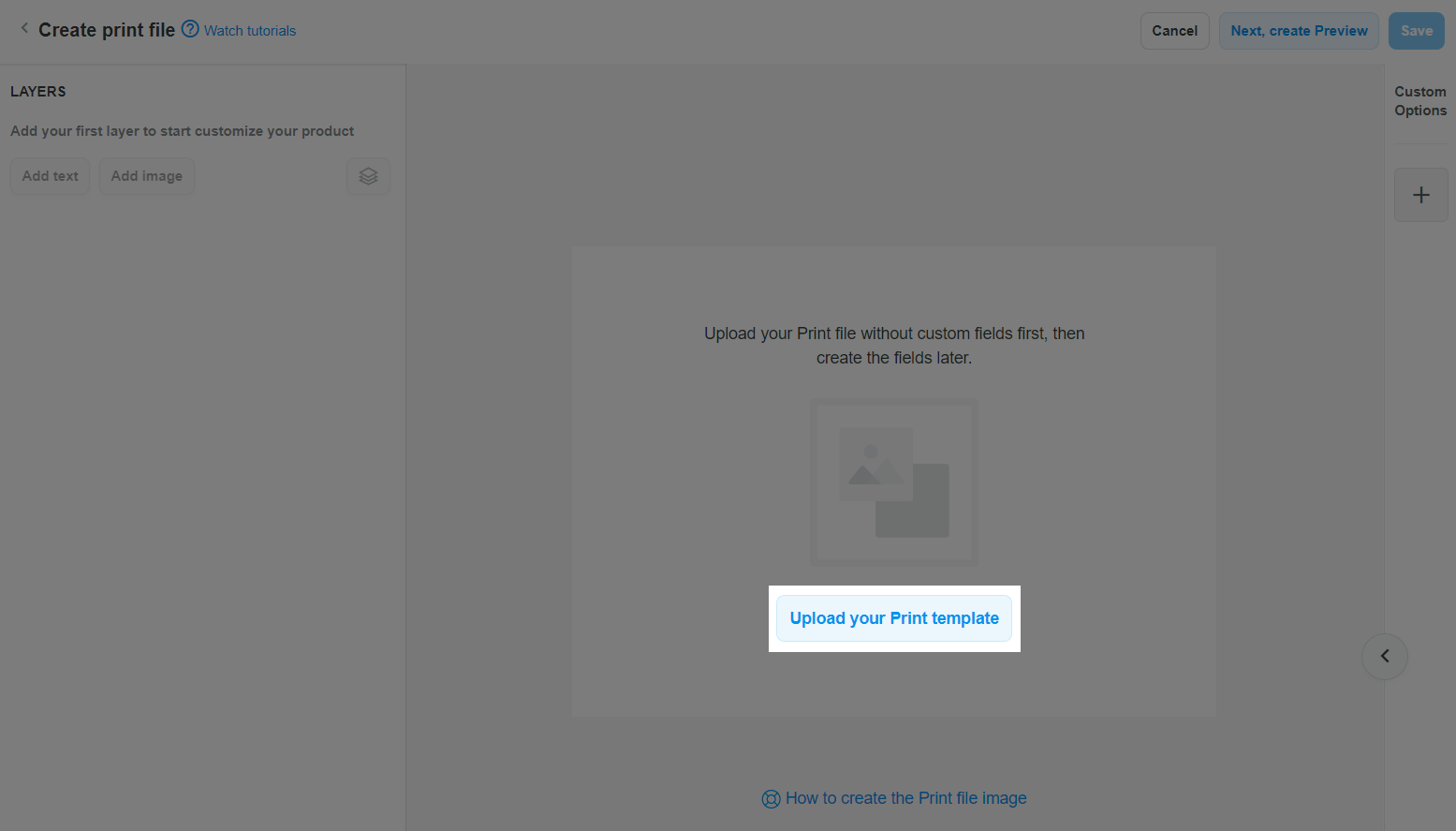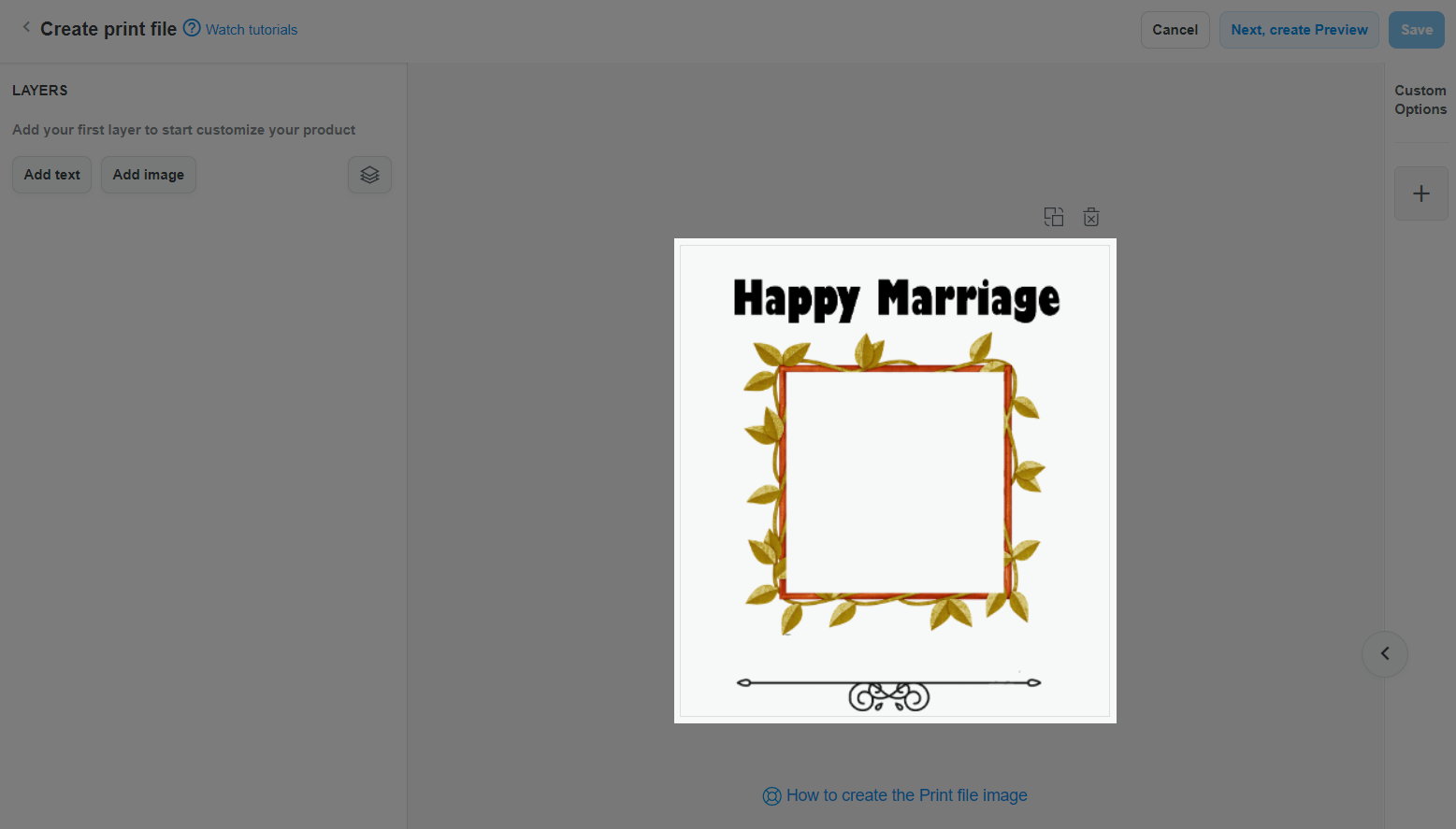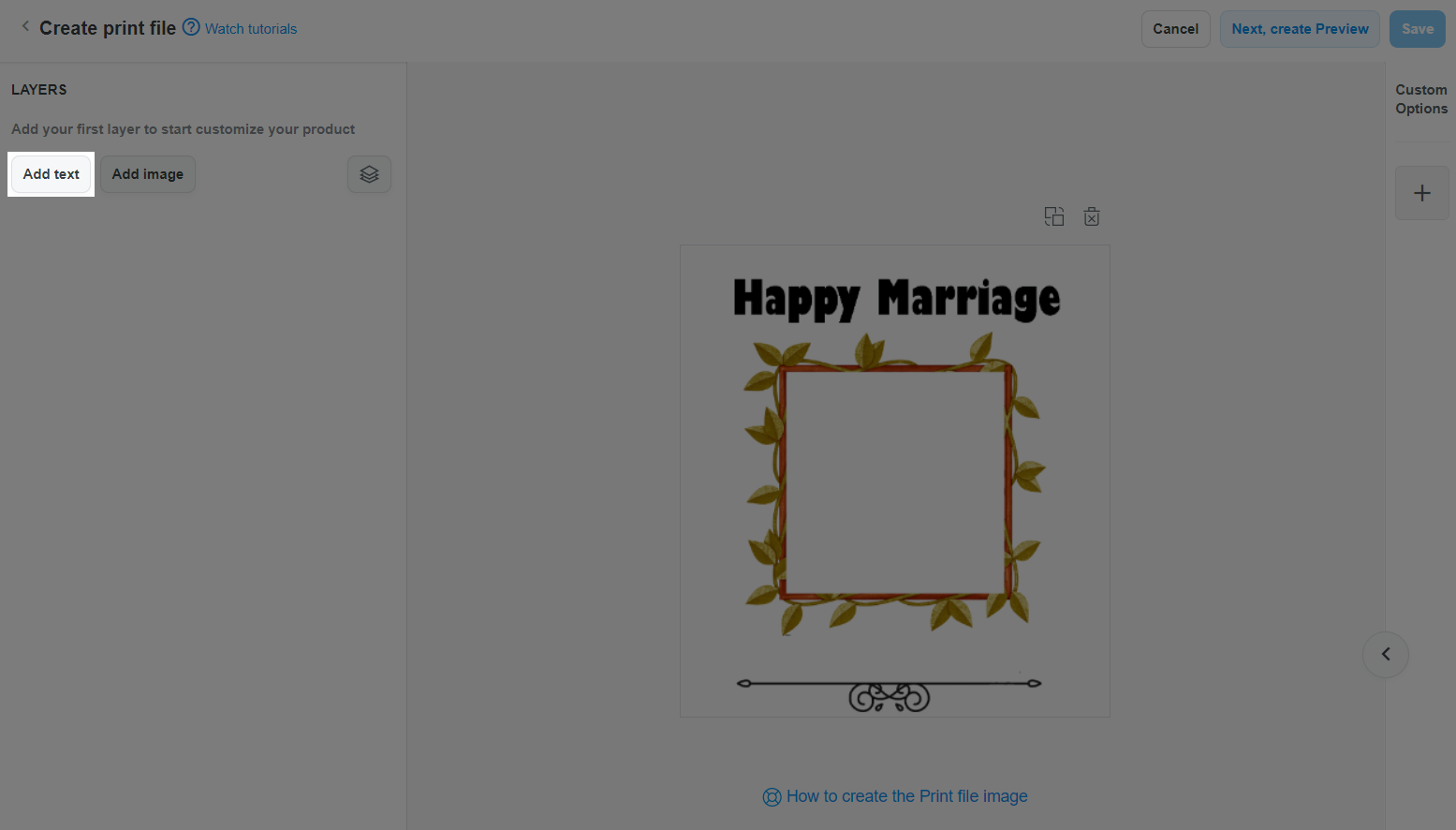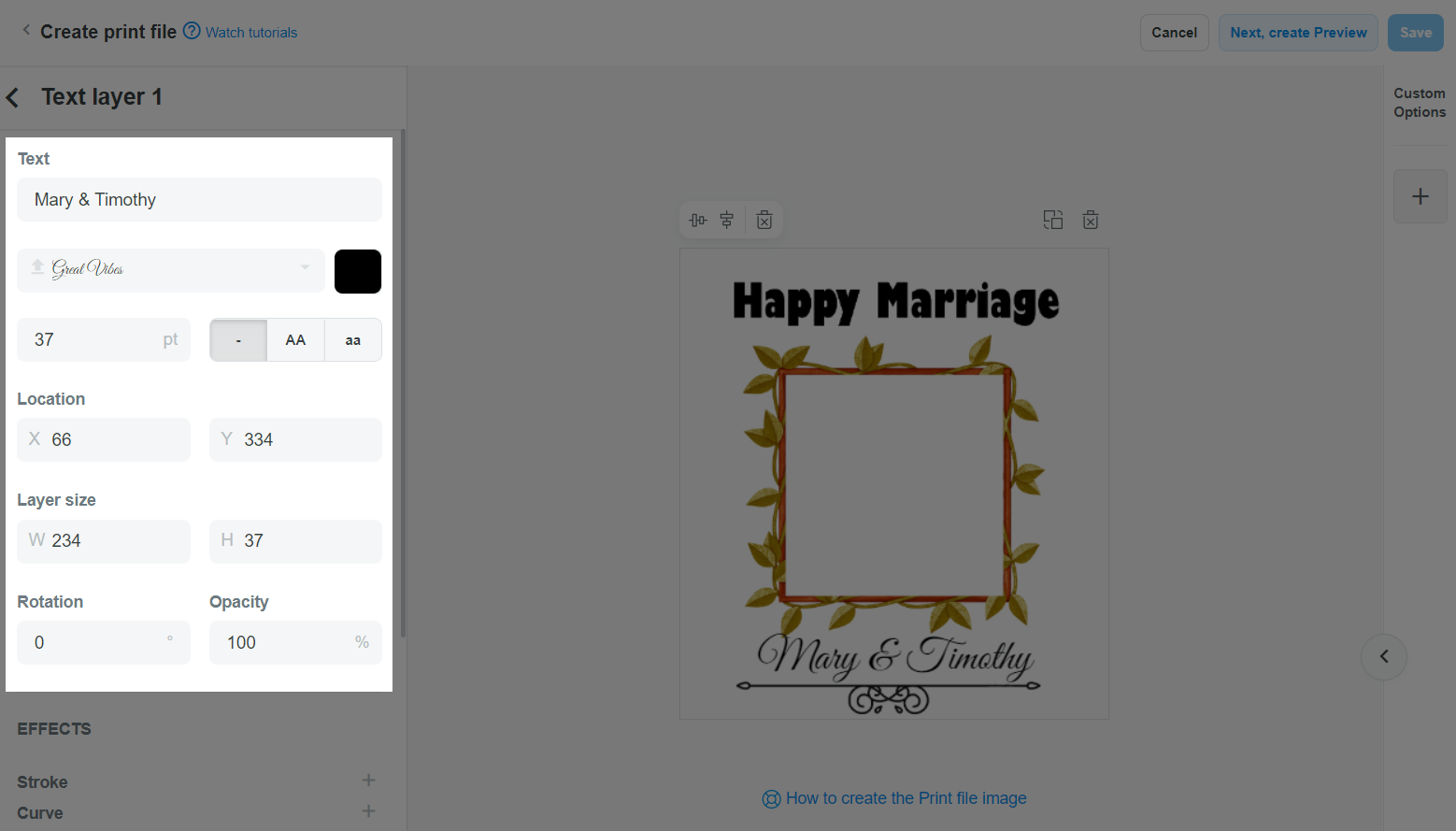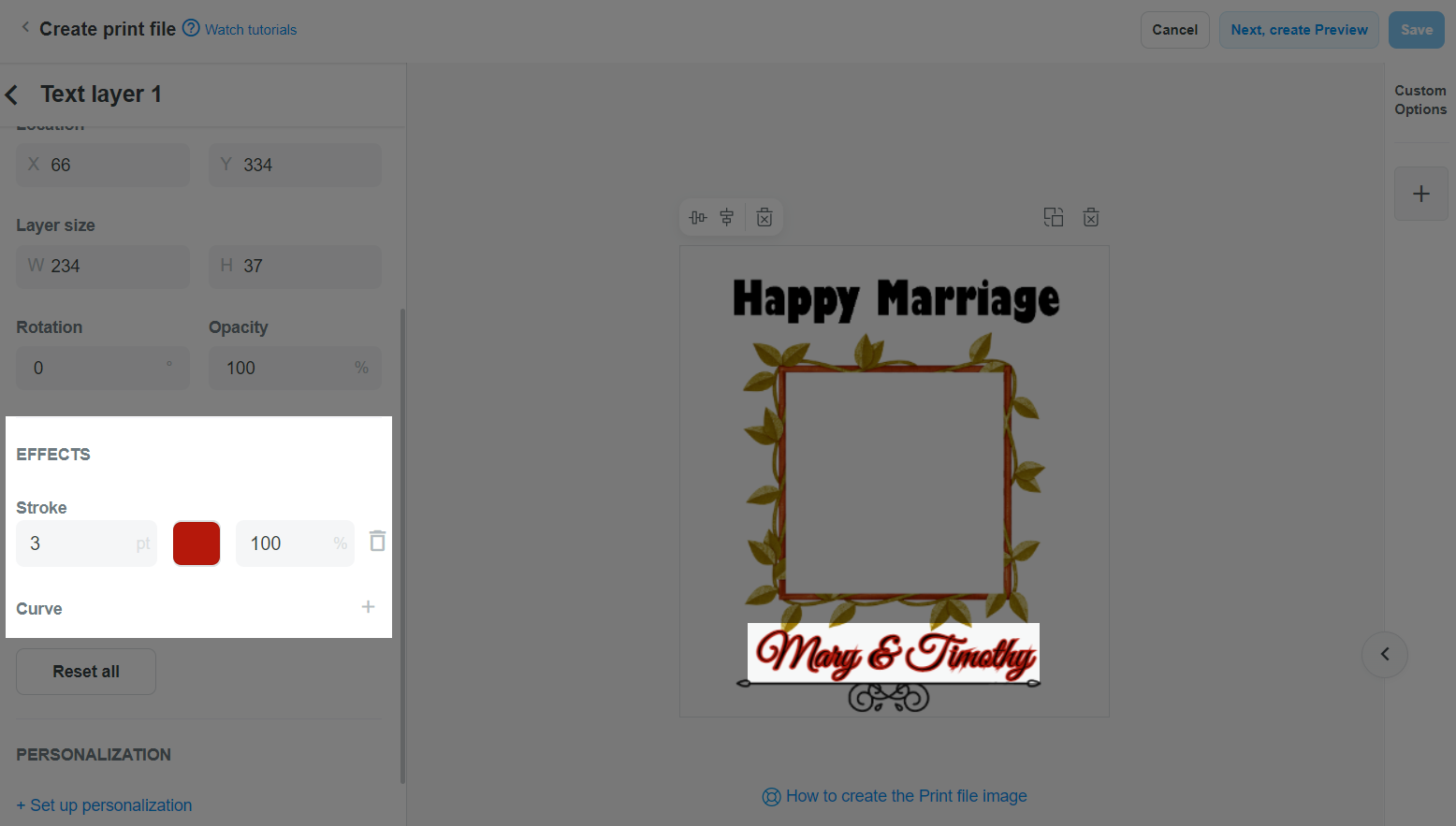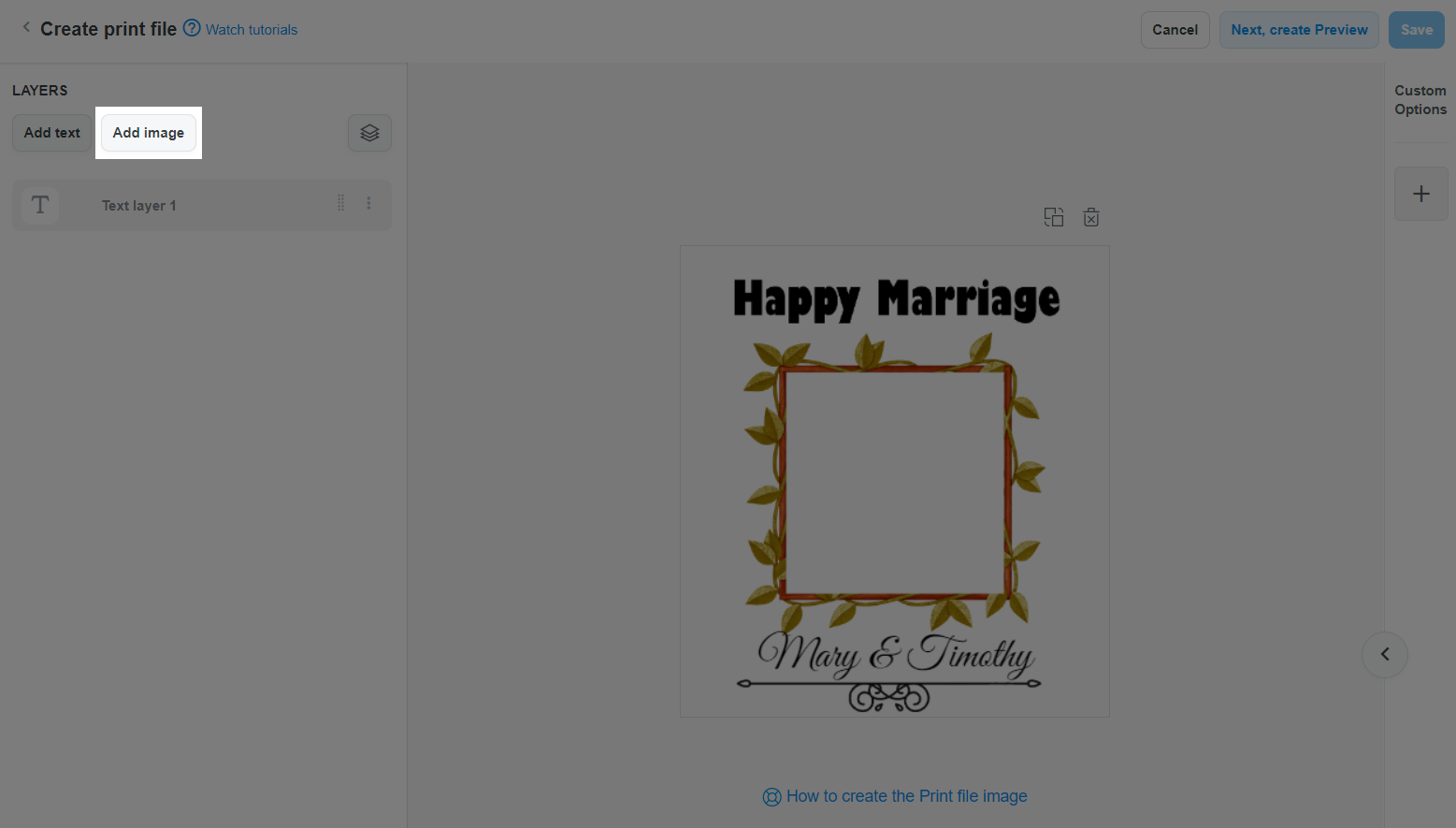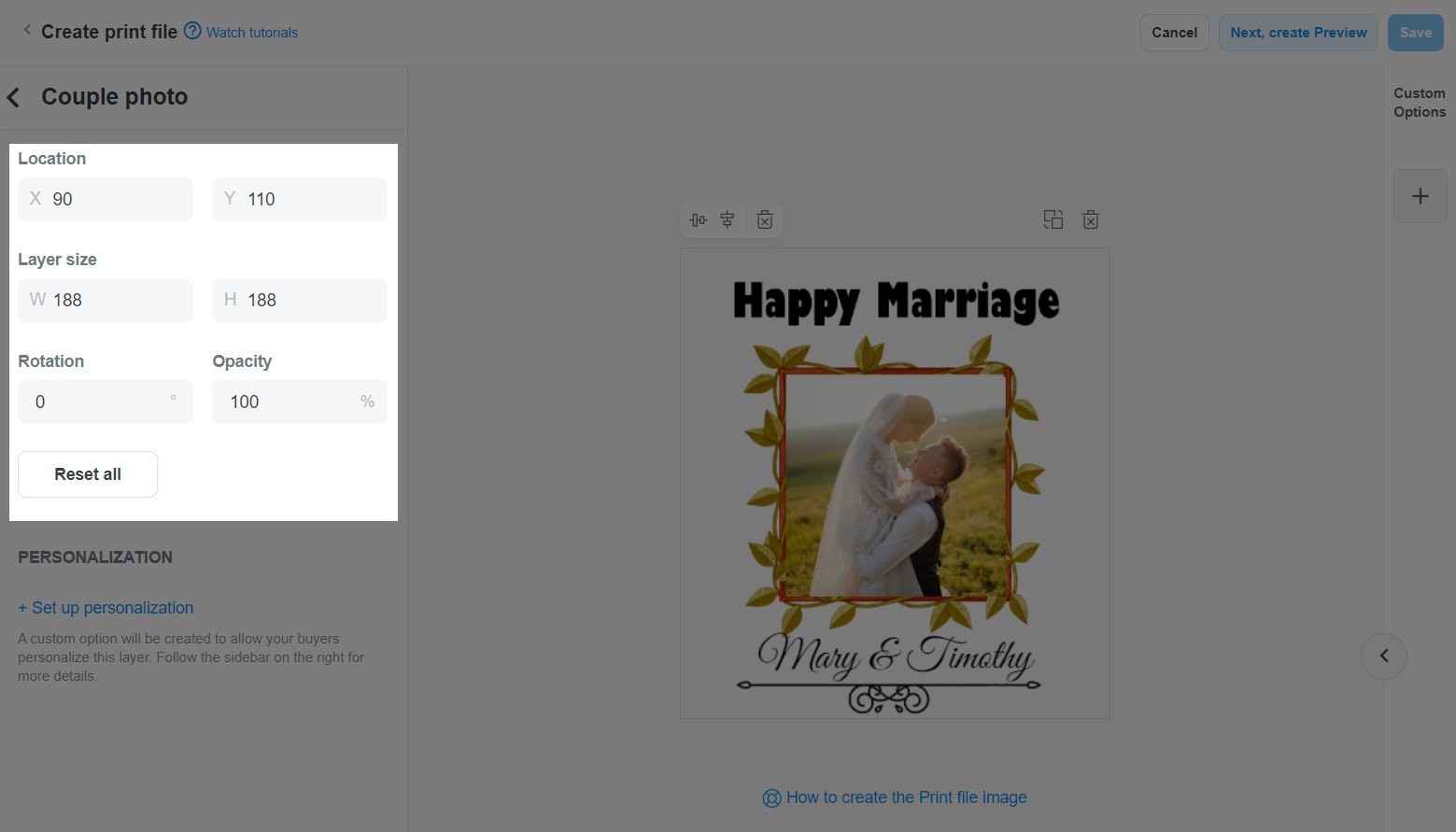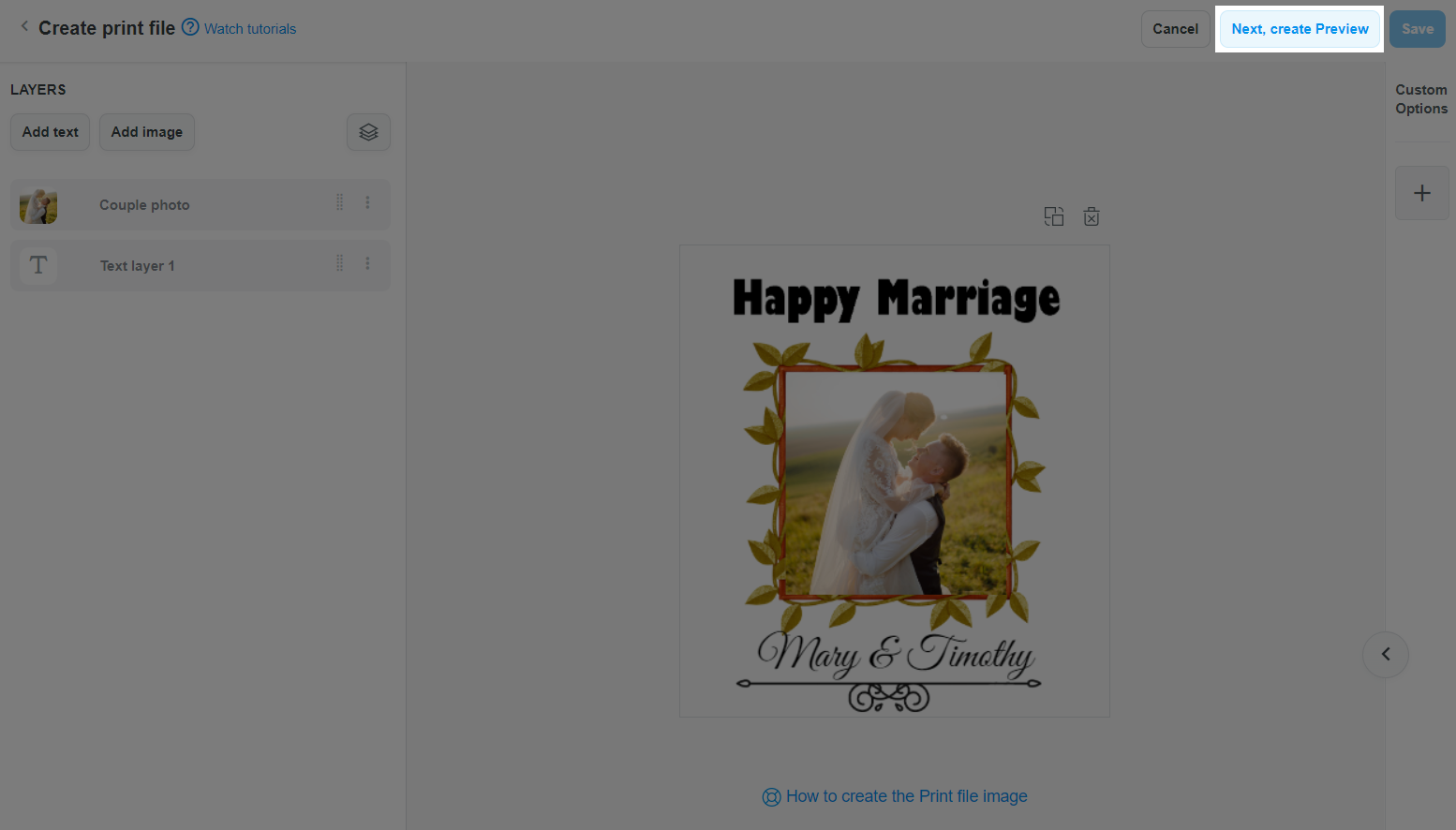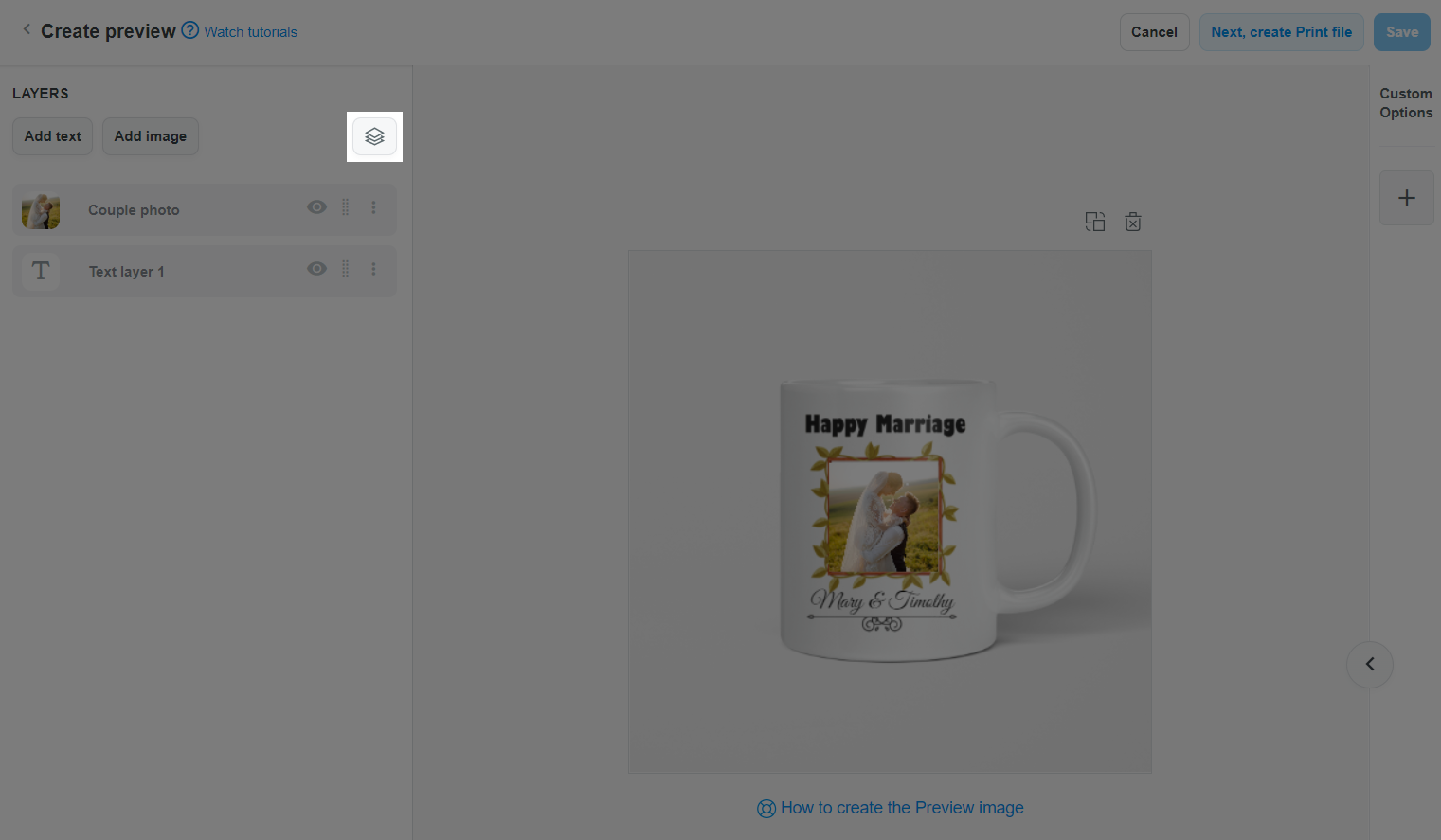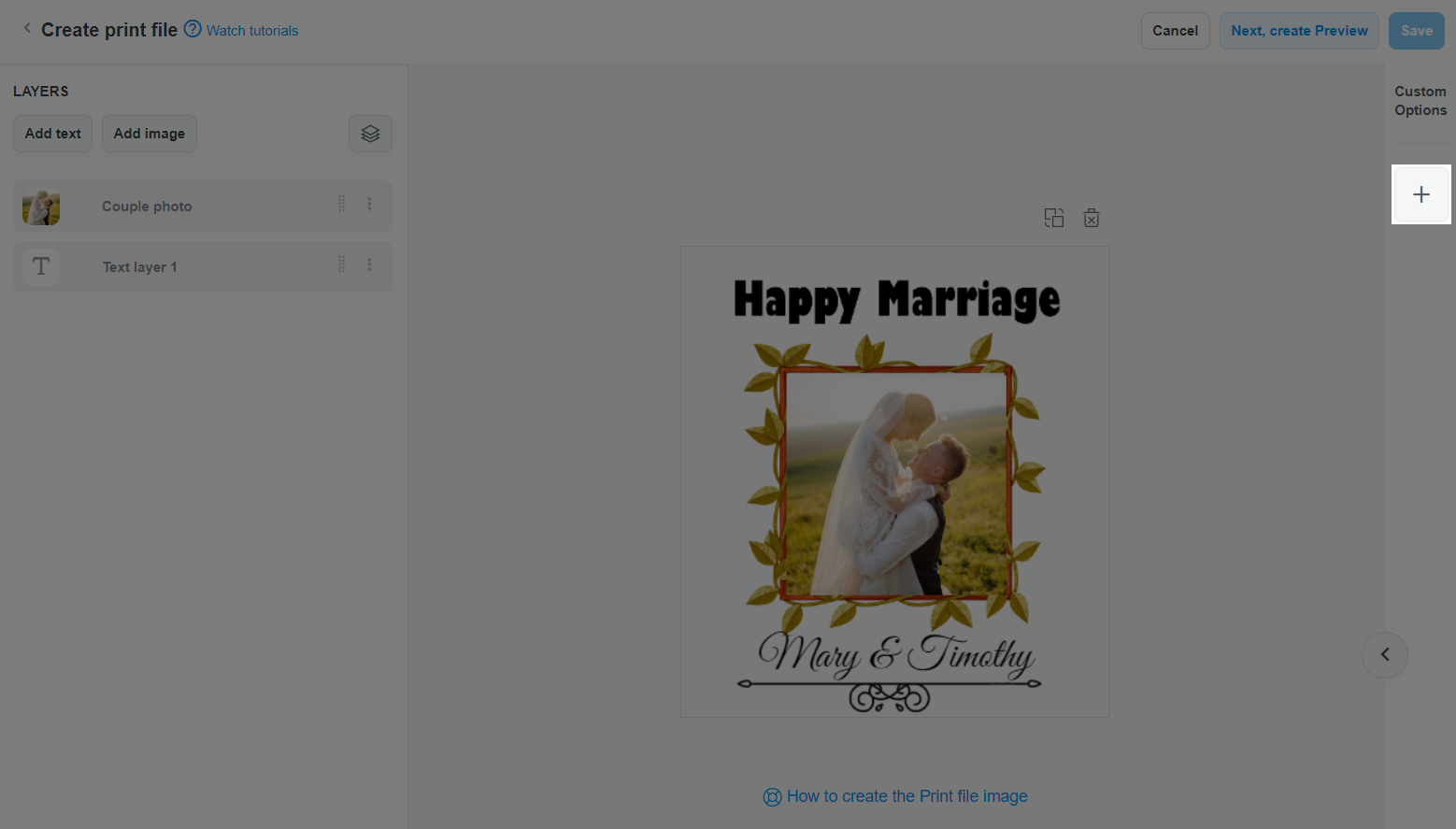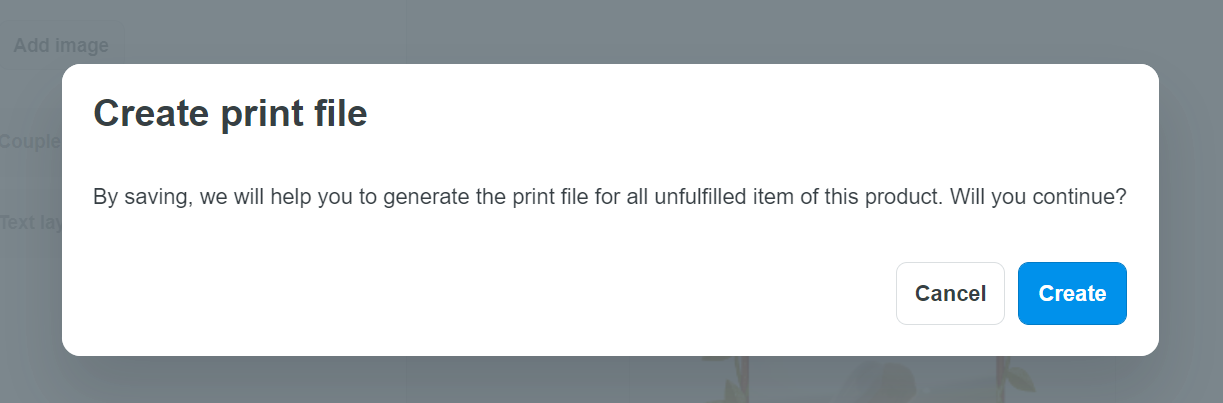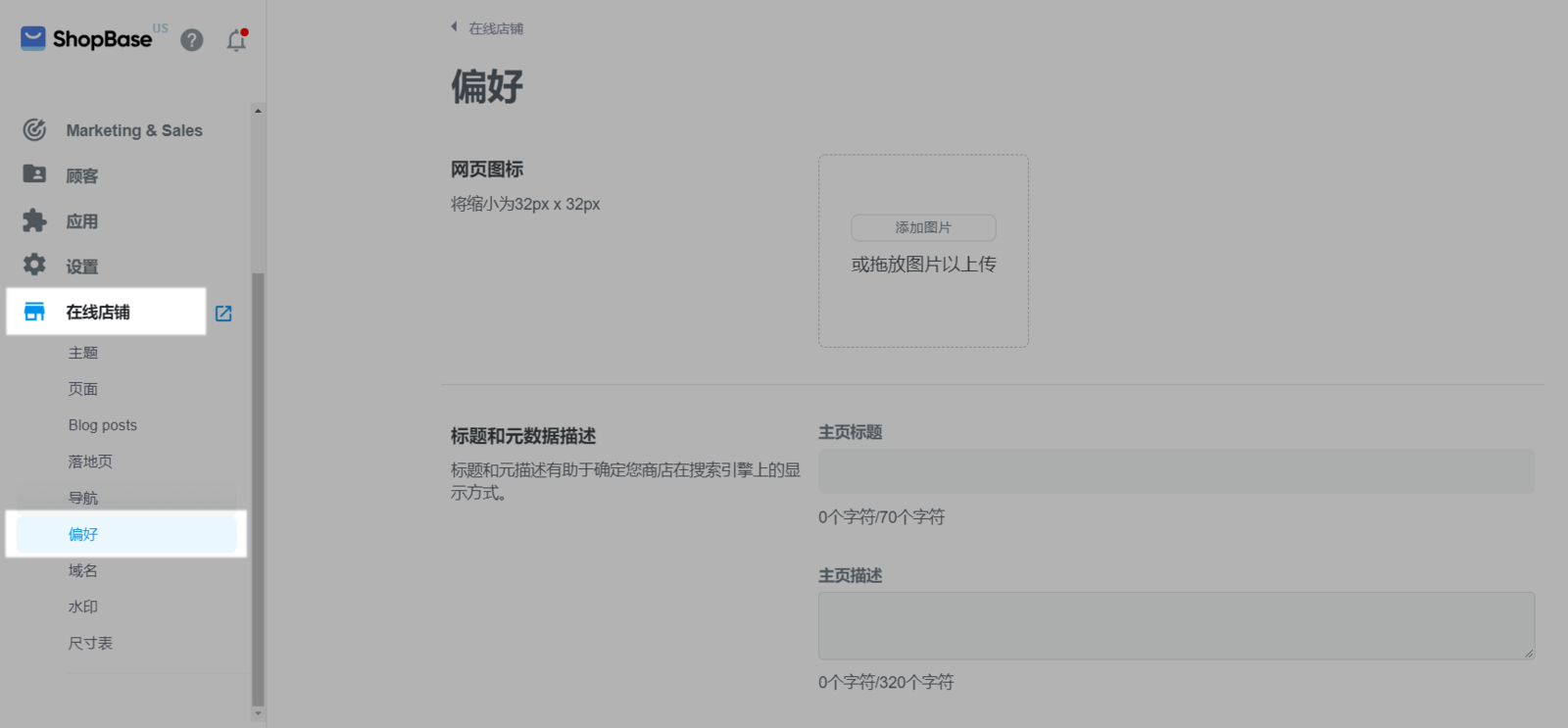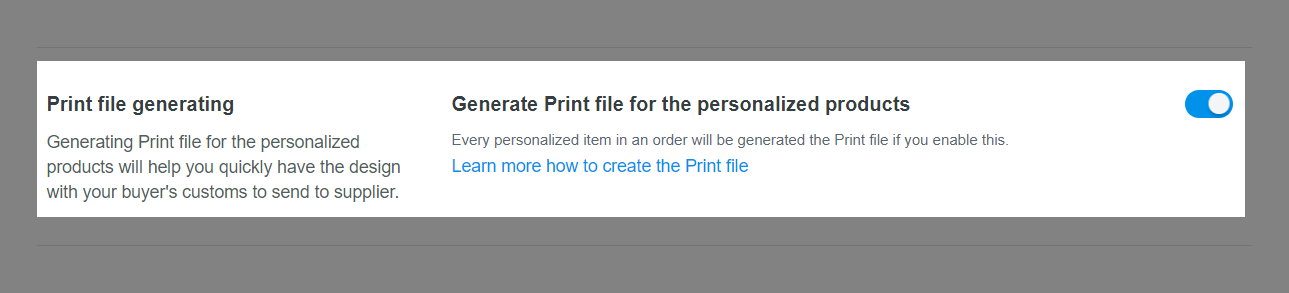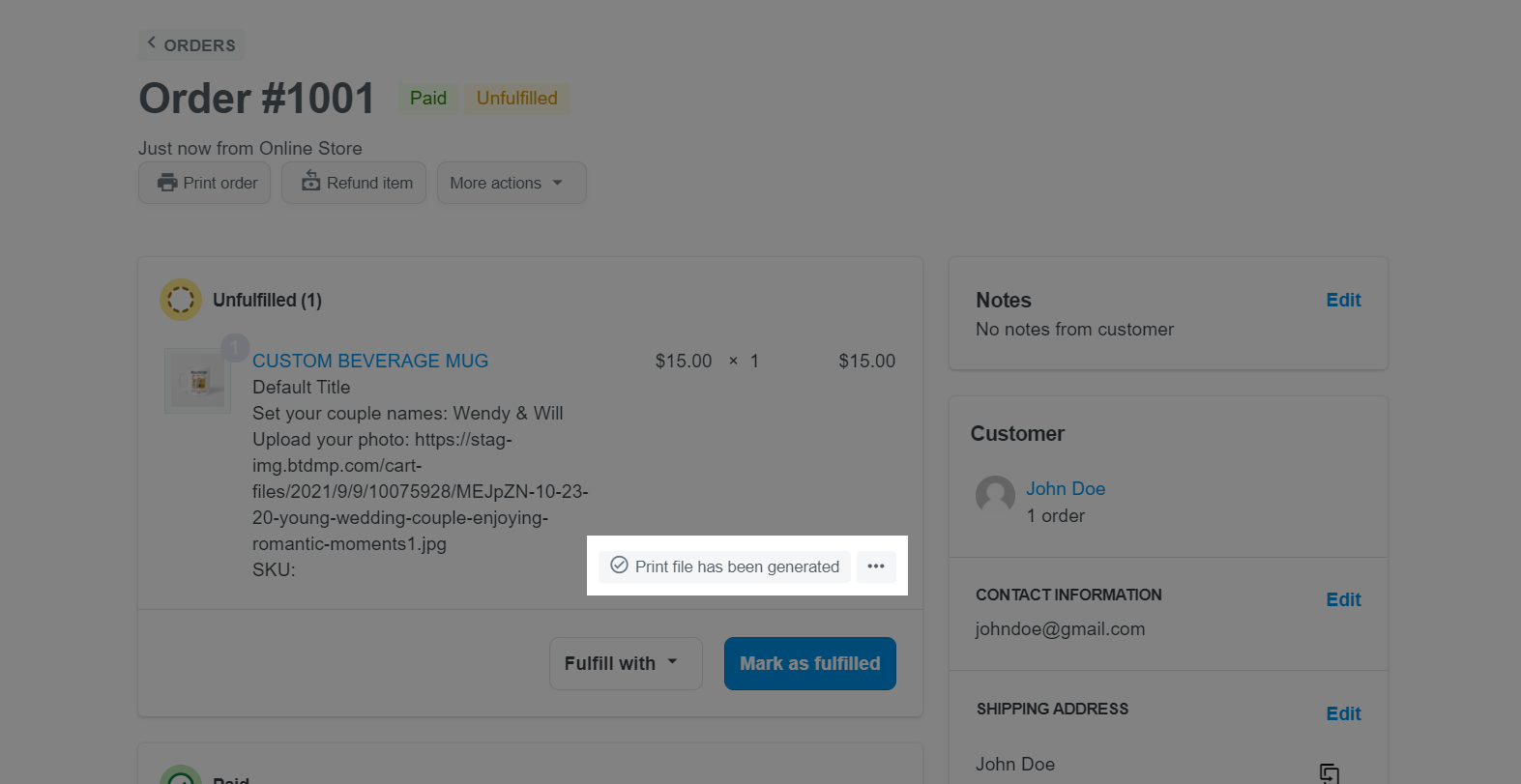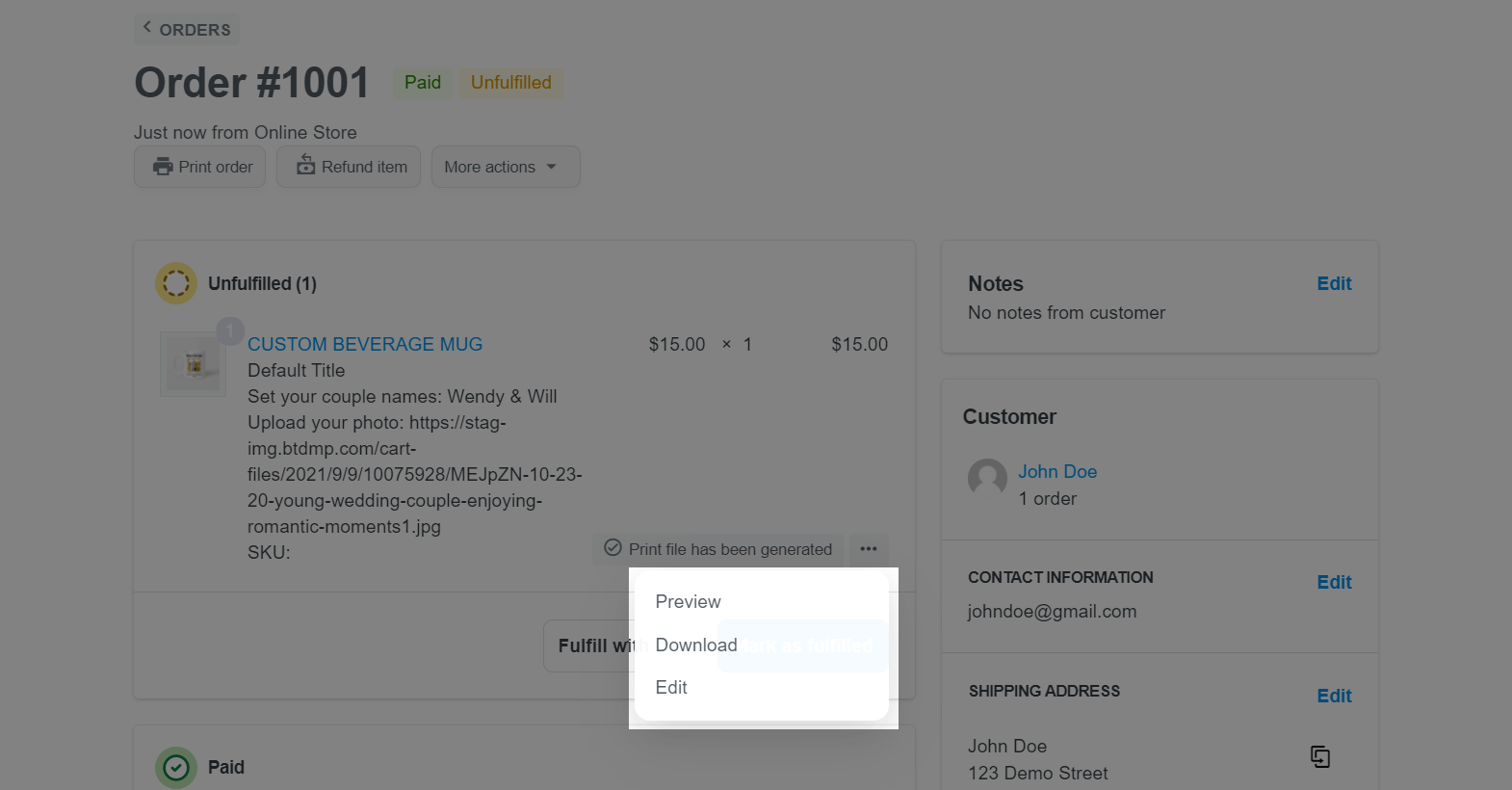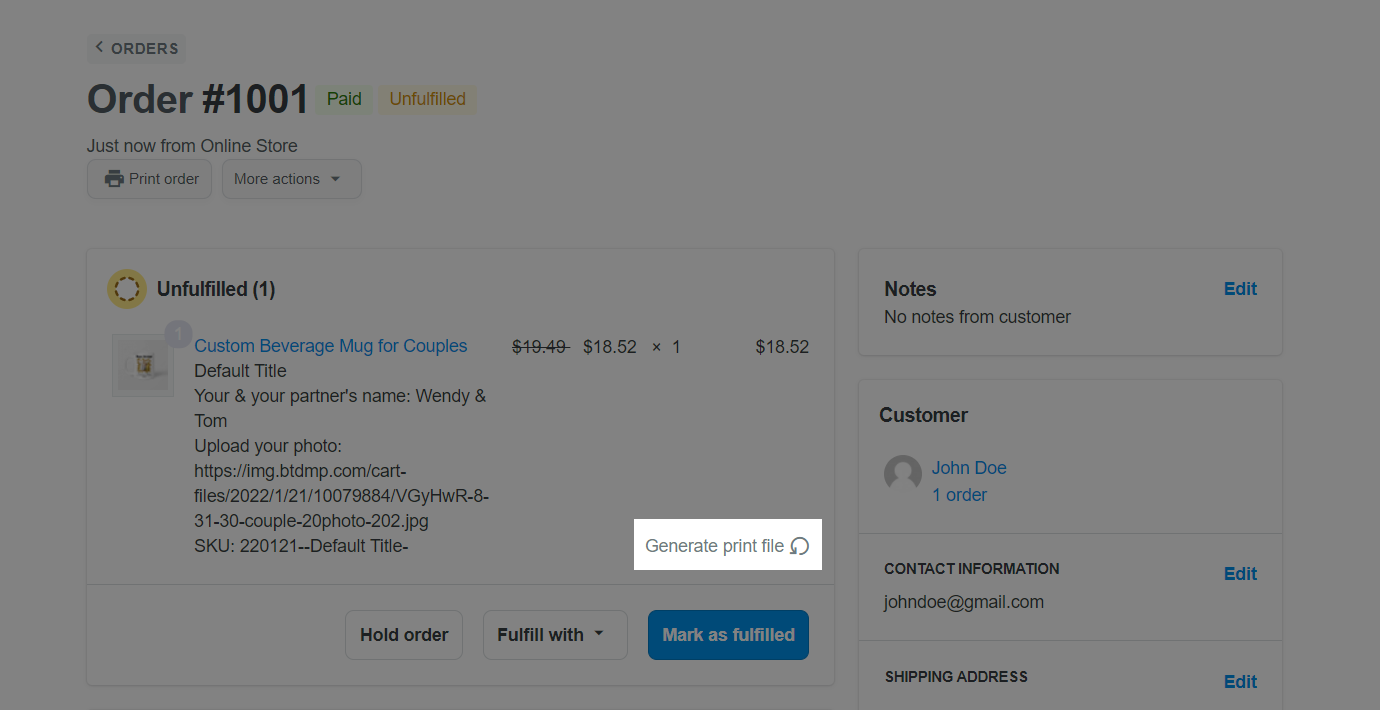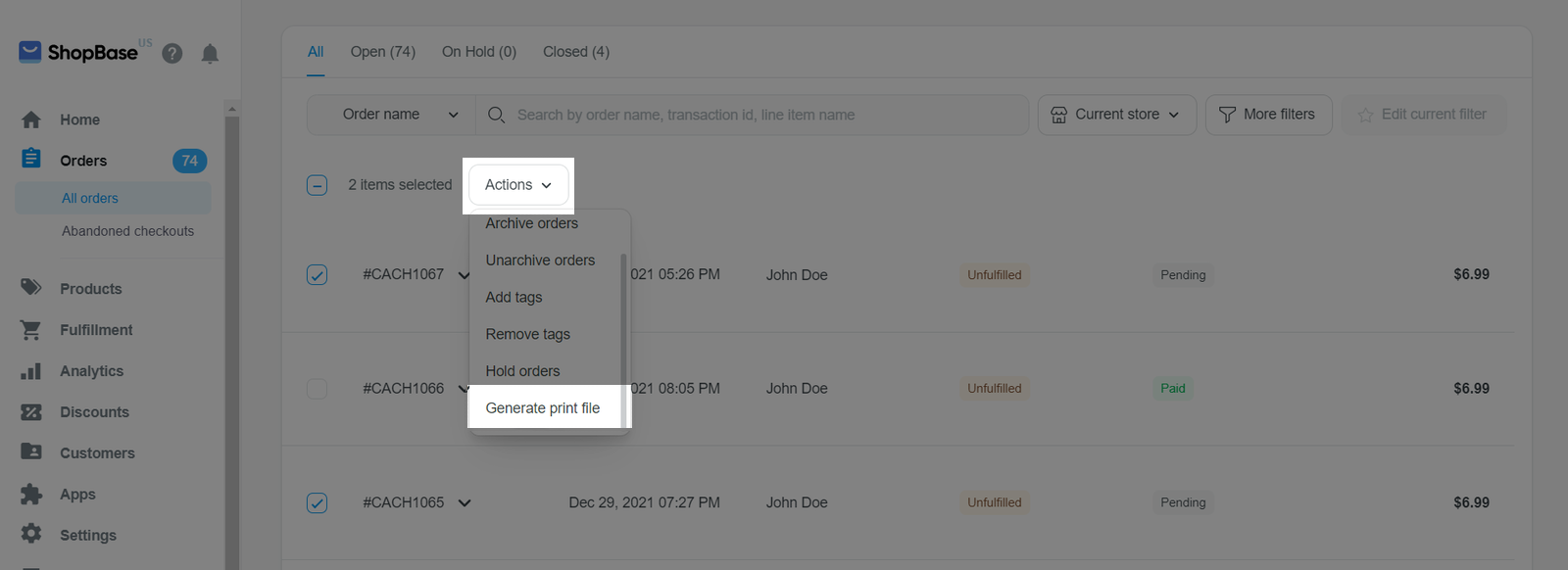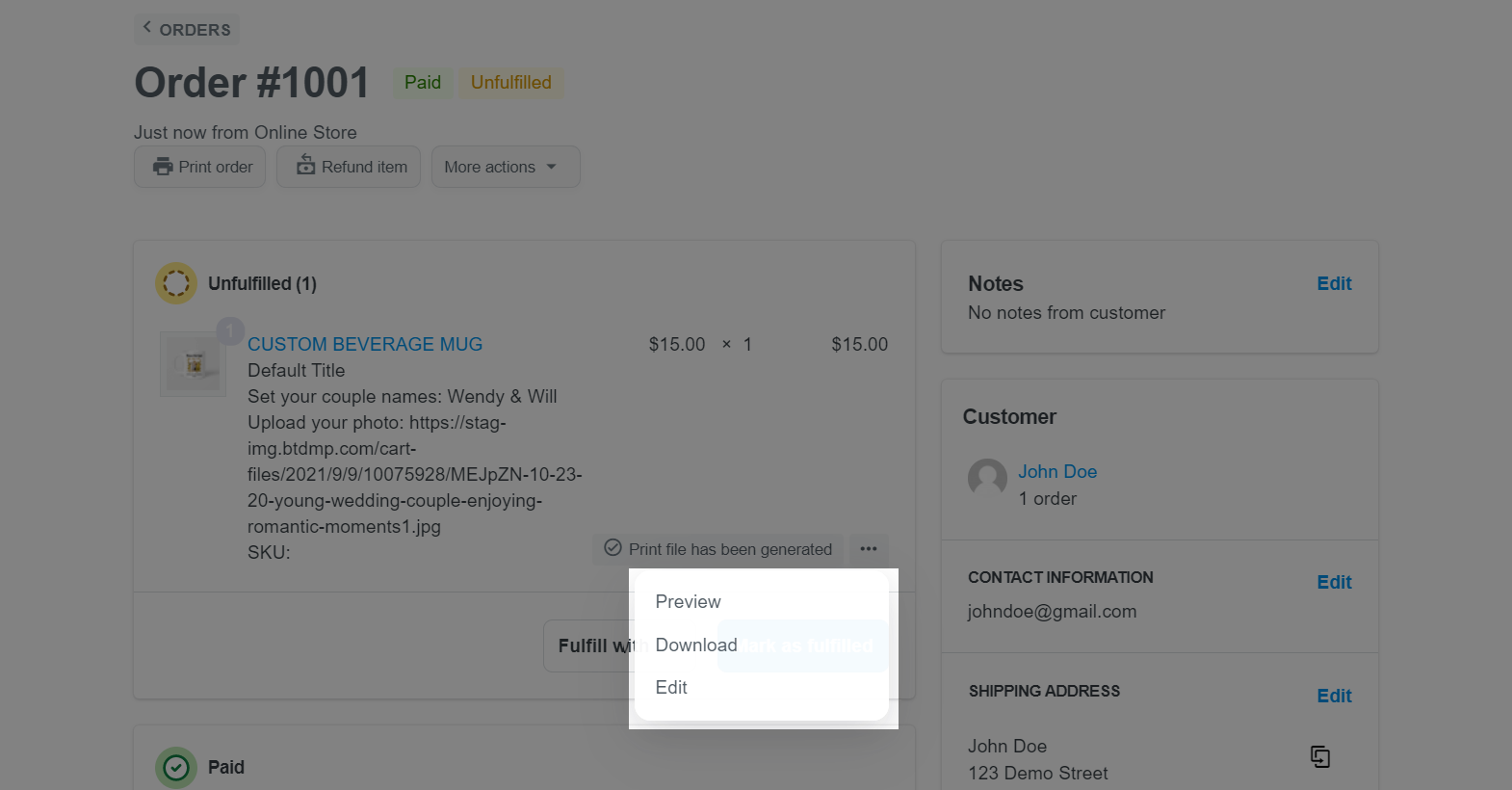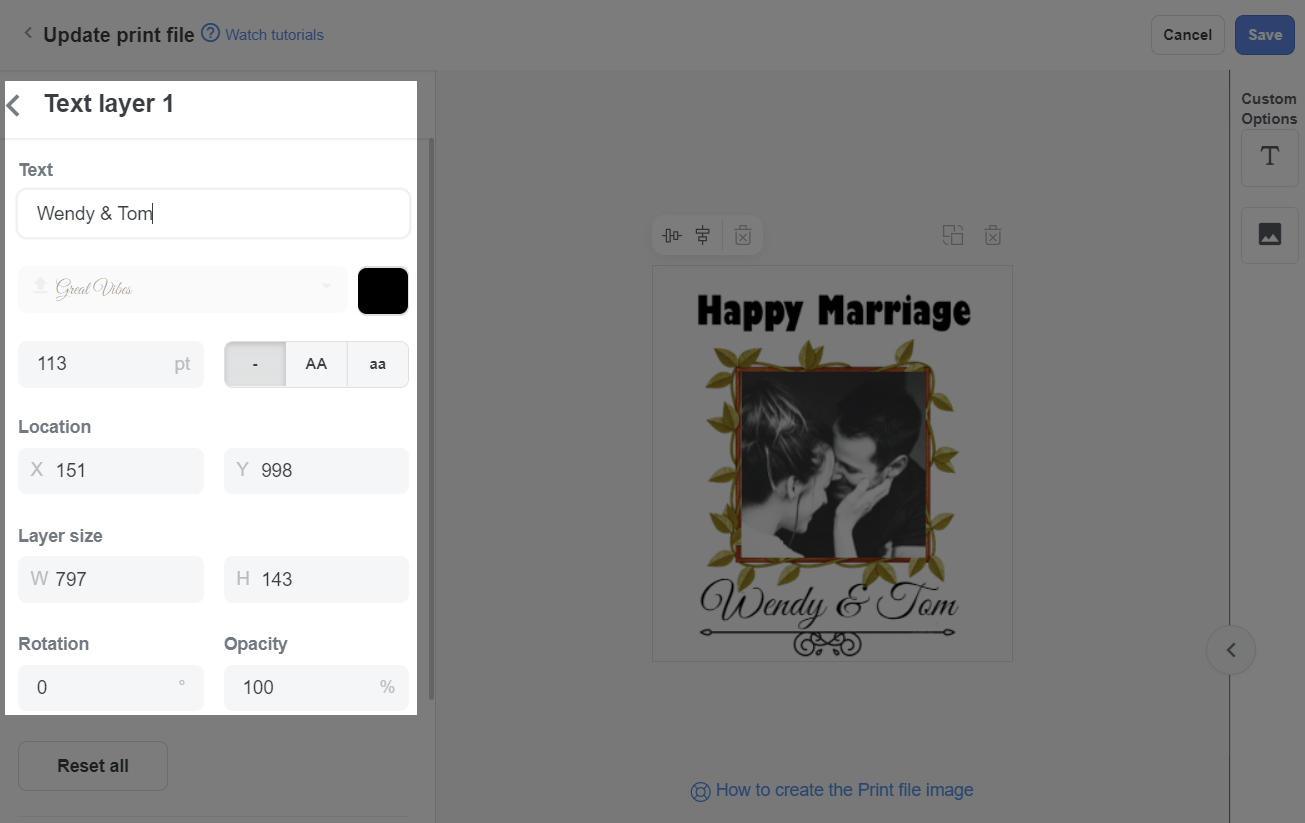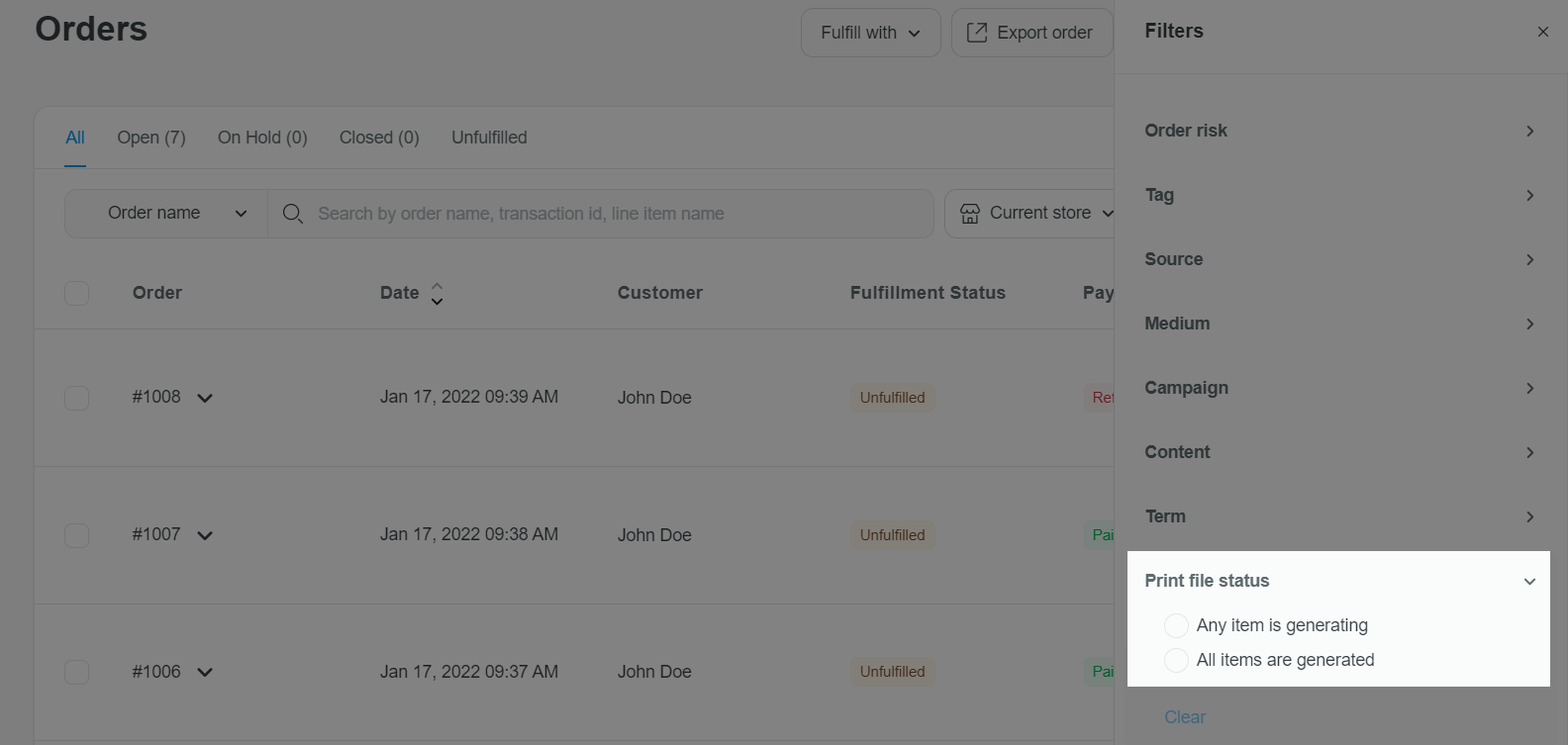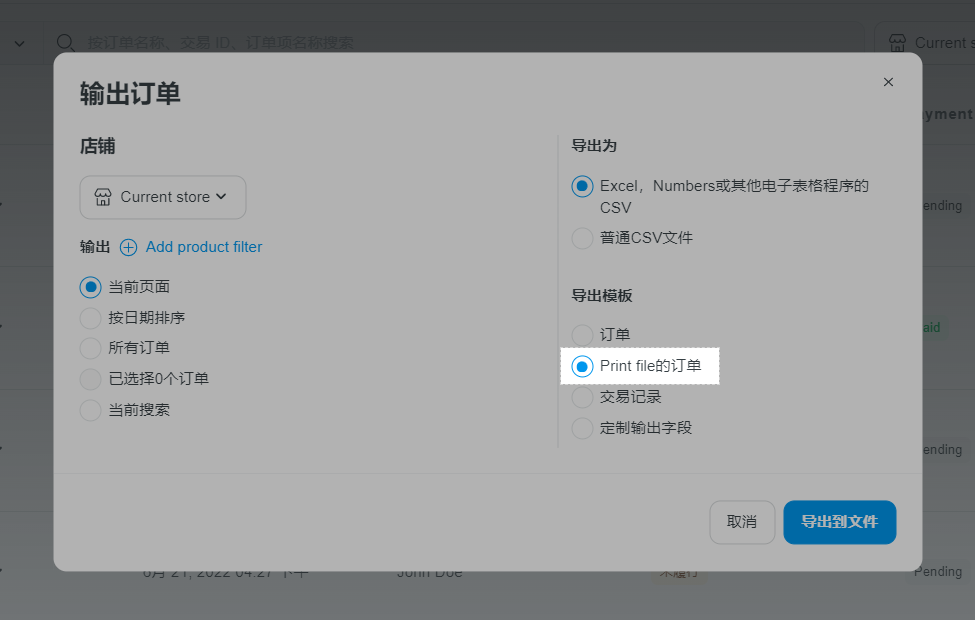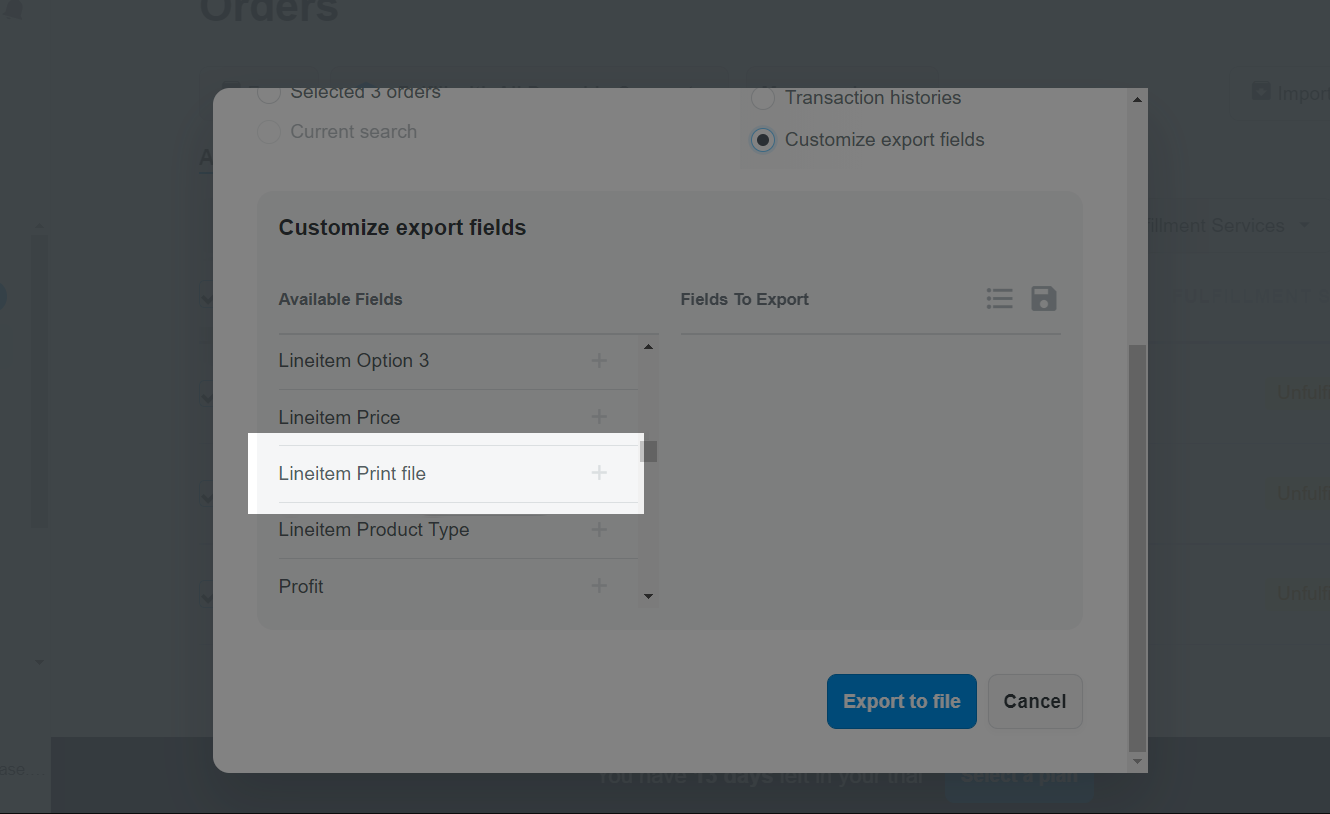对于具有个性化产品的订单,您需要创建一个包含产品设计和定制选项的打印文件。该打印文件可以与订单信息一起发送给供应商。本文将指导您为ShopBase的个性化产品创建打印文件。
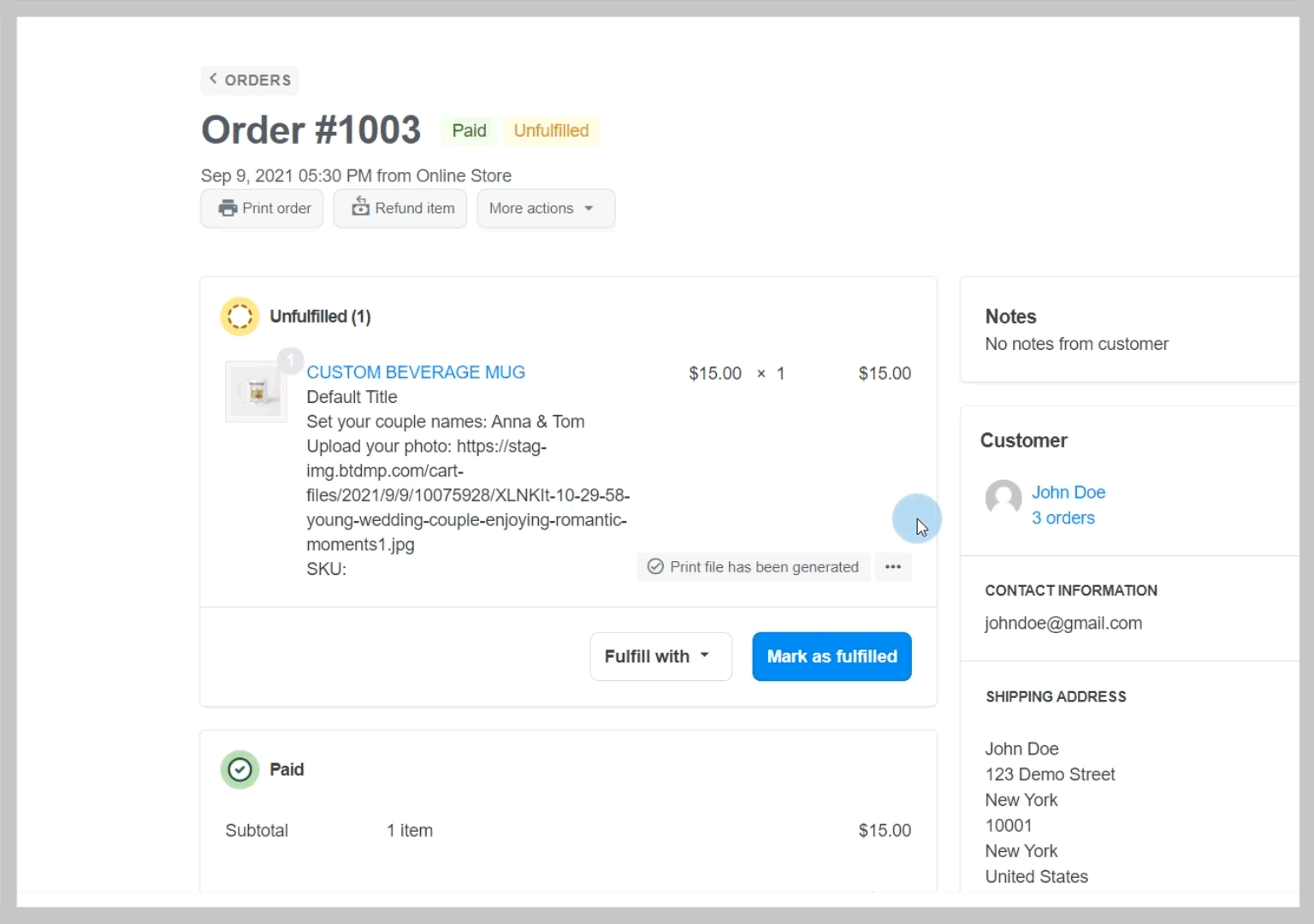
主要内容
A. 设置打印文件
B. 为订单生成打印文件
C. 对已成功生成的打印文件进行编辑
D. 筛选带有打印文件的订单
E. 导出带有打印文件的订单
F. 打印文件费用
G. 常见问题
A. 设置打印文件
ShopBase后台前往 产品展示(Products) > 所有产品(All products),选择想要设置打印文件的产品。
Personalization 中,点击 Create Print file。
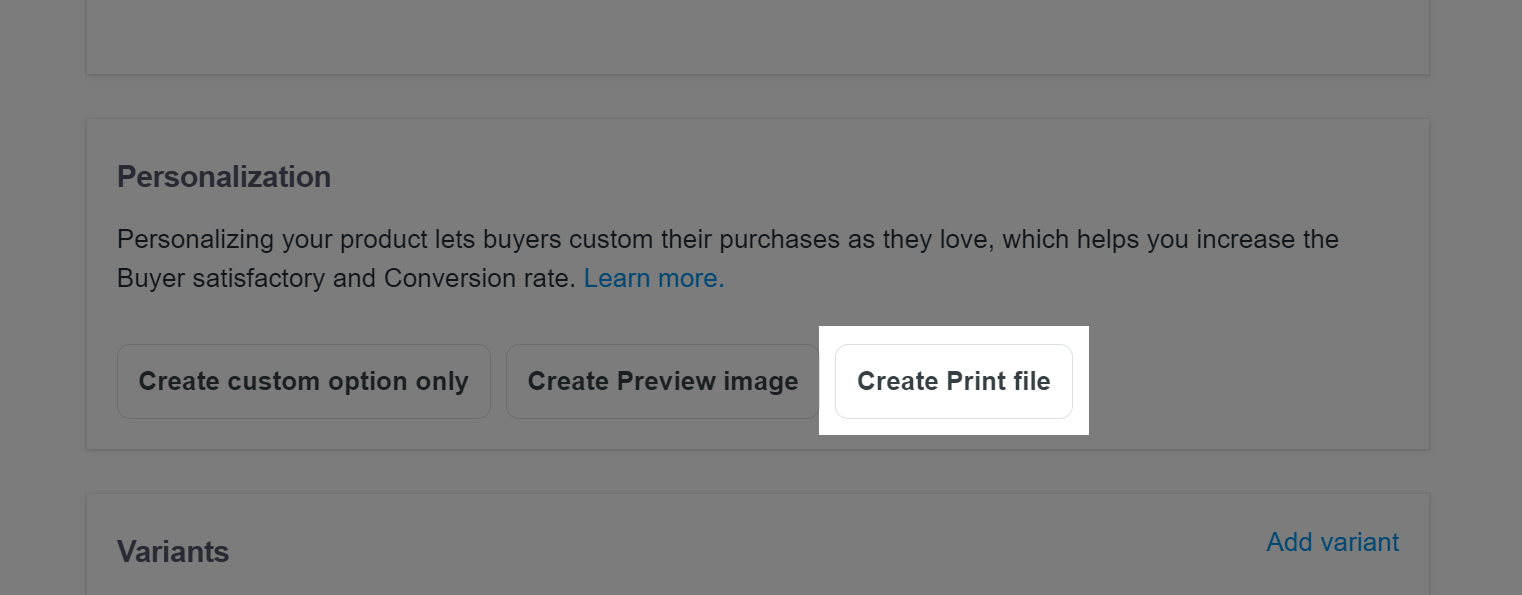
在 Create print file页面上,点击 Upload your print file image 上传产品的打印文件图片。图片不含任何定制选项,选项将在下个步骤设置。
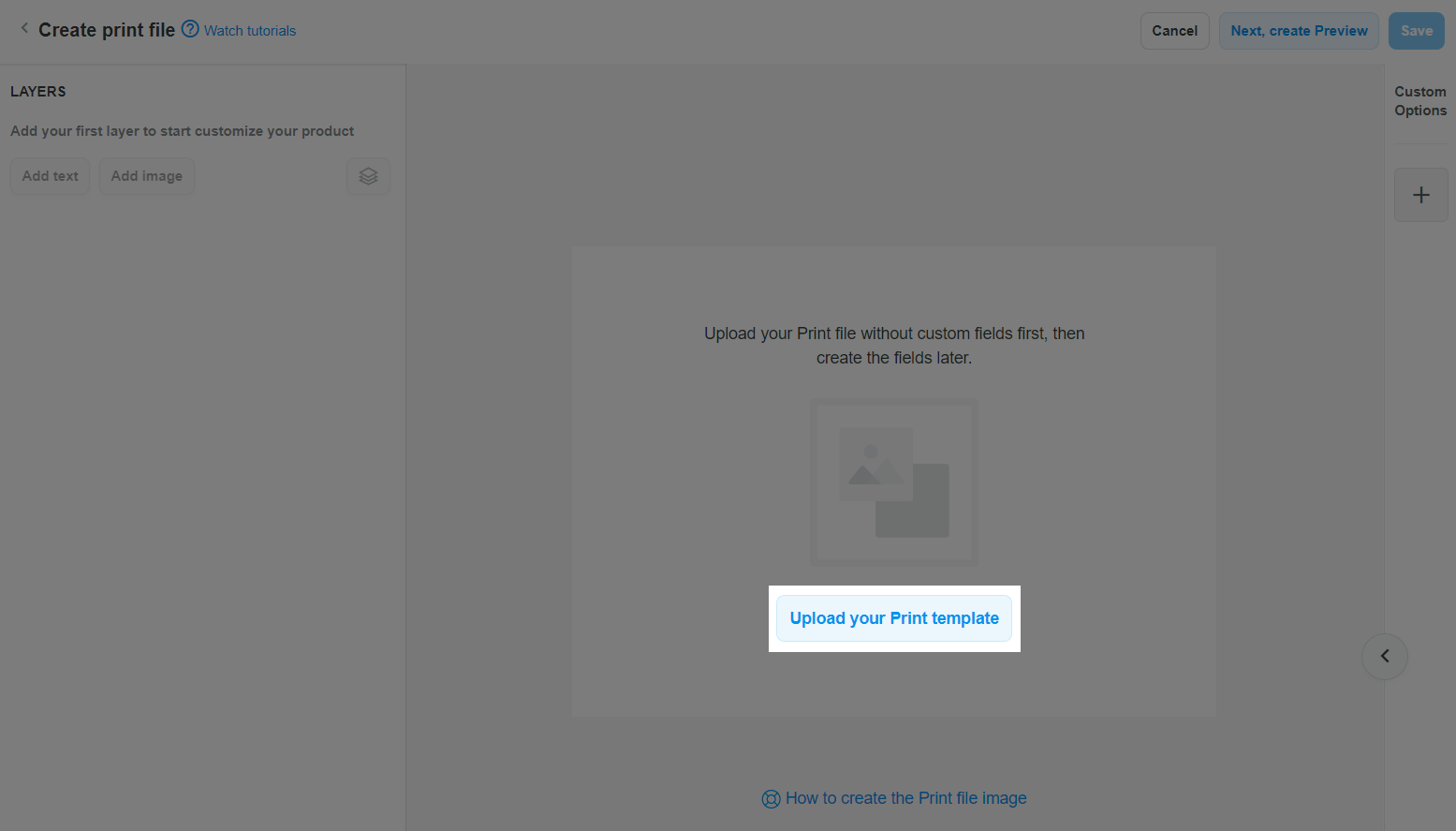
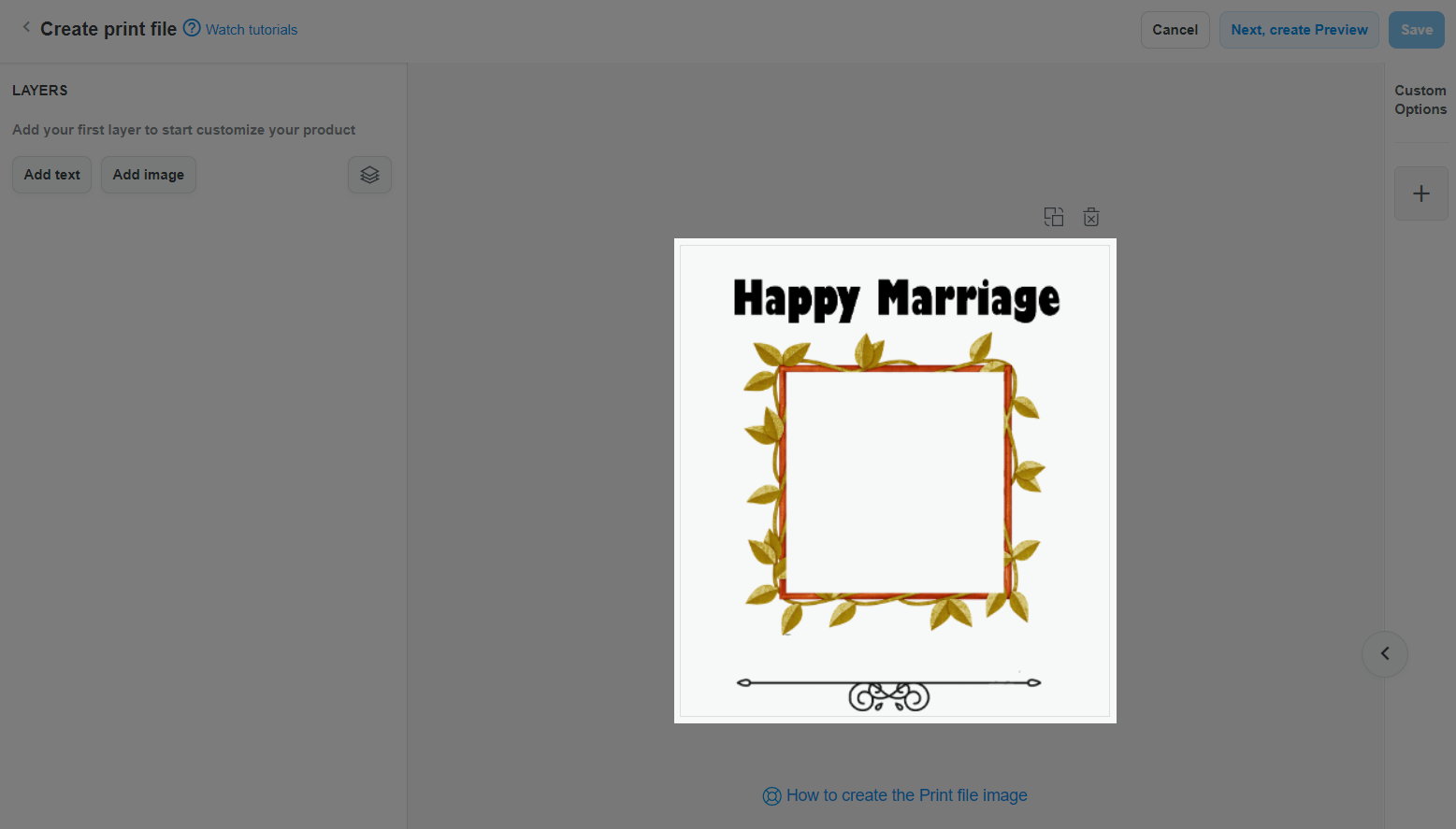
Layers 中添加图层。
点击 Add text 添加文本图层。这适用于具有 Text field、 Text area、 Radio、 和/或 Droplist定制选项的产品,客户自己输入文本或选择现有文本。
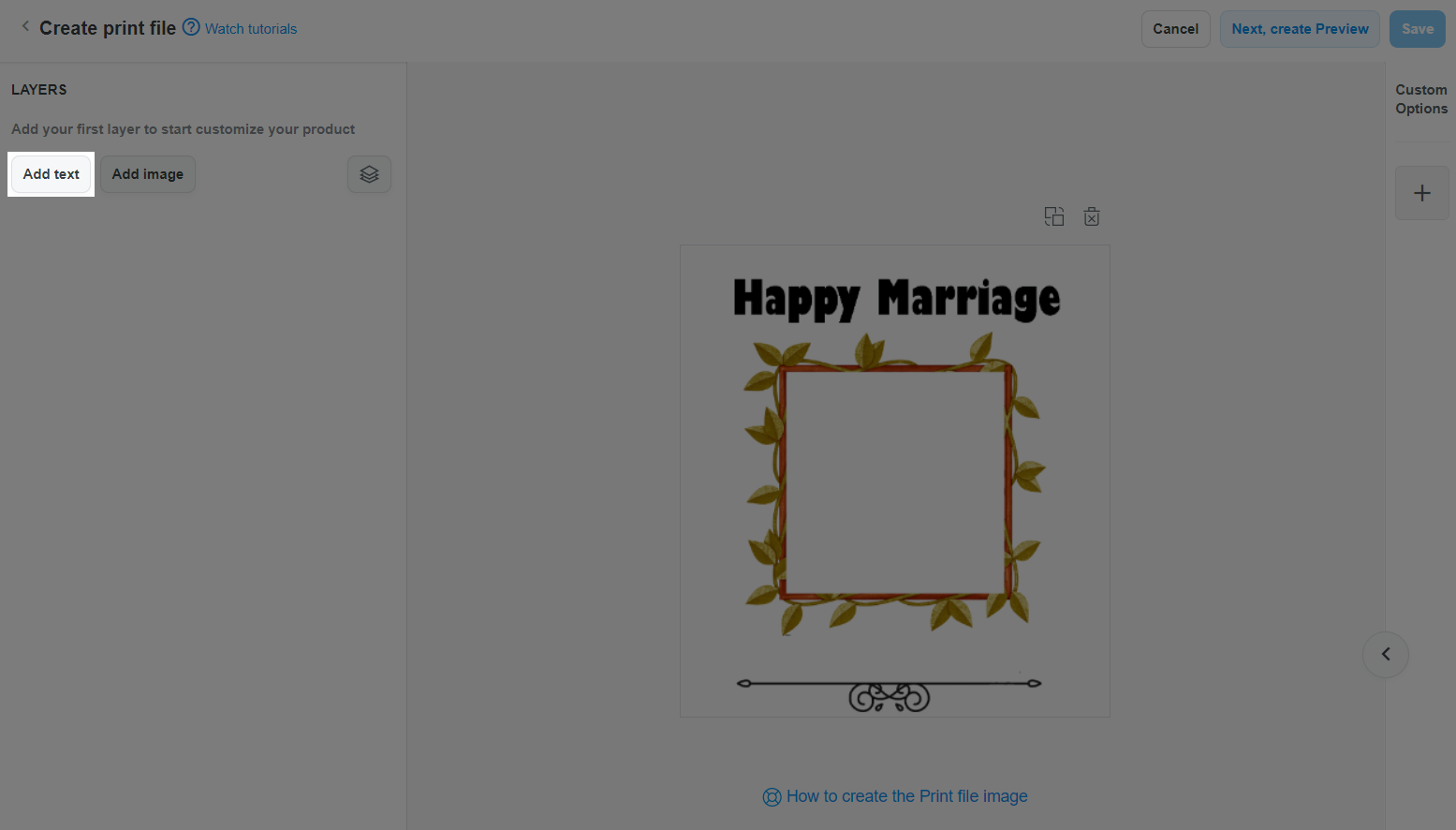
您可以点击每个文本层来编辑 Text(文本)、 Size(大小)、 Color(颜色)、 Location(位置)、 Layer size(图层大小)、 Rotation(旋转度) 和 Opacity(透明度)。您可以选择ShopBase所提供的字体,也可以点击 Add new fonts 上传新字体。
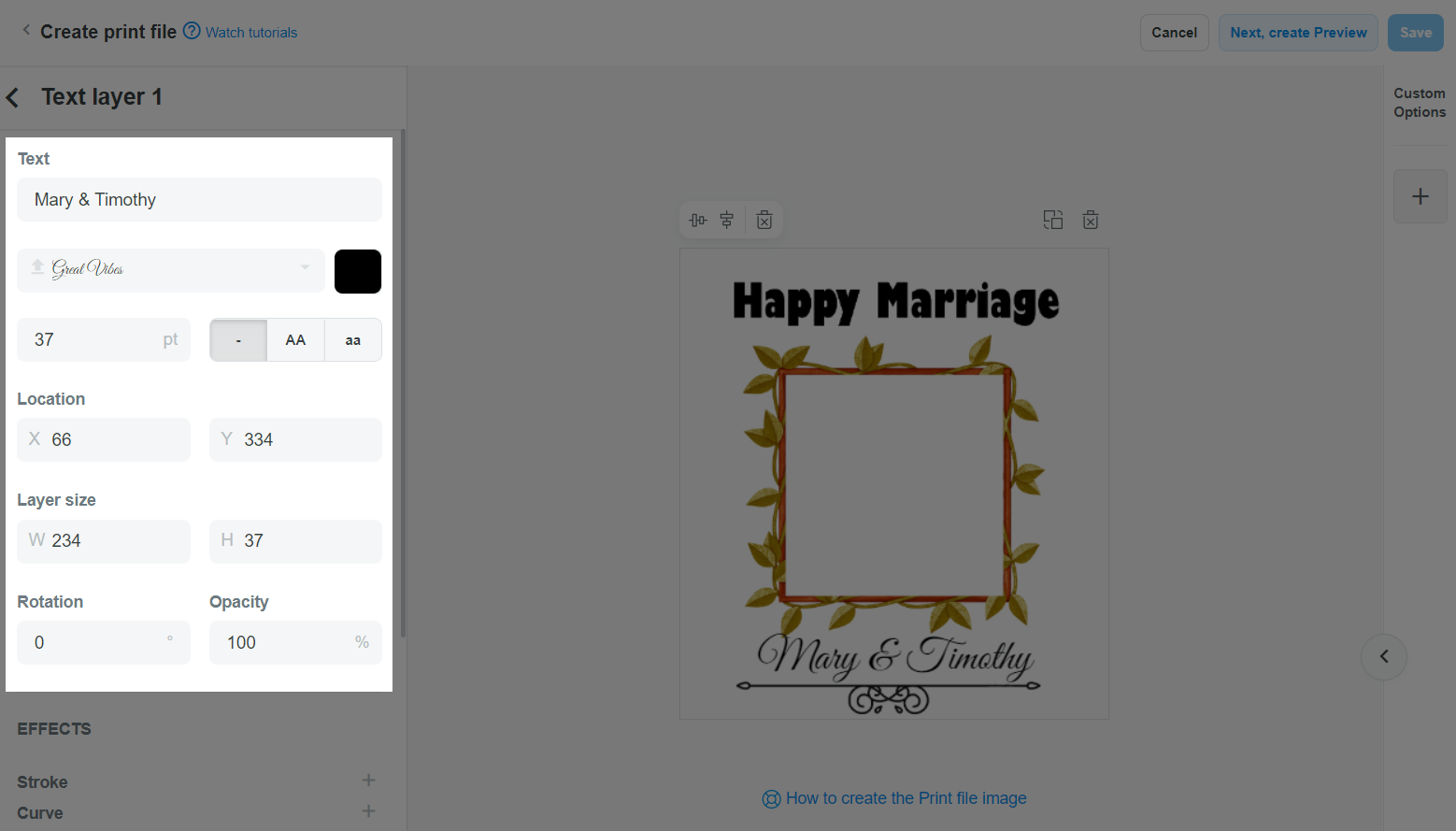
您也可以添加 Stroke(描边) 和 Curve(弯曲) 特效。参考 如何添加特效。
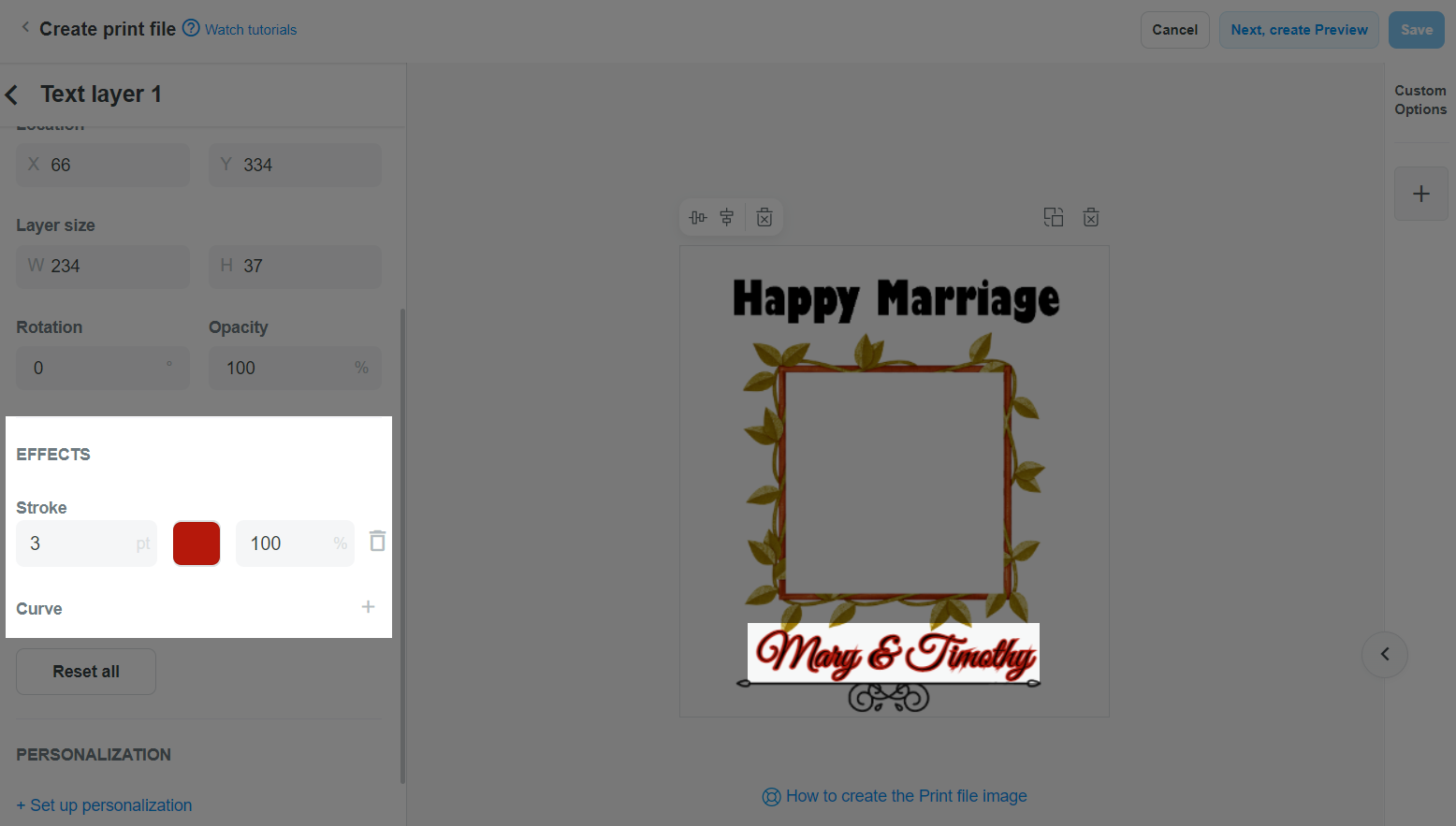
点击 Add image 添加一个图层。这适用于具有 Image 和/或 Picture choice 定制选项的产品,客户上传自己的图片或从现有图片选择。
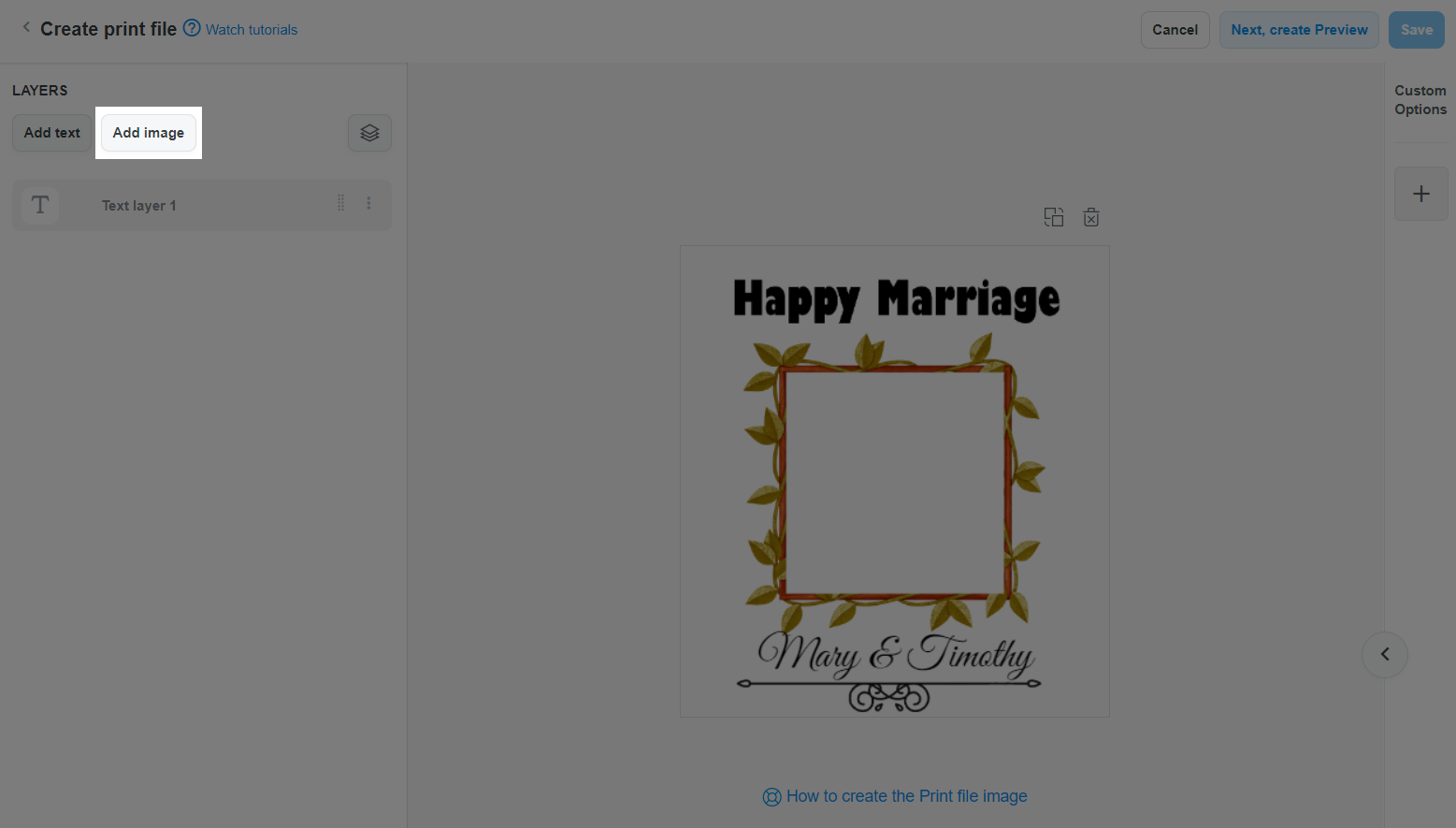
您可以点击每个图片层来编辑 Location(位置)、 Layer size(图层大小)、 Rotation(旋转度) 和 Opacity(透明度)。
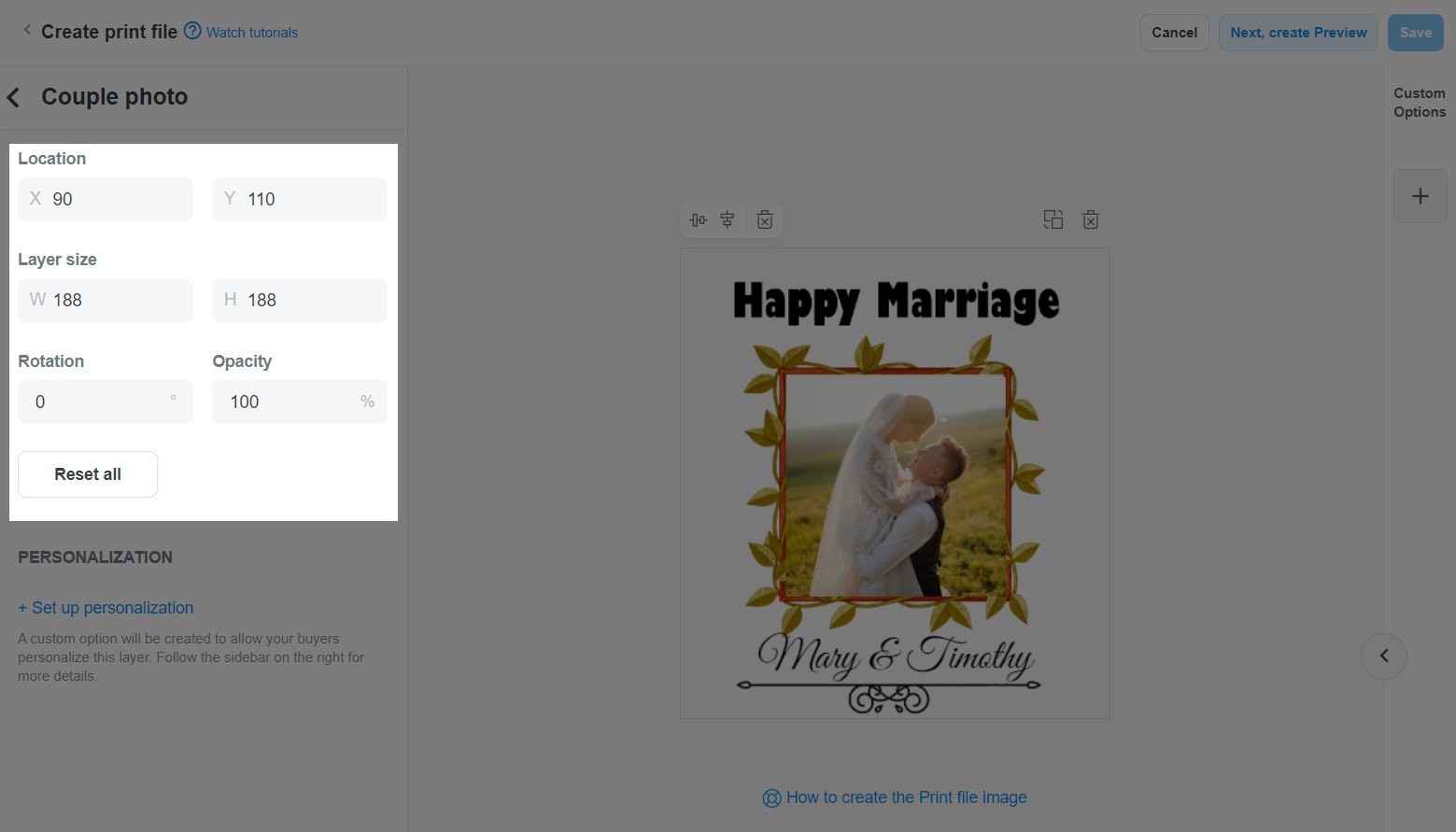
如果您之前在 Create preview 里设置了图层,它会自动同步到这里。
当打印文件中的新图层更改时,您可以单击 Update Preview 快速将新的同步到预览图。然后,新图层将被缩放,同时保持它们的相对位置,不需在预览图中进行太多编辑。
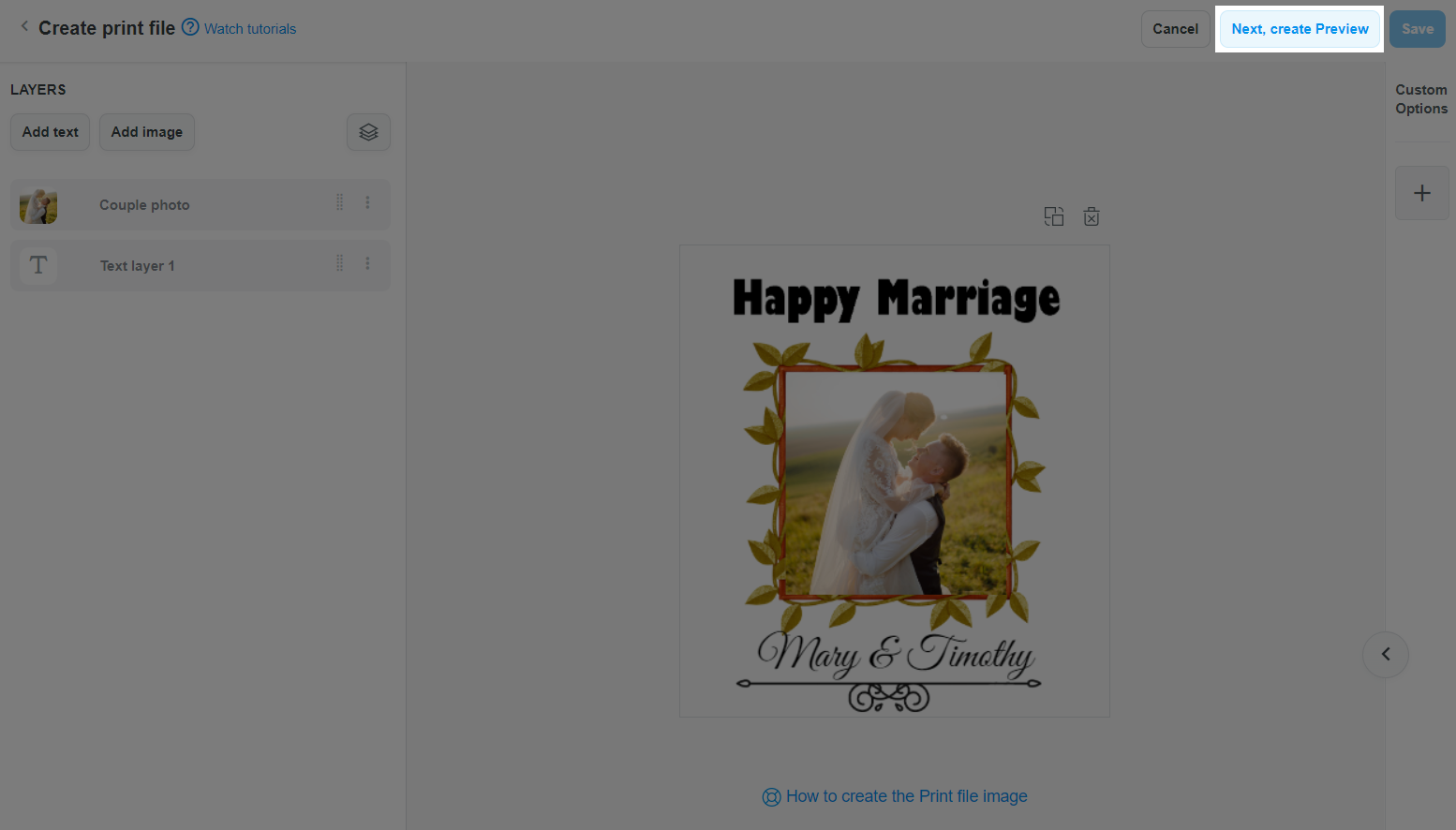
您可以将图层分组来管理,创建多个设计版给客户选择。参考 如何使用图层组。
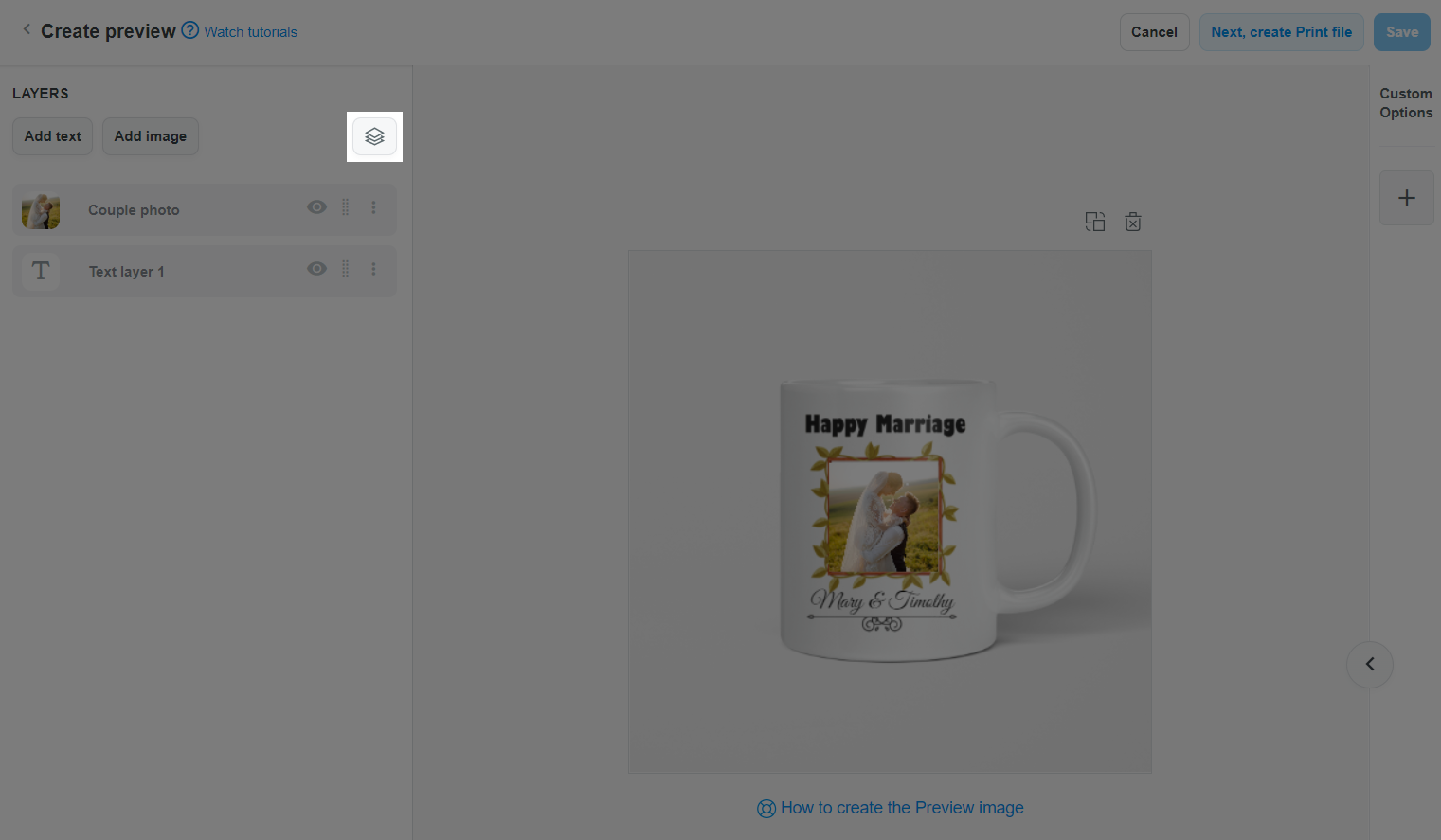
Custom options 点击
+ 按钮,填写信息来添加定制选项。参考
如何创建定制选项。
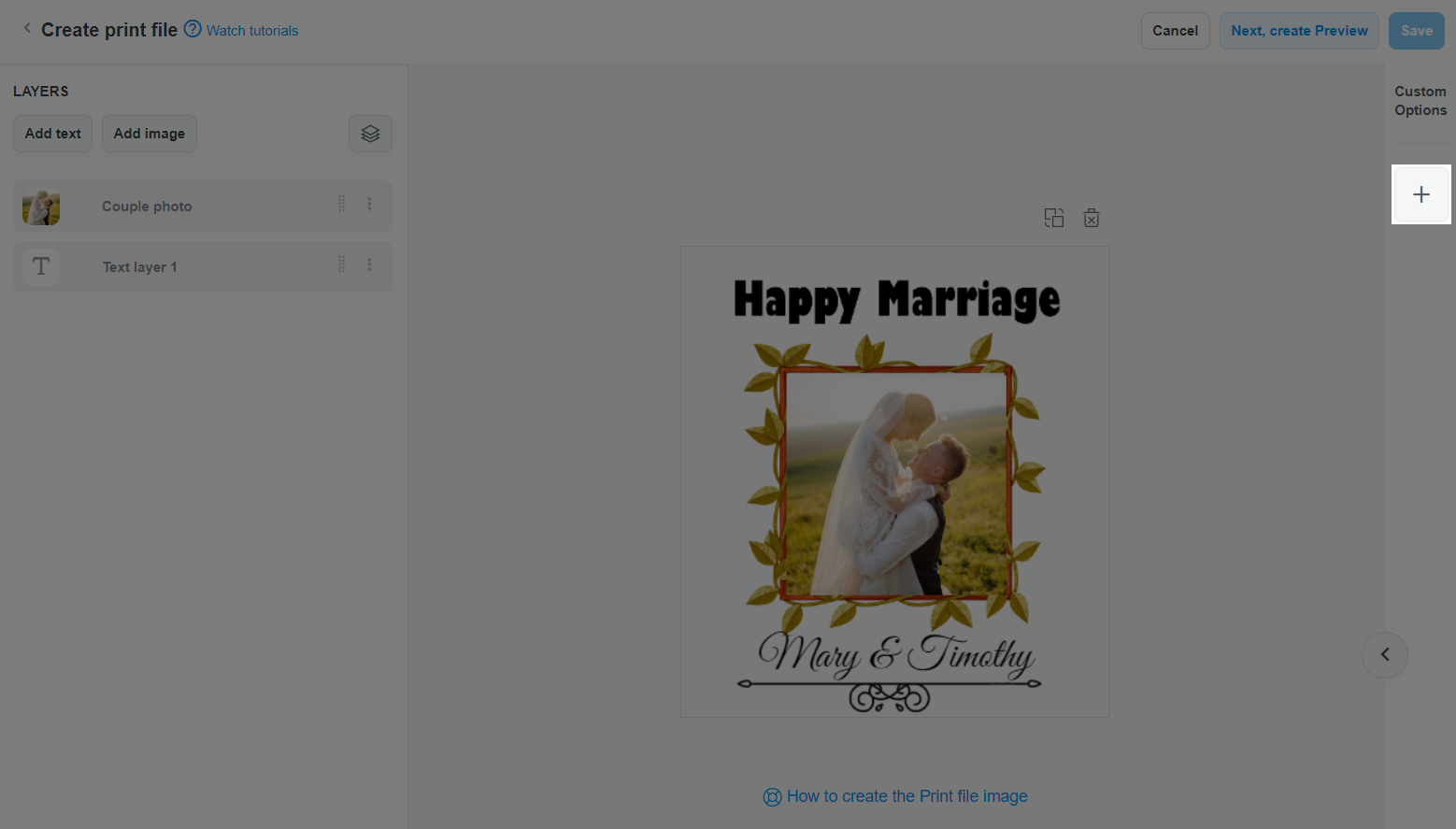
本文的测试产品,这个步骤得创建 Text field 和 Image 的定制选项。

点击 Save 保存。在弹窗中,点击 Create 创建打印文件。
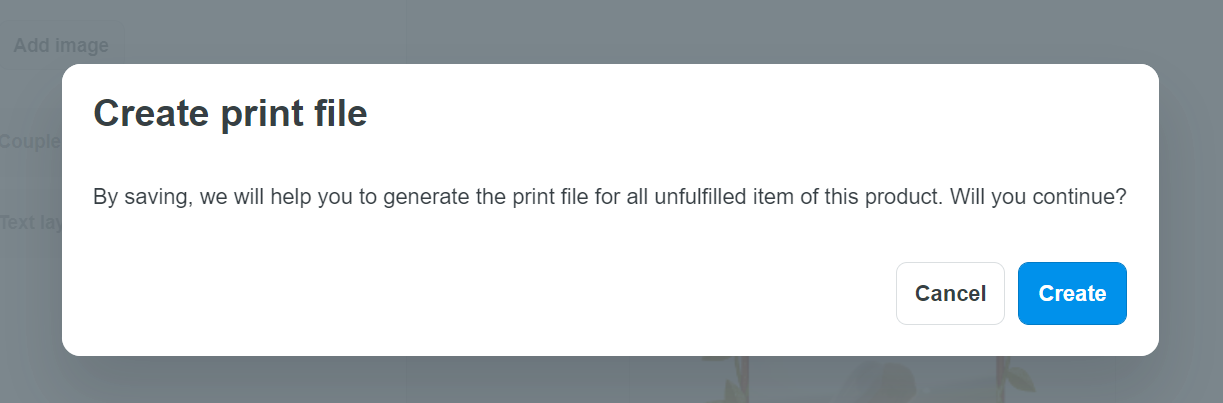
未发货订单的产品自动生成打印文件。
复制产品 或 将产品复制到其他店铺时, 关联的预览图将被复制到新产品。
B. 为订单生成打印文件
自动生成打印文件
ShopBase后台前往 线上店铺(Online store) > 偏好(Preferences)。
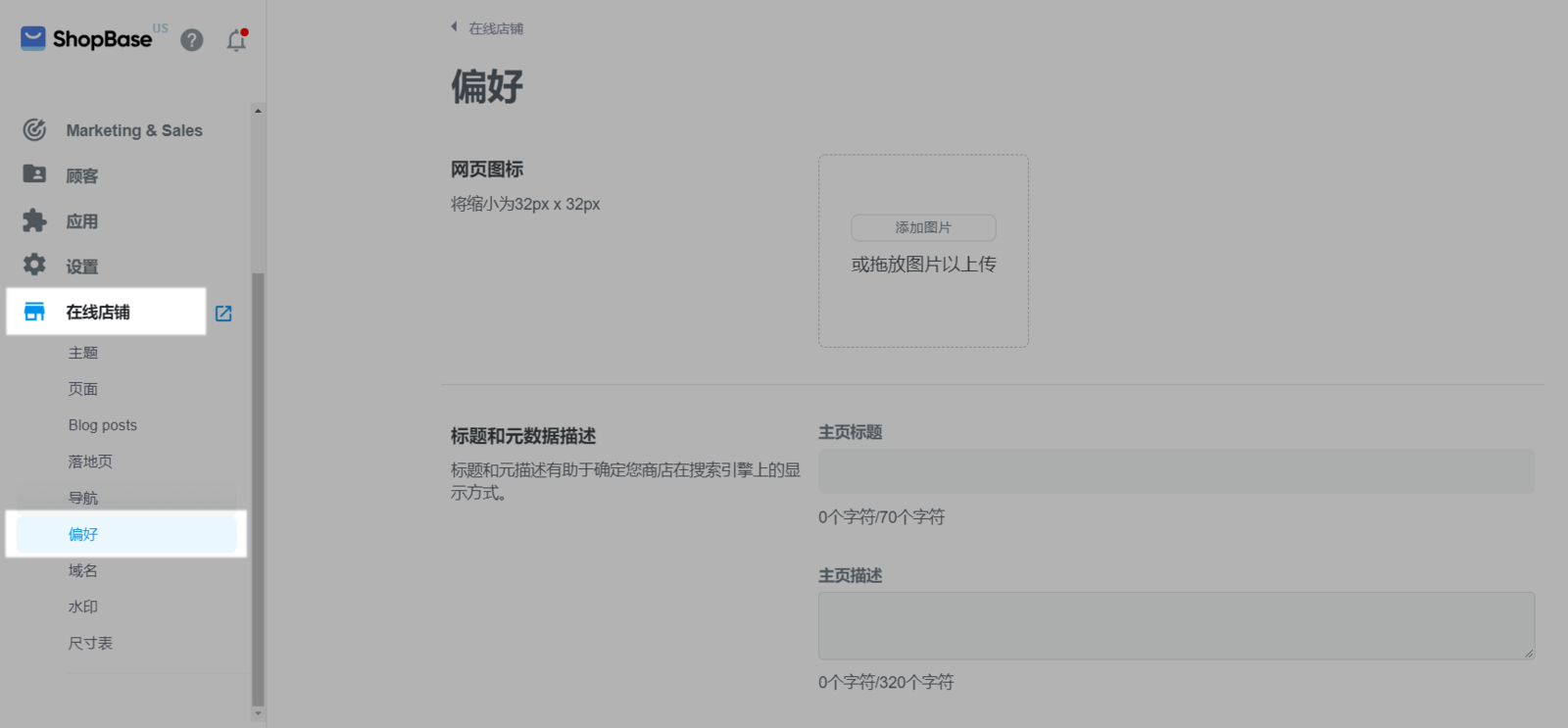
Print file generating中,开启 Generate Print file for the personalized products(为个性化产品生成打印文件)。
如果启用此设置并且产品有可用的打印文件,则当有该产品的订单的付款状态为 `Paid`(已付款)时,它将自动生成打印文件。
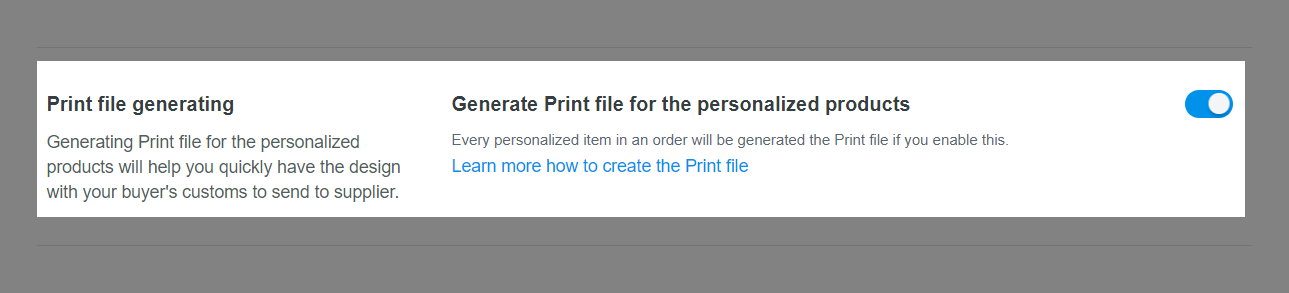
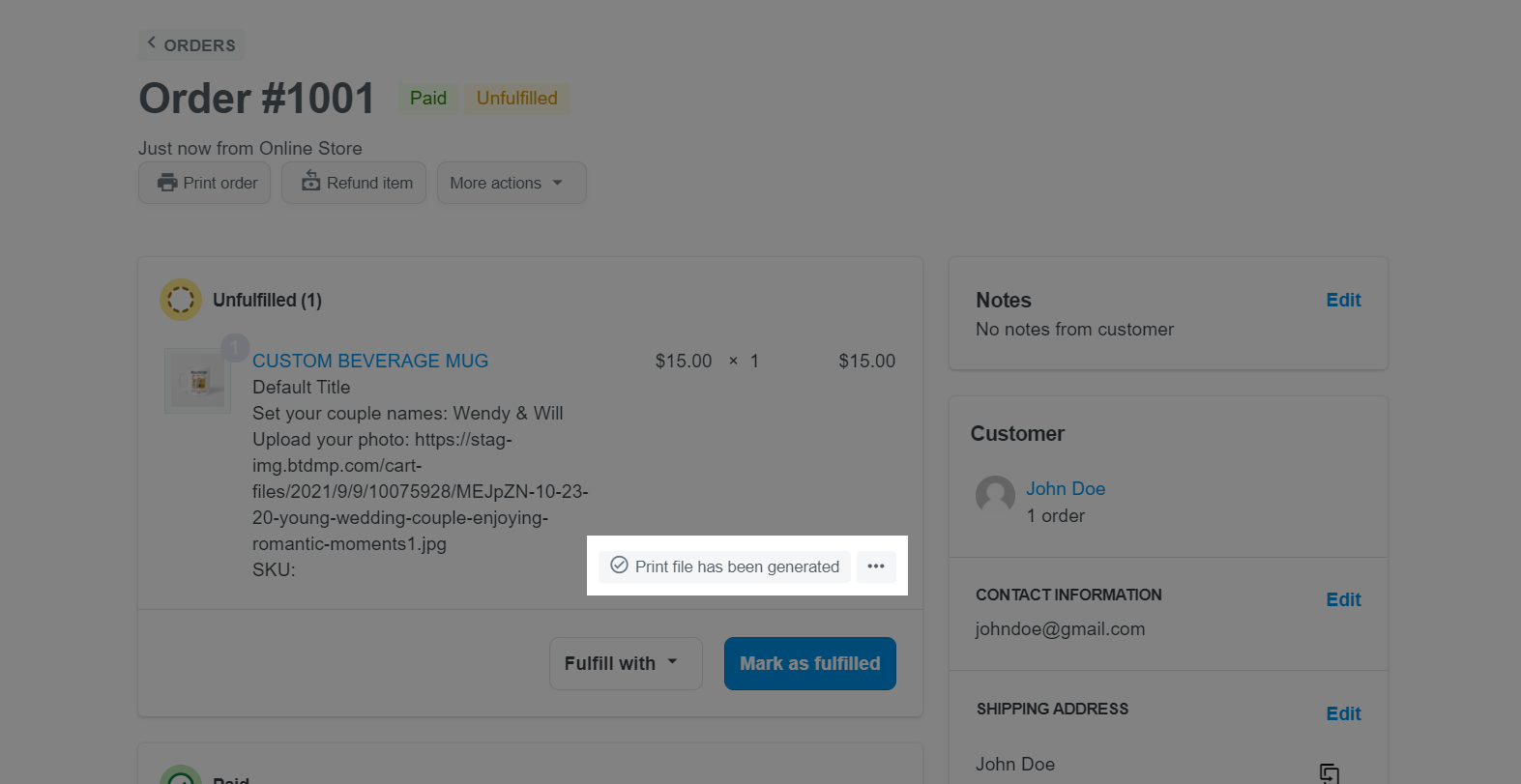
这个功能默认打开。若不要为订单中的个性化产品自动生成打印文件,您可以关闭此功能。
对于使用货到付款 (COD) 方式的订单,打印文件需要手动生成。
订单的打印文件生成后,您可以点击:
Preview:预览打印文件。
Download:下载打印文件。
Edit:编辑打印文件的详细信息。详情请参考C条了解如何对已成功生成的打印文件进行编辑。
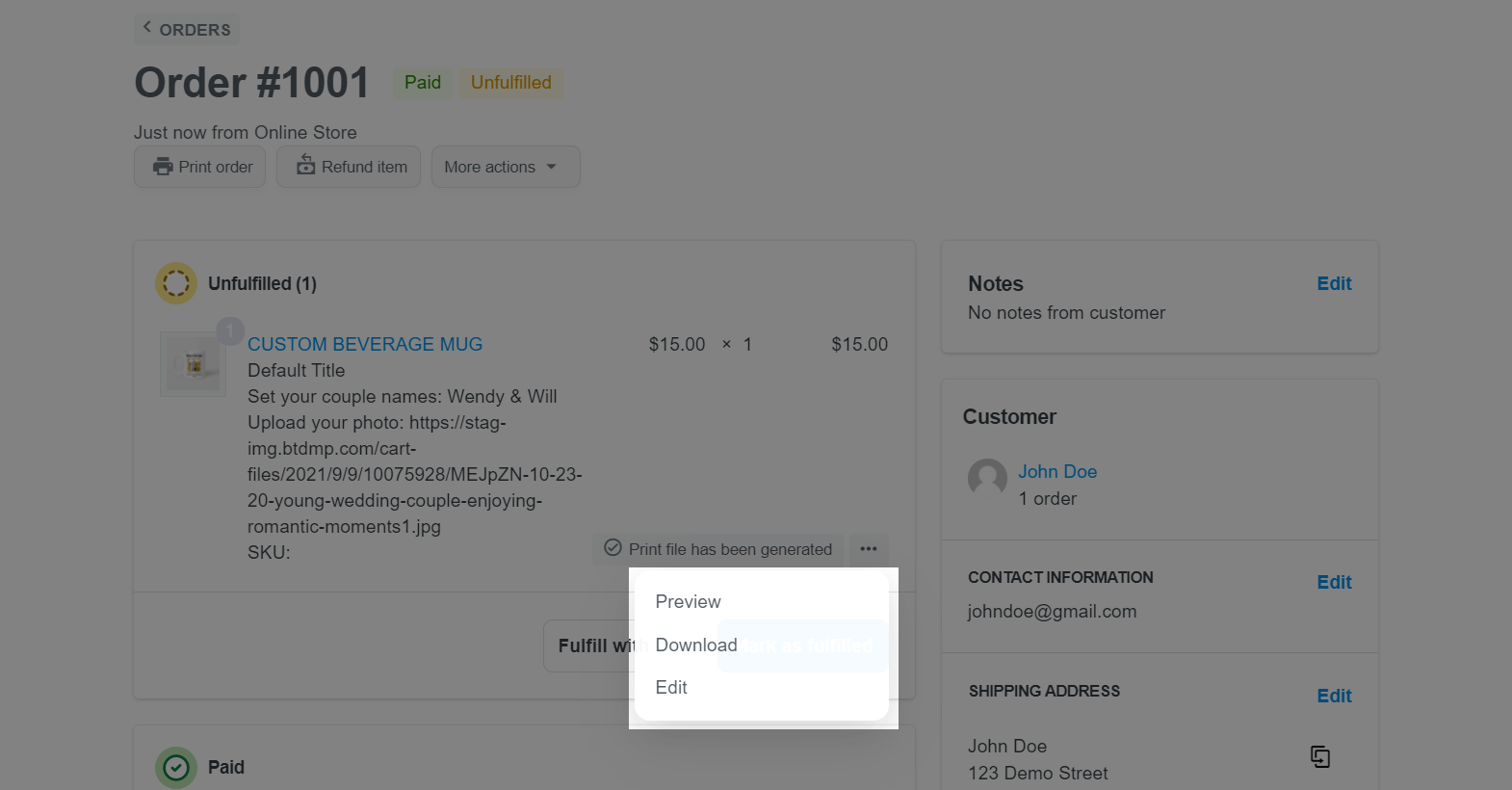
手动生成打印文件
如果在 线上店铺(Online store) > 偏好(Preferences) > Print file generating 里关闭了 Generate Print file for the personalized products(为个性化产品生成打印文件)设置,您将需要为订单中的个性化产品手动生成打印文件。
如果启用此功能,您还可以在订单状态更改为 Paid (已付款)之前或在订单的付款方式为货到付款 (COD) 时手动生成打印文件。
ShopBase 后台前往 订单(Orders) > 所有订单(All orders),然后选择要生成打印文件的订单。
在订单详情页上,点击 Generate print file。
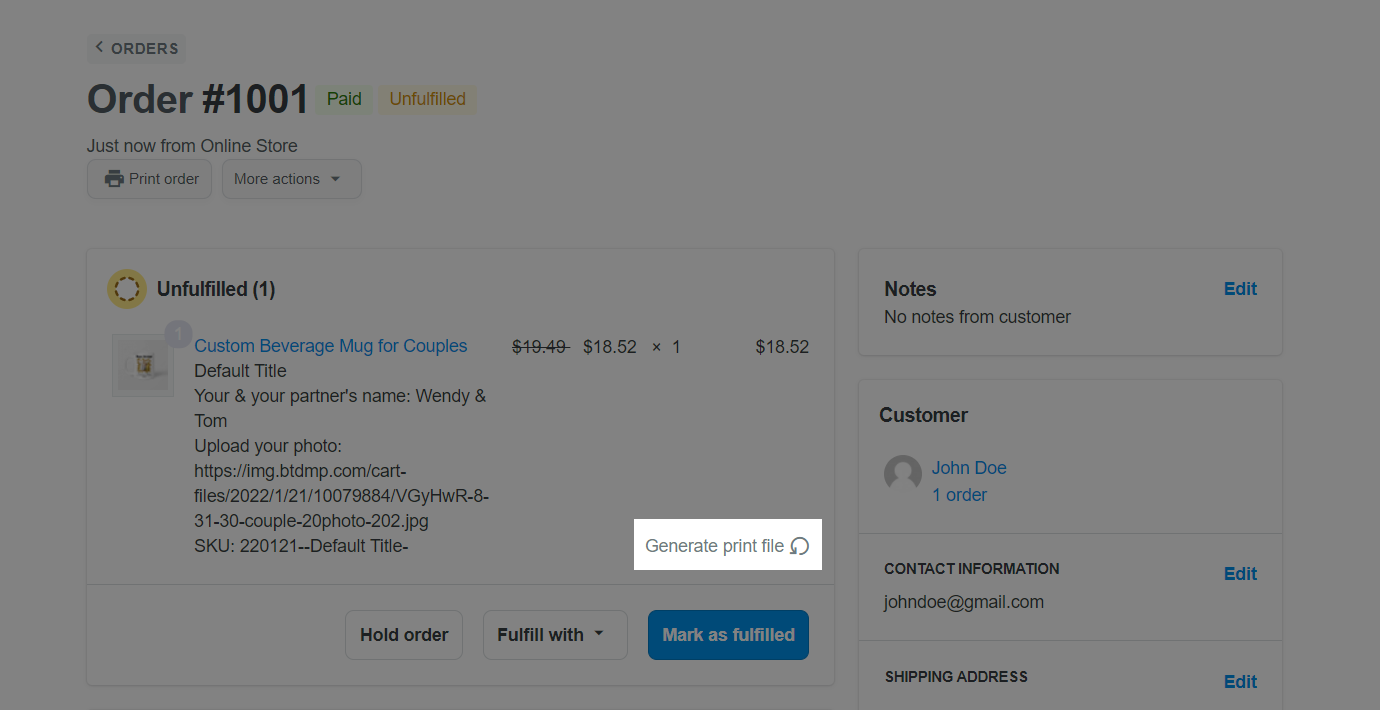
要为多个订单生成打印文件,请访问 订单(Orders) > 所有订单(All orders),勾选所需的订单,然后单击 Actions > Generate print file。
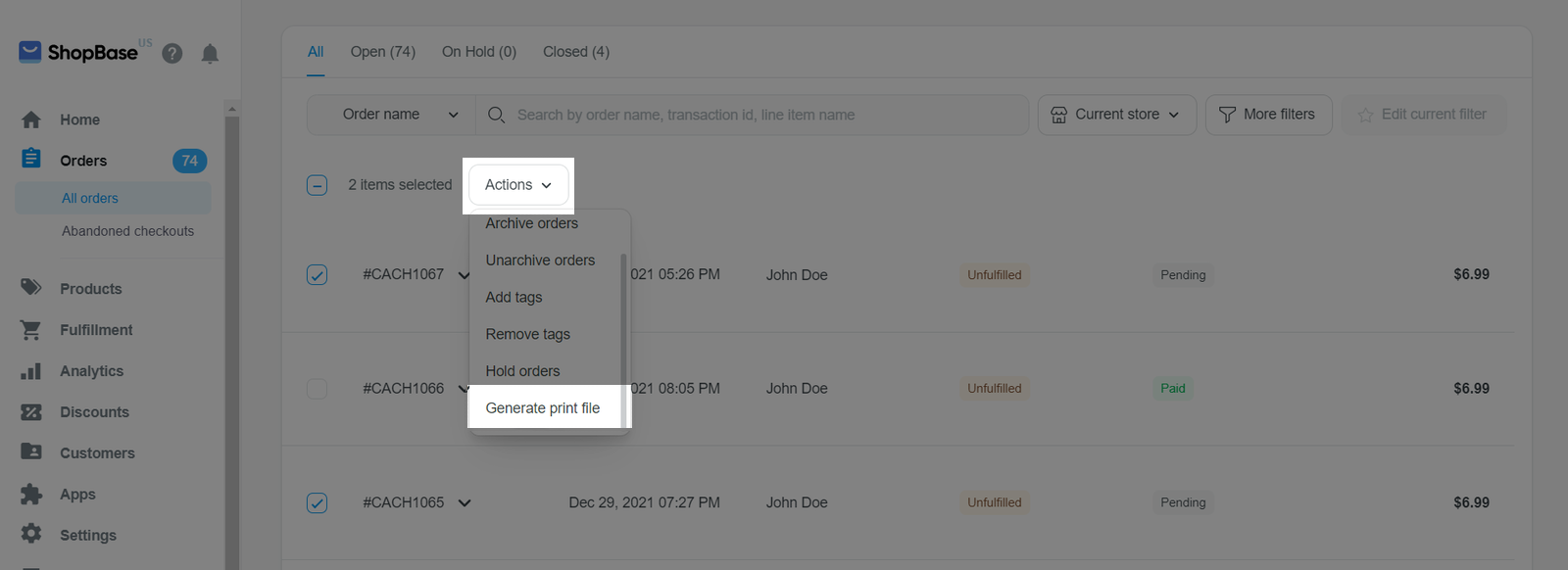
订单的打印文件生成后,您可以点击:
Preview:预览打印文件。
Download:下载打印文件。
Edit:编辑打印文件的详细信息。详情请参考C条了解如何对已成功生成的打印文件进行编辑。
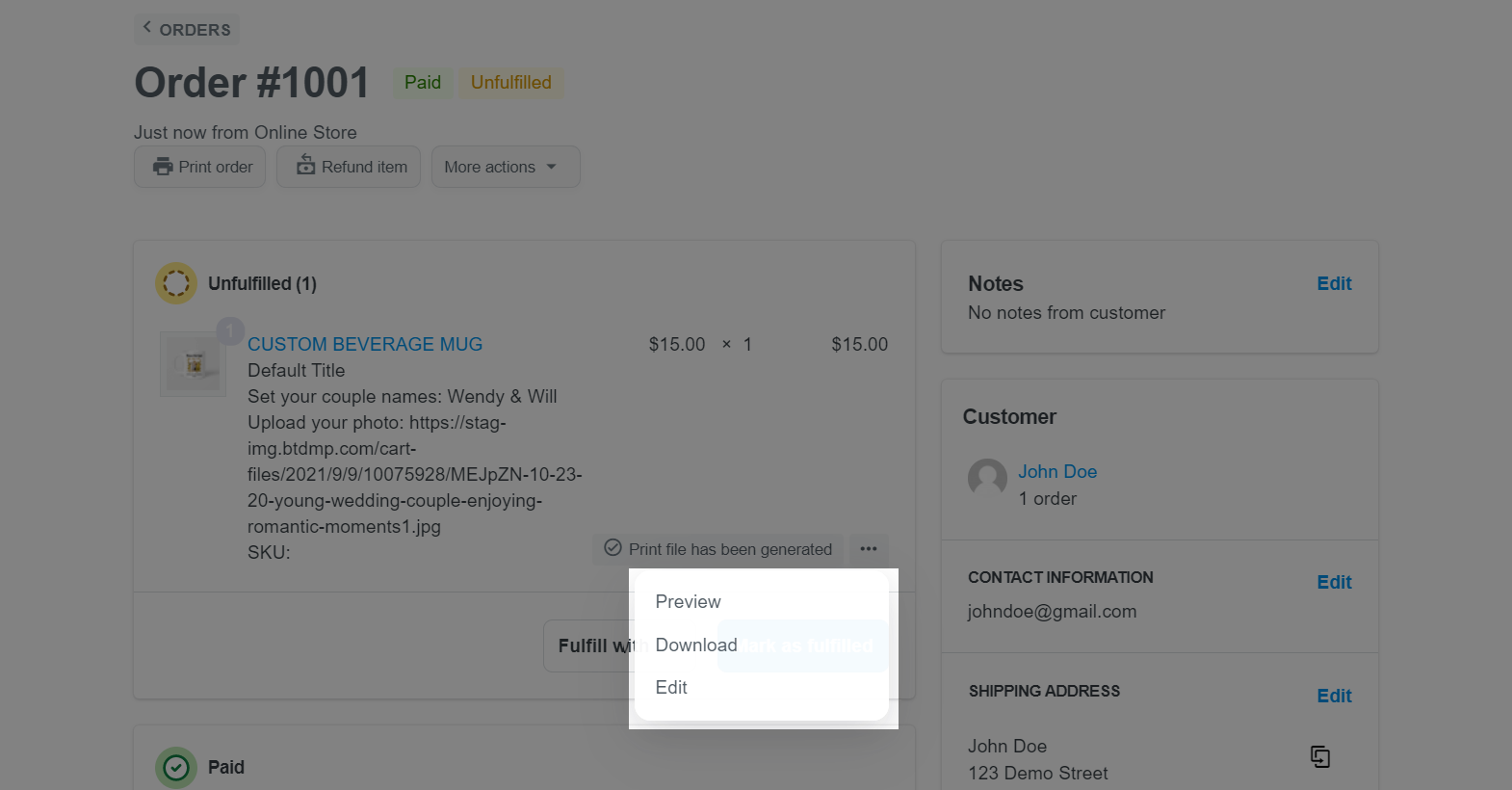
C. 对已成功生成的打印文件进行编辑
您可以根据客户的要求或自己的需要编辑订单的打印文件。
如果订单的打印文件被成功生成,然后在产品详情页上更新(例如重命名、添加或删除定制选项),您将无法再在订单详情页上对其进行编辑。
ShopBase 后台前往 订单(Orders) > 所有订单(All orders) 并选择您要更新打印文件的订单。
在订单详情页上,点击 ... 图标并选择 Edit。

在此处,您可以对打印文件进行以下更改:
对于文本图层:编辑文本价值、大小、颜色、字母大小写、位置、图层大小、旋转度、透明度和特效。您“不能”更改字体。
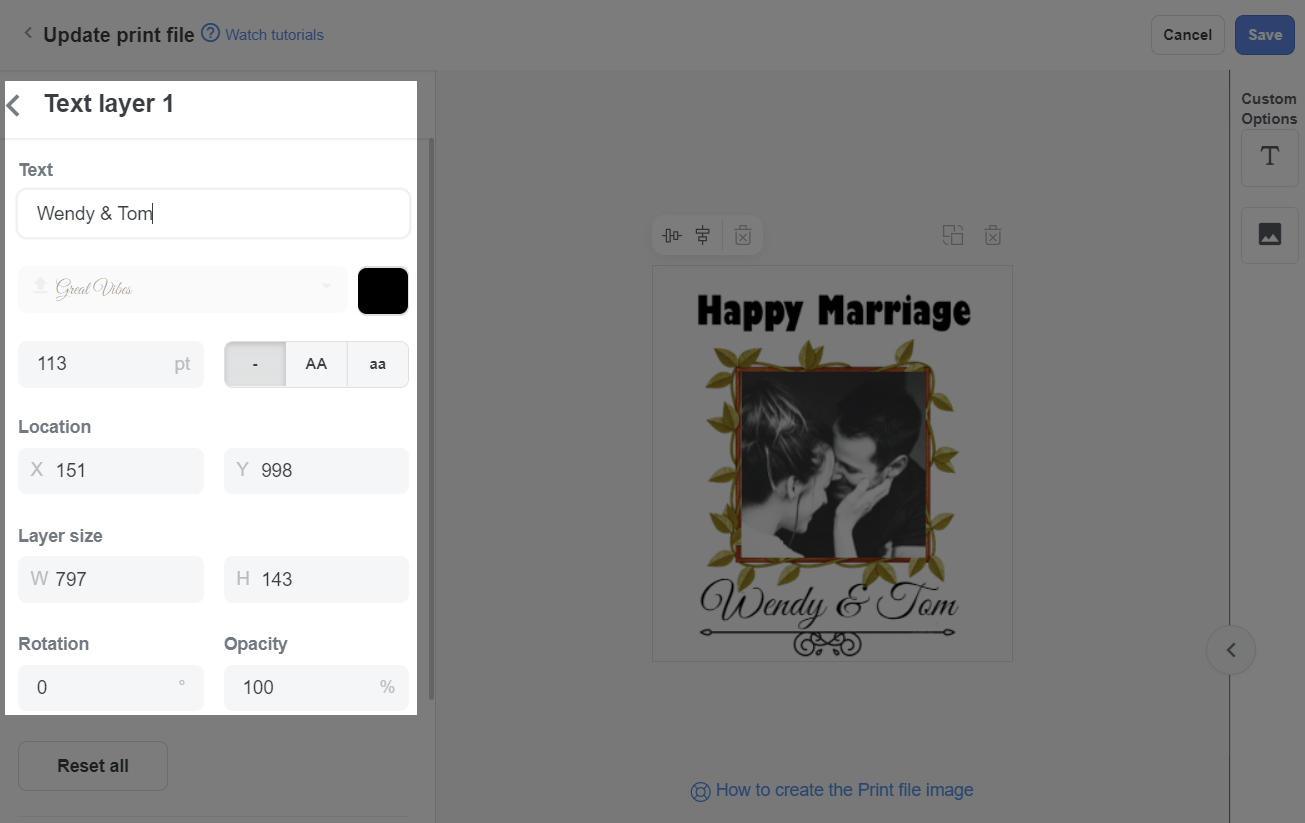
对于图片图层:更改图片、编辑位置、图层大小、旋转度和透明度。

D. 筛选带有打印文件的订单
ShopBase后台访问 订单(Orders)。
要根据打印文件的状态筛选订单,您可以单击 More filters > Print file status。
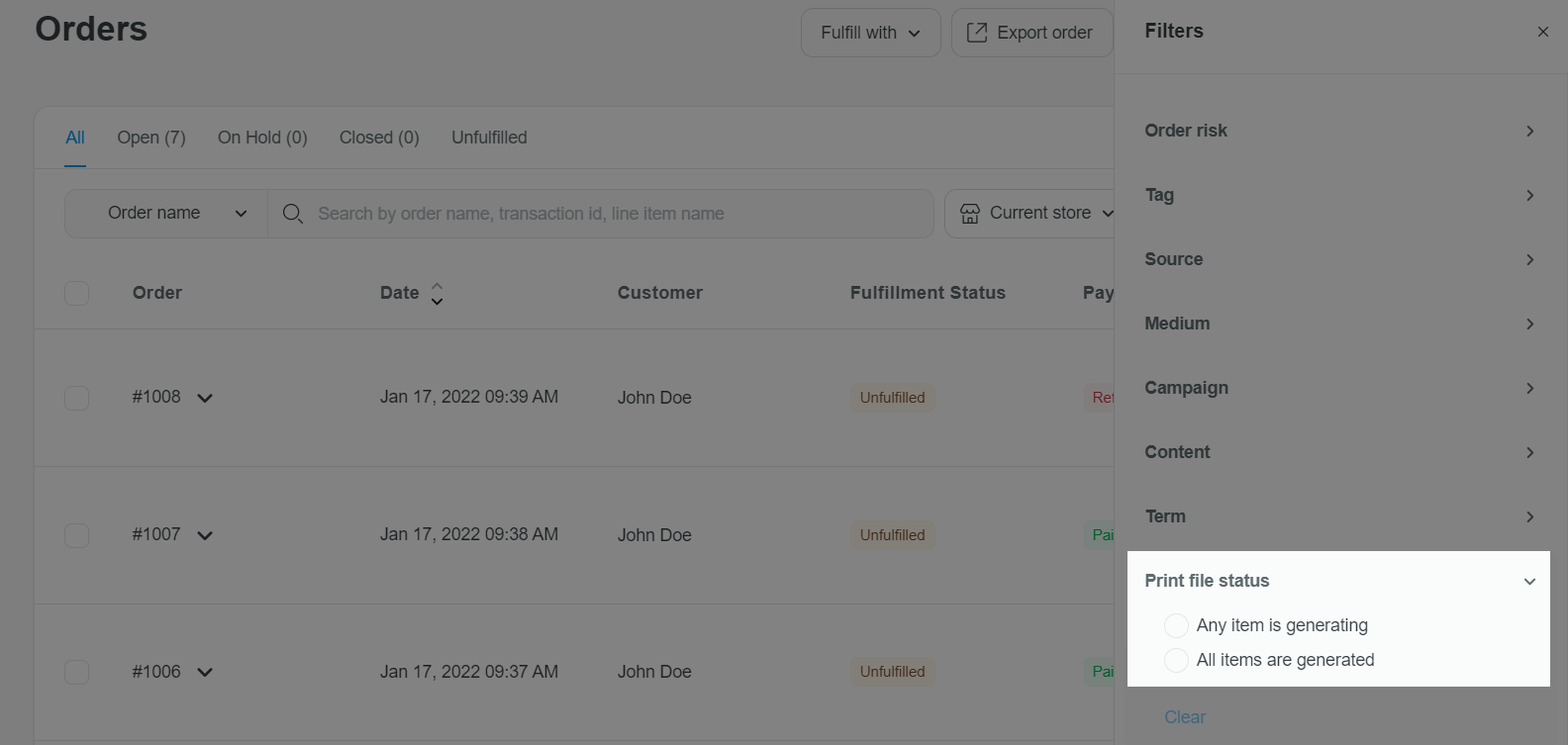
要筛选有至少一个正在生成的打印文件的订单,请选择 Any item is generating。
要筛选有至少一个已成功生成的打印文件的订单,请选择 Any items are generated。
E. 导出带有打印文件的订单
请参阅 此教程了解如何将订单导出为CSV文件。
导出订单的打印文件o export print files of products in your order:
导出订单页面 点击 Print file 的订单 获取订单的打印文件。
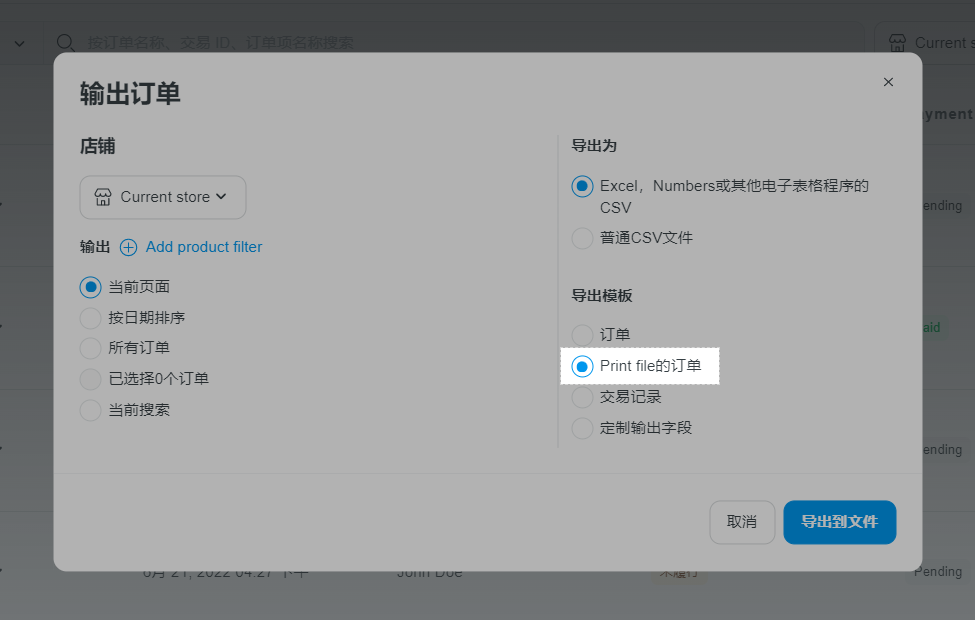
导出订单页面 点击 定制输出字段(Customize export fields) 选择想要导出的订单信息。如果想要导出打印文件,请选择 Lineitem Print file。
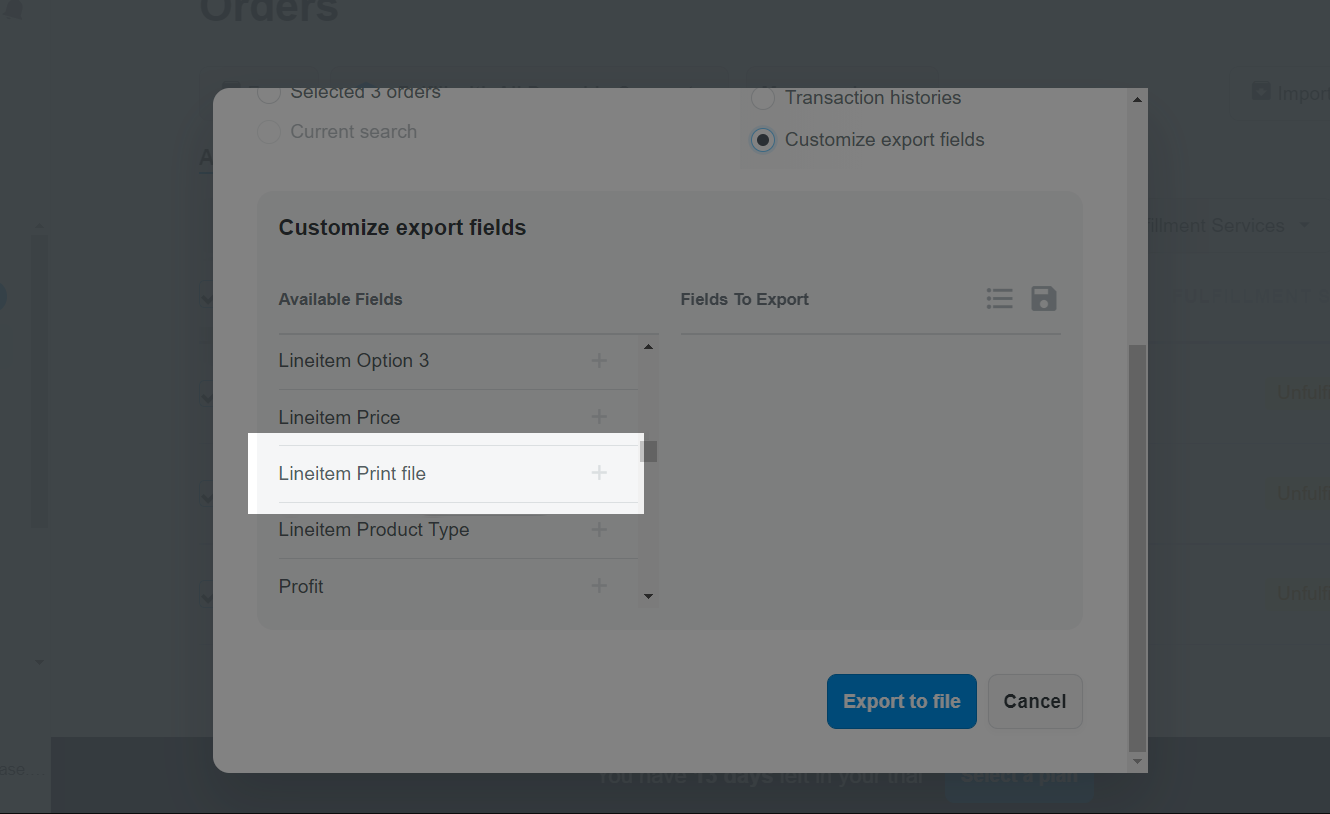
导出后,数据将显示在CSV文件的 Lineitem Print file栏,包括PNG格式的产品打印文件。
F. 打印文件费用
订单中成功生成打印文件的每个个性化项目将被收取 0.3 美元的打印文件费。
打印文件费是根据订单的设计数量计算的。例如,如果 1 个订单有 2 个不同的项目并且需要 2 个不同的打印文件,则打印文件费为 0.6 美元。如果 1 个订单有 2 个相同的项目并且只需要 1 个打印文件,则打印文件费为 0.3 美元。
打印文件费将从您的ShopBase余额中扣除。当生成新的打印文件时,打印文件费发票也被创建。
G. 常见问题
当您在 产品详情页 进行更新打印文件时会发生什么?
更新的打印文件仅适用于未生成打印文件的订单。之前已生成的打印文件不受影响。
当您在 产品详情页 删除打印文件时会发生什么?
删除之后,新订单不会生成打印文件。之前已生成的打印文件与其订单不受影响想。
如何为未处理的订单重新生成打印文件?
如果一个订单已生成打印文件,然后您在 产品详情页 进行更改信息(包括改名、添加或删除自定义选项等),您不能在 订单详情页 编辑打印文件(详情请看本文C 条)。不过您可以在 产品详情页 删除之前的打印文件,重新创建新的,然后再给订单选新打印文件。
所有操作(包括更新或删除打印文件,以及更新已成功生成的打印文件)都记录在您的“Activity log”(活动日志)页面中。
相关文章