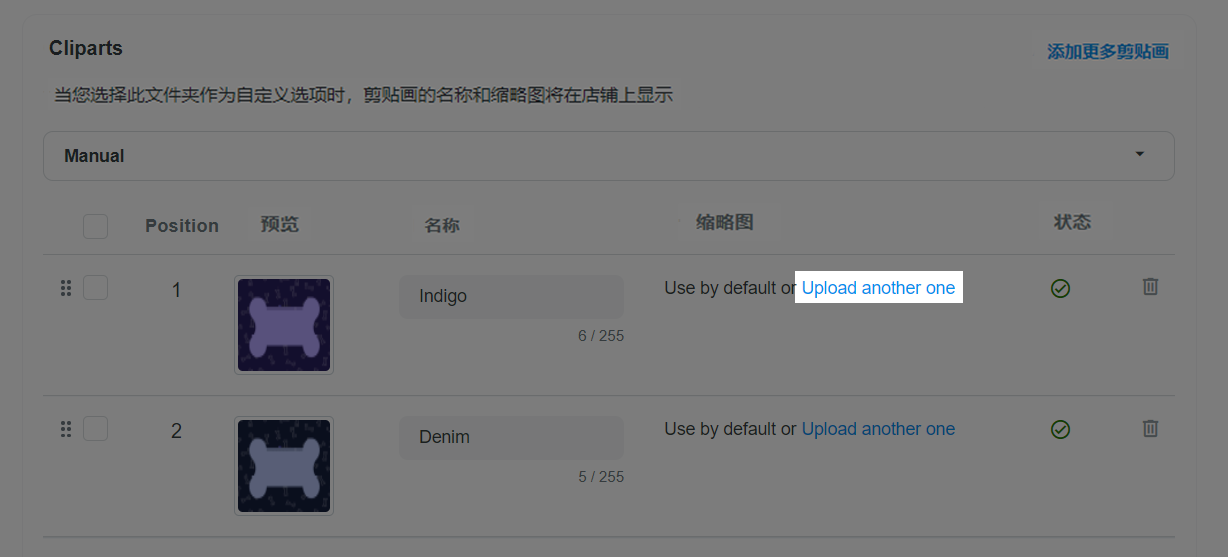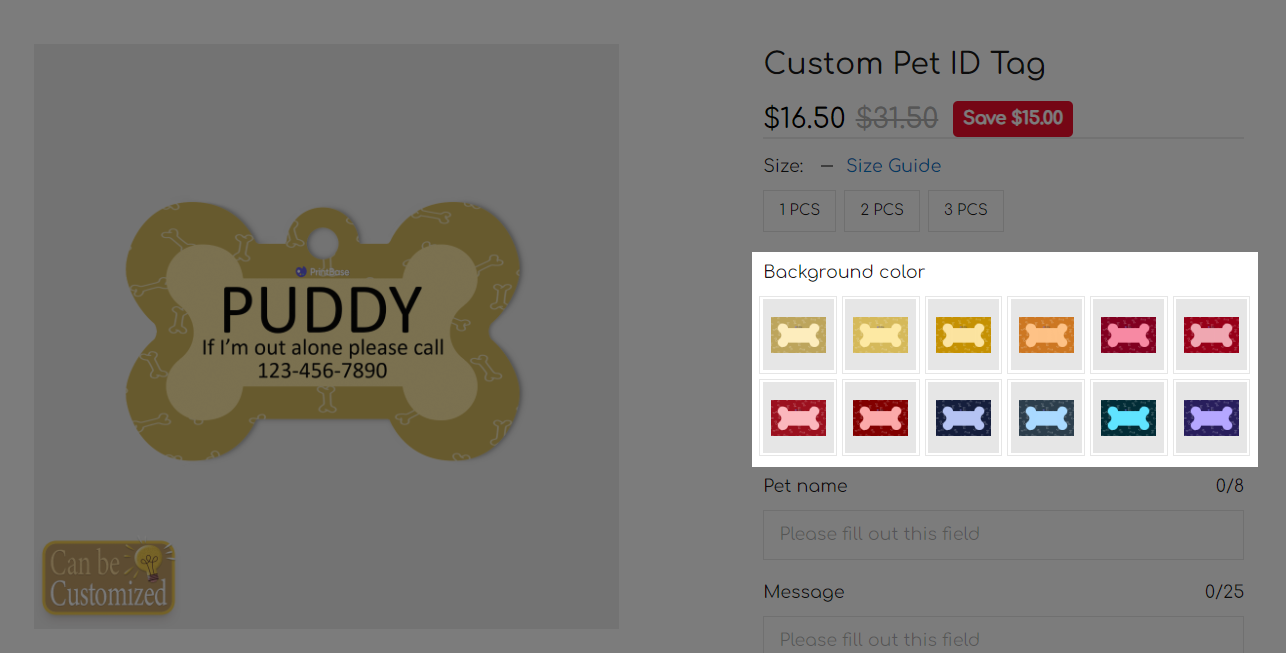剪贴画( Clipart)是给买方选择的一组图片。本文将指导您为PrintBase和ShopBase的个性化POD产品创建、编辑并设置剪贴画。
VIDEO
主要内容
A. 创建剪贴画文件夹
B. 编辑剪贴画文件夹
C. 管理剪贴画组
D. 给产品的定制选项添加剪贴画
A. 创建剪贴画文件夹
PrintBase后台中前往 相册(Library) > 剪贴画(Cliparts) 。
如果您使用ShopBase的 PrintHub 应用,ShopBase后台前往 应用(Apps) > Print Hub > Library > Cliparts 。
单击 Create folder 。
在 New clipart folder 页面上,输入剪贴画名。
如果要将剪贴画分类到不同的组中,请输入新的组名或选择现有的组名。您可以按照C条的指南轻松创建和管理剪贴画组。
如果您要上传发型剪贴画并对其进行分类,请创建或选择 Hairstyle 组并输入发型名称,例如 Long hairstyle 或 Black hairstyle 。
将您的图片放到 剪贴画(Cliparts) 或从您的电脑搜索再上传。
点击 保存更改(Save change) 。
您还可以在 Campaign editor 页面中创建剪贴画。在 Custom options > 选择 Picture choice > Select a Clipart folder > Add a clipart folder 。
B. 编辑剪贴画
您可以修改剪贴画文件夹名,设置主图。
PrintBase后台中前往 相册(Library) > 剪贴画(Cliparts) 。
如果您使用ShopBase的 PrintHub 应用,ShopBase后台前往 应用(Apps) > Print Hub > Library > Cliparts 。
点击您要编辑的剪贴画文件夹。
修改剪贴画文件夹名,给剪贴画分组,修改图片名等
点击 添加更多剪贴画(Add more cliparts) 上传更多图片。
使用下拉菜单给剪贴画排序,排序条件包括:**Manual**(手动), Clipart title A-Z (A-Z排序), Clipart title Z-A (Z-A排序), Newest (最新), and Oldest (最旧)。这个排序也是前端的排序。
您也可以点击剪贴画,用鼠标拖拽调整排序位置。这样操作的话剪贴画的排序将被认为 Manual (手动)。
您也可以选择剪贴画图片,单击 Action ,
Move to top 将所选剪贴画图片顶置。
Move to bottom 将所选剪贴画图片移至底部。
Move to position 并输入位置号,将所选剪贴画图片移至所需位置。
剪贴画在产品页从左到右显示,位置和后台从上往下相应。
缩略图(Thumbnail) 里,点击 Upload another one 更改剪贴画的主图。
点击垃圾桶图标删除剪贴画图。
9.点击 保存更改(Save change) 完成。
C. 管理剪贴画组
PrintBase后台中前往 相册(Library) > 剪贴画(Cliparts) 。
如果您使用ShopBase的 PrintHub 应用,ShopBase后台前往 应用(Apps) > Print Hub > Library > Cliparts 。
前往 Clipart groups
点击 Create group 创建新剪贴画组。
New clipart group 输入剪贴画组名。
点击 Select existing clipart folders 添加现有剪贴画文件夹到新剪贴画组。
所有为分类的剪贴画文件夹将显示出来,您可以搜索文件夹名,勾选添加到剪贴画组。
点击 Add new clipart folder 创建新文件夹。如A操作创建新文件夹,点击 Save changes ,创建好的文件夹将自动添加到剪贴画组。
使用下拉菜单给剪贴画文件夹排序,排序条件包括:**Manual**(手动), Clipart title A-Z (A-Z排序), Clipart title Z-A (Z-A排序), Newest (最新), and Oldest (最旧)。这个排序也是前端的排序。
您也可以点击剪贴画,用鼠标拖拽调整排序位置。这样操作的话剪贴画的排序将被认为 Manual (手动)。
您也可以选择剪贴画图片,单击 Action ,
Move to top 将所选剪贴画图片顶置。
Move to bottom 将所选剪贴画图片移至底部。
Move to position 并输入位置号,将所选剪贴画图片移至所需位置。
点击垃圾桶图标删除剪贴画图文件夹。
选择剪贴画组,点击 Action > Delete clipart groups 删除一个或多个剪贴画组。
点击剪贴画组进行编辑,按4-9步骤操作,点击 Save changes 完成。
D. 给产品的定制选项添加剪贴画
开始之前,参考 此教程 的A和B部分来使用PrintBase和ShopBase (PrintHub) 创建POD产品。
选择产品后,上传您的设计,并按照
此教程 A和B部分的指南来对它们进行更改,创建一个定制选项,选择
Picture choice 。
参考 此教程以了解如何为您的POD产品创建定制选项 。
在 Cliparts 中,选择 Show all cliparts in a clipart Folder 或 Show a droplist of clipart Group to let buyer choose first 。
在 How to show cliparts 中,如果要买家在选择剪贴画之前先查看它们,请选择 Show with Thumbnail images ,或者如果只想显示带有剪贴画名称的下拉列表,请选择 Show a droplist with Clipart names 。
如果您想在您的商店中 显示所有可用选项
在 Cliparts 部分中选择 Show all clips in aclipart Folder 并搜索或选择要显示的文件夹。
如果您有 太多图片选择 ,这会使您的产品页面变得冗长,您可以:
在 Cliparts 部分中,选择 Show a droplist of clipart Group to let buyer choose first 以显示文件夹组。然后为您的定制选项选择剪贴画文件夹组,或单击 Add a clipart folder 来创建一个。
在 Cliparts 部分中,选择 Show all cliparts in a clipart Folder ,然后搜索或选择要显示的文件夹。然后单击 How to show cliparts 部分中的 Show a droplist with Clipart names 以将您的选项显示为带有剪贴画名称的下拉列表。
请确保为将显示在组中的所有剪贴画选择相同的组。
准备好POD产品后,请点击
Continue 以设置其他信息(例如:POD产品的售价、描述、标题、标签等),并启动您的活动。参考
此教程 的D和E部分来进行操作。
相关文章