在对复杂问题进行故障排除时,我们的客服团队可能需要有关在出现问题时在您浏览器中生成的网络请求的更多信息,例如HAR文件或网络请求日志,以进一步分析。 HTTP存档 (HAR) 记录所有Web浏览器请求,包括请求和响应标头、正文内容和页面加载时间。本文将指导您从Web浏览器创建HAR文件。
HAR文件可能会包含密码、付款信息和私钥等敏感信息。在将HAR文件发送给ShopBase客服之前,请先使用文本编辑器手动删除这些信息。
主要内容
D. Apple Safari
A. Google Chrome
在 Google Chrome浏览器中,打开右上角的菜单,然后选择 More Tools > Developer Tools。您也可以右键单击任意位置并选择 Inspect,或使用
Option + ⌘ + J (在macOS 设备上)、 CTRL + Shift + J (在Windows/Linux设备上)快捷键。
控制台将在您当前Chrome窗口或新窗口中打开。选择 Network选项卡。
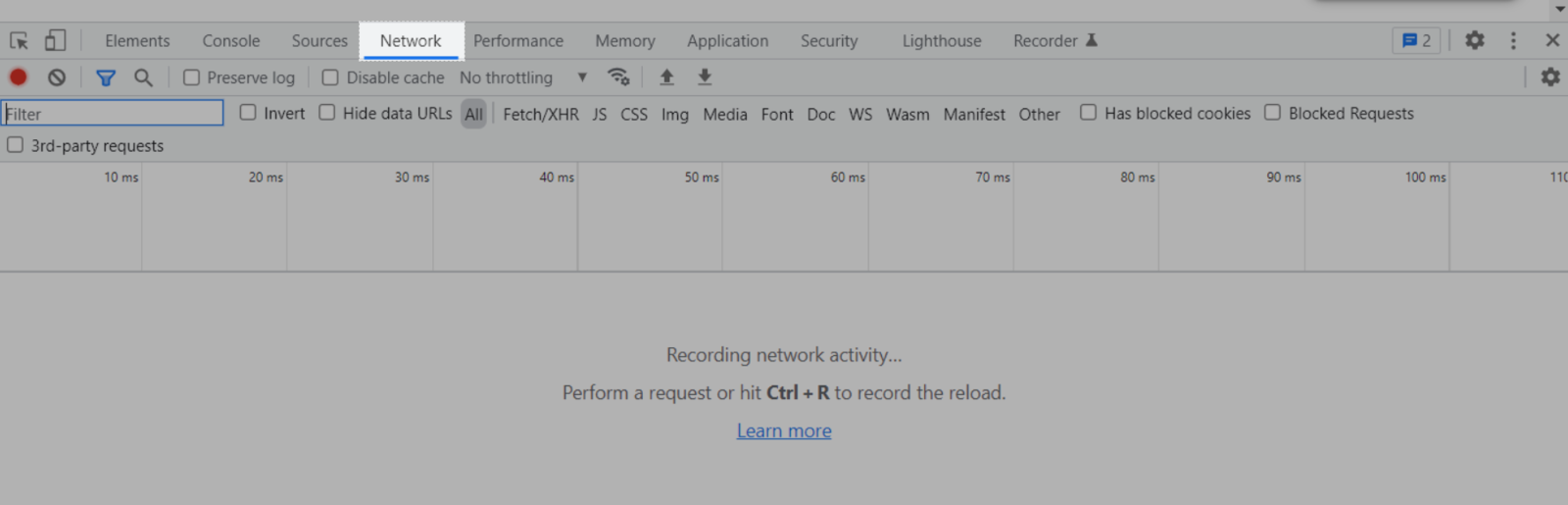
勾选 Preserve log。

单击记录按钮。
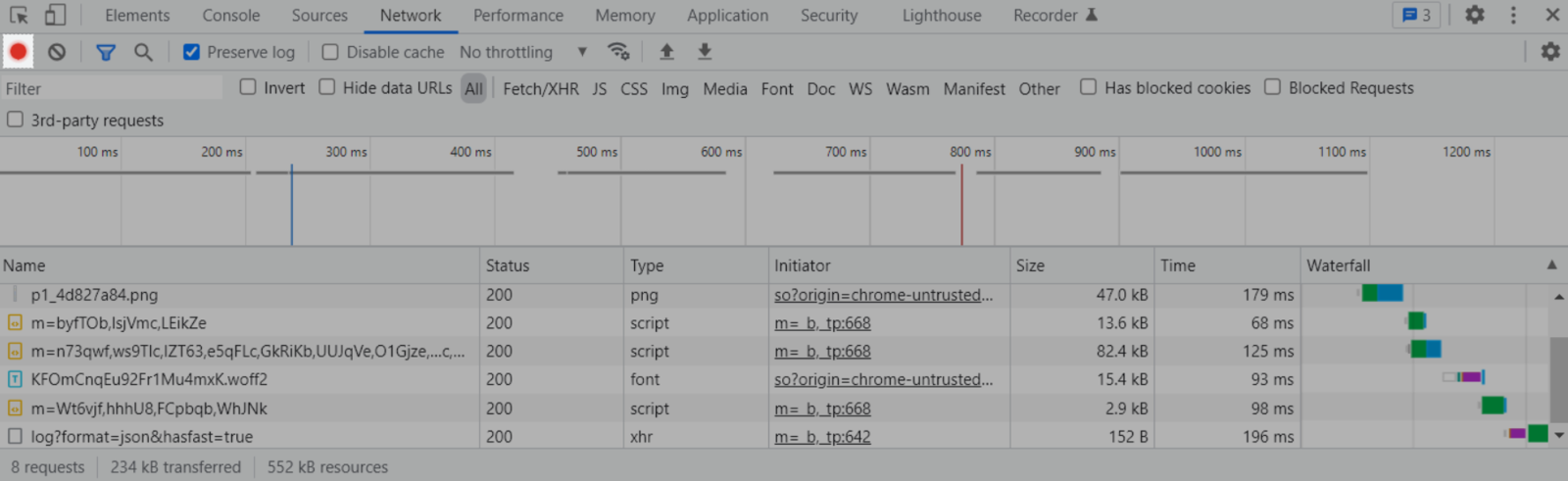
浏览到导致问题的URL。遇到问题后,右键单击 Network选项卡中的任何项目,然后选择 Save all as HAR with Content。
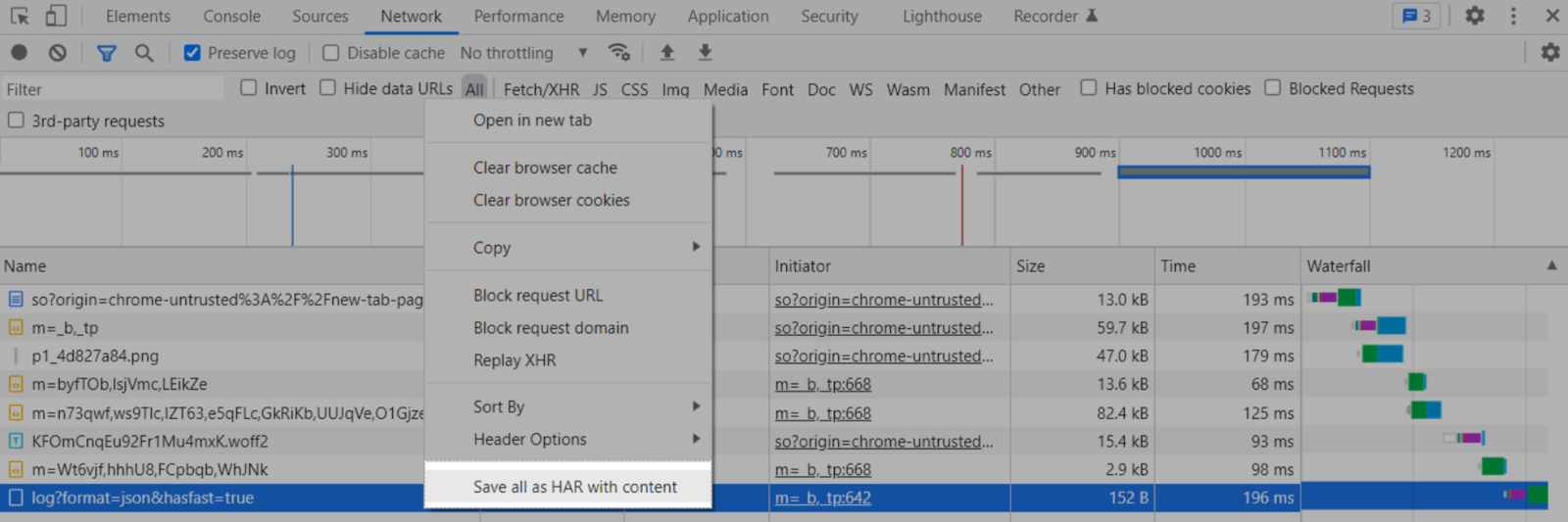
然后,您可以将HAR文件发送给我们的客服。
B. Mozilla Firefox
在 Firefox浏览器中,打开右上角的菜单,然后选择 More Tools > Browser Console。您也可以右键单击任意位置并选择 Inspect,或使用
Shift + ⌘ + J (在macOS设备上)、 CTRL + Shift + J (在Windows/Linux设备上)快捷键。
控制台将在您当前的Firefox窗口或新窗口中打开。选择 Network选项卡。
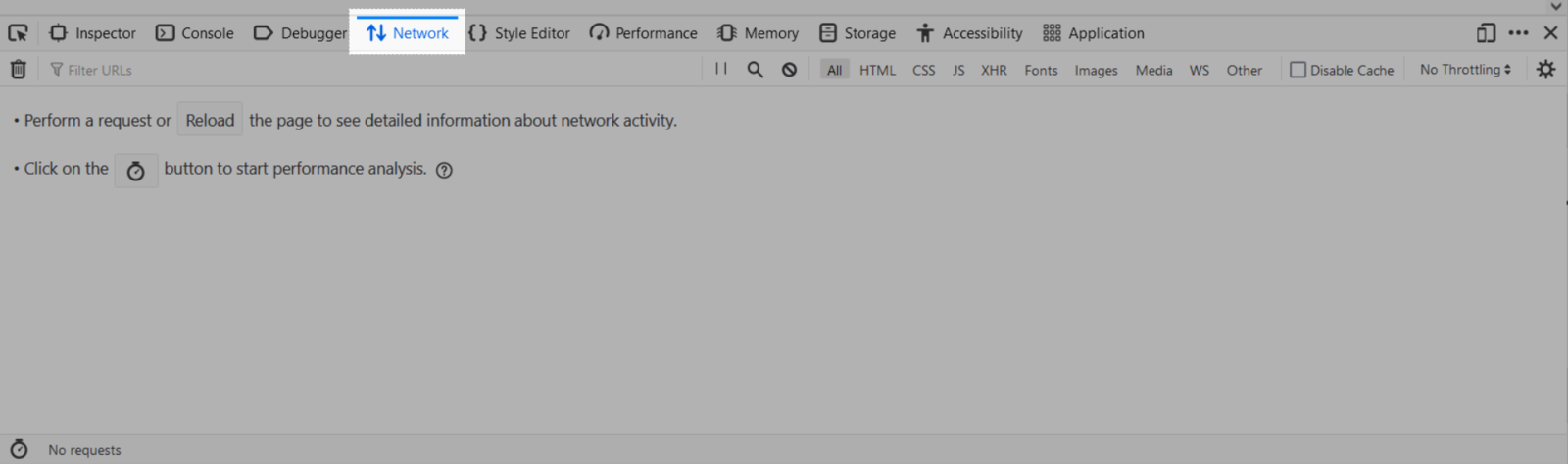
浏览到导致问题的URL。
复制问题后,右键单击并选择 Save All As HAR。
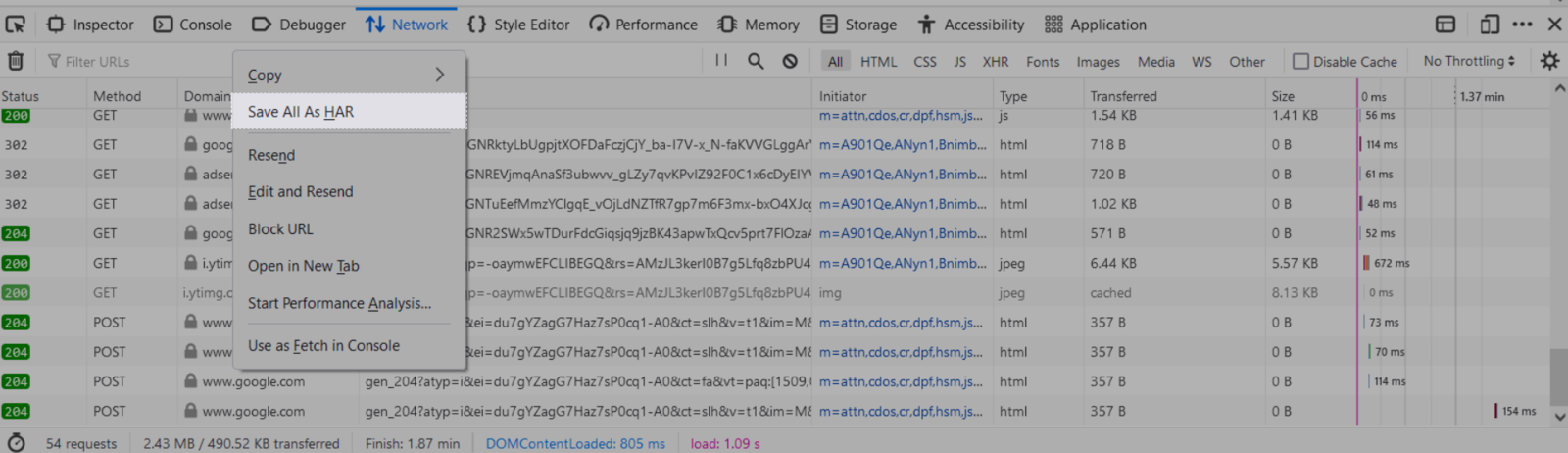
然后,您可以将HAR文件发送给我们的客服。
C. Microsoft Edge
在 Microsoft Edge浏览器中,打开右上角的菜单,然后选择 More Tools > Developer Tools。您也可以右键单击任意位置并选择 Inspect,或使用
CTRL + Shift + I 快捷键。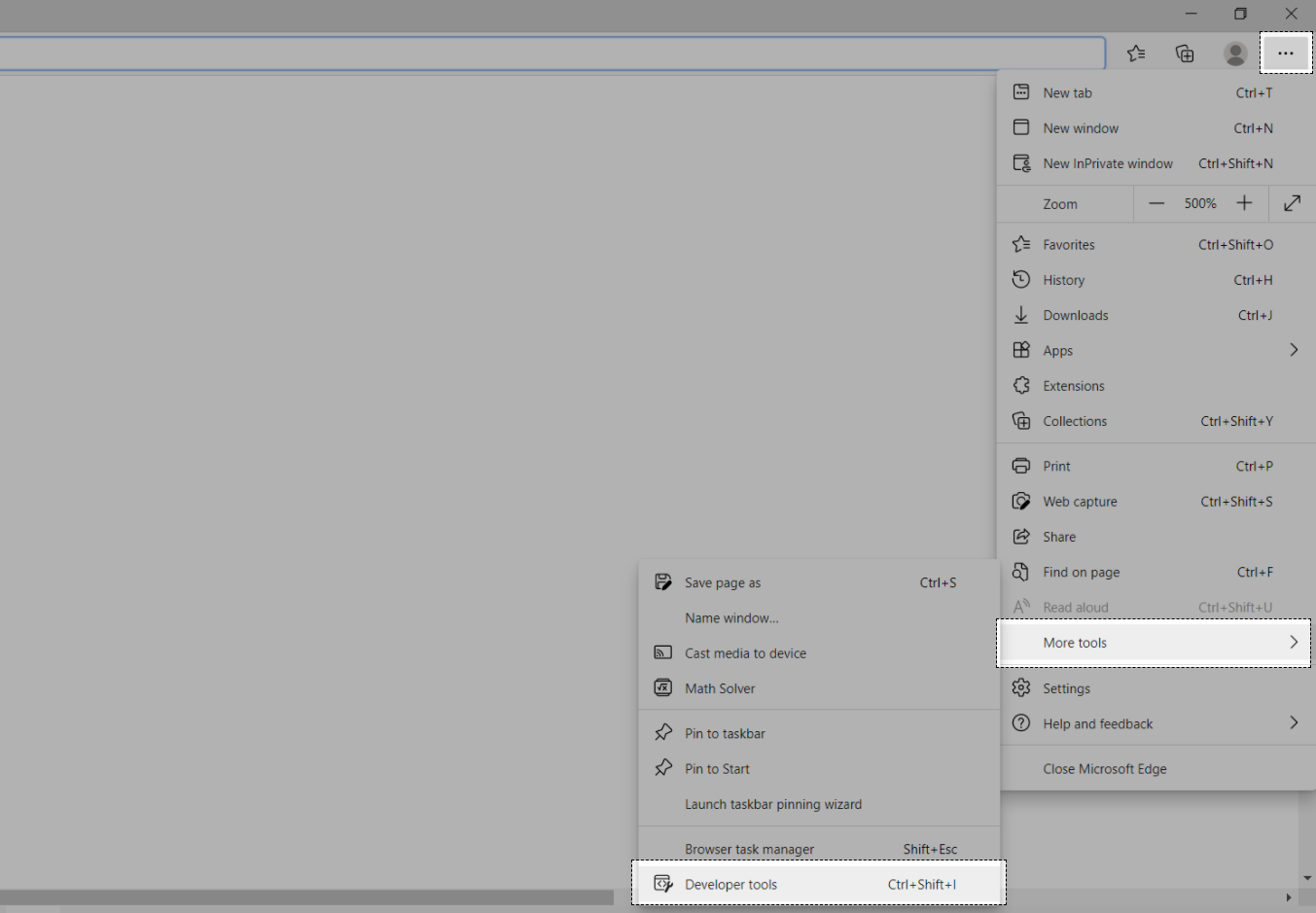
控制台将在您当前的Edge窗口或新窗口中打开。选择 Network选项卡。
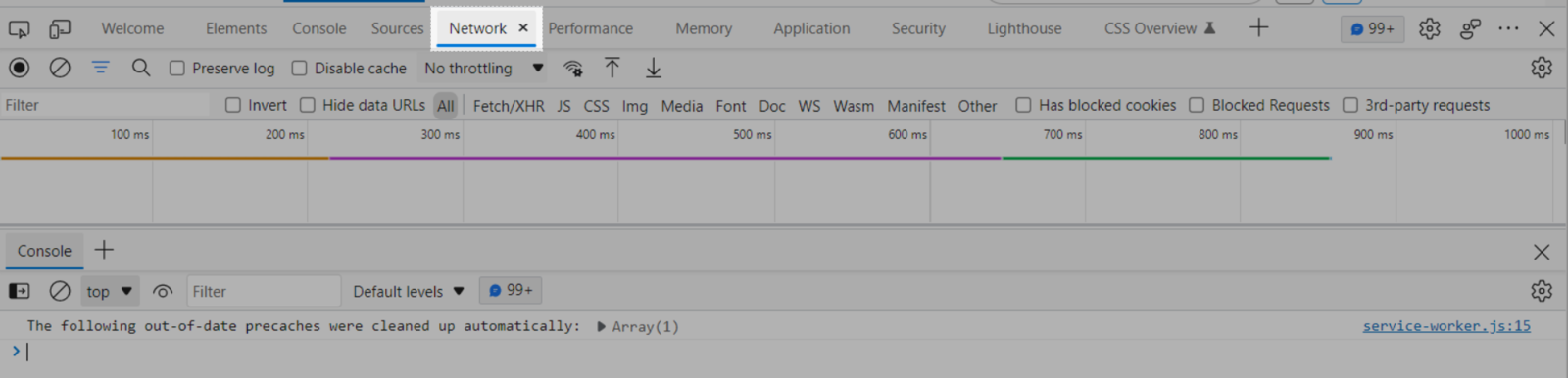
浏览到导致问题的URL。
复制问题后,单击 Save all as HAR with Content并保存文件。
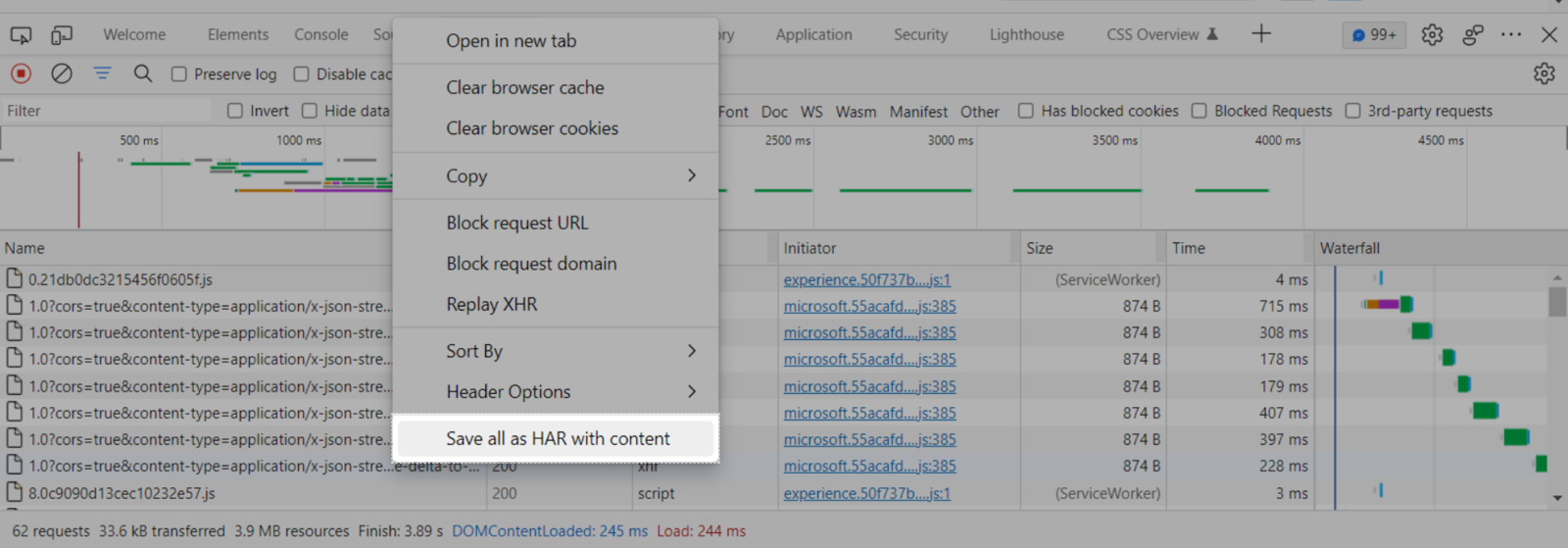
然后,您可以将HAR文件发送给我们的客服。
D. Apple Safari
在Safari浏览器中,控制台和网络日志是开发者菜单的一个可用部分。
要在 Safari中启用开发者菜单,请转到 Safari菜单 > Preferences。
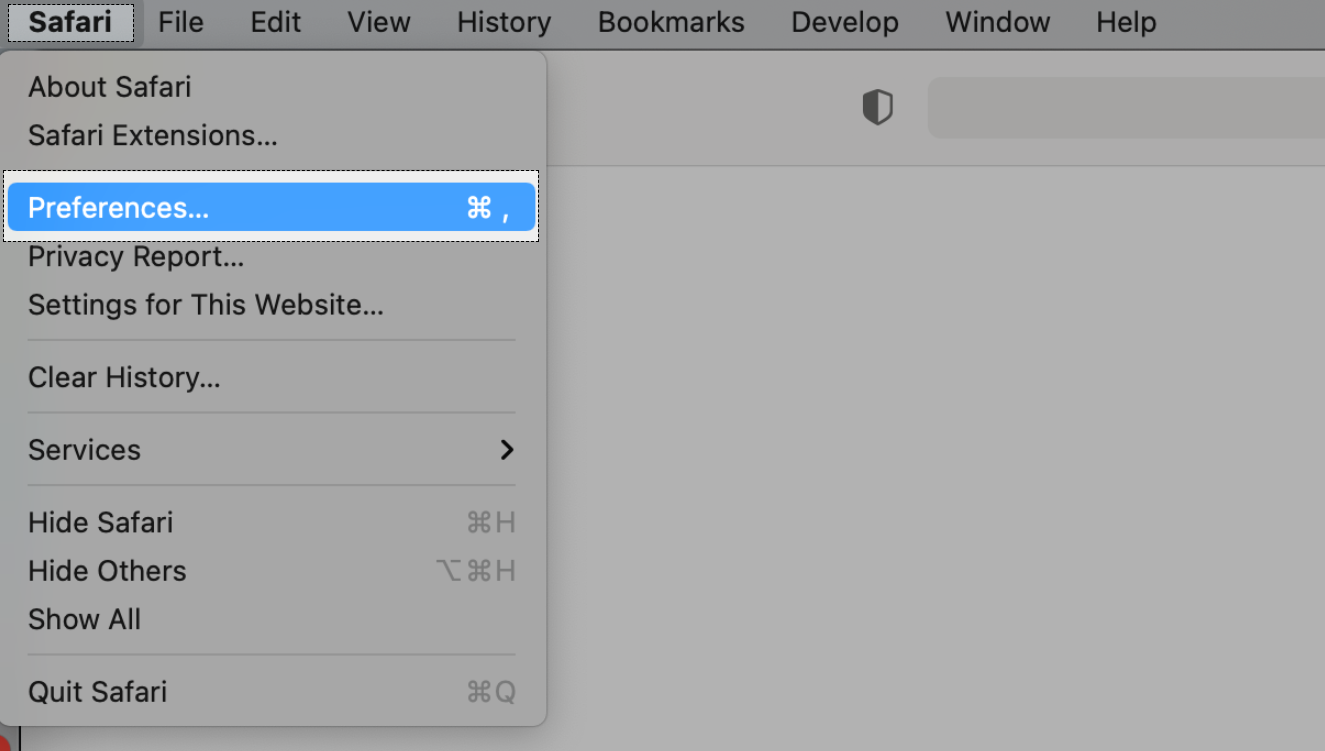
在 Advanced选项卡中,请勾选 Show develop menu in menu bar。
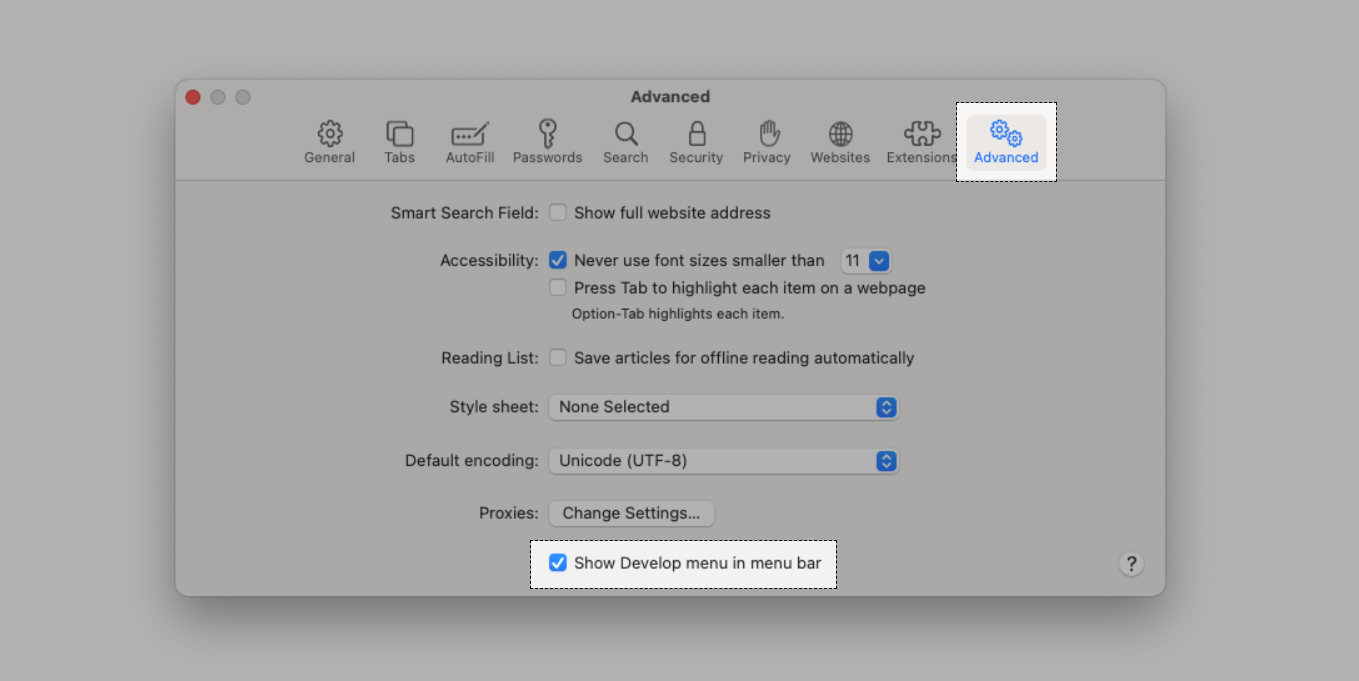
启用此功能后,浏览到 Develop > Show Web Inspector。
仅当您浏览Safari开始页面之外的页面时,Web Inspector才可使用。
浏览到导致问题的URL。
按 Ctrl并单击Web Inspector中的某一资源,然后单击 Export HAR。