除了 产品图片外,您现在可以将视频添加到产品页面,以帮助客户可视化实际的产品。这鼓励他们在产品页面上进行操作,例如将产品加入购物车等。本文指导将视频添加到产品页面。
主要内容
A. 将视频添加到产品页面
B. 产品缩略图规则
A. 将视频添加到产品页面
在ShopBase后台中,转到 Products > All products并点击您要添加视频的产品。
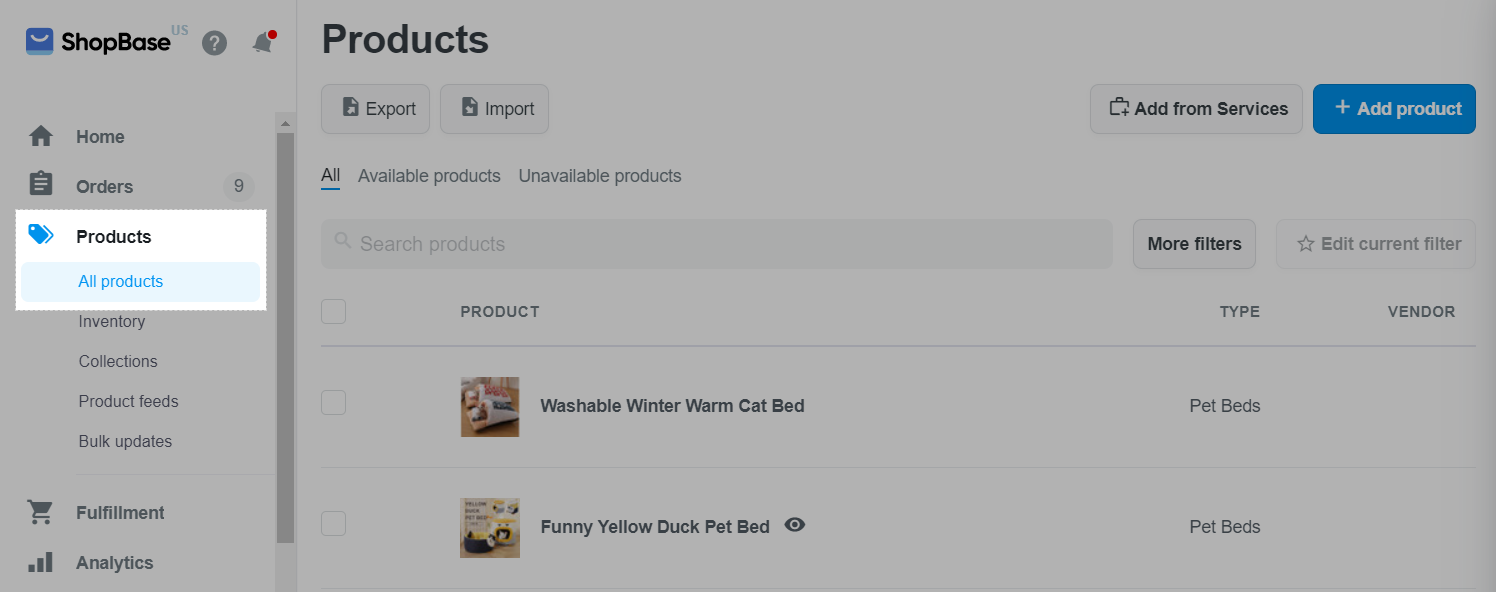
在产品详情页的 Media部分中,点击 Add media from URL。
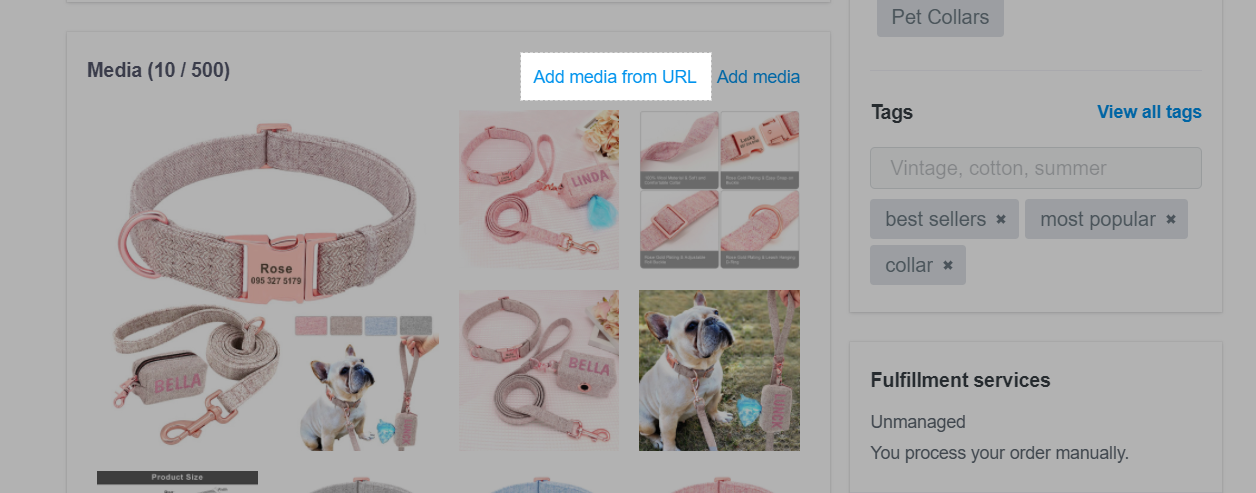
在对话框中,输入YouTube或Vimeo上的视频URL,然后点击 Add media。
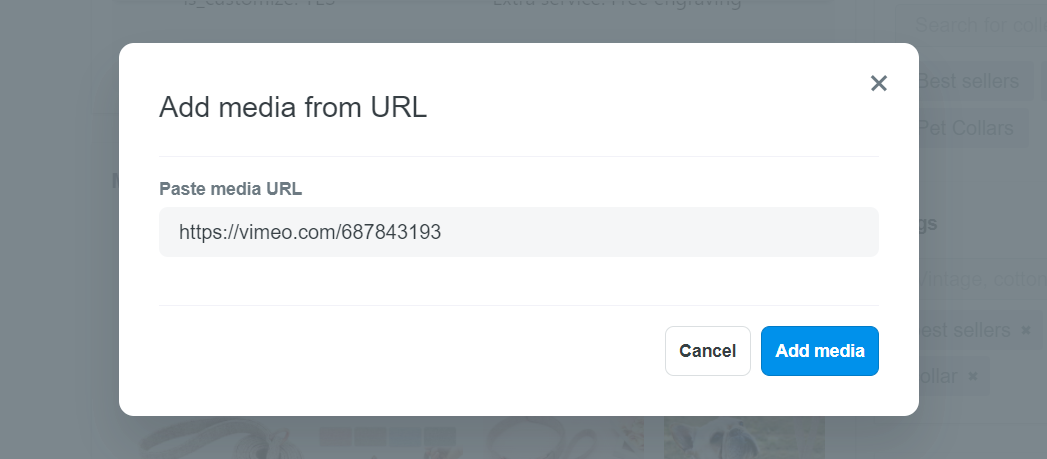
您的视频可能需要几秒钟的时间才能成功处理并上传。
视频上传成功后,您可以:
点击并拖动以重新排列其顺序。
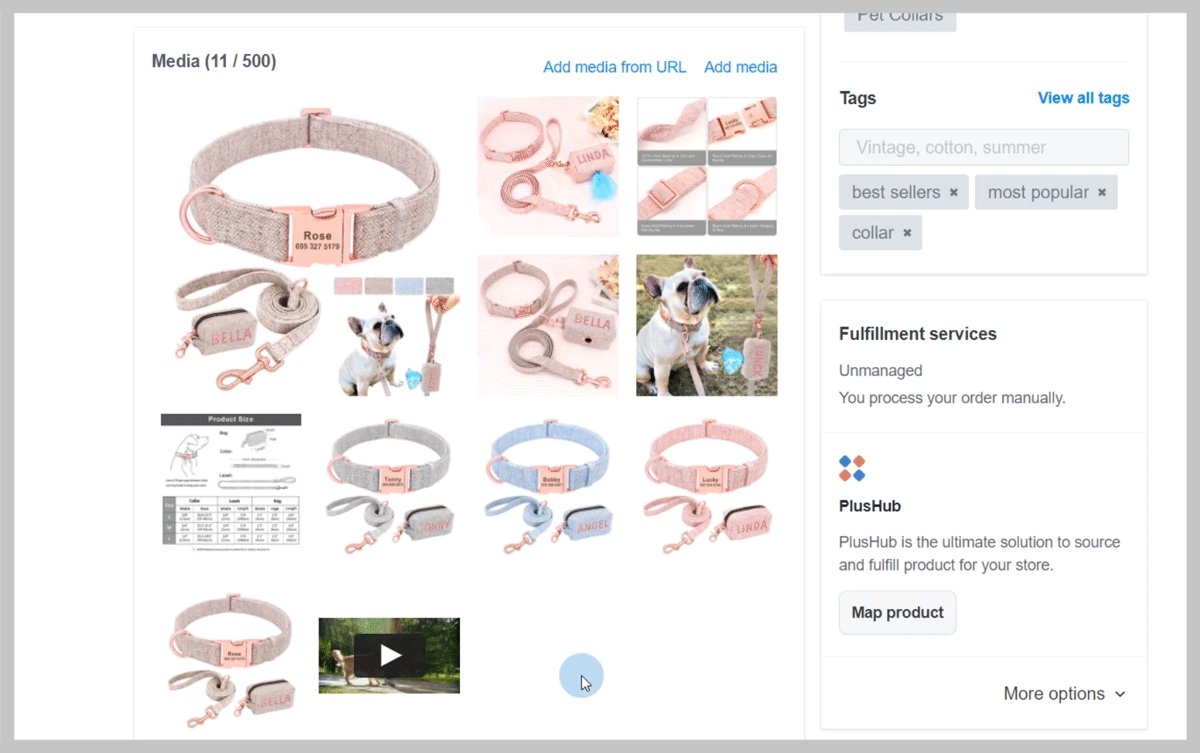
点击眼睛图标以预览,点击
ALT 以添加替代文本,点击垃圾桶图标以删除视频。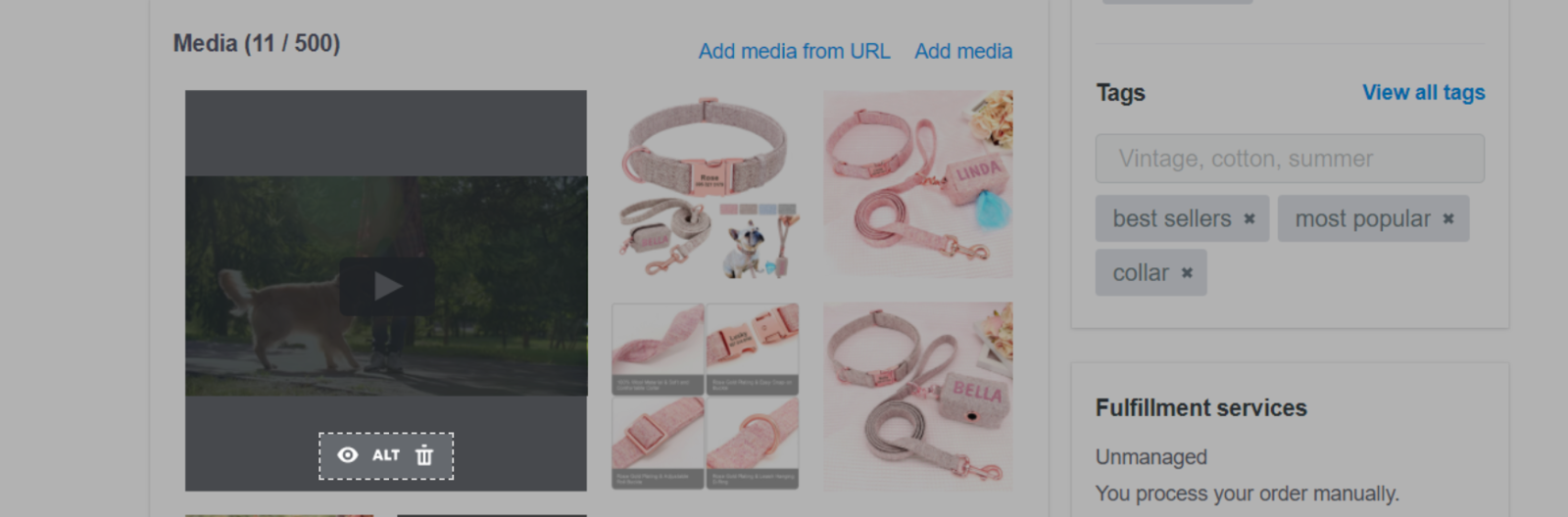
要为产品变体设置视频,请点击该变体,选择要添加的视频,然后点击 Save。

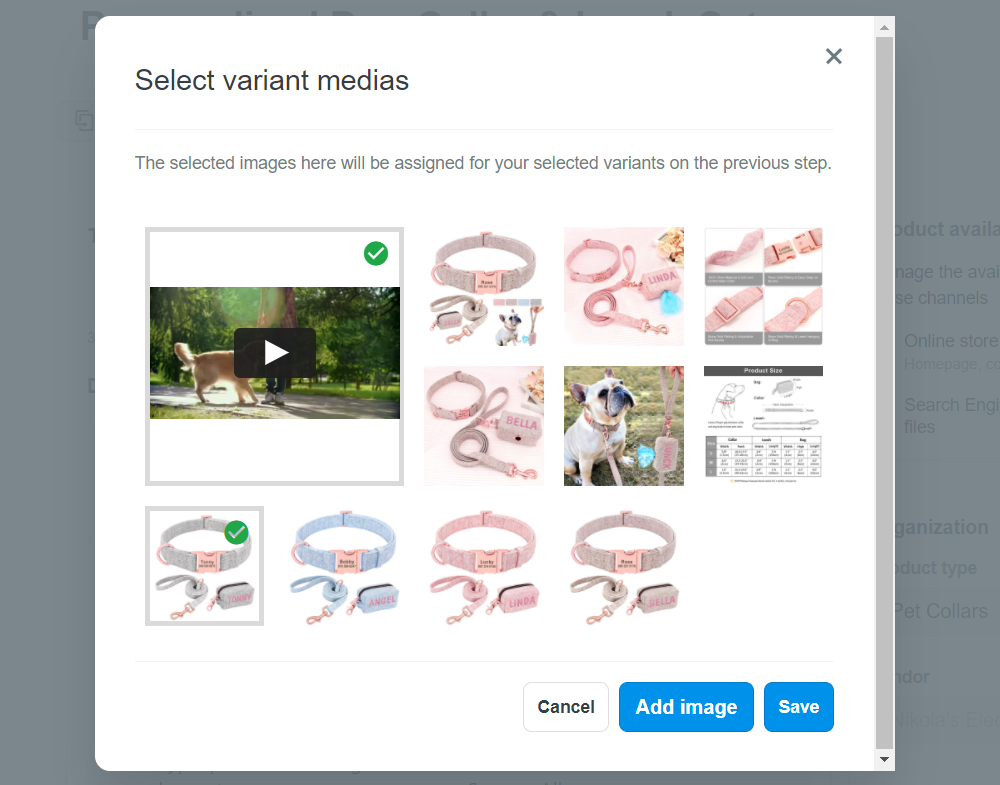
完成后,请点击 Save changes。
视频将如下在产品页面上显示。访客可以正常点击它以播放、暂停、全屏观看等。
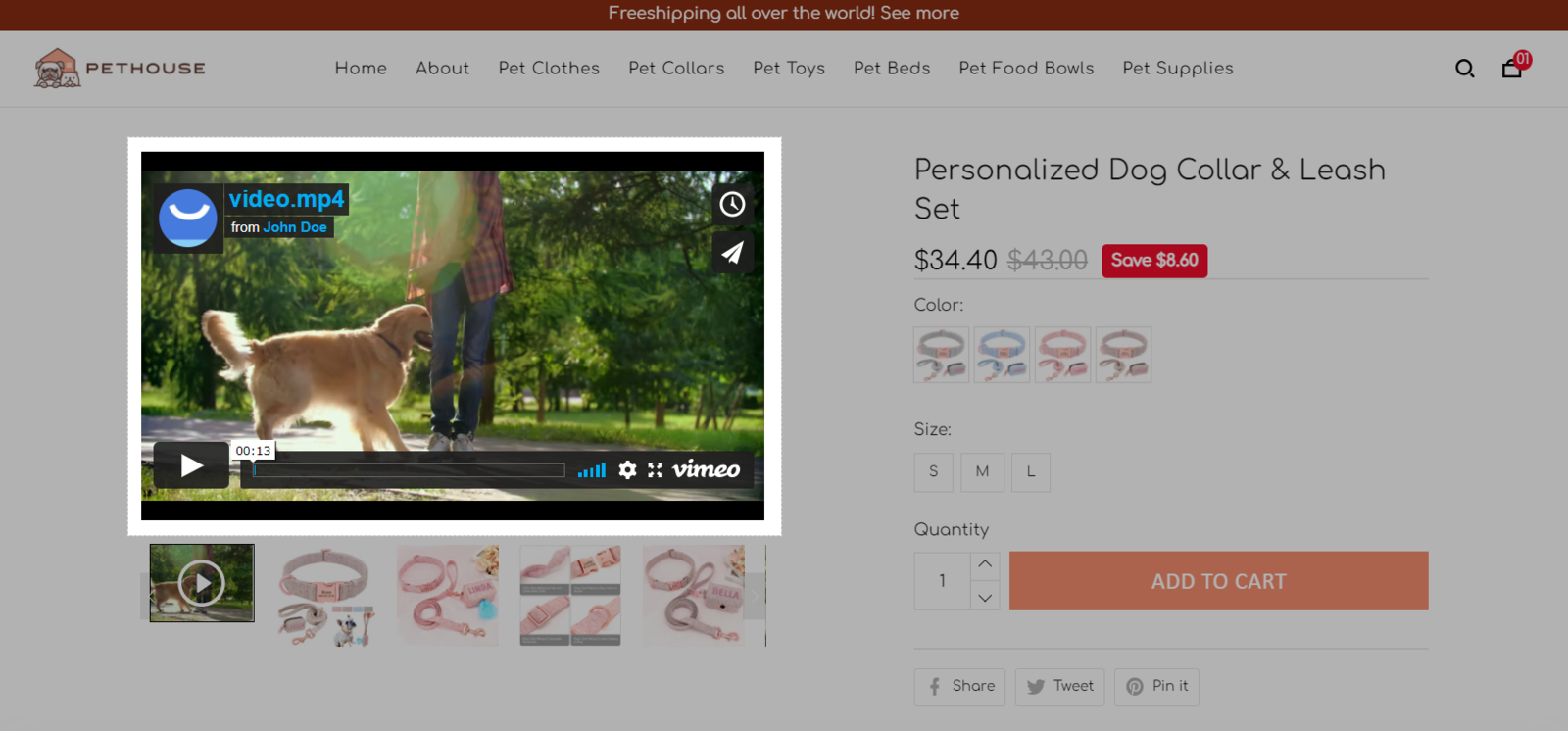
您可以为一个产品添加最多 500 个媒体(包括图片和视频)。
添加到产品中的视频不能非您所有权。
目前,您只能将 YouTube或 Vimeo上的视频添加到商店。
B. 产品缩略图规则
在后台中:第一个媒体文件(无论是视频还是图片)将显示为产品缩略图。
在前台中:产品缩略图将如下显示:
在所有产品页面、专辑页面、产品样本、捆绑交叉销售优惠和配件交叉销售优惠中:产品的第一张图片将显示为产品缩略图。如果产品只有视频而没有图片,则产品缩略图将显示为灰色,如下所示。
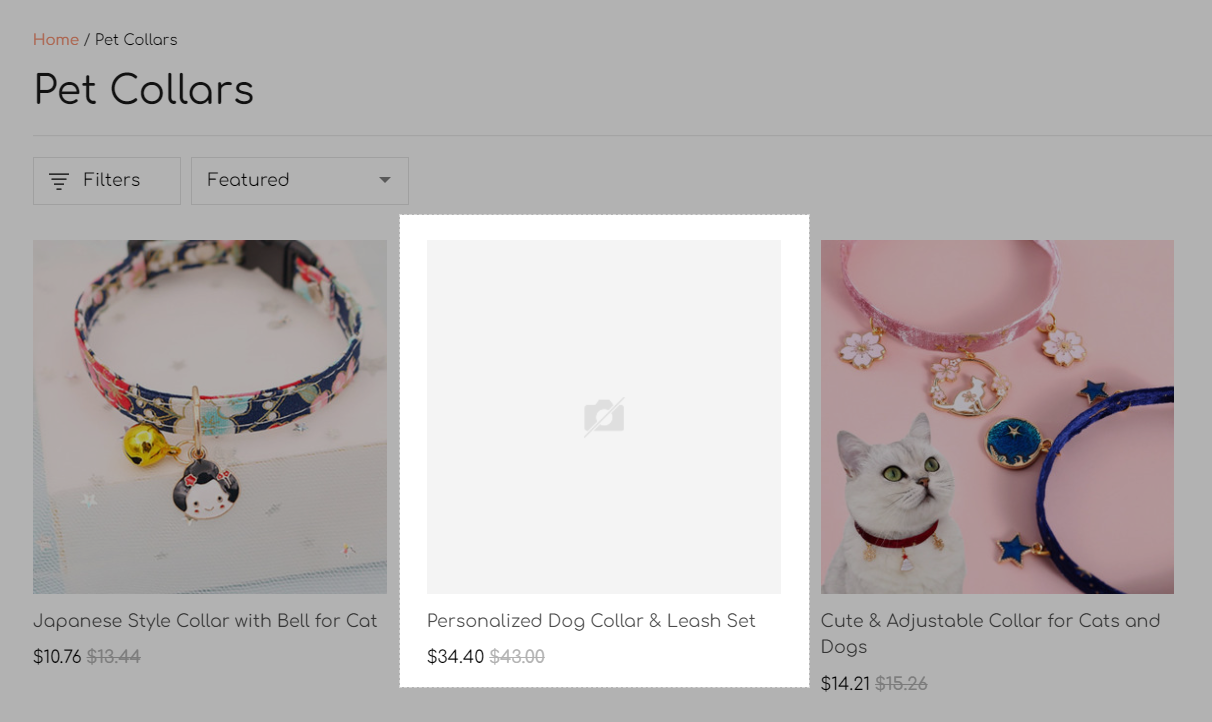
在追加销售优惠中:第一个媒体文件(无论是视频还是图片)将显示为产品缩略图。
C. 将视频上传到YouTube和Vimeo
YouTube
要将视频上传到YouTube,您需要一个YouTube账户。请参阅 此教程以了解如何创建一个YouTube账户。
登录到 YouTube Studio。
在右上角,点击 CREATE > Upload videos。
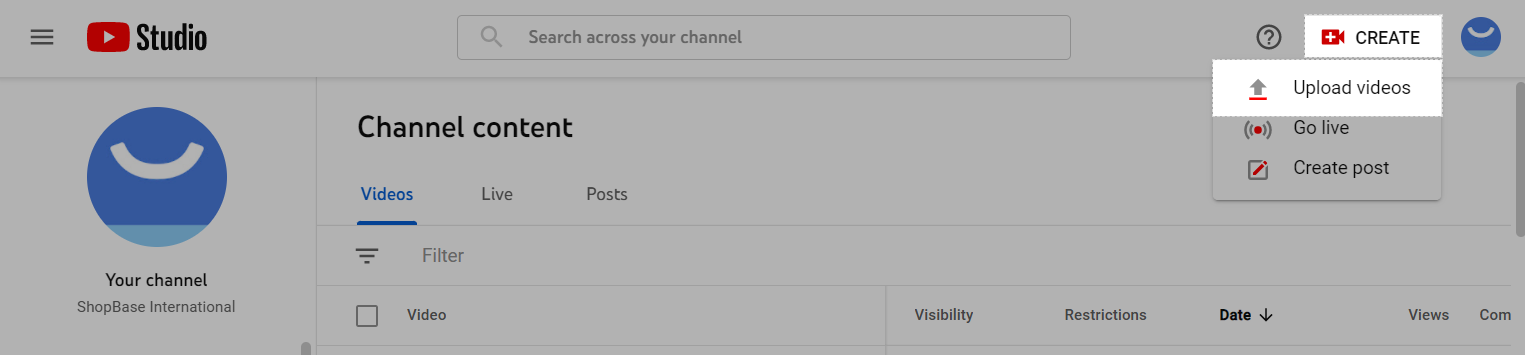
点击 Select files,然后从设备选择您要上传的视频文件。
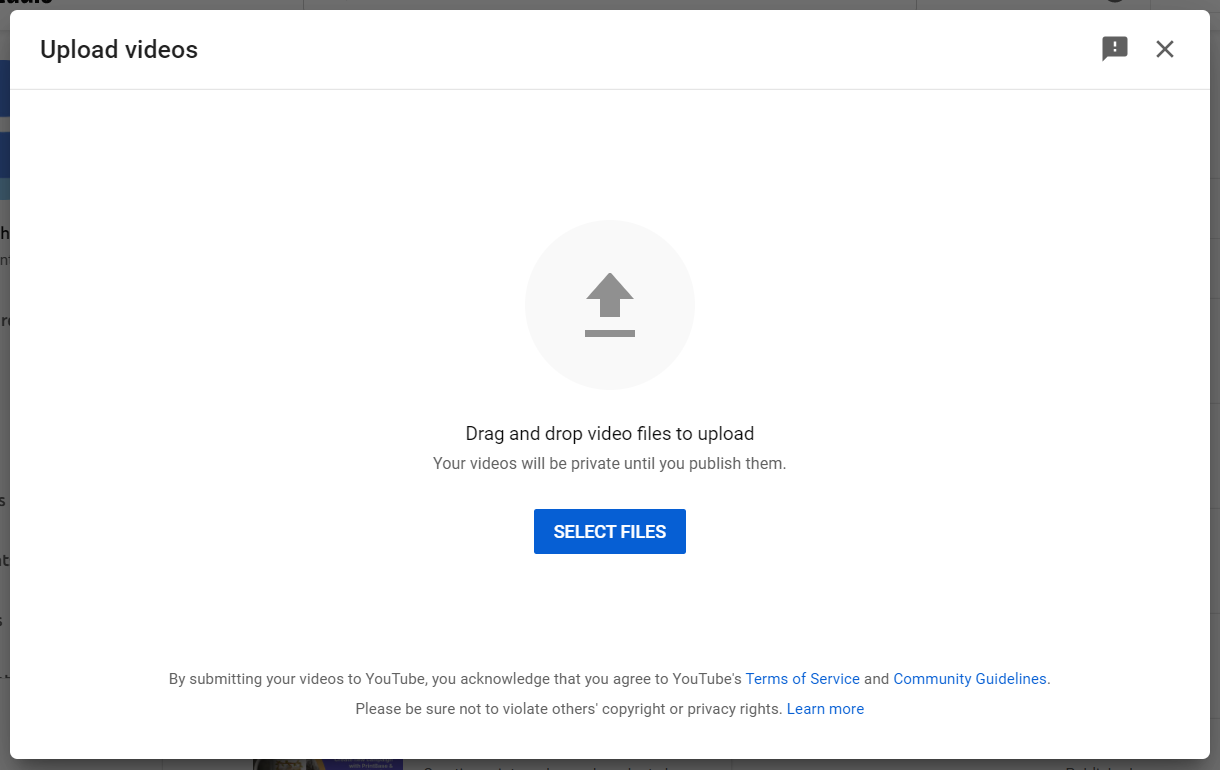
在YouTube上完成所有必需的步骤以上传您的视频。
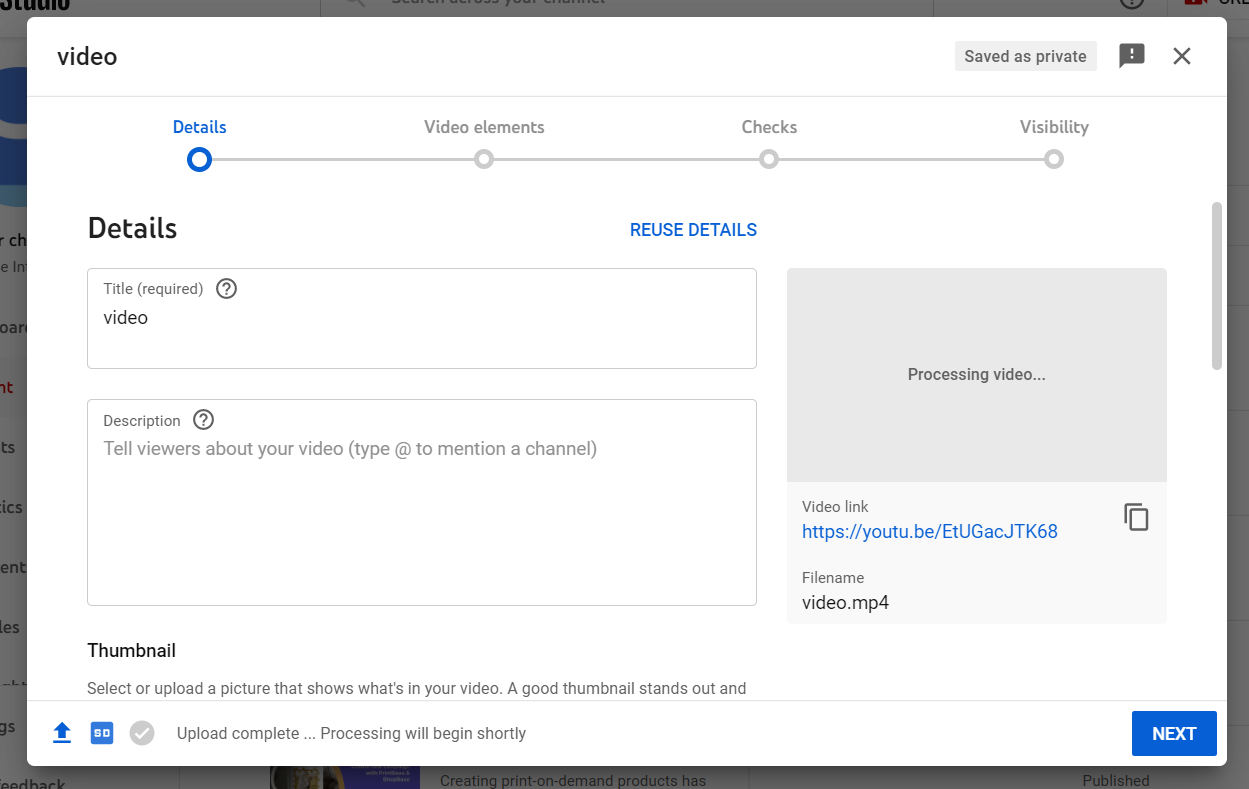
YouTube视频的处理时间可能因文件大小而异。
您可以根据需要为视频选择任何显示方式。
YouTube成功处理您的视频后,请点击如下的图标以复制视频链接并将其粘贴到您的产品页面,如 A 部分所述。
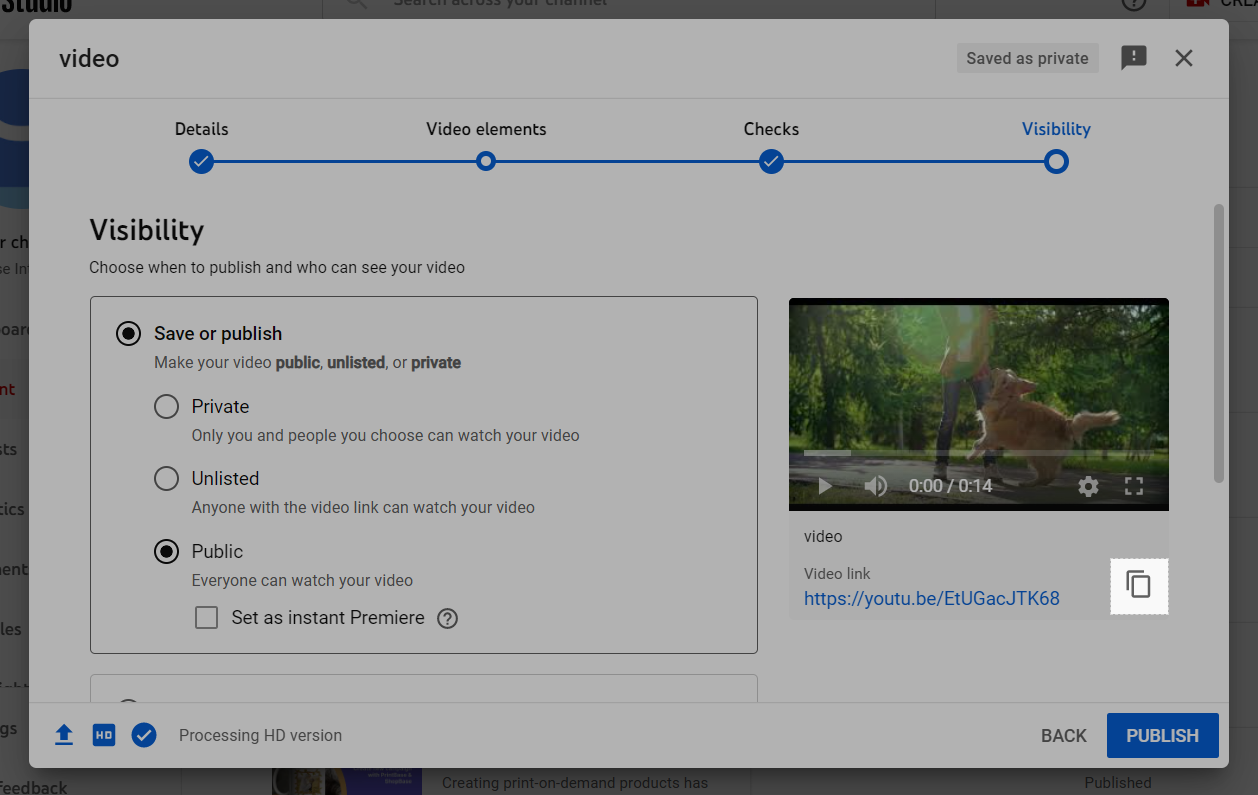
默认情况下,您可以在YouTube上 上传长达 15 分钟的视频 。经过验证的账户可以上传超过 15 分钟的视频。您可以上传的最大文件大小为 256 GB 或 12 小时,以较小者为准。请参阅 YouTube的此指南以了解详情。
Vimeo
登录到您的Vimeo账户,然后点击 New video。
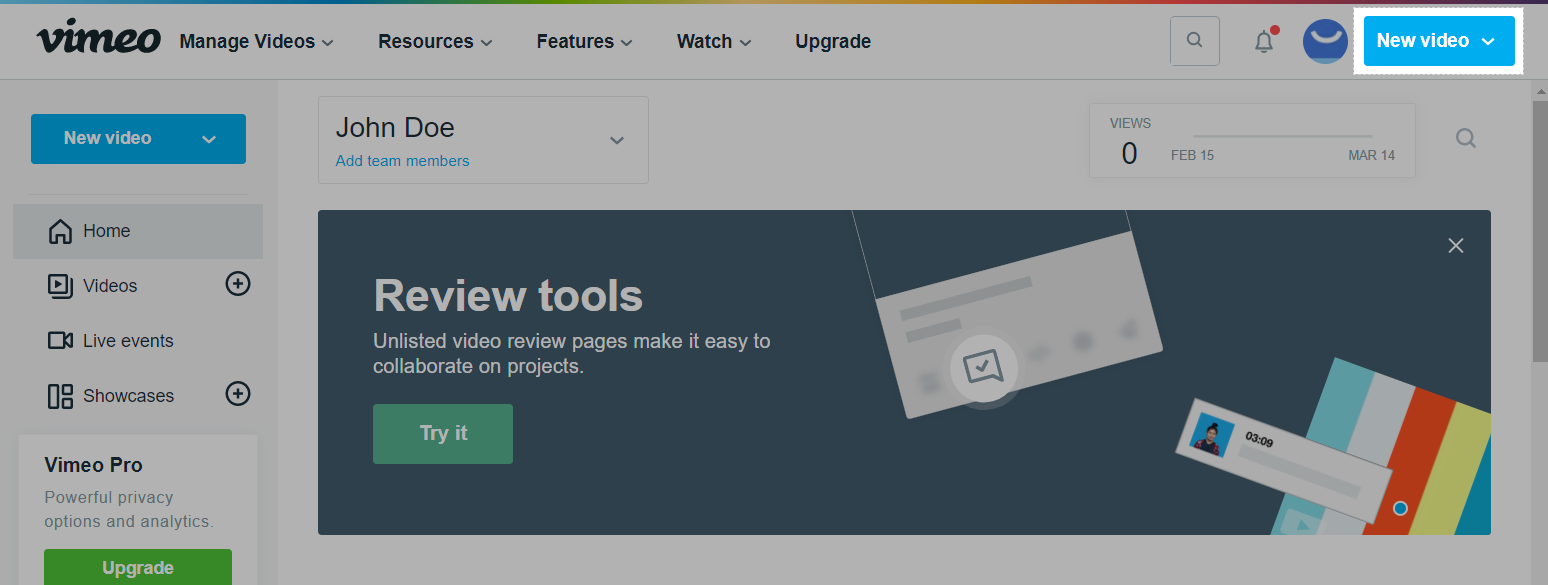
从您的设备拖放视频以上传,或点击 Choose files并从您的设备选择视频文件。
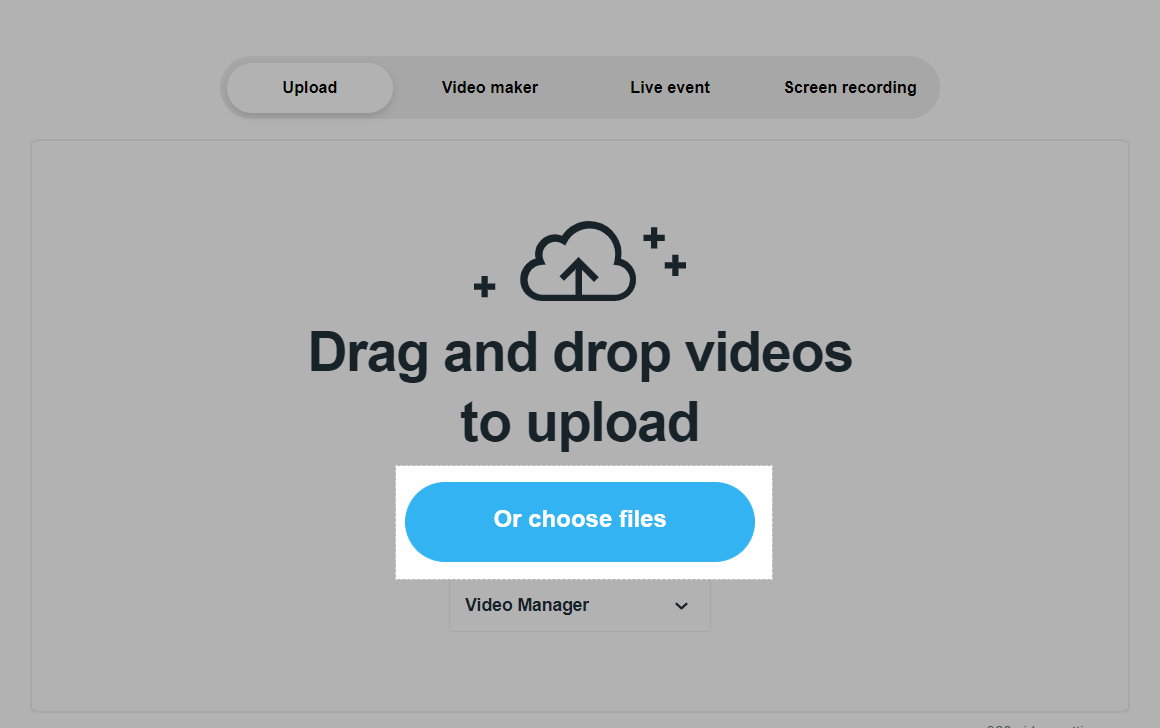
将视频的分享隐私设置为公开。
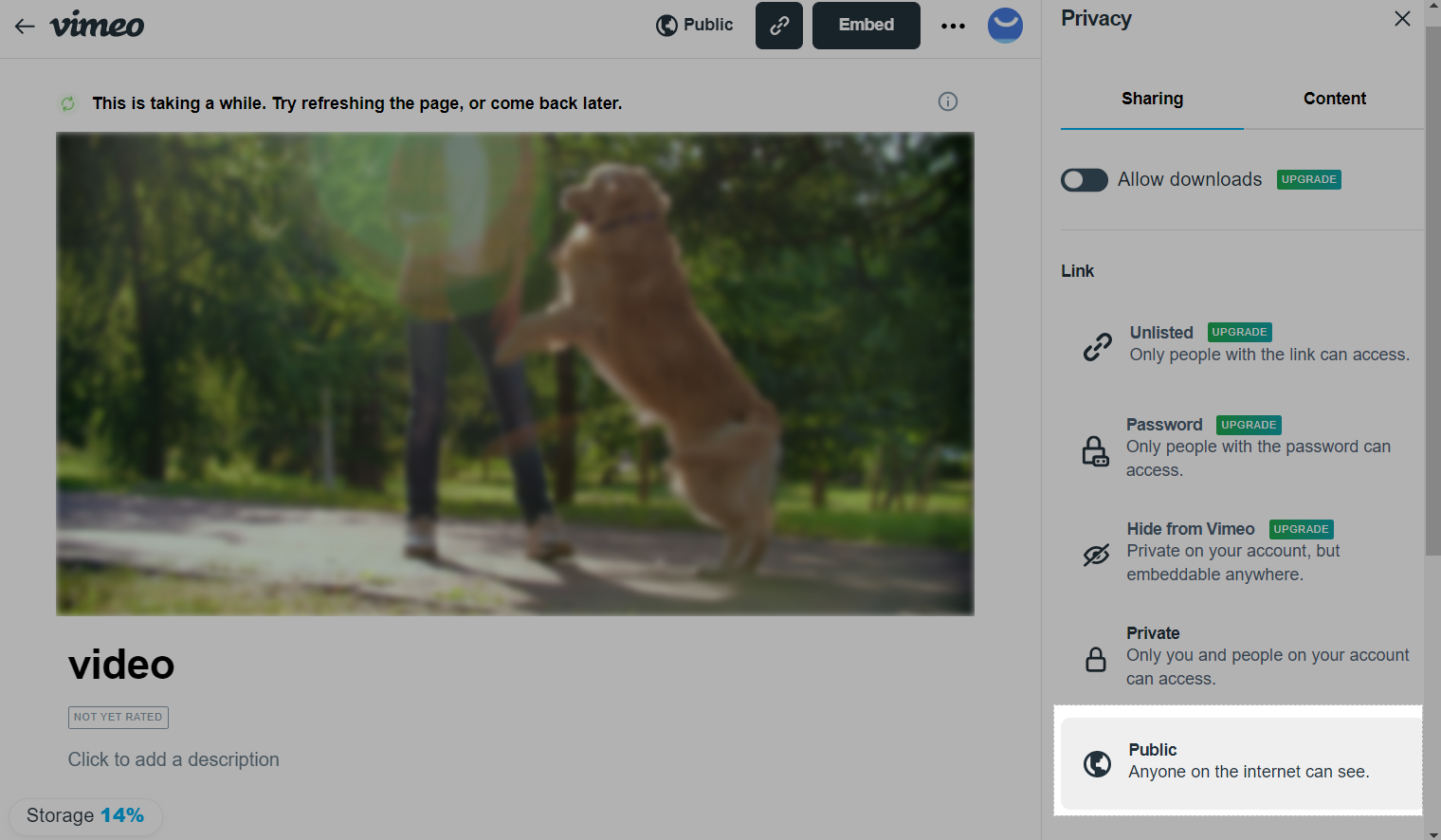
成功上传并处理视频后,请点击如下的图标以复制视频链接并将其粘贴到您的产品页面,如 A 部分所述。
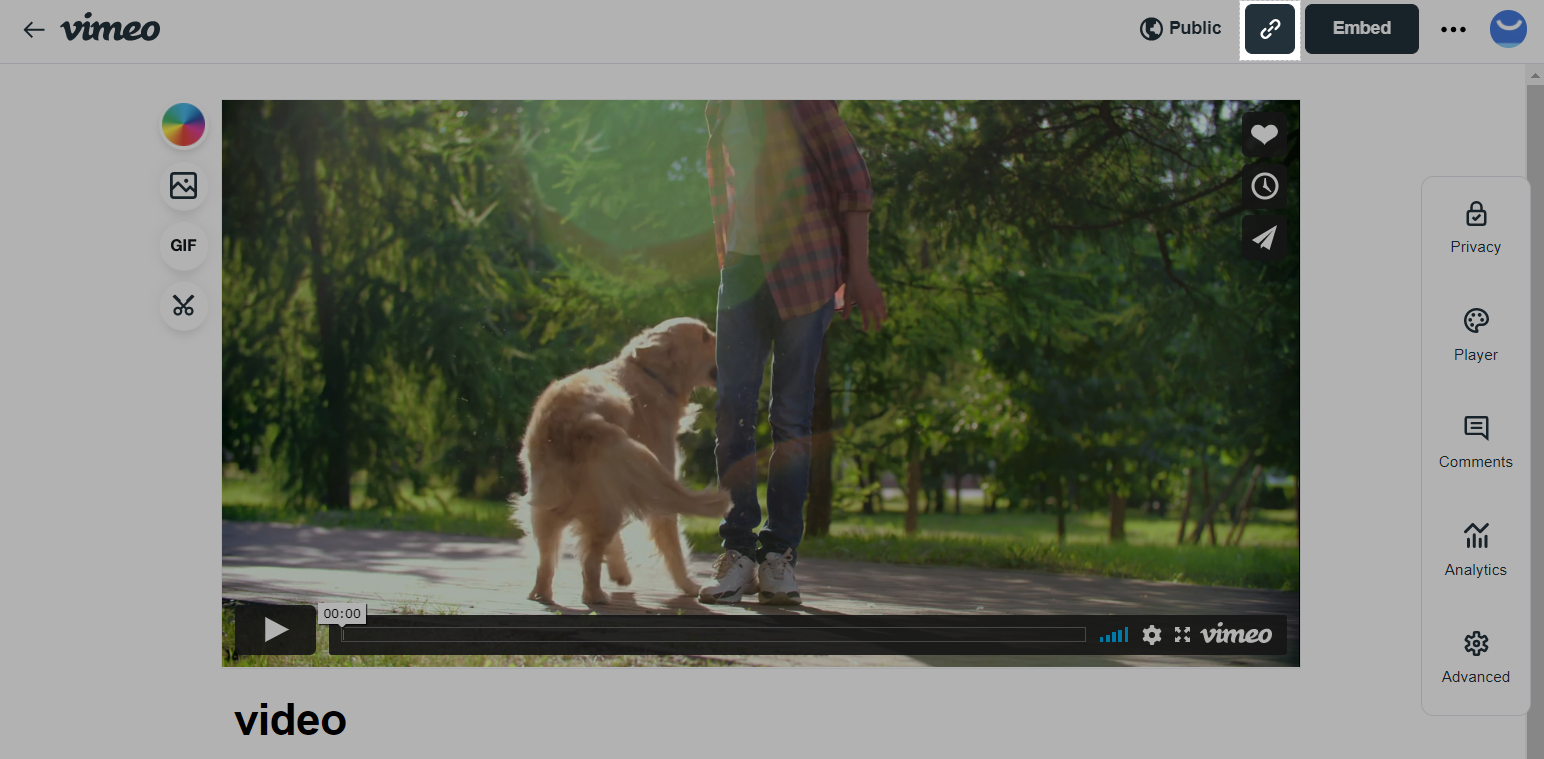
可上传到Vimeo的视频的大小和数量取决于您使用的会员资格。默认情况下,当您首次创建Vimeo账户时,该账户的会员资格为Basic,每周的上传空间为 500 MB,账户的总存储空间高达 5 GB。请参阅 Vimeo的此指南以了解详情。