In addition to product image, you can now add video to a product page to help your customers better visualize what the product looks like. This encourages the customers to take action on the product page, such as adding product to cart. In this article, we will show you how to add video to a product page.
In this article
C. Upload videos to YouTube and Vimeo
A. Add video to product page

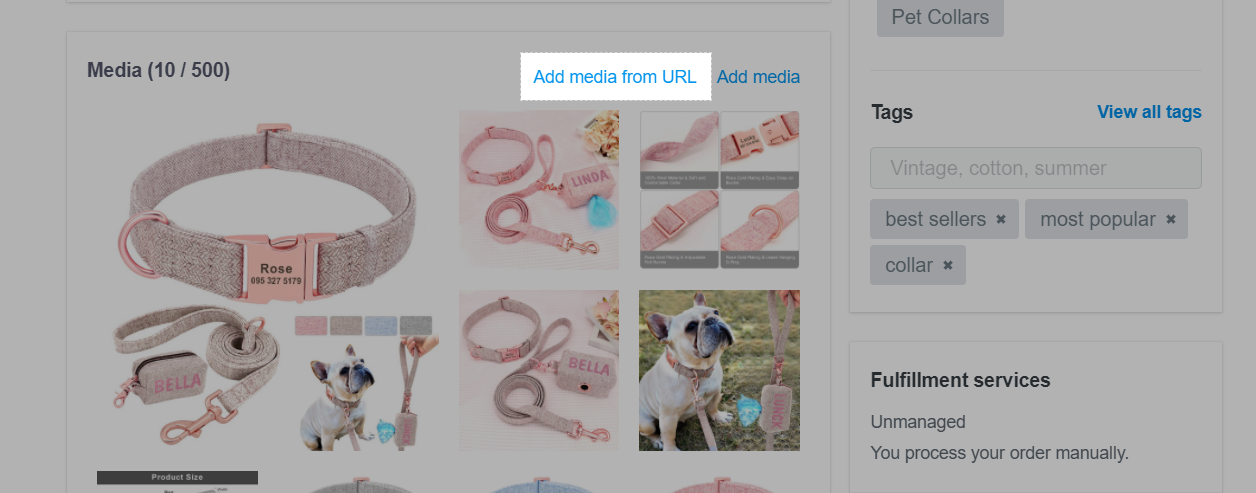
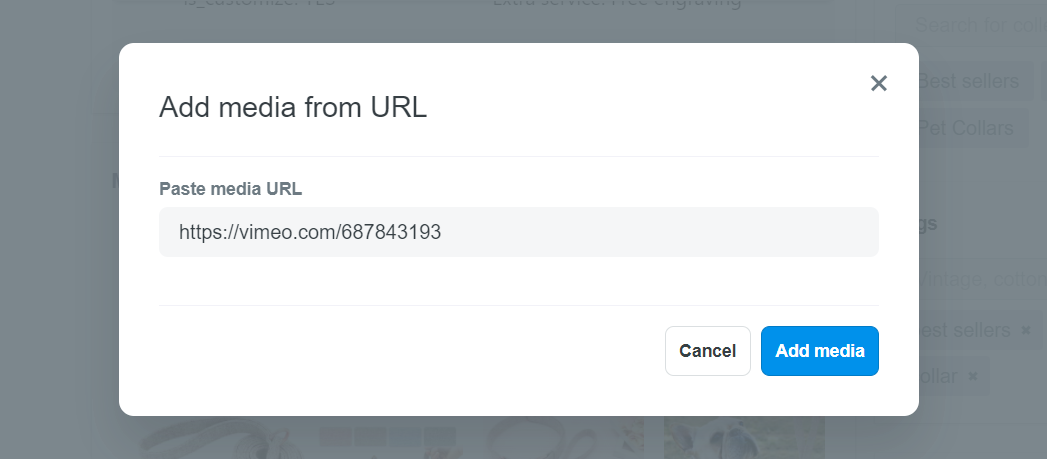
It can take up a few seconds for your videos to be processed and successfully uploaded.
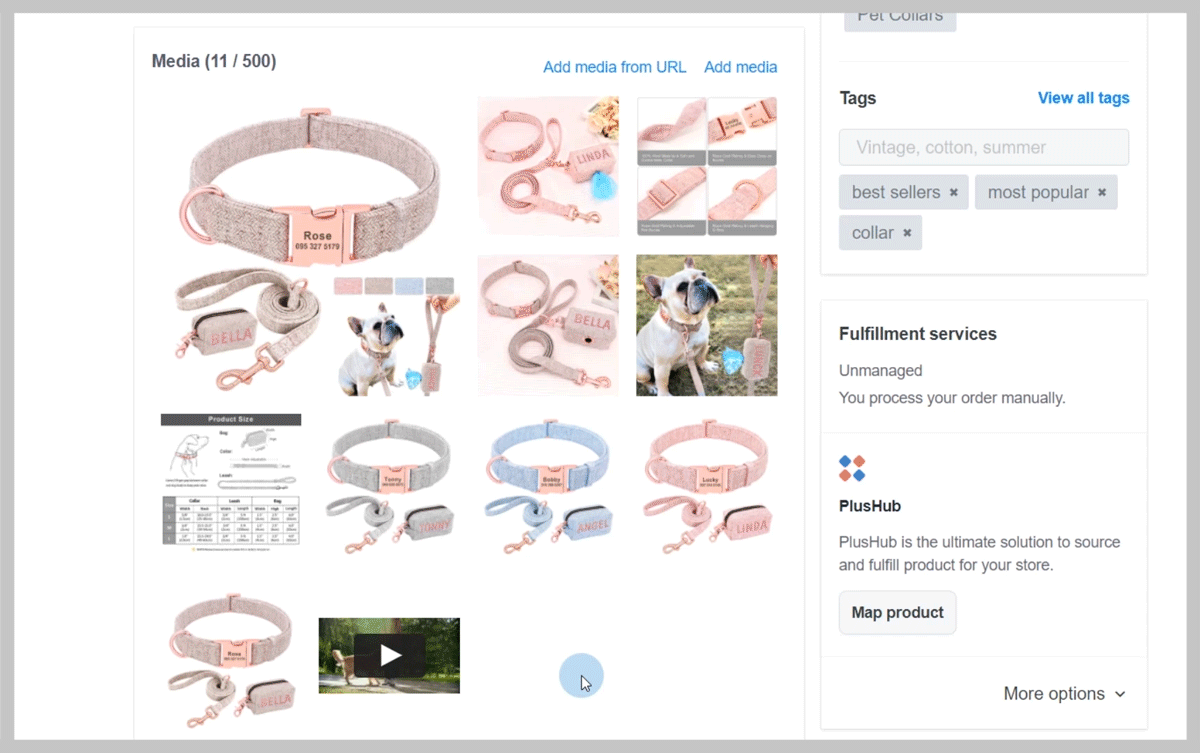
ALT to add alt text, and the trash can icon to delete a video.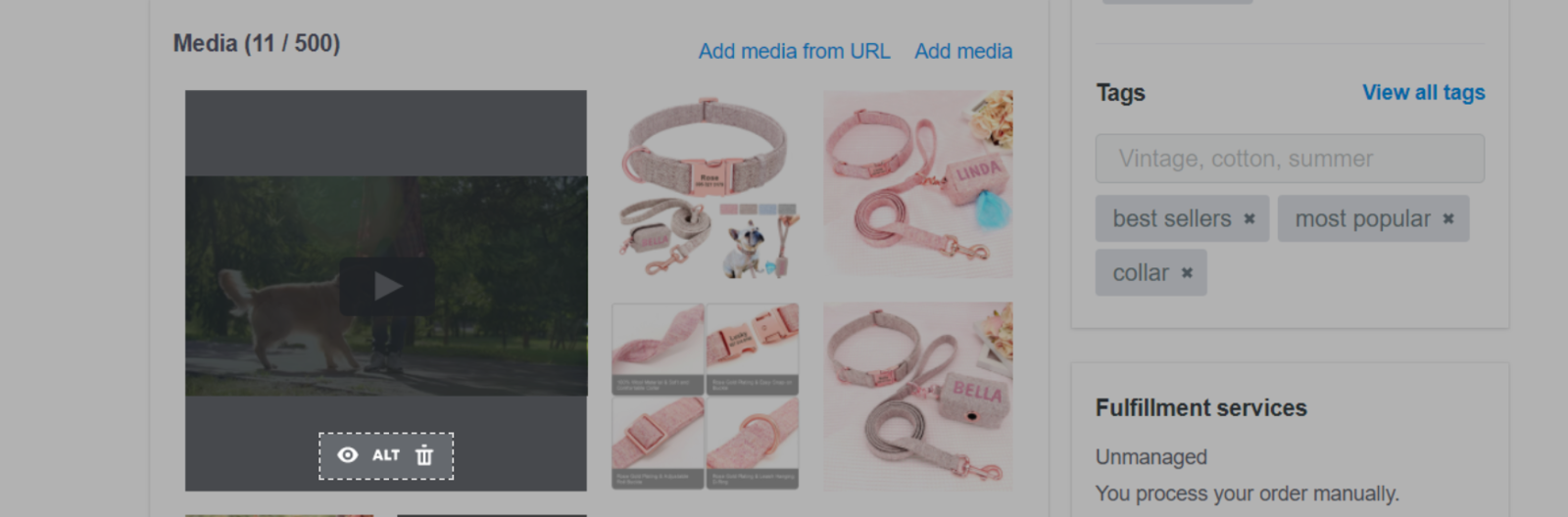
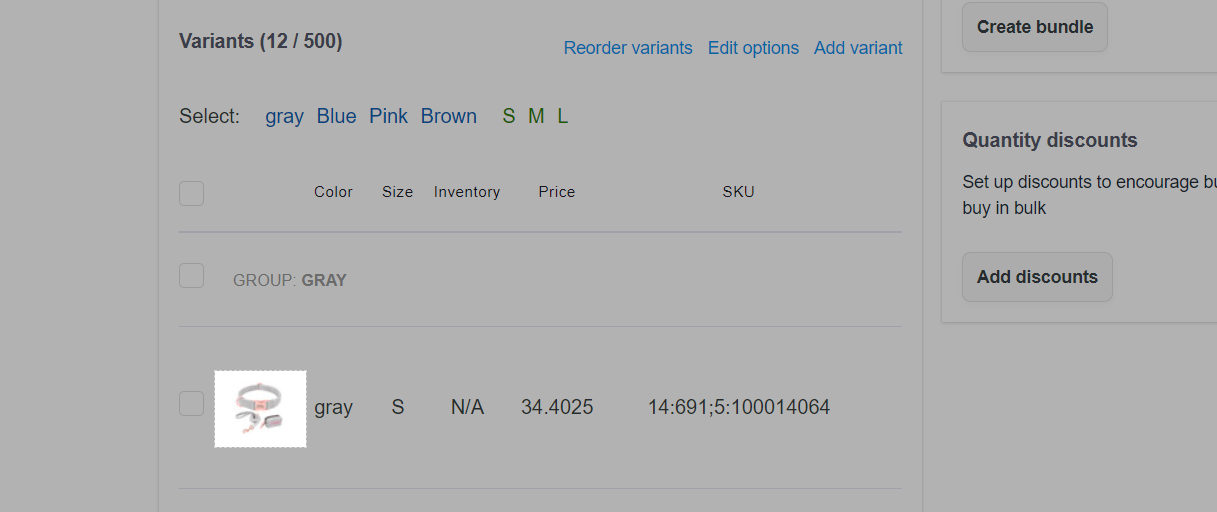
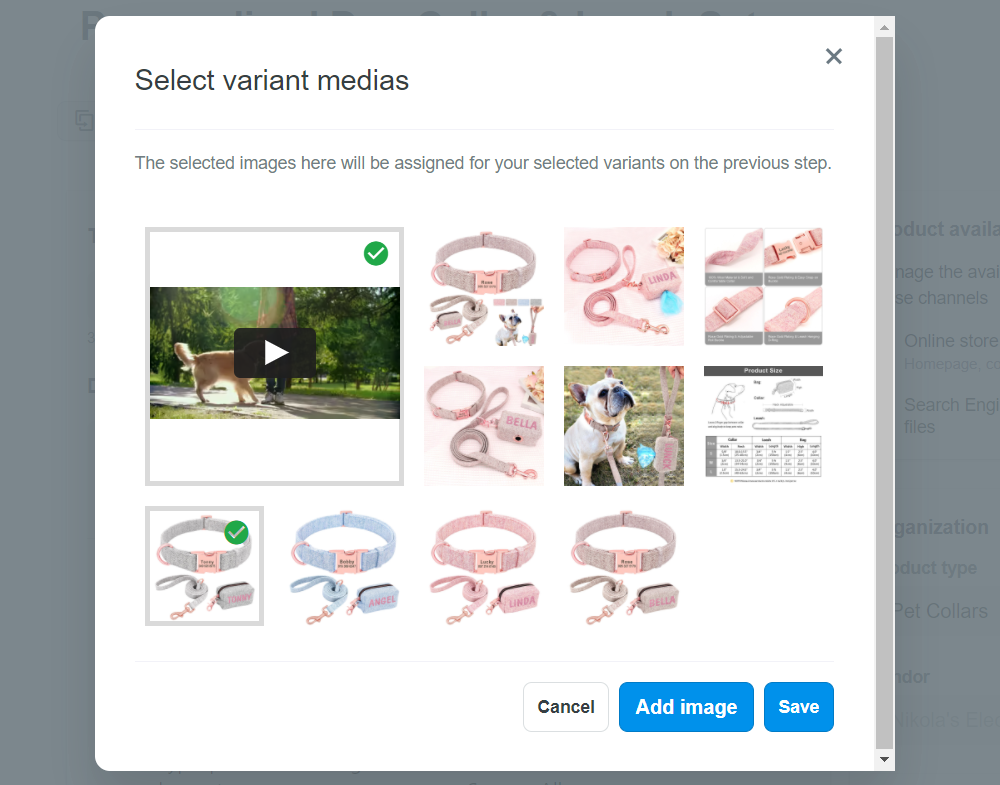
This is how the video will be displayed on your product page. Visitors can click on it to play, pause, watch in full screen, etc. as normal.
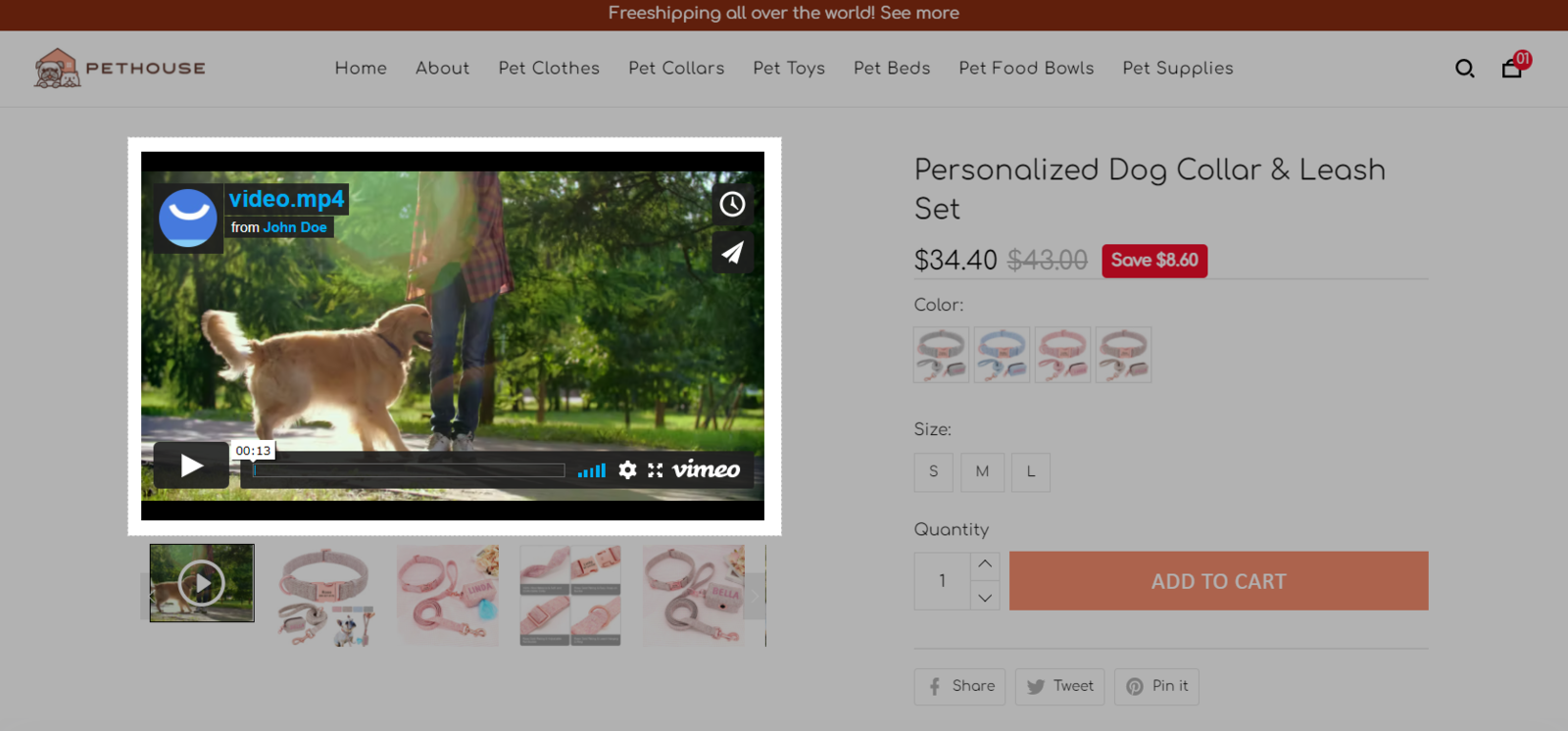
You can add up to 500 medias (including images and videos) for a product.
Videos added to your products may not contain intellectual property that is not owned by you.
At the moment, you can only add videos hosted on YouTube or Vimeo to your store.
B. Product thumbnail rule
In your store's admin: The first media file (whether a video or an image) will be displayed as the product thumbnail.
In your storefront: The product thumbnail will be displayed as follows:
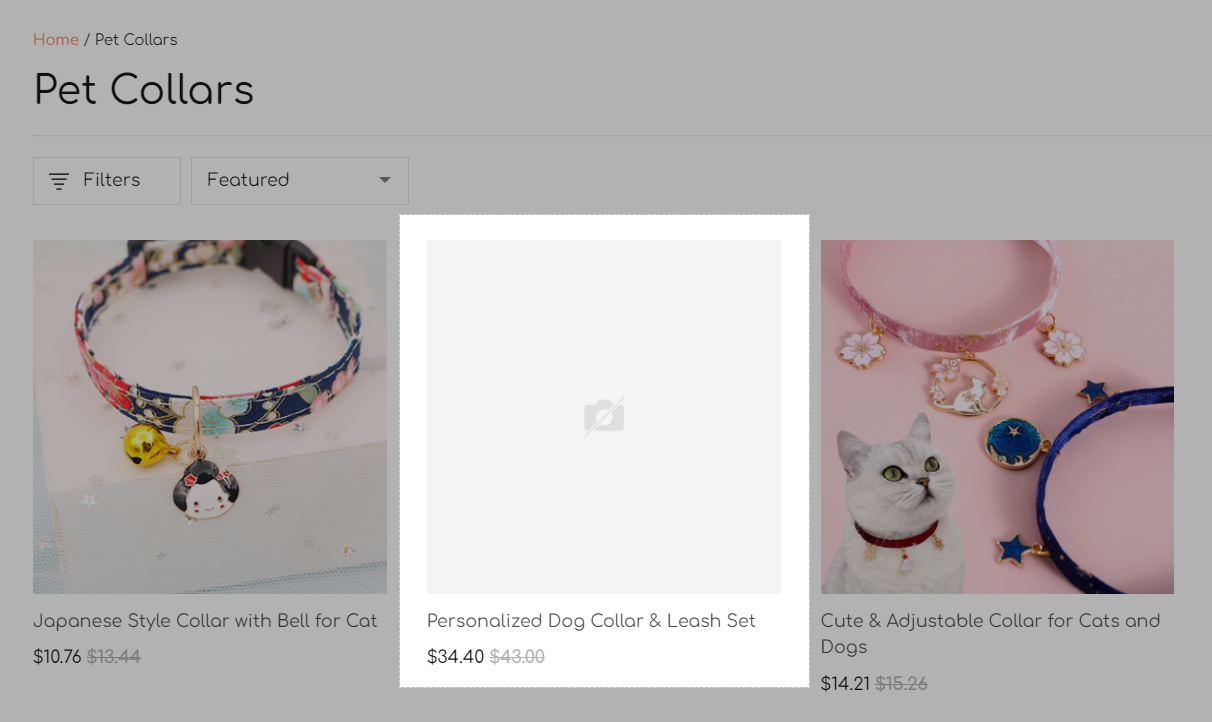
C. Upload videos to YouTube and Vimeo
YouTube
You will need a YouTube account in order to upload videos to YouTube. Please refer to this article on how to create one.
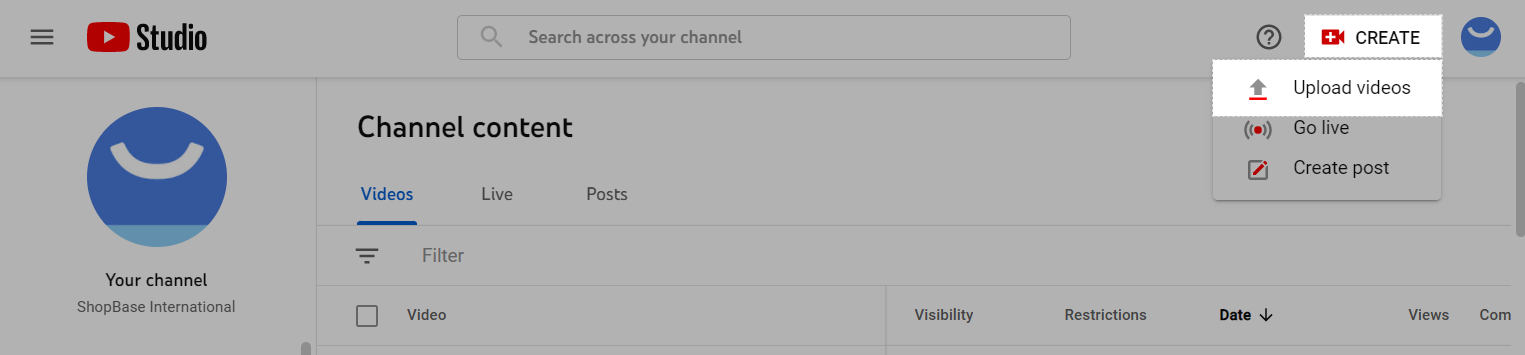


YouTube video processing time can vary greatly depending on your file size.
You can select any type of visibility for your video as you like.
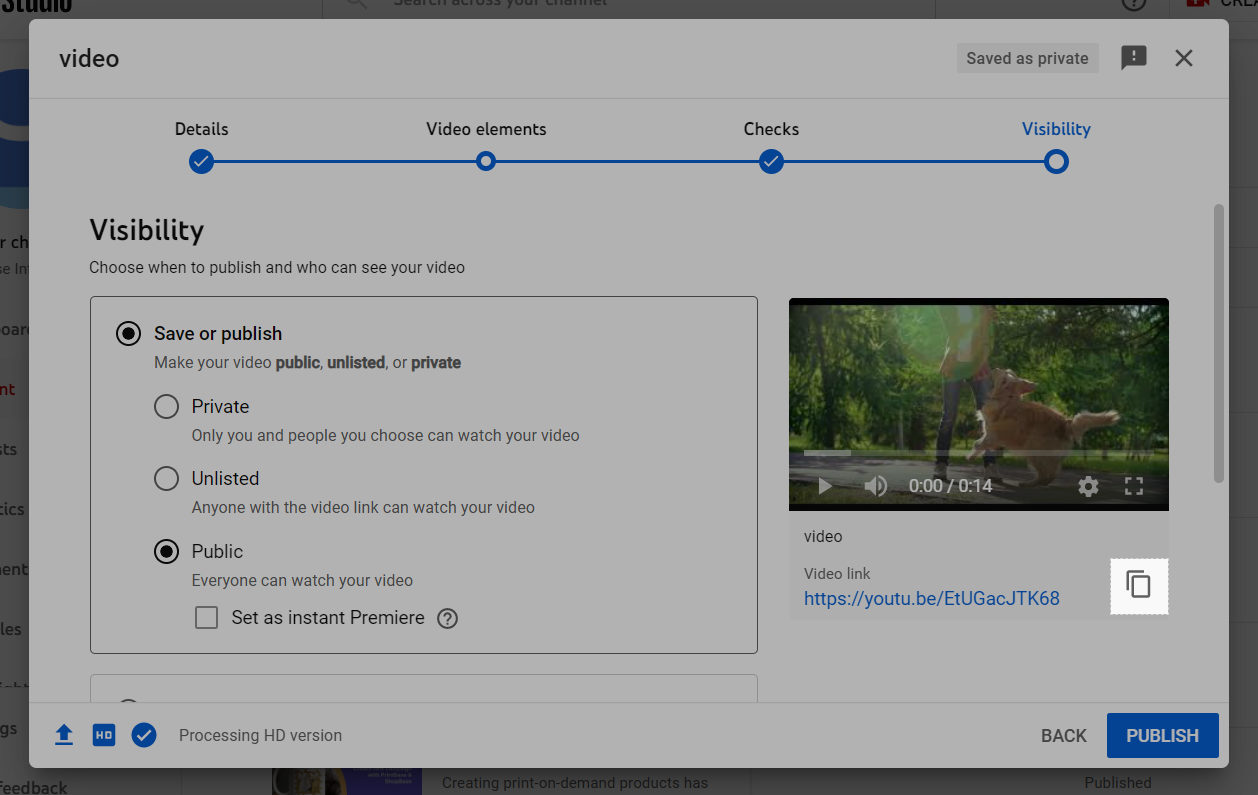
By default, you can upload videos that are up to 15 minutes long on YouTube. Verified accounts can upload videos longer than 15 minutes. The maximum file size you can upload is 256 GB or 12 hours, whichever is less. Please refer to this guide by YouTube for more information.
Vimeo
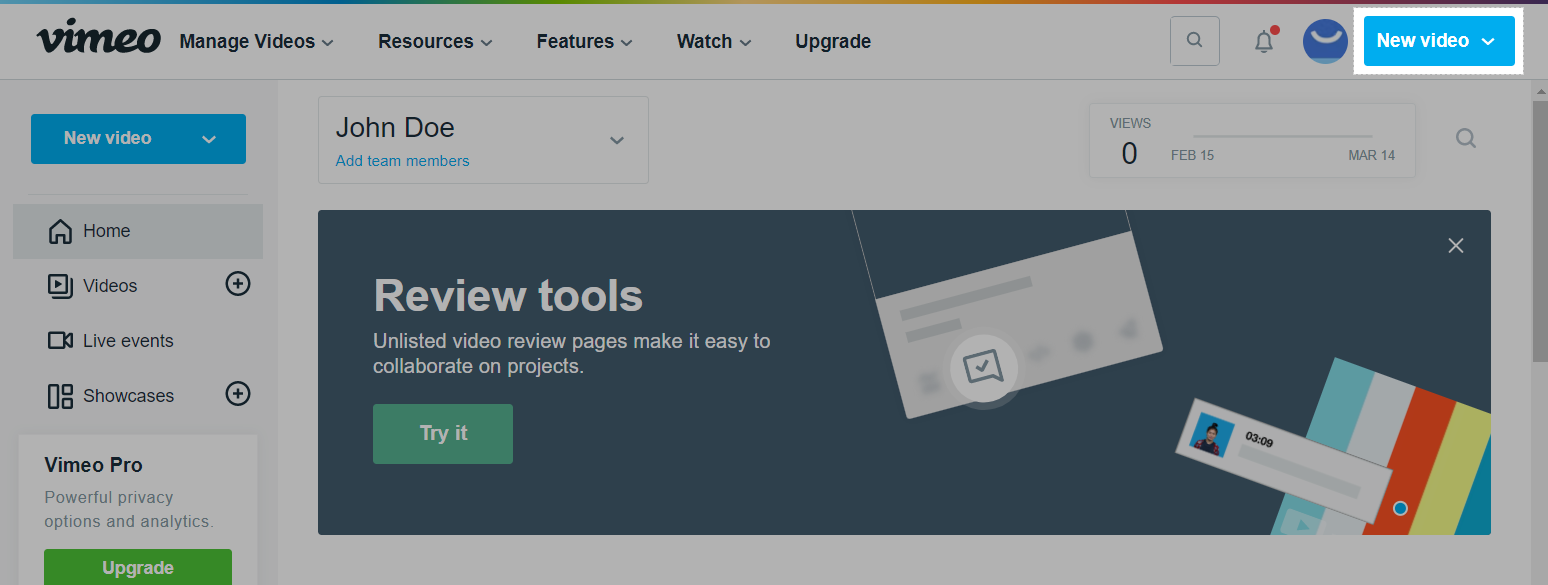

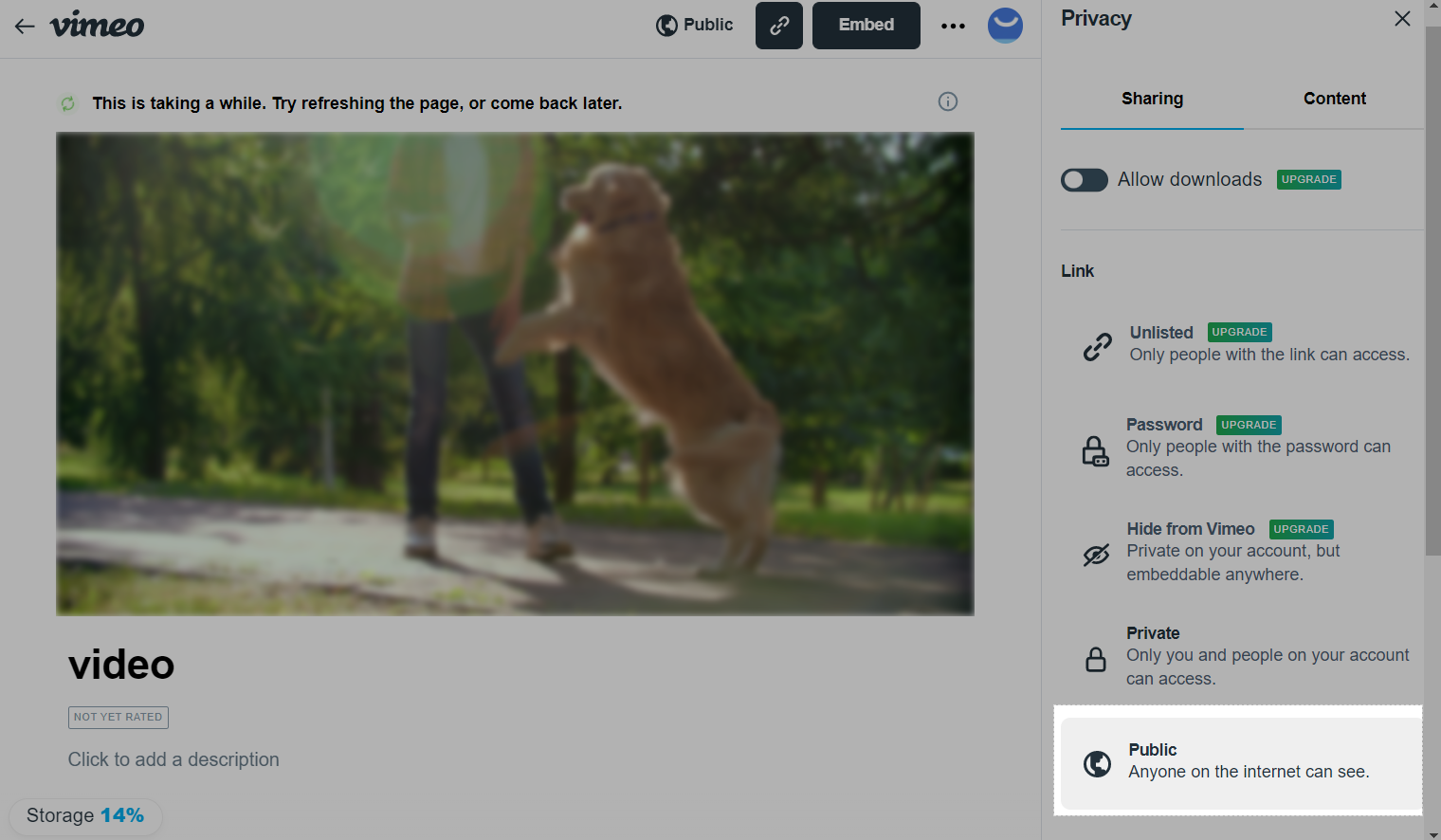
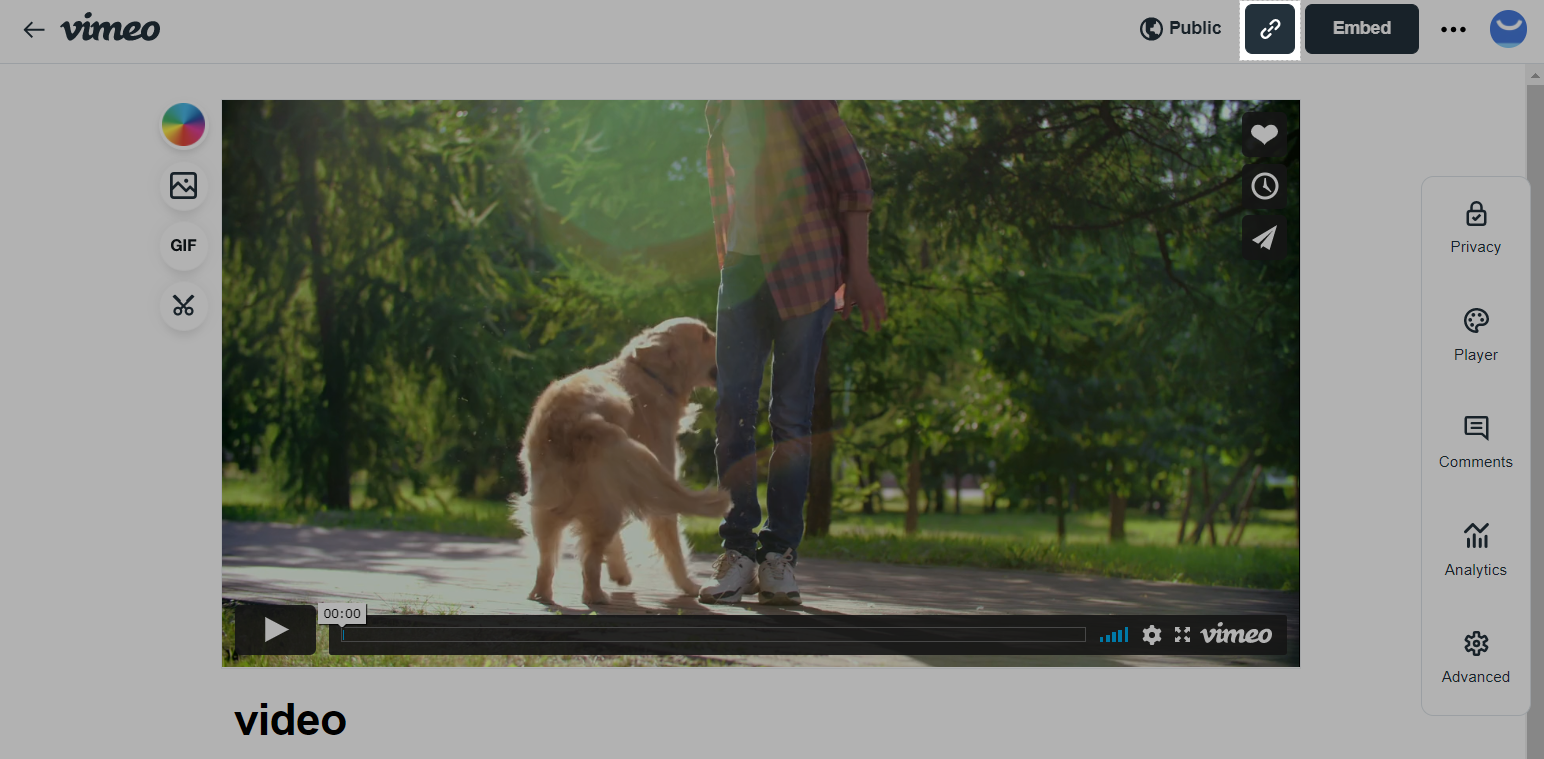
The size as well as the number of videos that can be uploaded on Vimeo depends on the membership you use. When you first create an account, by default, it is in the Vimeo Basic membership with 500MB per week of upload space, and up to 5GB total account storage. Checkout Vimeo's guide here for more information.