Tạo bộ sưu tập tự động là việc bạn tạo bộ sưu tập và đặt điều kiện cho bộ sưu tập đó để hệ thống tự động lấy các sản phẩm trên cửa hàng cho vào bộ sưu tập dựa trên điều kiện bạn đặt ra. Điều này sẽ giúp bạn tiết kiệm rất nhiều thời gian và công sức, đặc biệt khi bộ sưu tập của bạn có quá nhiều sản phẩm. Bạn cũng có thể tham khảo thêm bài viết về cách tạo bộ sưu tập thủ công trong trường hợp bạn muốn kiểm soát cụ thể các sản phẩm đã được đưa vào bộ sưu tập. Trong bài viết này, chúng tôi sẽ hướng dẫn bạn cách để tạo bộ sưu tập tự động.
Hướng dẫn
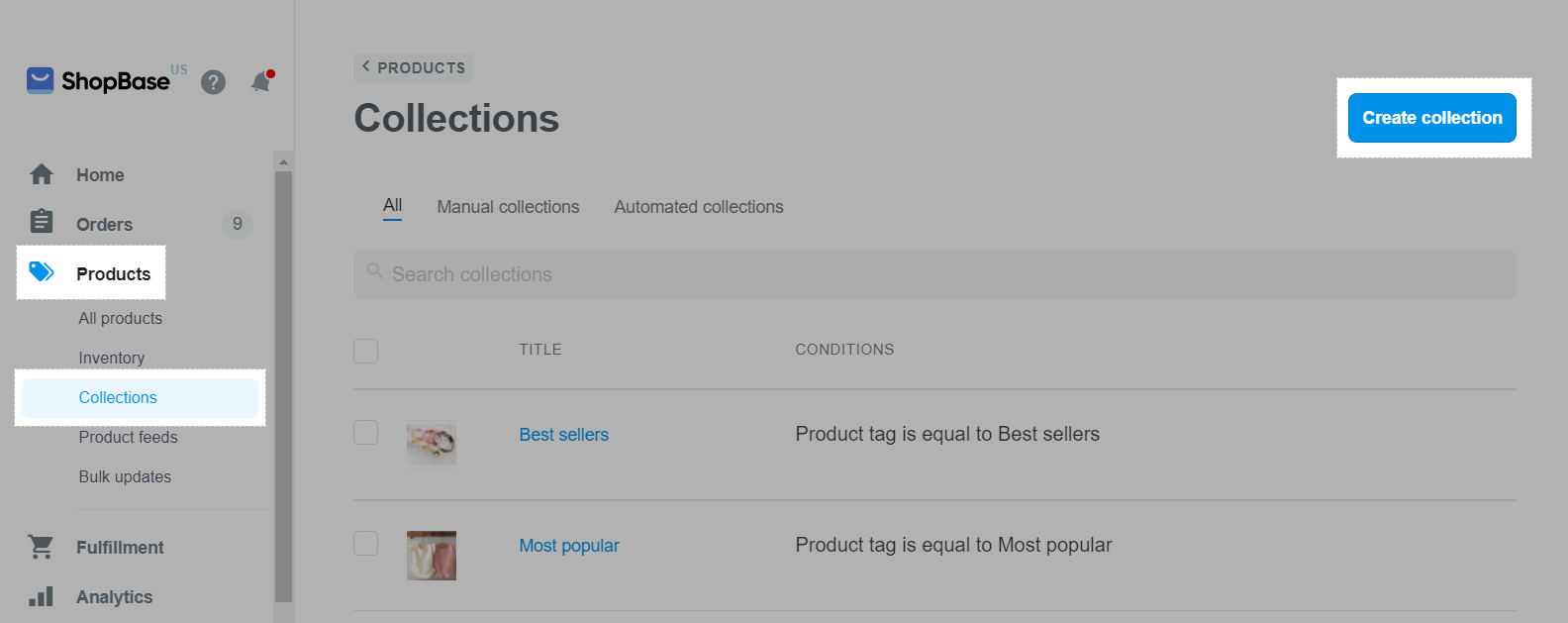
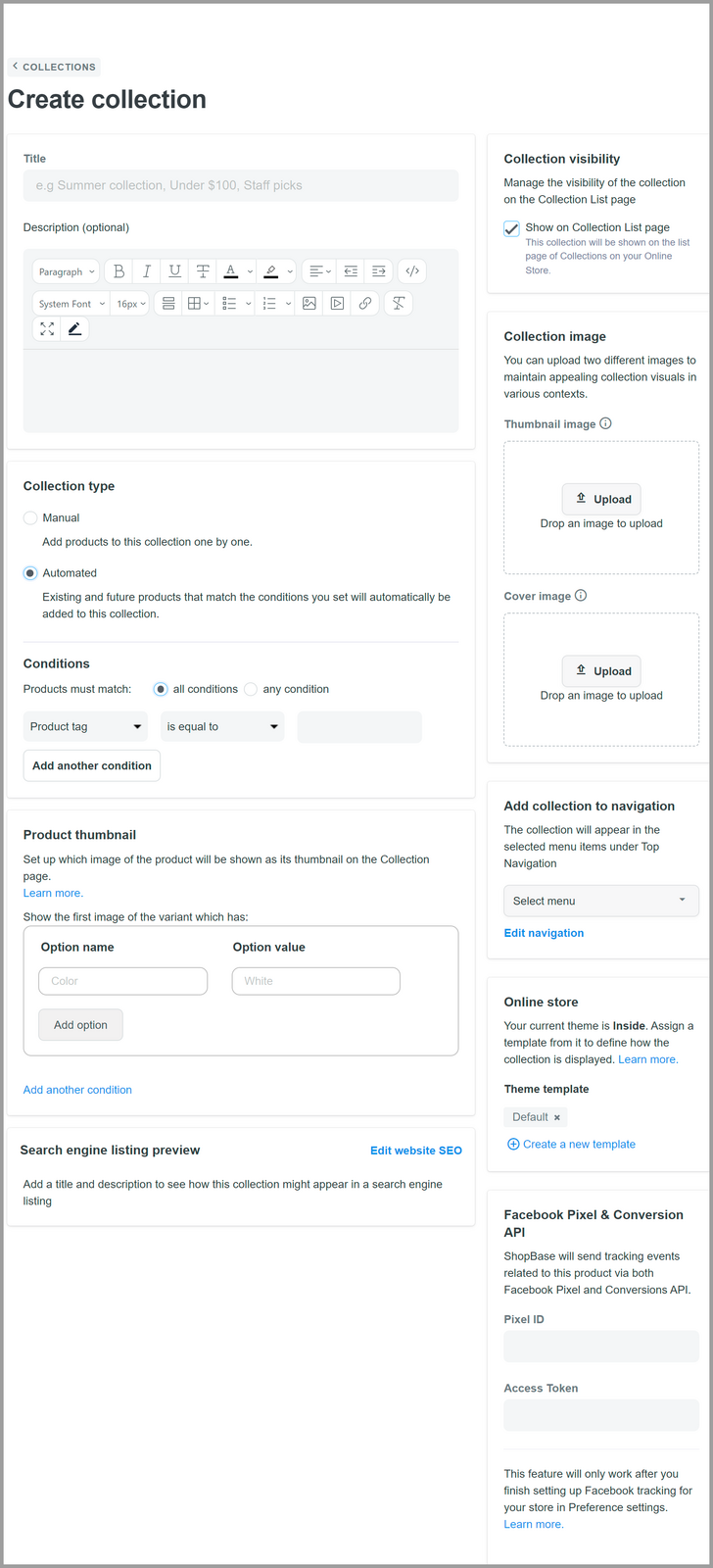
Trong đó:
Upload hoặc kéo ảnh từ máy tính rồi thả vào ô Kéo & thả một hình ảnh (Drop an image to upload) để tải lên. Thumbnail image (Hình ảnh thu nhỏ) là hình ảnh làm minh họa trực quan giúp người xem nhận dạng các bộ sưu tập nhanh chóng và là ảnh đại diện cho bộ sưu tập trên danh sách các bộ sưu tập. Cover image (Ảnh bìa) là hình ảnh được thiết kế nổi bật nhằm mục đích giới thiệu một cách bắt mắt và thu hút người xem về bộ bộ sưu tập. Để thêm ảnh bìa, bạn cần thêm khối Image trong Website Builder và chọn ảnh bìa làm nguồn dữ liệu. Bạn truy cập bài viết này để tham khảo cách thiết lập khối (block).
Nhấp vào menu thả xuống đầu tiên để chọn trường thông tin của sản phẩm, bao gồm: Product title (tên sản phẩm), Product type (loại sản phẩm), Product vendor (nhà cung cấp), Product price (giá bán), Product tag (thẻ), Compare at price (giá gốc sản trước giảm giá), Weight (cân nặng), Inventory stock (tồn kho), Variant title (tên biến thể). Nhấp vào menu thứ hai để chọn điều kiện, bao gồm: is equal to (bằng), is not equal to (không bằng/khác), is greater than (lớn hơn), is less than (nhỏ hơn), starts with (bắt đầu bằng), ends with (kết thúc bằng), contains (có chứa/bao gồm), doesn't contain (không chứa/không bao gồm), contains word (có chứa từ). Điền giá trị điều kiện vào ô trống.
Lưu ý điểm khác biệt giữa điều kiện contains(có chứa) và contains word (có chứa từ):
◈ Contains: lọc các sản phẩm có chứa ký tự được chỉ định.
◈ Contains word: lọc các sản phẩm có chứa chính xác từ/cụm từ được chỉ định.
Ví dụ: Cửa hàng có 2 sản phẩm có tiêu đề lần lượt là "Lady Shirt" và "Sweatshirt." Nếu điều kiện được cài đặt là "contains shirt ", cả 2 sản phẩm "Lady Shirt" và "Sweatshirt" đều được thêm vào bộ sưu tập. Nếu điều kiện là "contains word shirt ", chỉ sản phẩm "Lady Shirt" được thêm vào bộ sưu tập.
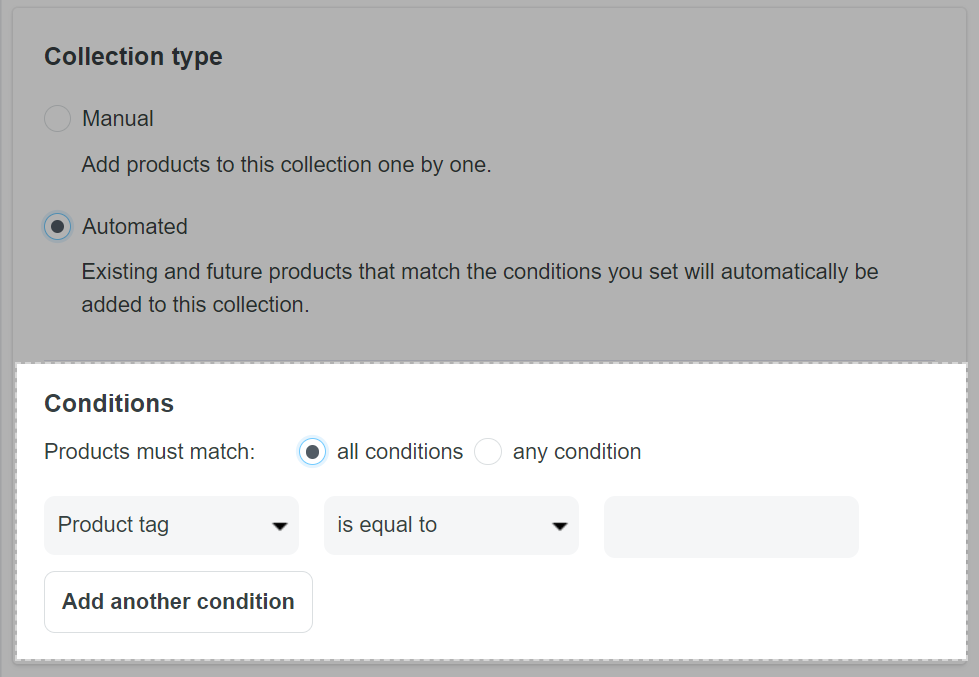
Sau khi tạo ra một bộ sưu tập, bạn không thể thay đổi loại của bộ sưu tập từ tự động sang thủ công
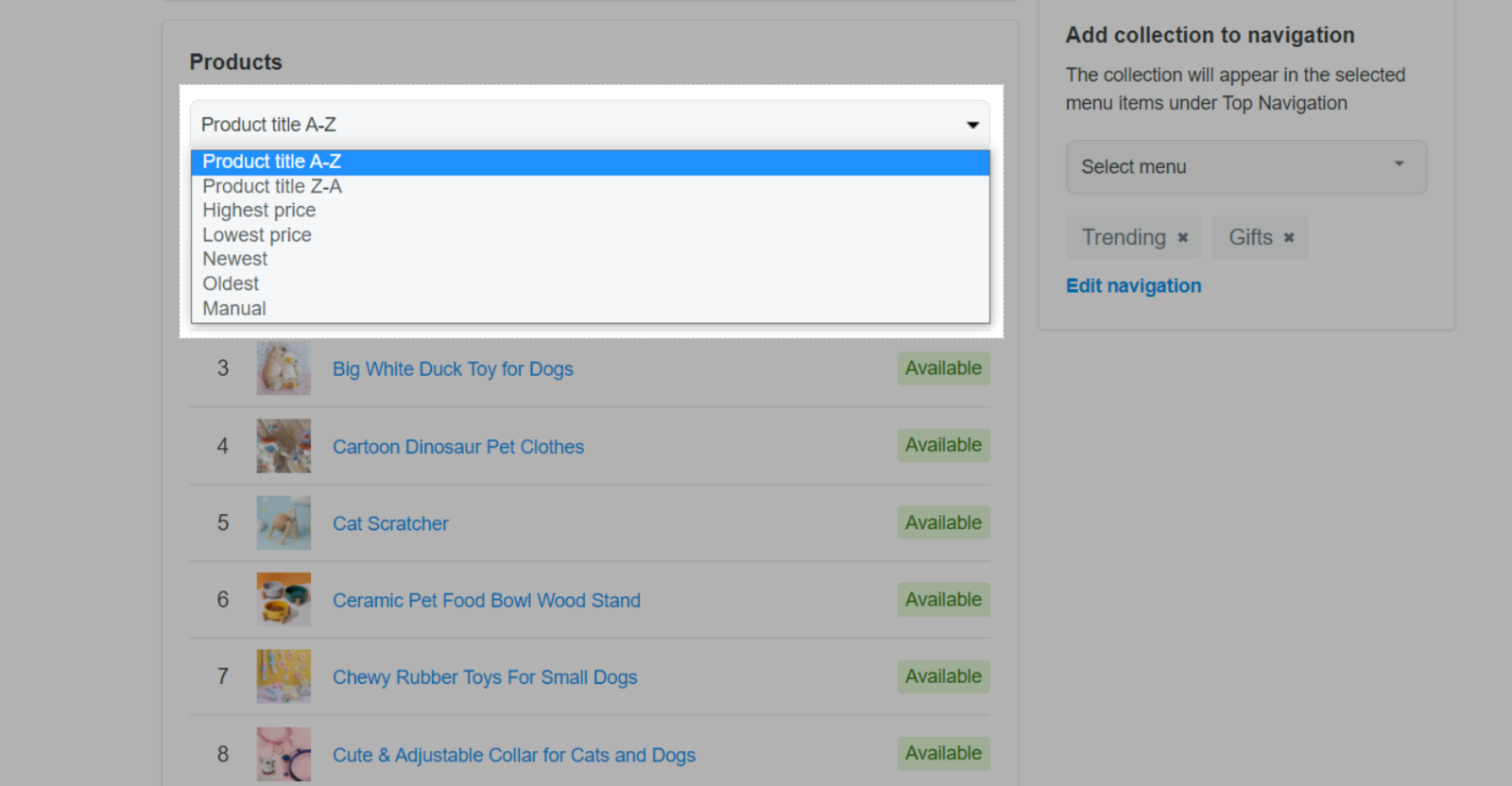
Số lượng sản phẩm thêm vào bộ sưu tập là không giới hạn. Tuy nhiên để đảm bảo cửa hàng vận hành ổn định, hệ thống sẽ hiển thị tối đa 10,000 sản phẩm trong bộ sưu tập trên cửa hàng.
Để đảm bảo sản phẩm của bạn xuất hiện trên trang Bộ sưu tập, vui lòng bật tùy chọn Trang danh sách cửa hàng trực tuyến (Online store listing pages) trong mục Hàng có sẵn (Product availability) tại trang chi tiết sản phẩm.