Hiện nay, hệ thống đang hỗ trợ các tệp ảnh và thiết kế với dung lượng tối đa 1.5 GB (cho tệp .PSD) và 80MB (cho tệp .PNG, .JPG, và .JPEG). Bất kỳ tệp nào vượt quá dung lượng đó sẽ không được tải lên, vậy nên bạn có thể cân nhắc các giải pháp dưới đây để giảm bớt dung lượng của tệp:
Trong bài viết này
A. Mẹo giảm dung lượng tệp PSD
B. Mẹo giảm dung lượng tệp ảnh
A. Mẹo giảm dung lượng tệp PSD
Một số layer template hoặc layer không dùng tới trong thiết kế nên được xóa đi.
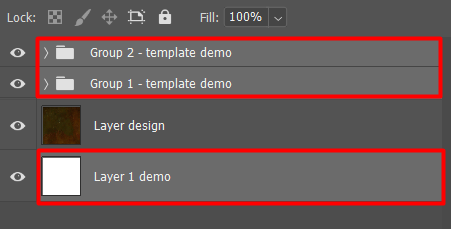
Khi dùng xong mẫu thiết kế, bạn có thể xóa layer mẫu và chỉ để lại layer thiết kế.
Khi thiết kế có các layer tách biệt không được sử dụng để cá nhân hóa hoặc có hiệu ứng dùng cho tính năng cá nhân hóa, bạn nên gộp (merge) các layer để giảm dung lượng của tệp.
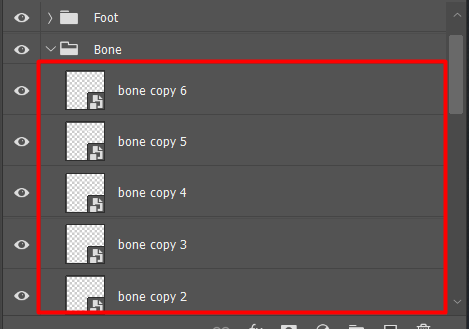
Phần hình ảnh ngoài khổ thiết kế sẽ không hiển thị trên bản thiết kế cuối. Bạn có thể cắt phần hình ảnh thừa để tối ưu dung lượng tệp của mình.
Để thao tác cắt ảnh nhanh, nhấn
Ctrl A / Command Ađể chọn toàn bộ vùng thiết kế, sau đó chọn Image > Crop
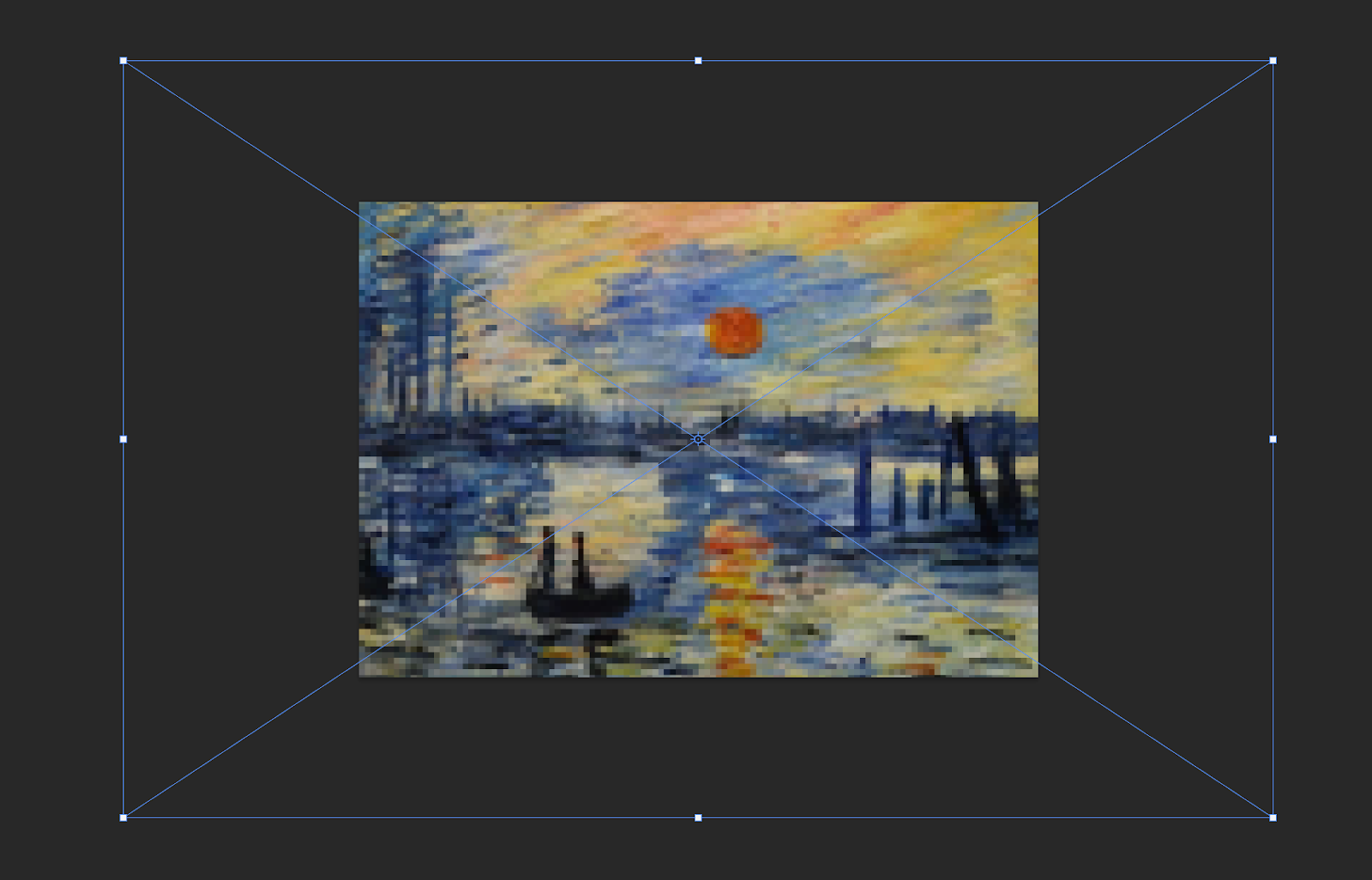
Tệp có kích thước và DPI càng cao thì dung lượng tệp càng lớn, nhưng thực chất không giúp cho chất lượng thiết kế trên sản phẩm tốt hơn. Do đó, bạn nên thay đổi kích thước thiết kế theo như khuyến nghị trong trang Catalog của chúng tôi và đặt DPI ở mức 150.

Smart Object rất tiện ích khi chỉnh sửa, nó giúp giữ được thông số gốc của hình ảnh. Tuy nhiên, điều đó cũng làm dung lượng tệp tăng lên rất nhiều (vì phải lưu giữ dữ liệu từ những tệp khác). Smart Object trong photoshop có kí hiệu như sau:
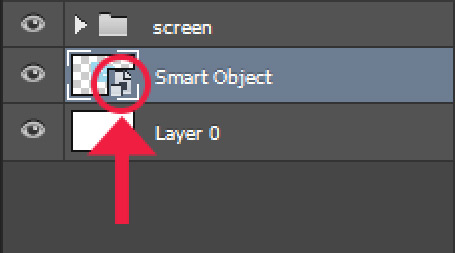
Để giảm hết mức dung lượng tệp bằng thao tác rasterize các Smart Object hiện có bằng cách: Layer > Rasterize > Smart Object hoặc Chuột phải vào layer đó > Rasterize Layer.
Chú ý chỉ sử dụng thao tác này khi bạn không chỉnh sửa gì thêm đối với Smart Object đó nữa.
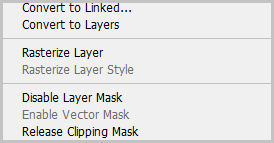
Sử dụng effects và smart filters cùng một lúc sẽ làm tăng dung lượng của tệp.
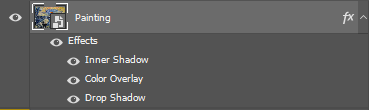
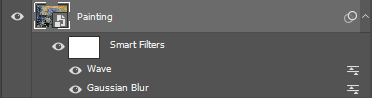
Bạn có thể chọn một trong hai cách bên dưới để tối ưu hóa effects và smart filters:
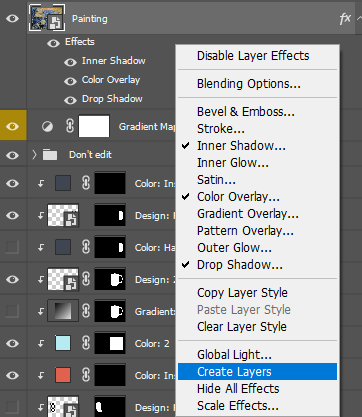
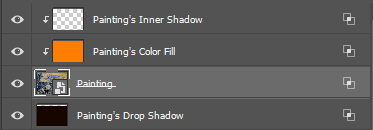
Các layers Effect sẽ được chuyển thành dạng layers bình thường. Bạn có thể gộp (merge) tất cả layers đó nếu muốn giảm dung lượng hơn nữa.
Một số Plug-in hỗ trợ dành cho Photoshop (như Smaller PSD) có thể giúp bạn thực hiện giảm kích thước cho nhiều tệp thiết kế cùng lúc.
Ngoài cách tạo sẵn tệp .PSD, bạn cũng có thể khởi tạo hoặc tùy chỉnh layer thiết kế với công cụ chỉnh sửa Campaign Editor của PrintBase và ShopBase (PrintHub). Với công cụ này, bạn có thể trực tiếp tải nhiều layers và chỉnh sửa chúng để tạo thành thiết kế hoàn chỉnh lên hệ thống một cách nhanh chóng và dễ dàng. Vui lòng tham khảo bài viết này để biết cách tạo chiến dịch bằng công cụ Editor.
B. Mẹo giảm dung lượng tệp ảnh
Bạn có thể sử dụng các công cụ xử lý hình ảnh như ImageOptim, iloveimg để nén và tối ưu hóa kích thước hình ảnh trước khi tải lên trang web. Điều này giúp giảm kích thước của hình ảnh mà vẫn duy trì chất lượng.