Bài viết này sẽ cung cấp thông tin về tệp CSV và cách tạo tệp CSV để quản lý sản phẩm của bạn.
Nội dung bài viết
B. Nhập tệp CSV vào Google Sheets
C. Xuất tệp CSV từ Google Sheets
D. Tạo tệp CSV
A. Định nghĩa tệp CSV
CSV là viết tắt của comma-separated-values (các giá trị được phân tách bằng dấu phẩy), định dạng tệp (.csv) cho bảng tính. Bạn có thể sử dụng tệp CSV để nhập và xuất sản phẩm, khách hàng, hàng hóa trong kho, đơn hàng và giảm giá (chỉ có thể xuất).
Các tệp CSV của bạn phải sử dụng mã hóa UTF-8.
Nếu bạn đang cập nhật tệp CSV, hãy nhớ xác nhận mã hóa UTF-8 để tránh tạo các ký tự đặc biệt không mong muốn trong tệp. Nếu bạn lưu tệp của mình sau khi quên xác nhận mã hóa UTF-8, dữ liệu của bạn sẽ bị lỗi khi tải lên dưới dạng bảng tính mới. Các tập tin bị lỗi sẽ không thể được phục hồi.
Chúng tôi khuyên khích bạn sử dụng Google Sheets để làm việc với các tệp CSV. Sau khi bạn thực hiện các thay đổi của mình, hãy xuất tệp CSV sang máy tính của bạn. Các ký tự đặc biệt đôi khi không hoạt động chính xác trong các tệp CSV được xuất, bạn có thể chỉnh sửa bằng ứng dụng bảng tính khác và sau đó nhập lại vào ShopBase.
B. Nhập tệp CSV vào Google Sheets
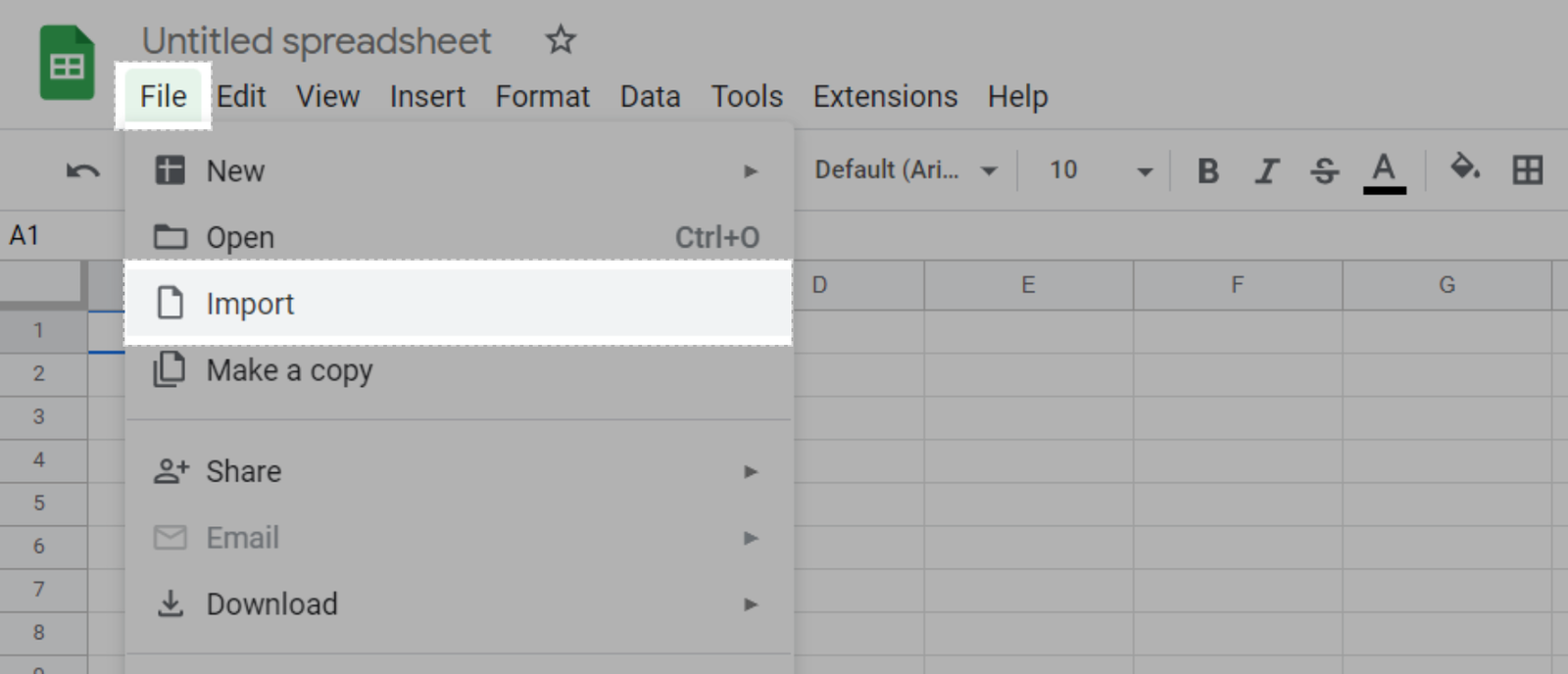
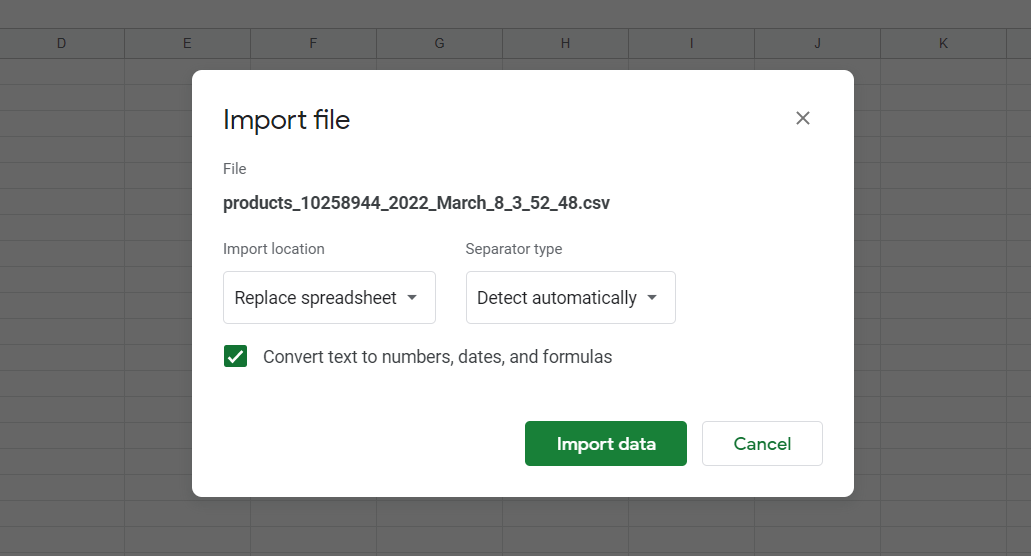

Tại đây bạn có thể bắt đầu chỉnh sửa file CSV của mình, xuất tệp từ Google Sheets dưới dạng tệp .csv.
C. Xuất tệp CSV từ Google Sheets
Từ trang bảng tính CSV của bạn, đi đến File > Download as > Comma-separated values (.csv, current sheet):
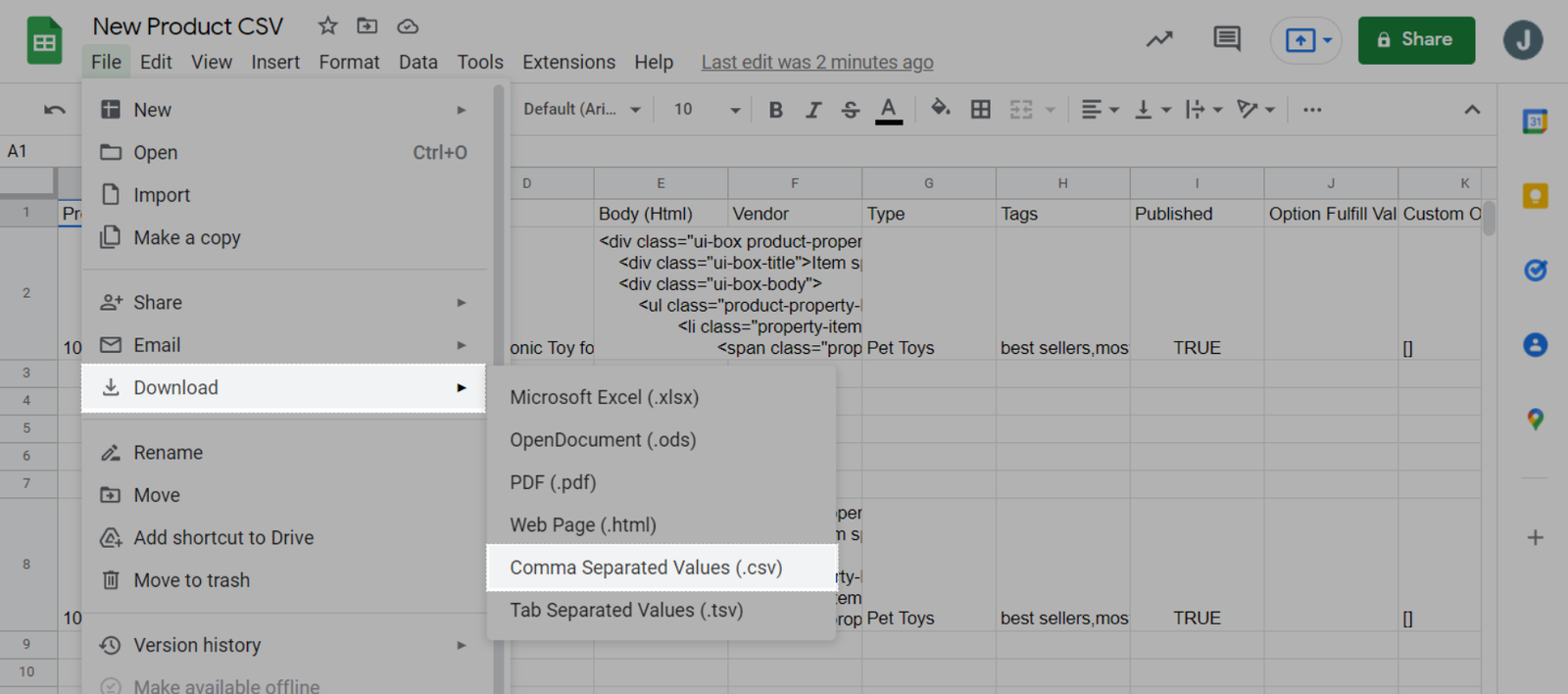
Bạn có thể tìm thấy tệp CSV đã xuất trong thư mục tải xuống.
D. Tạo tệp CSV
Trước tiên, bạn có thể tải xuống và xem tệp CSV sản phẩm mẫu để sử dụng làm mẫu và tìm hiểu thêm về định dạng tệp CSV của sản phẩm.
Sau khi bạn đã thêm tất cả sản phẩm và hình ảnh, hãy lưu tệp CSV của bạn ở định dạng UTF-8 bằng cách sử dụng các nguồn cấp dữ liệu theo kiểu LF.
E. Thêm hình ảnh cho tệp CSV
Vì tệp CSV chỉ có thể chứa văn bản, bạn sẽ cần đảm bảo rằng tất cả hình ảnh sản phẩm đều có trên một trang web hiện có. Các URL hình ảnh đó sẽ chỉ được sử dụng trong quá trình nhập CSV và bạn có thể xóa chúng khi quá trình nhập của bạn hoàn tất.
Khi bạn có URL cho mỗi hình ảnh sản phẩm, bạn có thể bắt đầu tạo tệp CSV của mình.
Nếu bạn xóa sản phẩm hoặc hình ảnh sản phẩm khỏi cửa hàng của mình sau khi xuất và thử nhập các sản phẩm đó mà không cập nhật URL hình ảnh của chúng, quá trình nhập sẽ thất bại.
Bạn có thể thêm nhiều hình ảnh sản phẩm vào CSV bằng cách tải thêm hình ảnh lên ShopBase admin nhưng hình ảnh sản phẩm của bạn phải được tải lên link URL có thể truy cập công khai, nghĩa là chúng phải nằm sau giao thức https:// và không có mật khẩu.
Vui lòng làm theo hướng dẫn dưới đây để thêm hình ảnh vào tệp CSV:
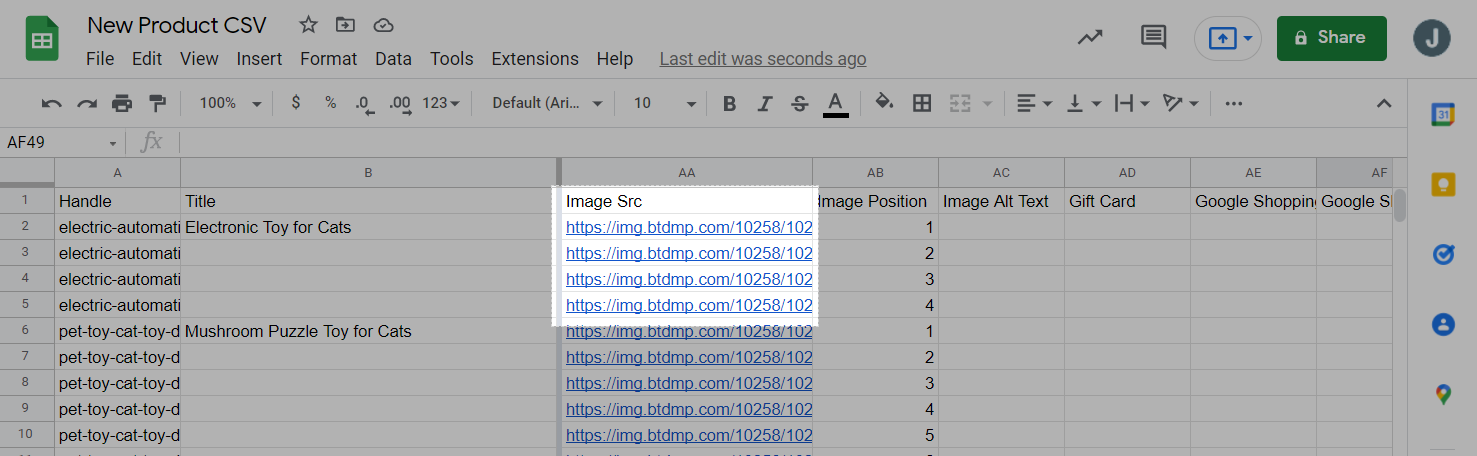
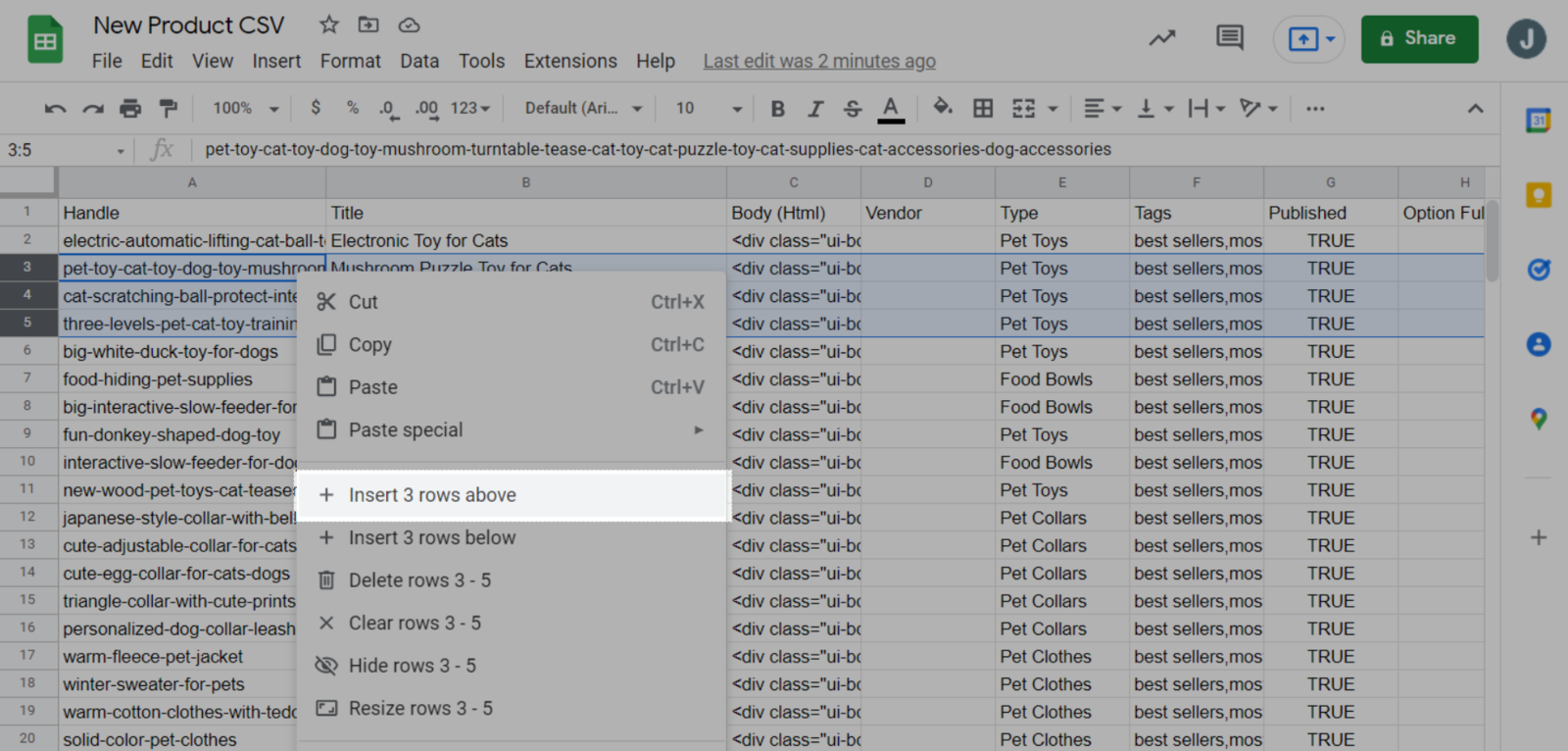
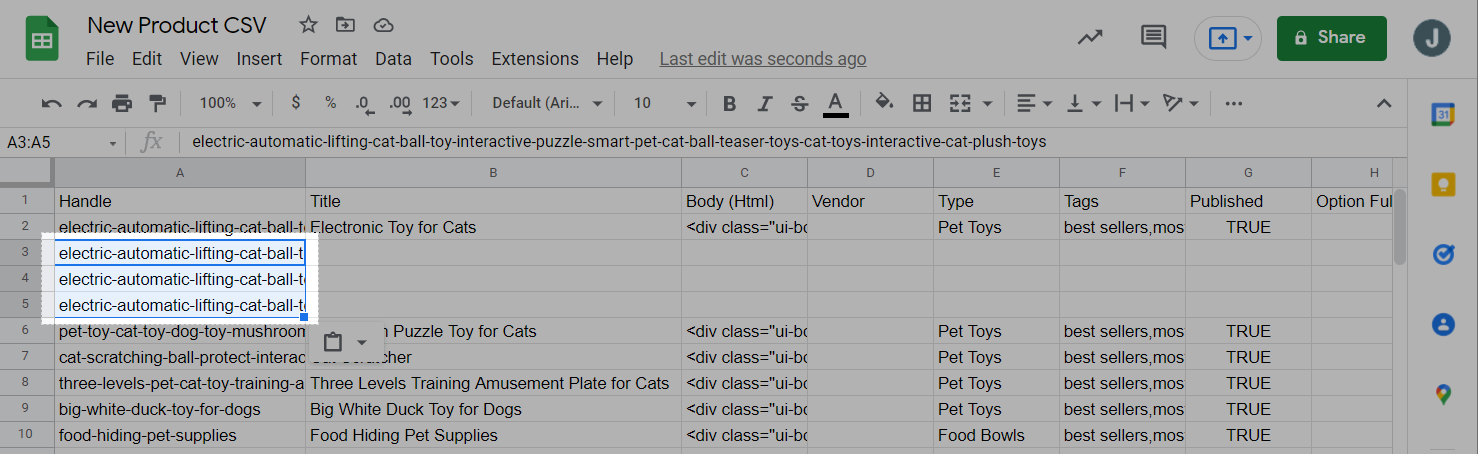
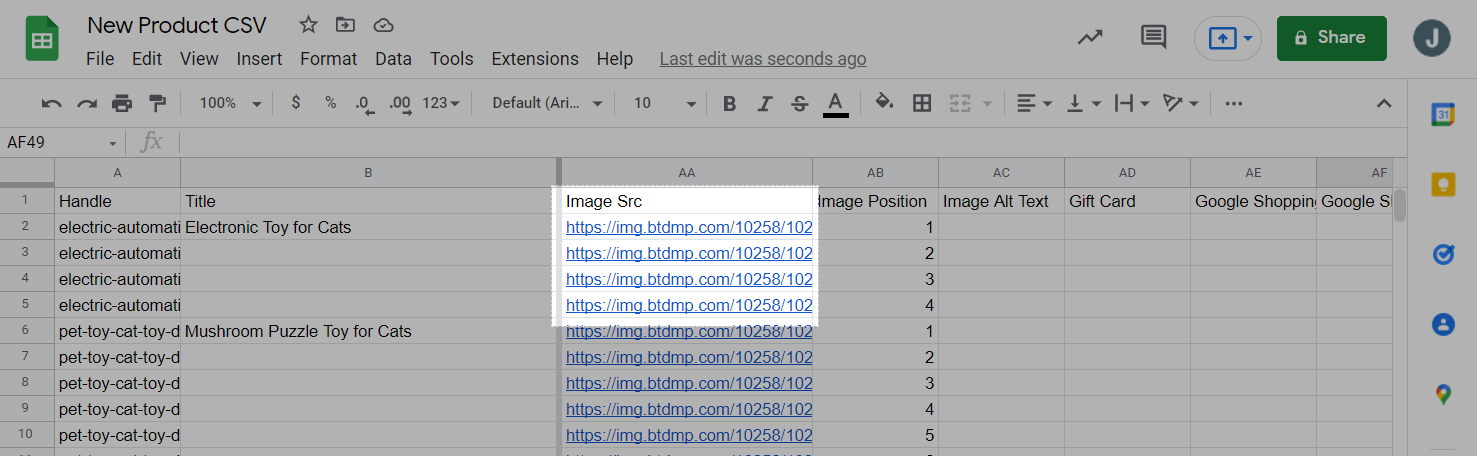
Sau đó, bạn có thể lưu tệp và nhập tệp vào ShopBase.