Bạn có thể tạo các layers văn bản với các hiệu ứng đặc biệt như hiệu ứng viền văn bản (Stroke) và hiệu ứng uốn cong chữ (Curve) trực tiếp trên Trình chỉnh sửa chiến dịch của cửa hàng PrintBase, PlusBase và ShopBase. Các layers này có thể xem trước trực tiếp trên trang sản phẩm của cửa hàng. Điều này giúp bạn có thể tạo ra nhiều thiết kế đa dạng và độc đáo hơn cho các chiến dịch cá nhân hóa của mình, nhằm thu hút nhiều khách hàng hơn và gia tăng doanh thu cho cửa hàng.
Hướng dẫn
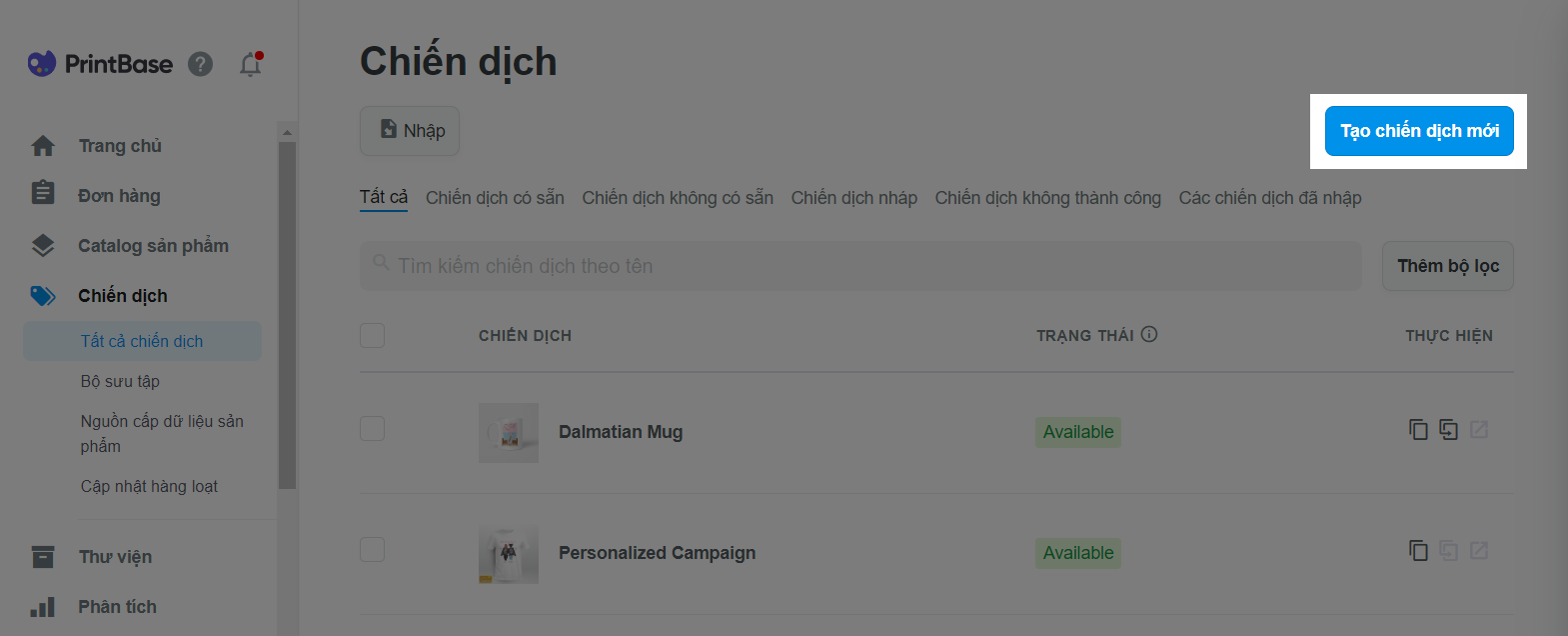
Nếu bạn sử dụng PrintHub của ShopBase, đi tới Ứng dụng (Apps) > PrintHub > All campaigns và nhấp vào Tạo chiến dịch mới (Create new campaign) để bắt đầu tạo chiến dịch mới.
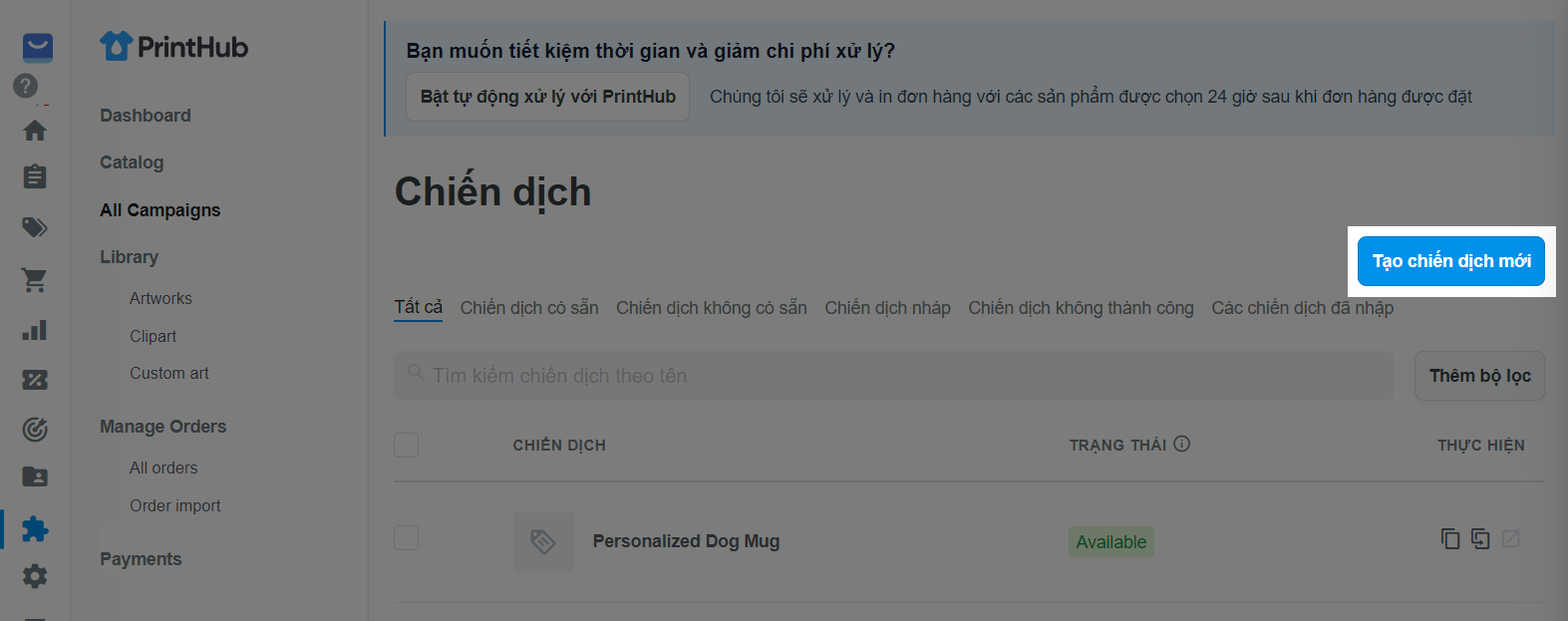
Nếu bạn đang sử dụng PlusBase, đi tới POD products > All campaigns và nhấp vào Tạo chiến dịch mới (Create new campaign) để bắt đầu tạo chiến dịch mới.
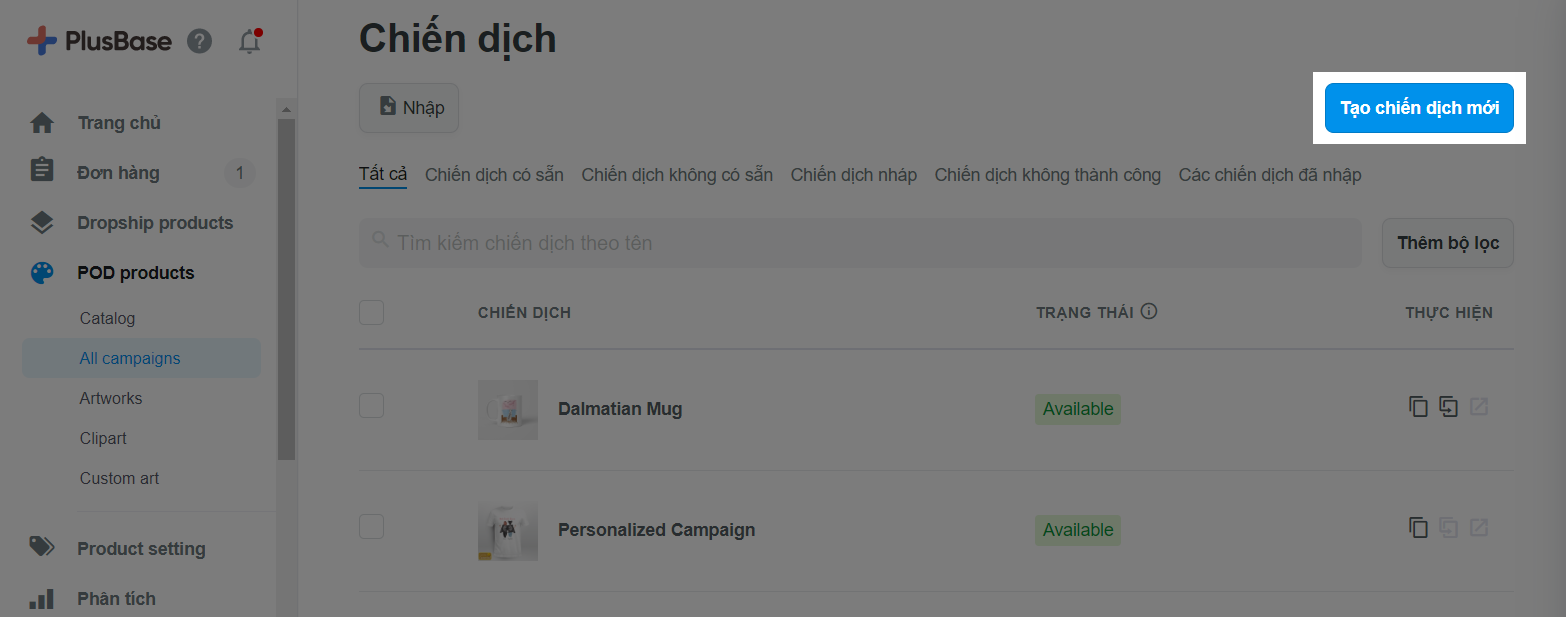
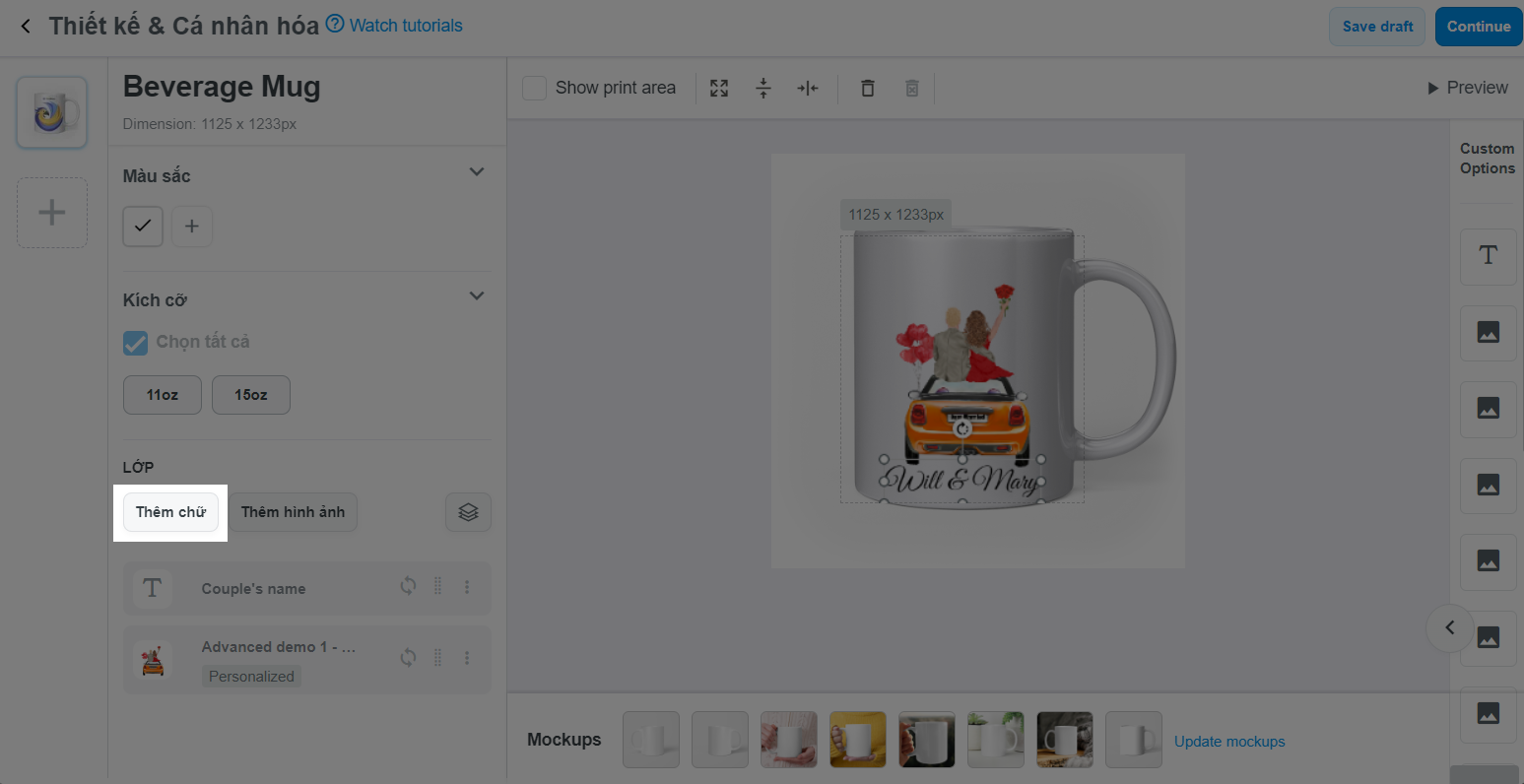
+ trong mục Stroke.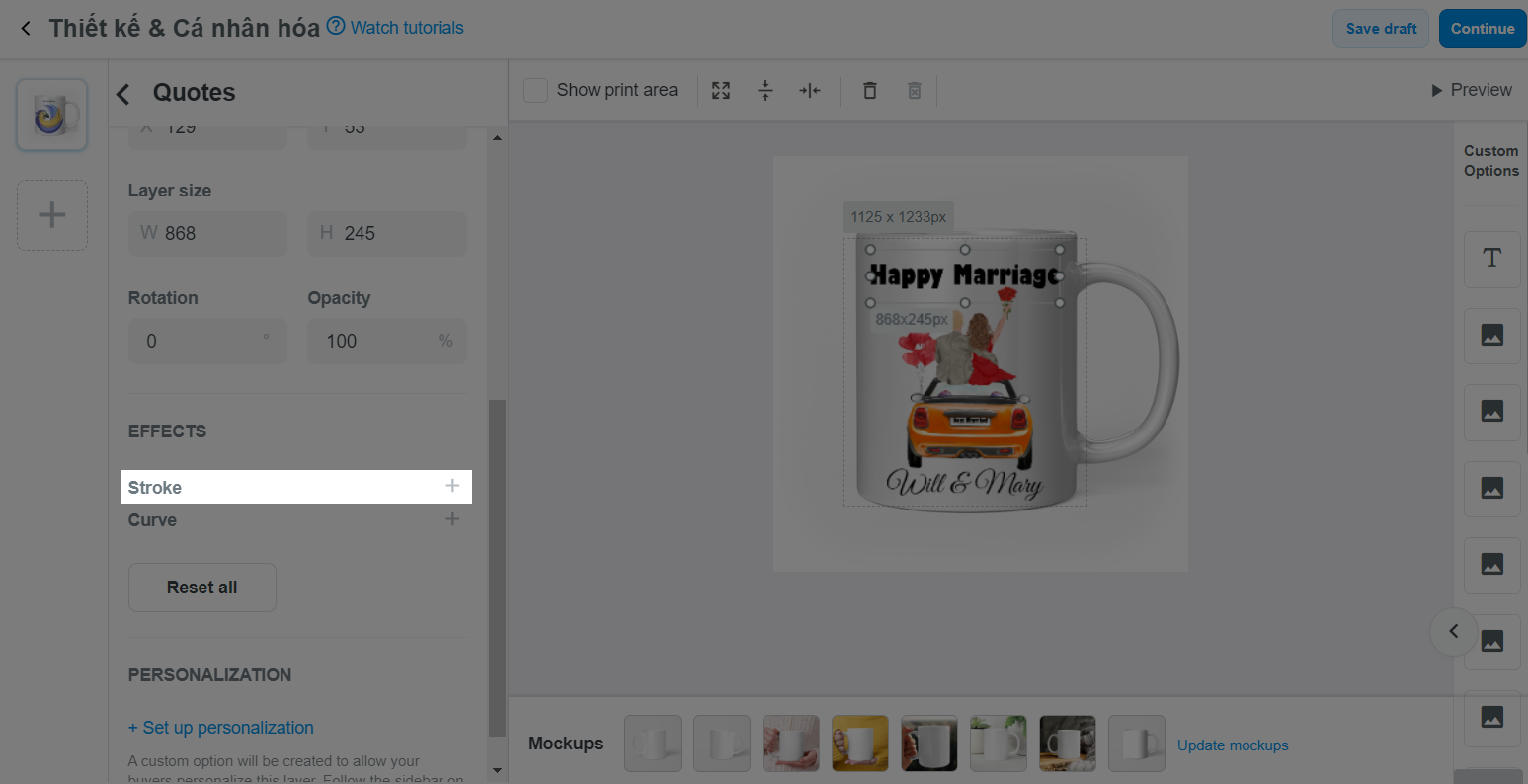
Sau đó, điều chỉnh kích thước, màu sắc và độ mờ theo mong muốn.
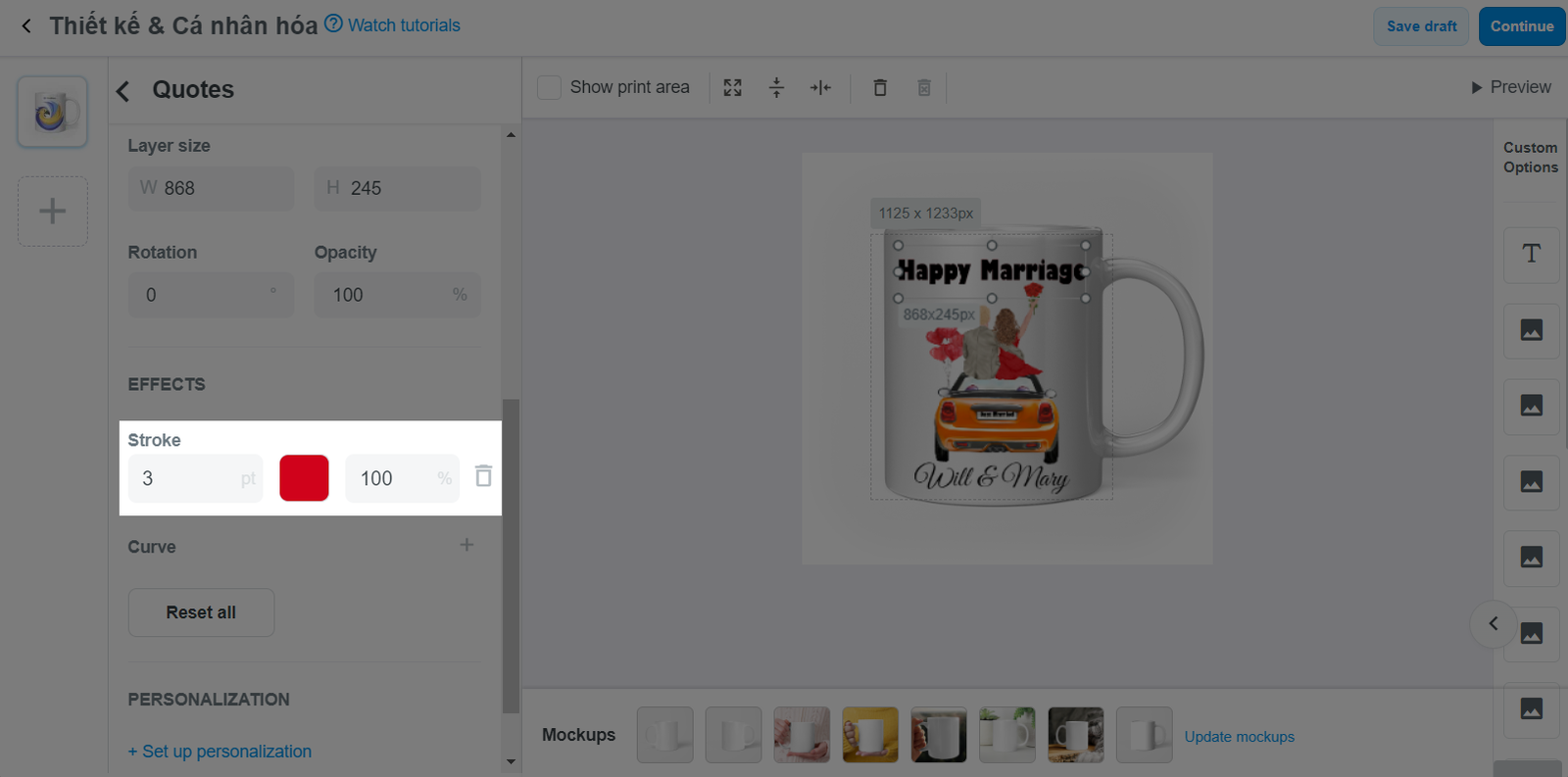
+ trong mục Curve.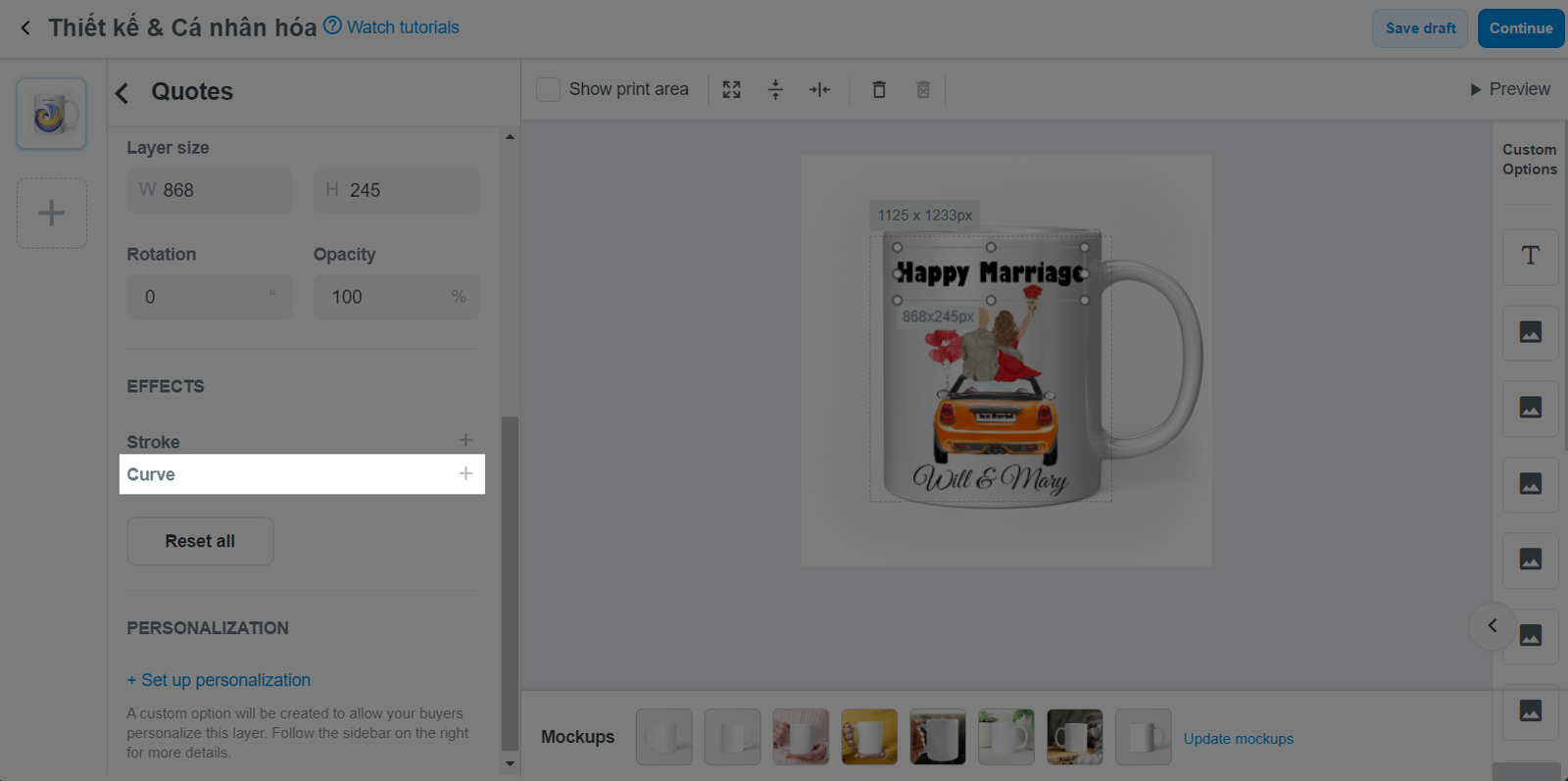
Sau đó, sử dụng thanh điều chỉnh ở phía dưới để thay đổi độ uốn cong của văn bản.
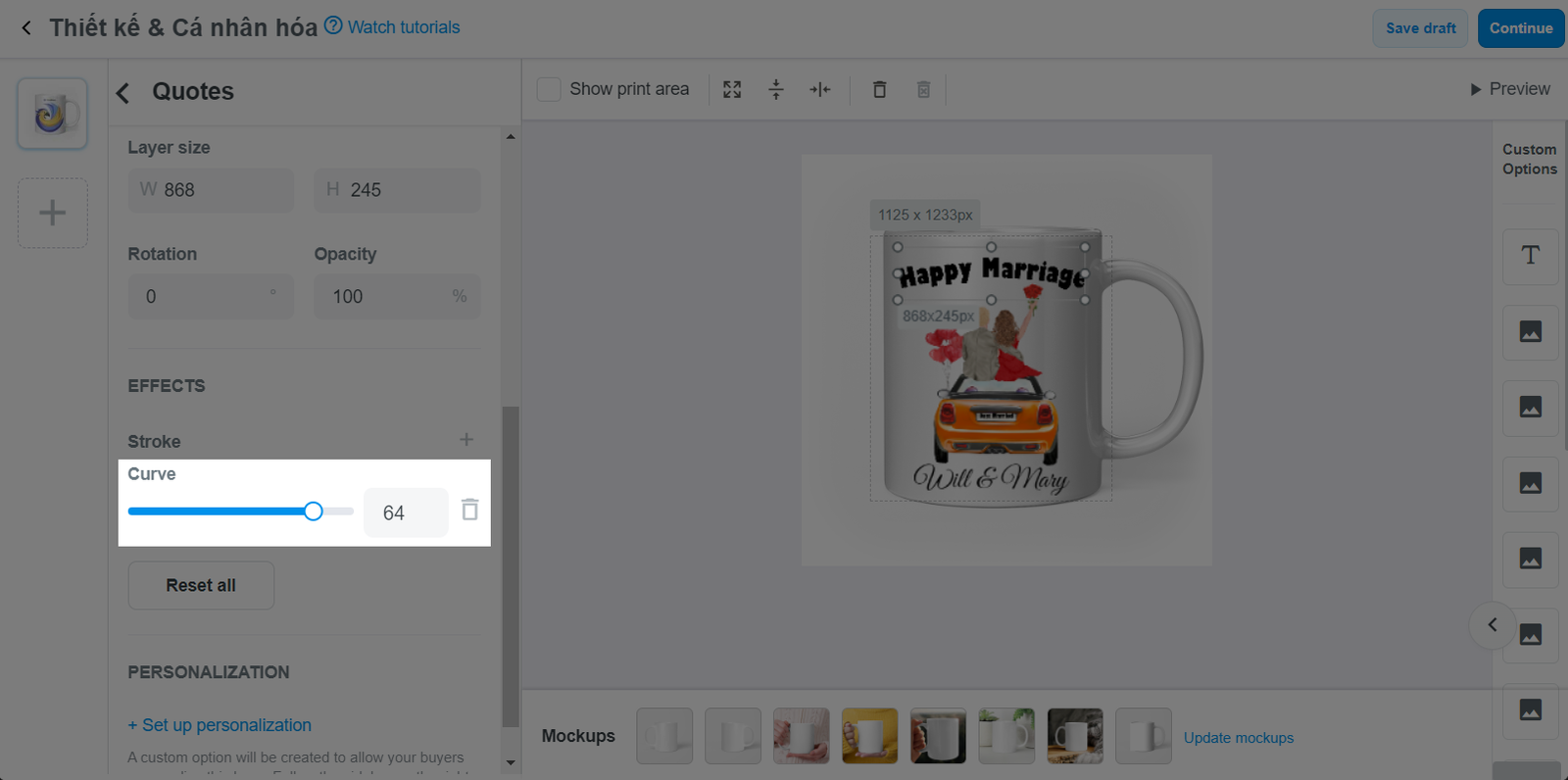
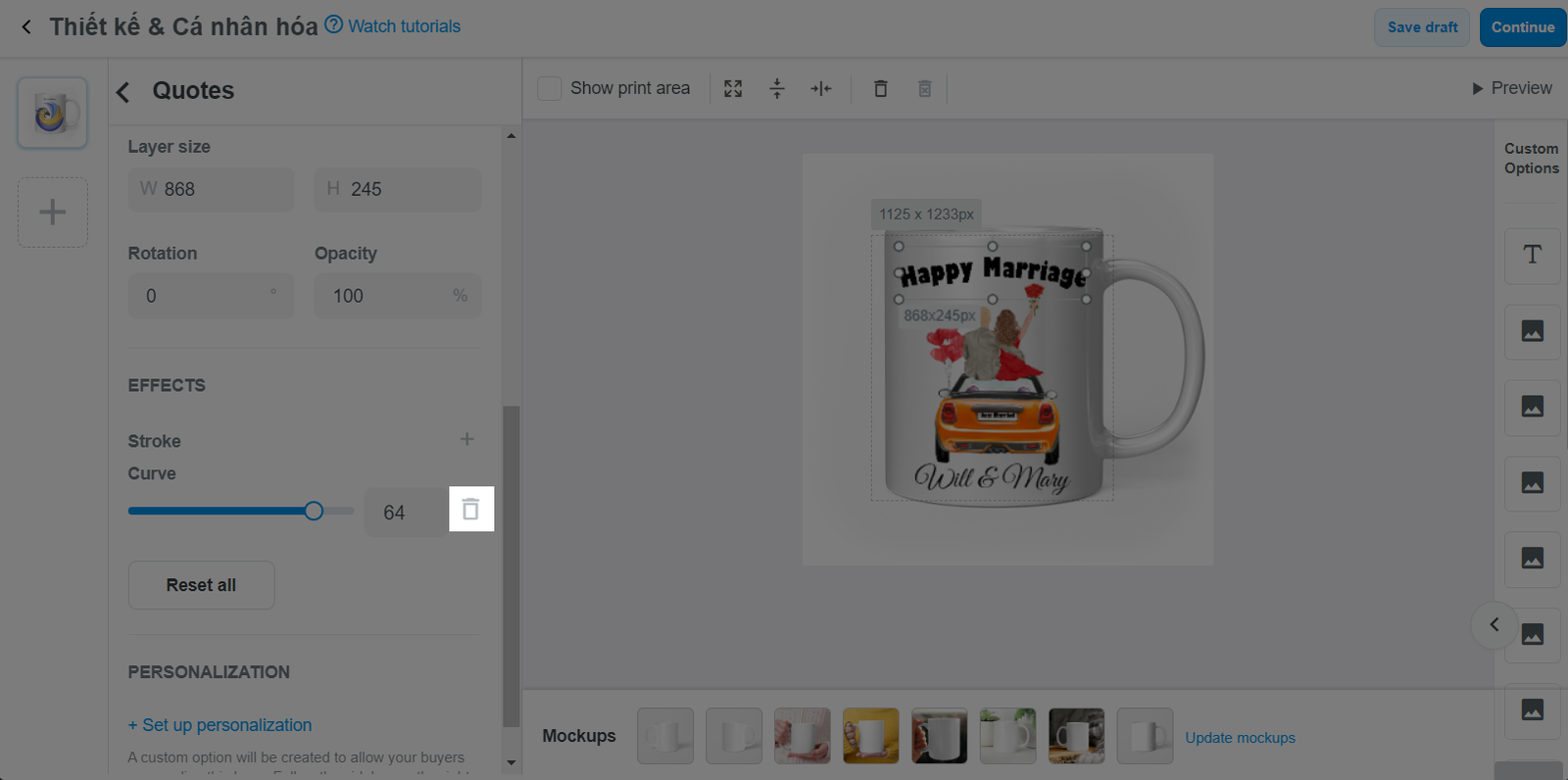
Khi chế độ xem trước cho tính năng cá nhân hóa được bật trên cửa hàng, khách hàng có thể xem trước sản phẩm với các hiệu ứng đặc biệt được bổ sung trong thiết kế của bạn như sau:


Hiện tại, tính năng này không hỗ trợ cho các layers văn bản được tải lên từ tệp .PSD.