Design guideline is an instruction to help you easily design product's artwork using PrintBase's available product templates. This set of guidelines not only walks you through the design process, but also includes our design samples for you to refer to.
This article will provide you with the guideline for Wooden Custom Ornament product, which is in high demand during the Christmas season.
In this article
A. Product's template
Kindly visit this link to download the artwork template for Wooden Custom Ornament.
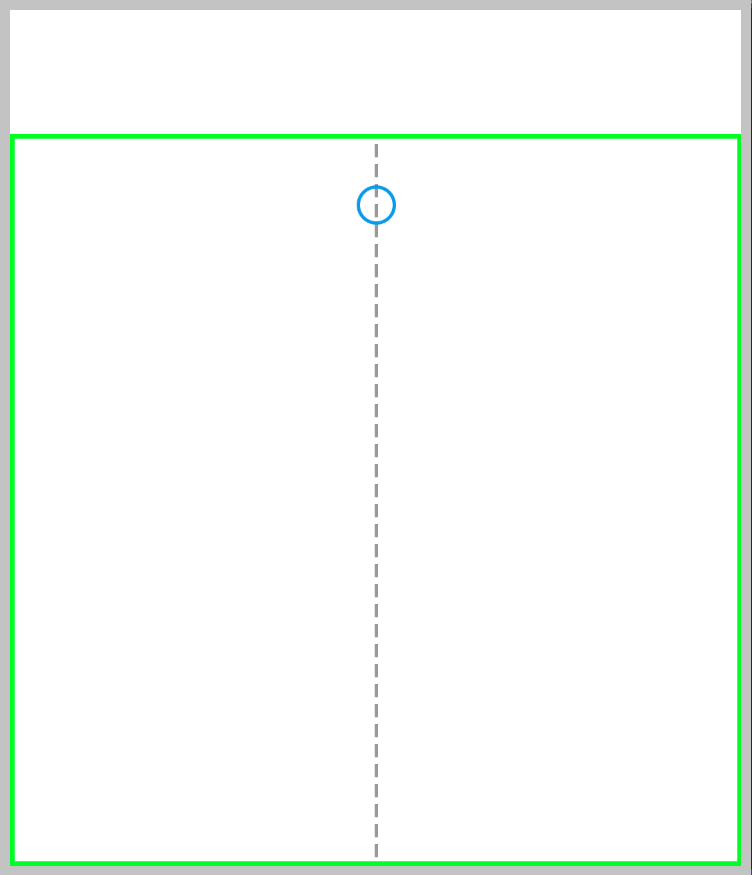
There are 2 ways to design this product's artwork:
Please note the following details in the template:
B. Design guideline
Using Campaign Editor
Kindly follow the instruction in this article on how to edit your campaign's design in the Campaign Editor.
Using Photoshop

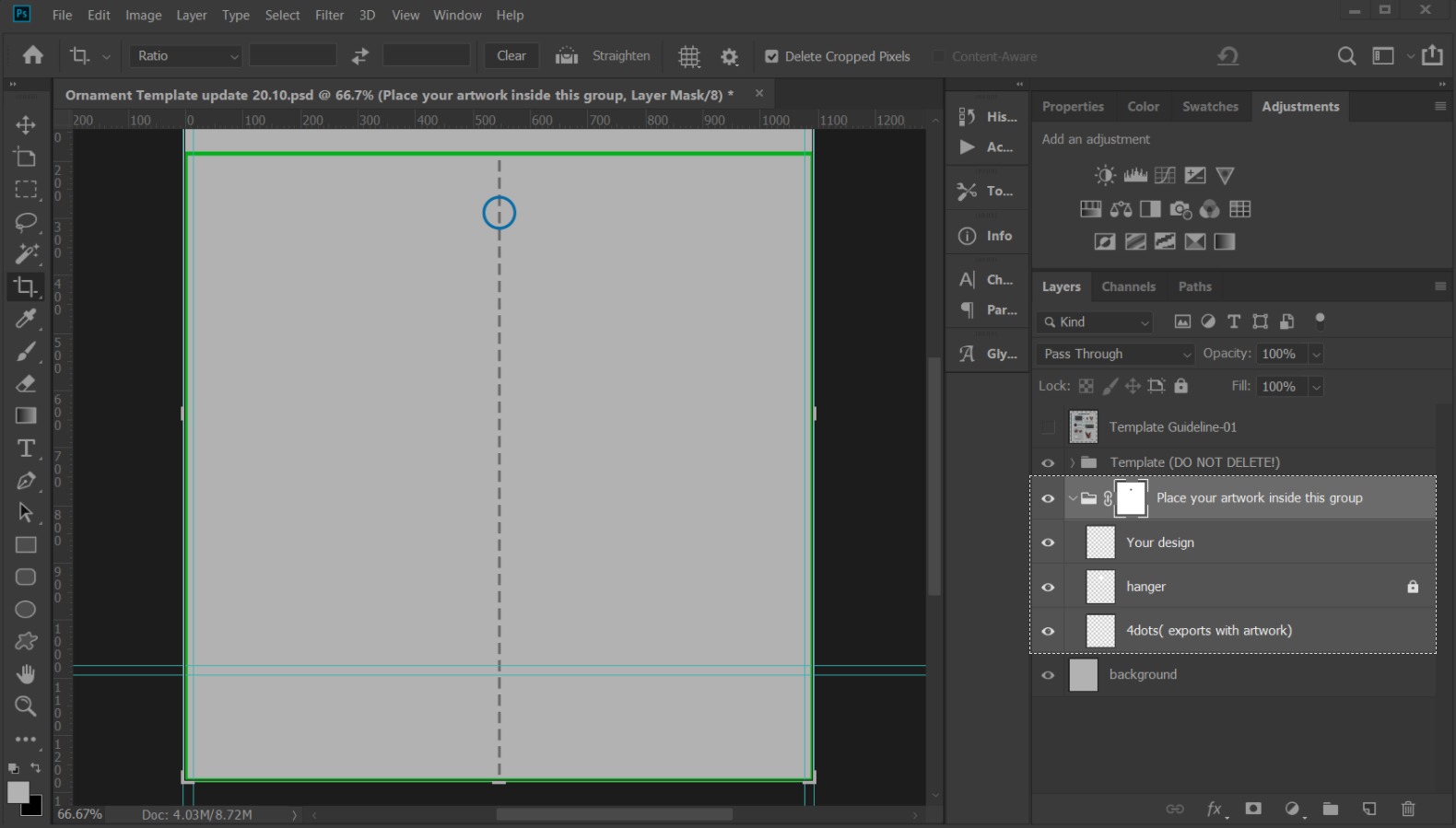
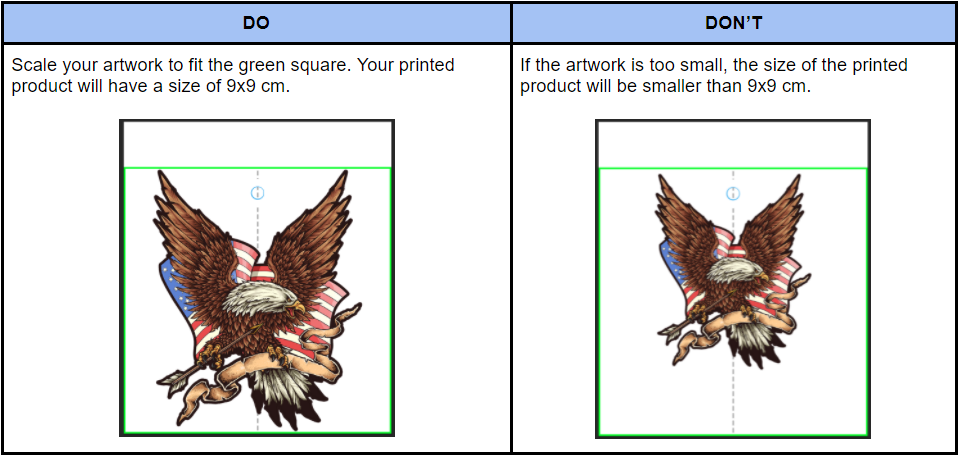
The green square is for size measurement and alignment only. It does not indicate the product's print area. The print area of this product is the artboard area of 1098 x 1284 px.
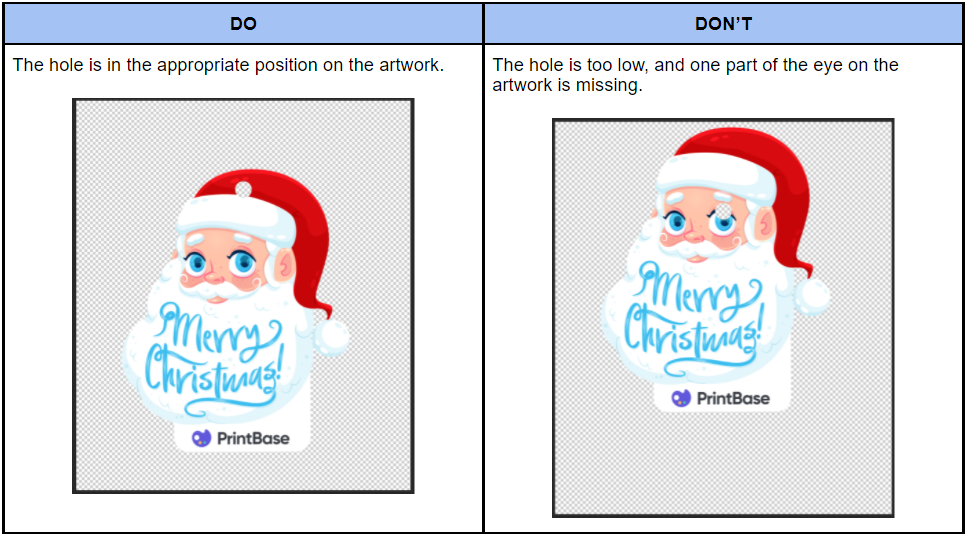
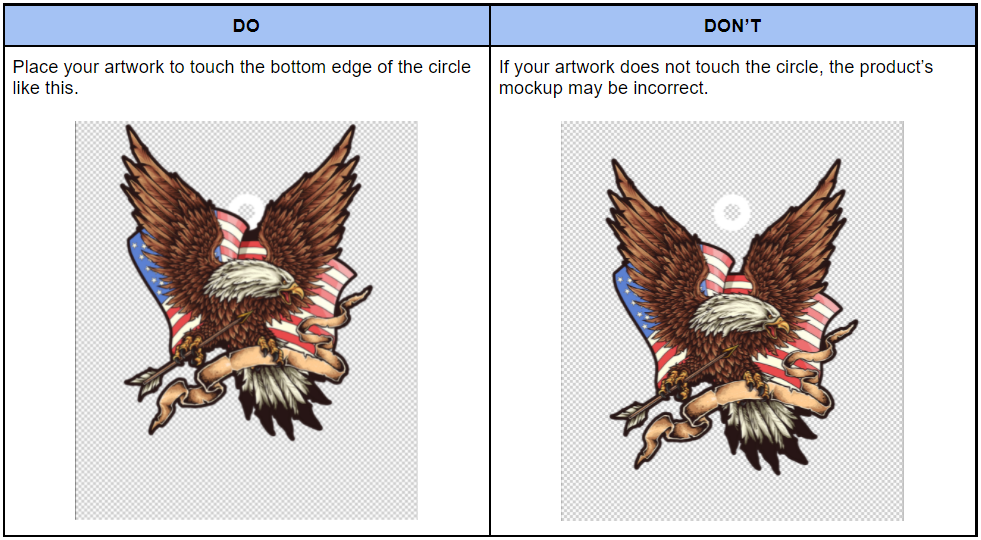
Ctrl + Shift + S) and save the artwork in .PNG format.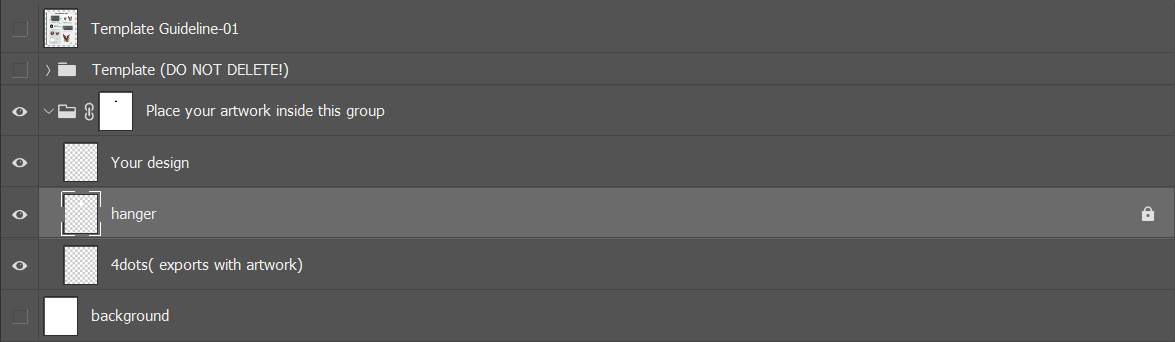
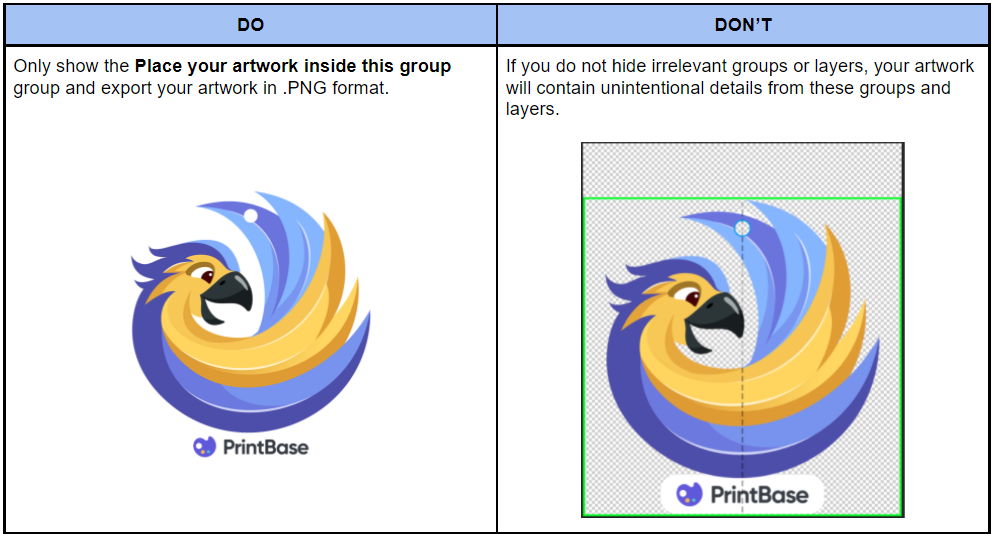
Those are all the steps to design your artwork for Wooden Custom Ornament. Then, you can upload this artwork and launch new campaigns by following the instructions in this article.
To avoid broken and disjointed details, the minimum thickness of the artwork's detail is 5mm.

C. Sample design file
Please visit this link to our sample design and this link to view our demo campaign of this product.
By following the steps outlined in this article, you can also see how your designs will appear on product mockups.