To add your feeds to Google Merchant Center, first you need to verify your ShopBase store's URL. The steps to verify the link for ShopBase store includes: filling in website link in GMC, validating website link, and confirming website link. This article guides you through the steps to verify your website.
In this article
A. Confirm website URL in Google Merchant Center
B. Claim the verified website URL with Google Search Console
A. Confirm website URL in Google Merchant Center
If you already have a Google Merchant Center account and wants to verify with ShopBase store, please go to step B.
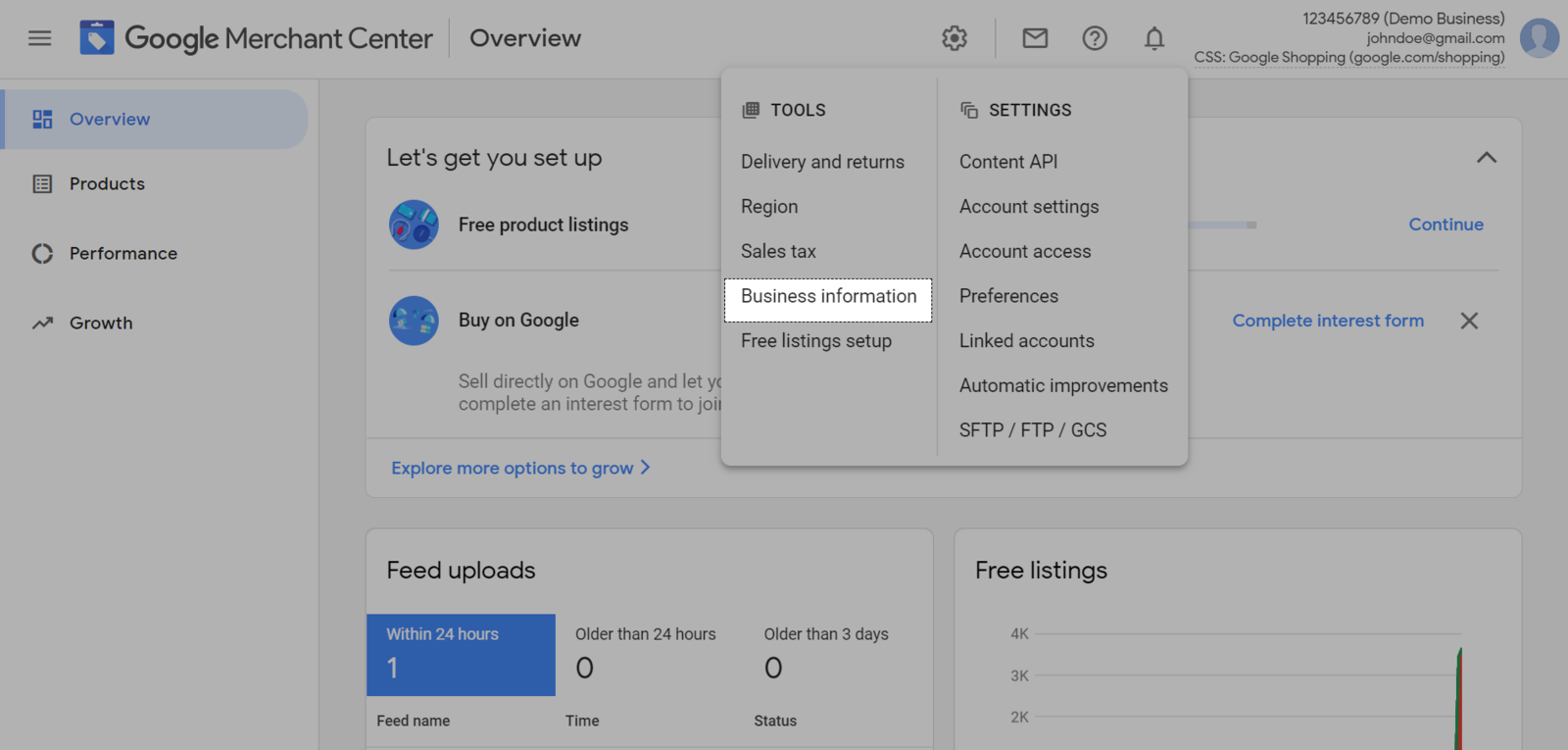
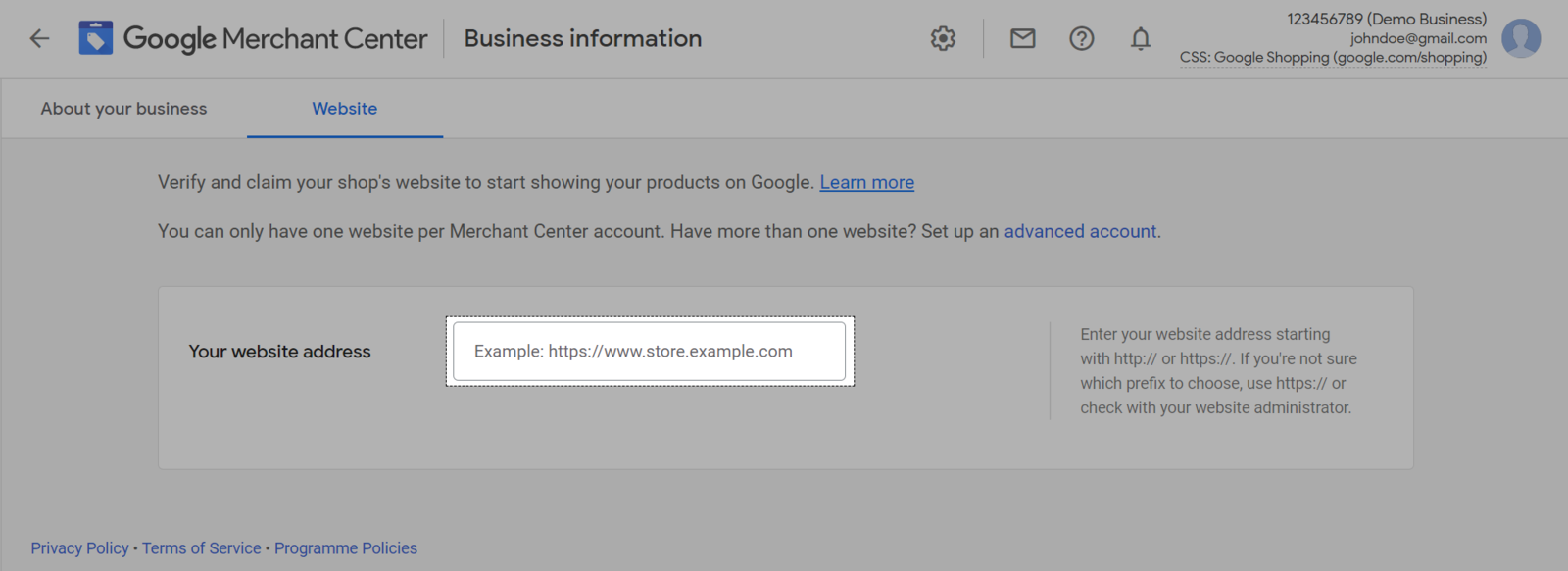
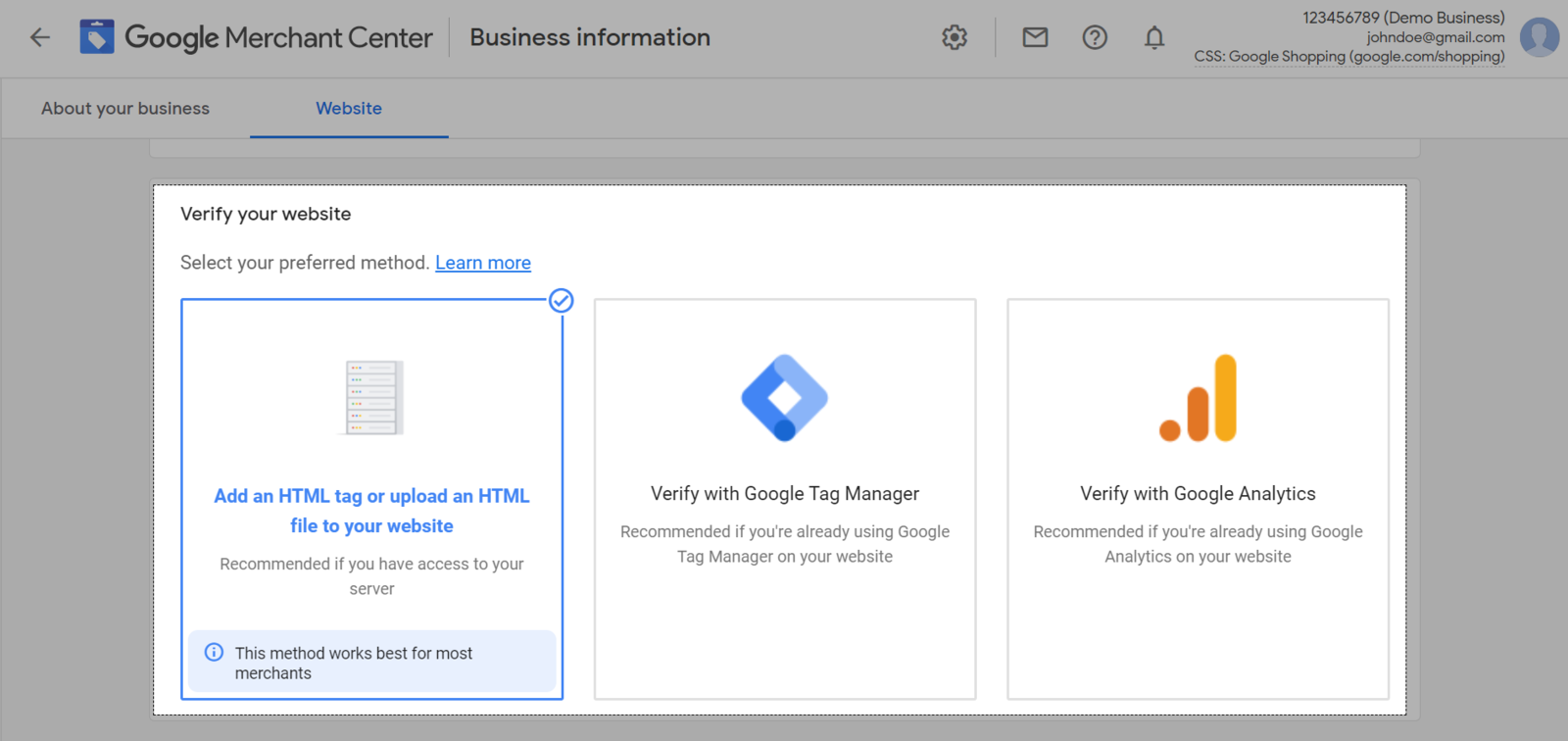
Add an HTML tag and click to copy the code as in the image below.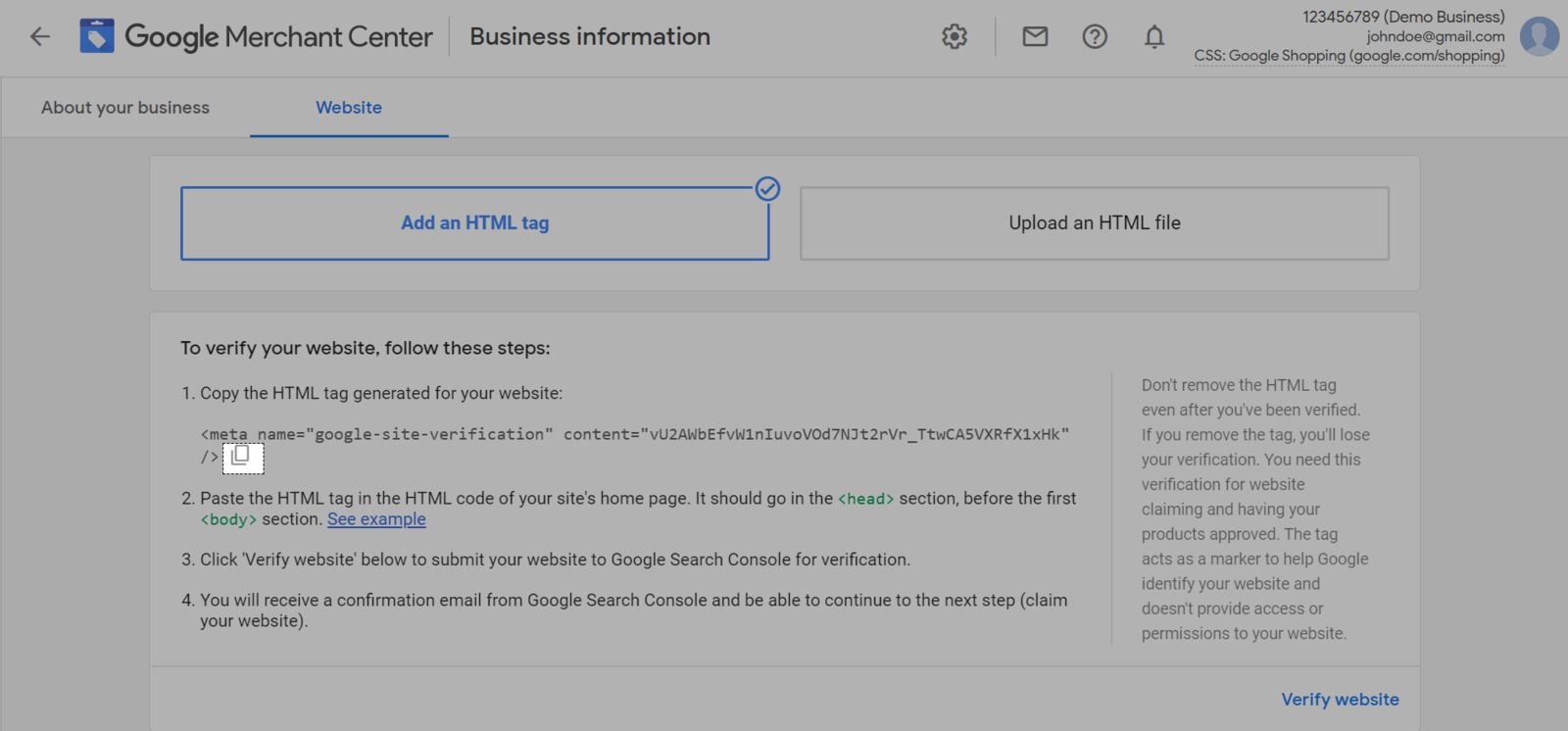
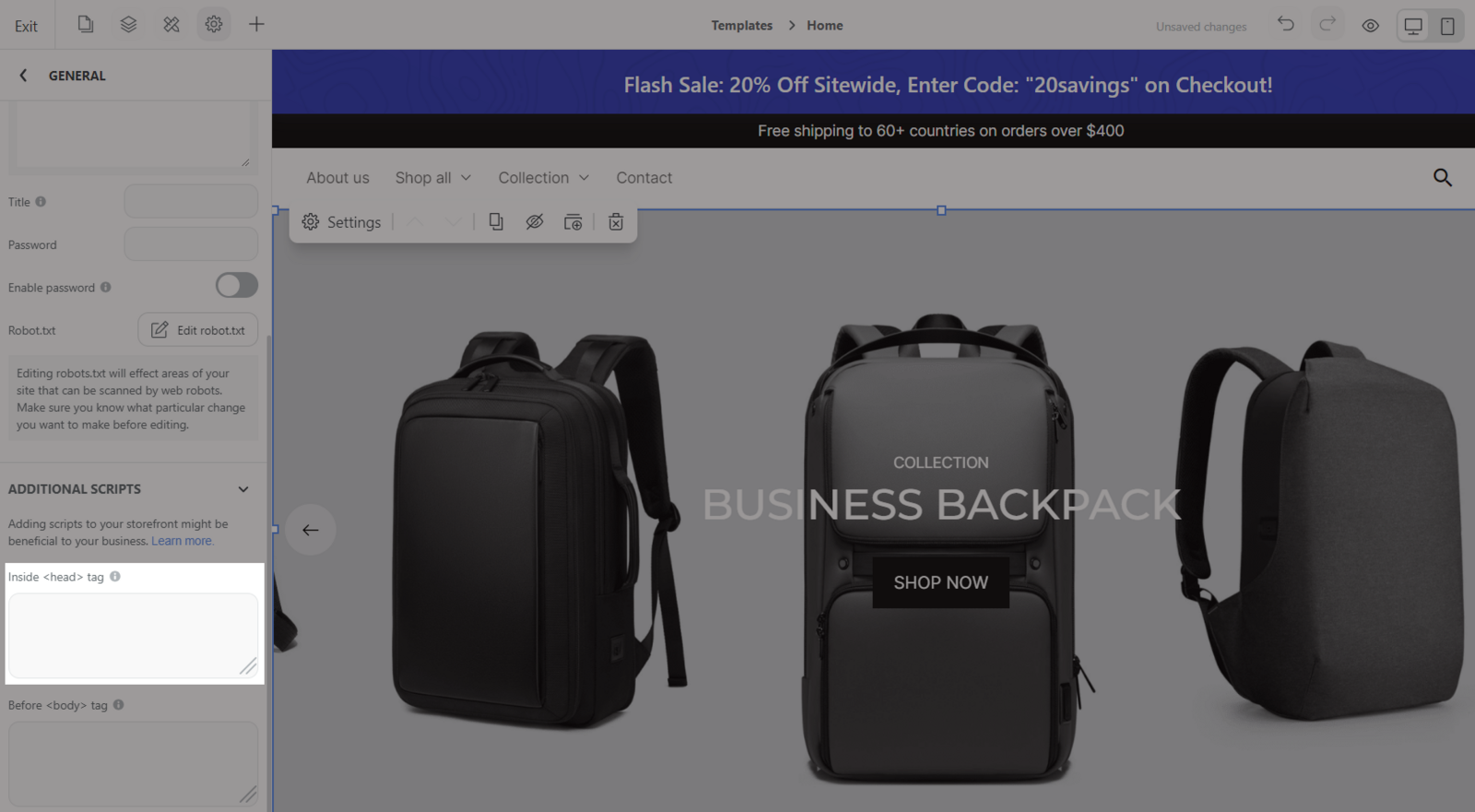
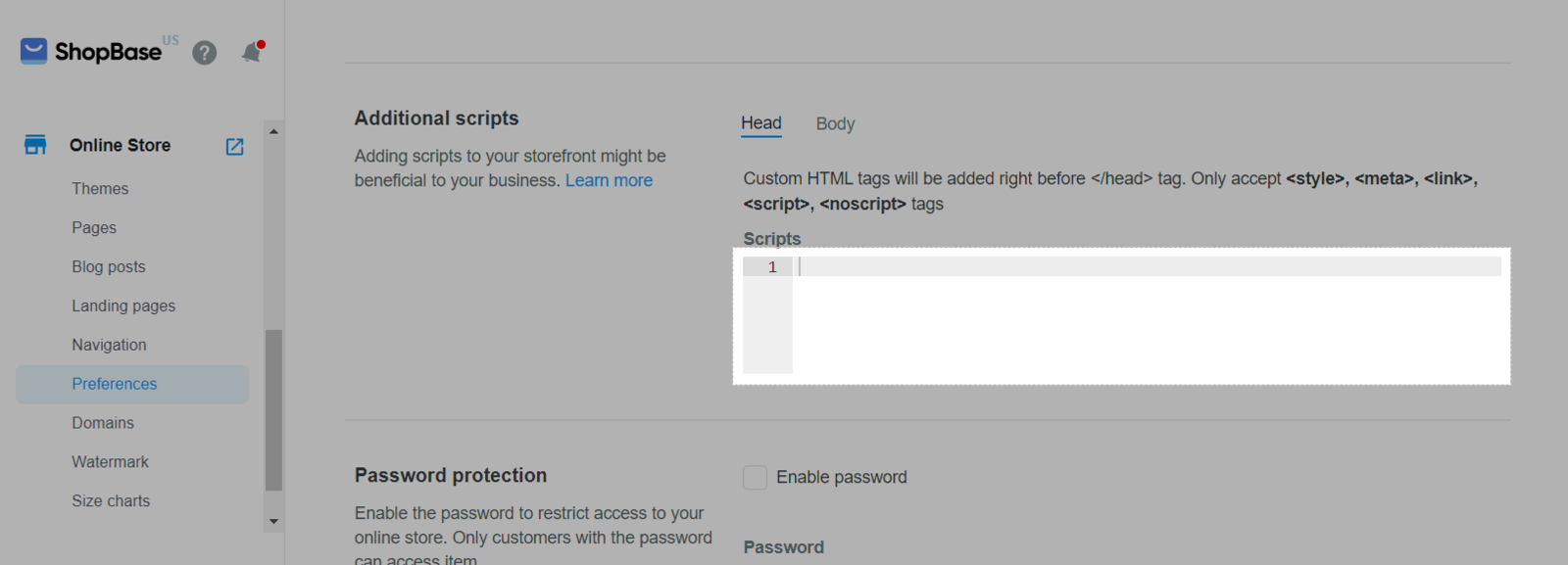
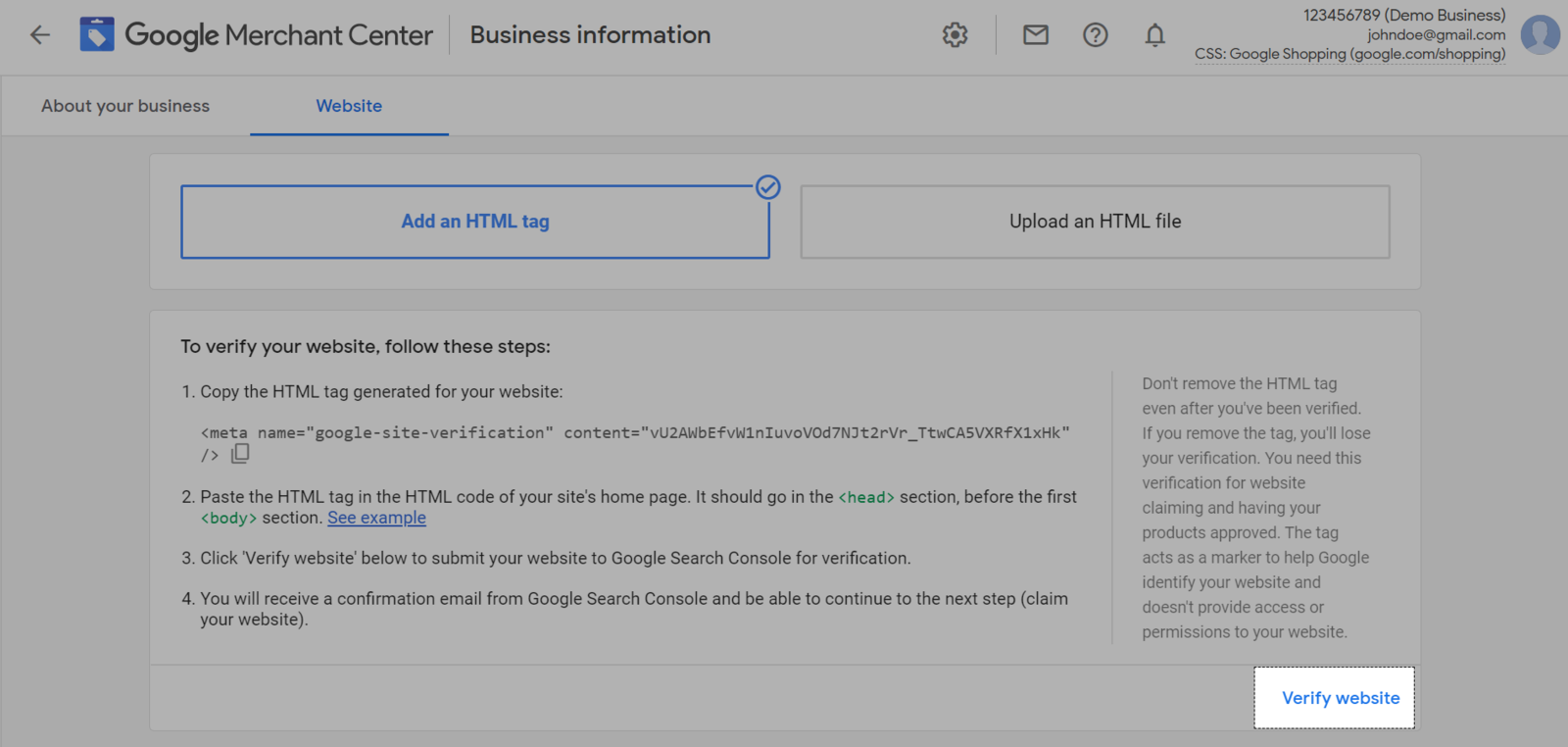
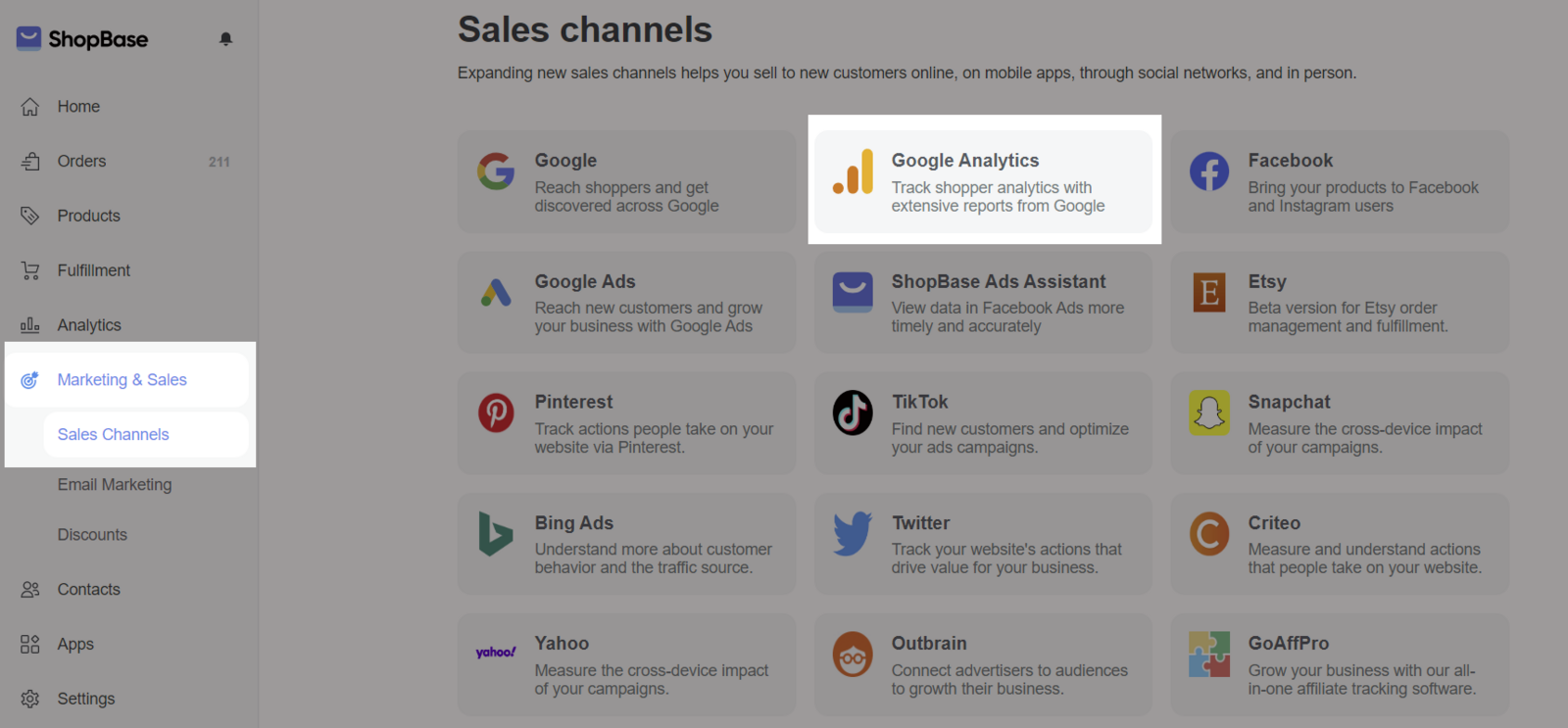
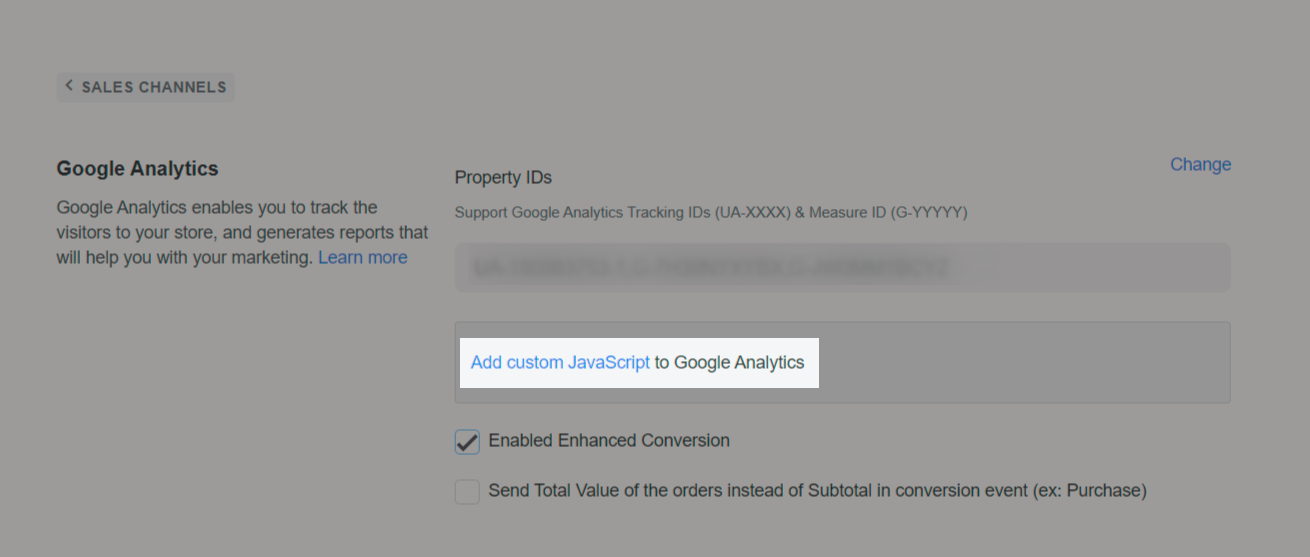
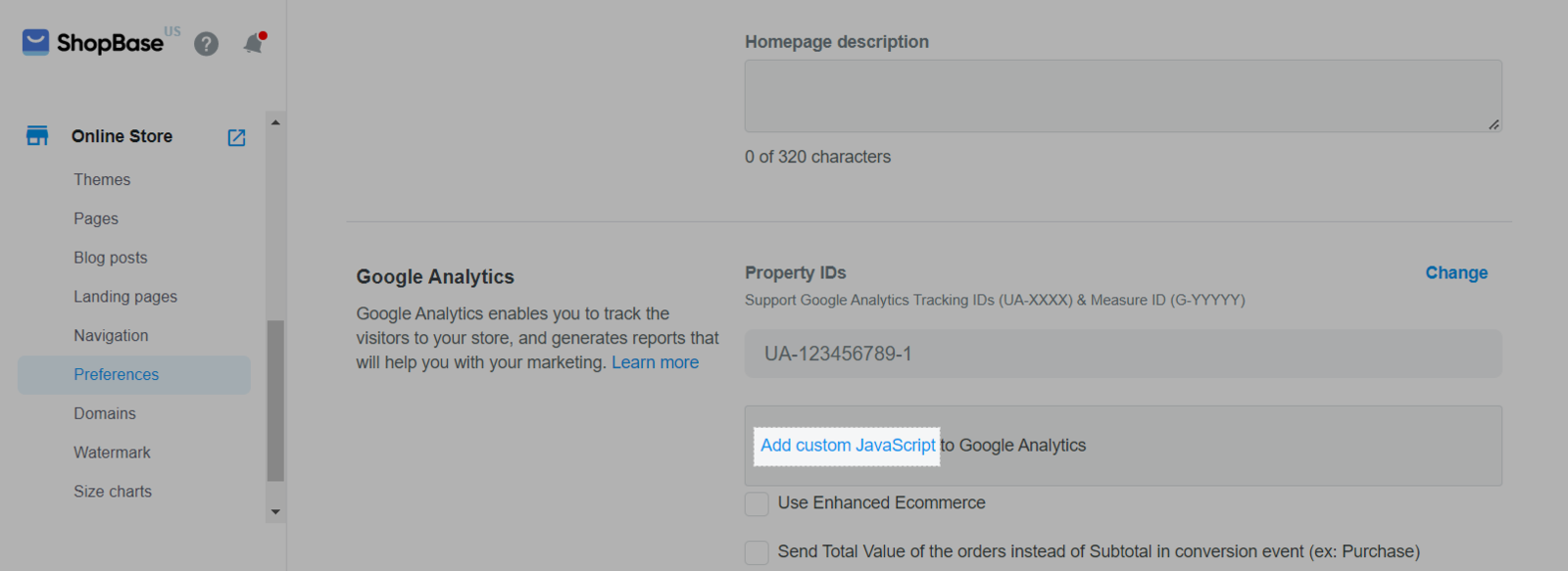
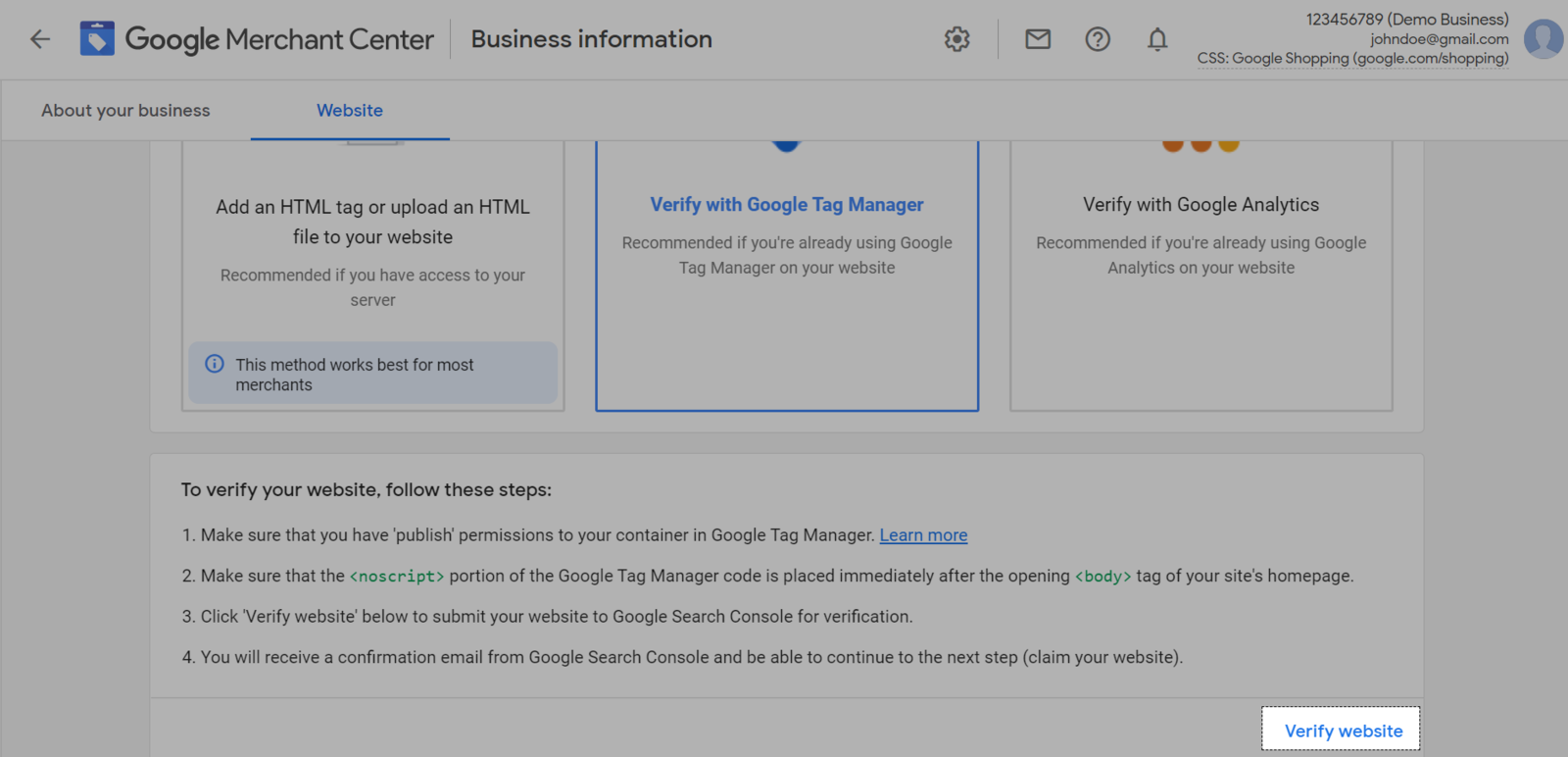
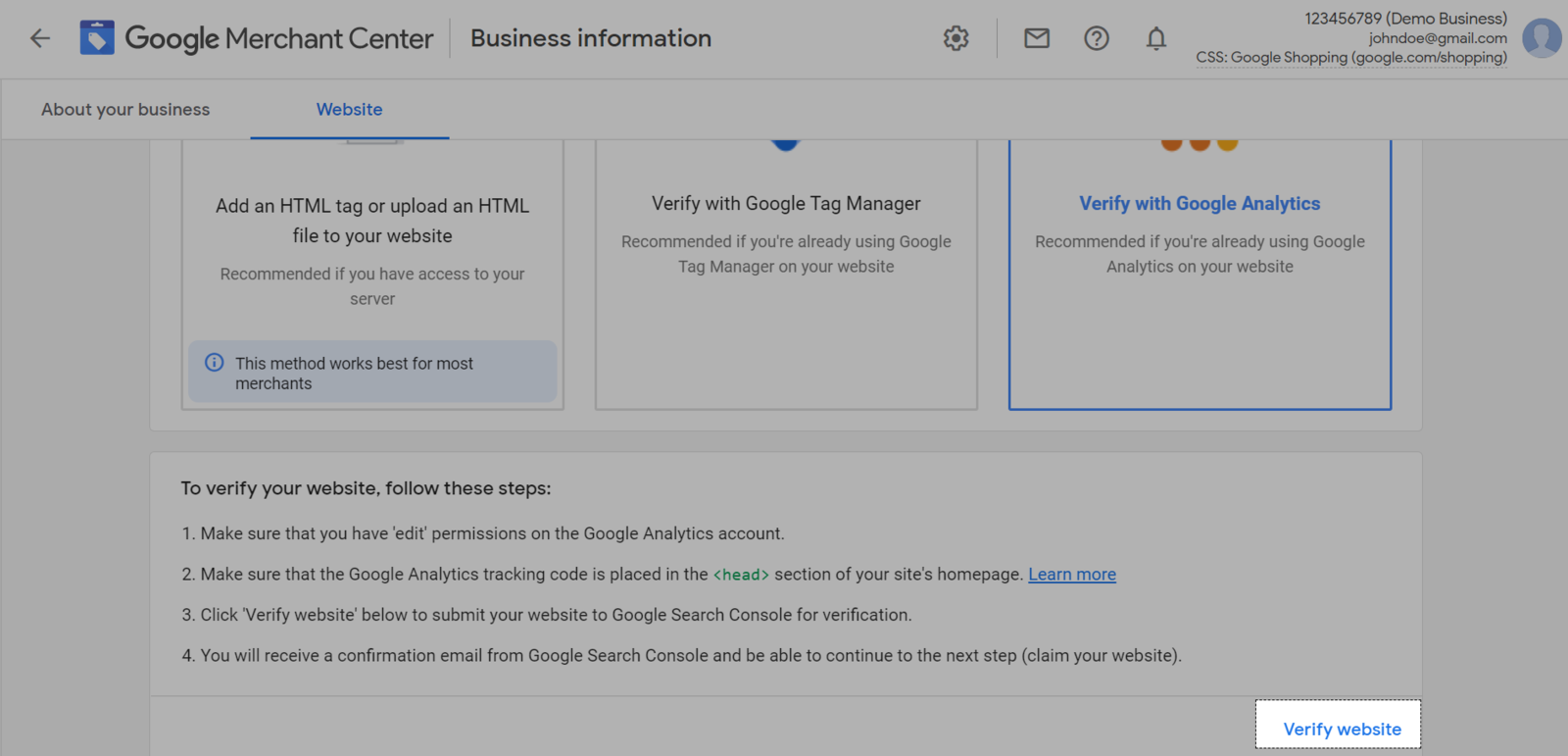
B. Claim a verified URL on Google Search Console
If your domain is already verified in an existing Google Search Console account, the easiest option to claim the URL in Merchant Center is to add the Google Account for your Merchant Center account as an Owner of the verified Google Search Console account.
After you add the same login email for both your Merchant Center and a verified Search Console account, you’ll see that your website is already listed as Verified in Merchant Center. You’ll need to claim the website URL, either while you sign up for an account or on the About your business page by selecting the option to Claim website.
After your URL is claimed, you’ll need to re-fetch your feed. If you use the Content API, you’ll need to re-upload your feed so it can be recrawled.