ShopBase Payments - our internal payment gateway - helps reduce the risk of blocked accounts and pending payment. This payment gateway supports 36 countries all over the world with numerous superior features for your e-commerce stores. In this section, we will guide you through all the basic features of ShopBase Payments so you can optimize your store management.
In this article
B. Setting up ShopBase Payments
C. Payouts with ShopBase Payments
D. Dispute and Chargeback/Inquiry response
A. Supported countries
Once ShopBase Payments is available in your country, you’ll be able to accept payments from customers anywhere in the world.
Here's the list of countries that ShopBase Payments is available.
B. Setting up ShopBase Payments
When setting up ShopBase Payments, you will need to provide the following information:
Step 1: Go to Settings > Payment Providers > Register for ShopBase Payments account.

Step 2: Fill in the KYC form to sign up for a ShopBase Payments account.
Please refer to this article on how to fill in ShopBase Payments registration form.
After you have finished, clicked Complete account setup.
Depending on each specific country and package, merchants will need to pay the corresponding processing fee. For more details, please go to your ShopBase dashboard > Settings > Account.
ShopBase doesn’t charge your sales taxes and you will need to handle this by yourself. You should always check with a local tax authority or a tax accountant to make sure you file and remit the taxes correctly.
C. Payouts with ShopBase Payments
Please refer to this article for more information about payouts with ShopBase Payments.
D. Dispute and Chargeback/Inquiry response
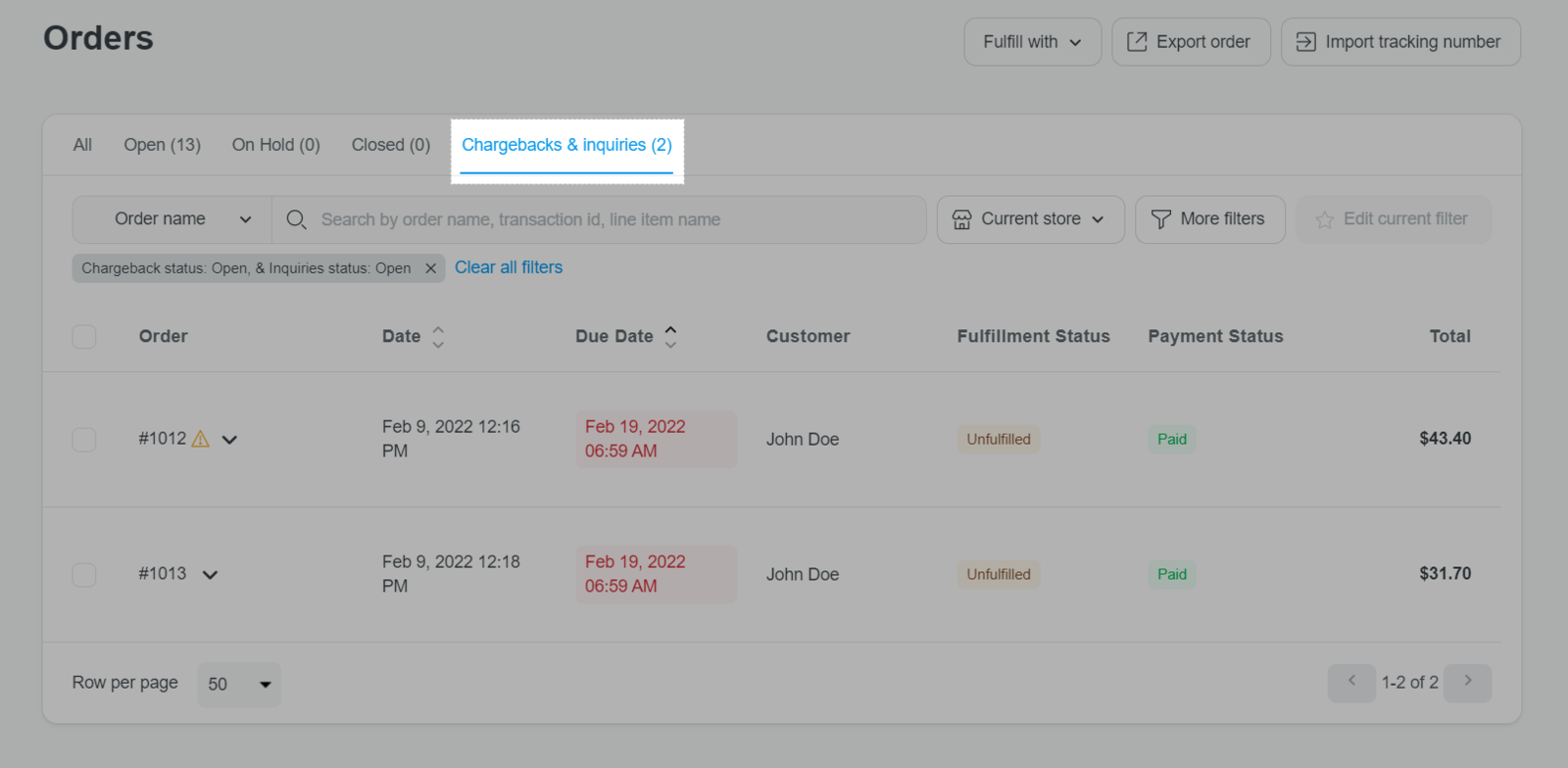
You can also refer to this article on how to filter out orders with chargeback or inquiry separately according to their statuses.
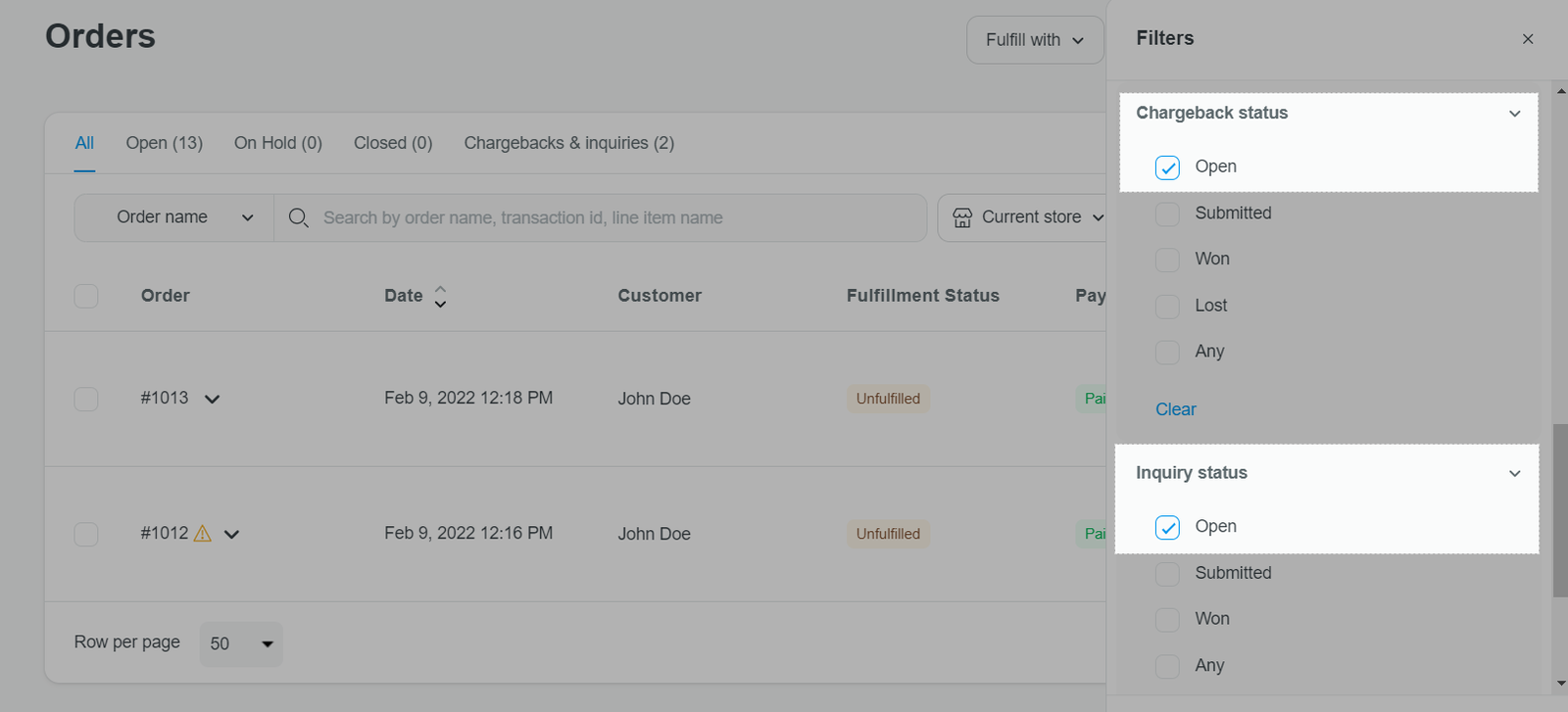
To automatically submit a chargeback/inquiry response
This setting is default for all stores with ShopBase Payments.
When this option is enabled, our system will automatically send responses with information collected from the order details at 0:00 A.M (UTC -0:00) of the due date. You have until this deadline to edit all evidences and manually submit responses beforehand upon your wish
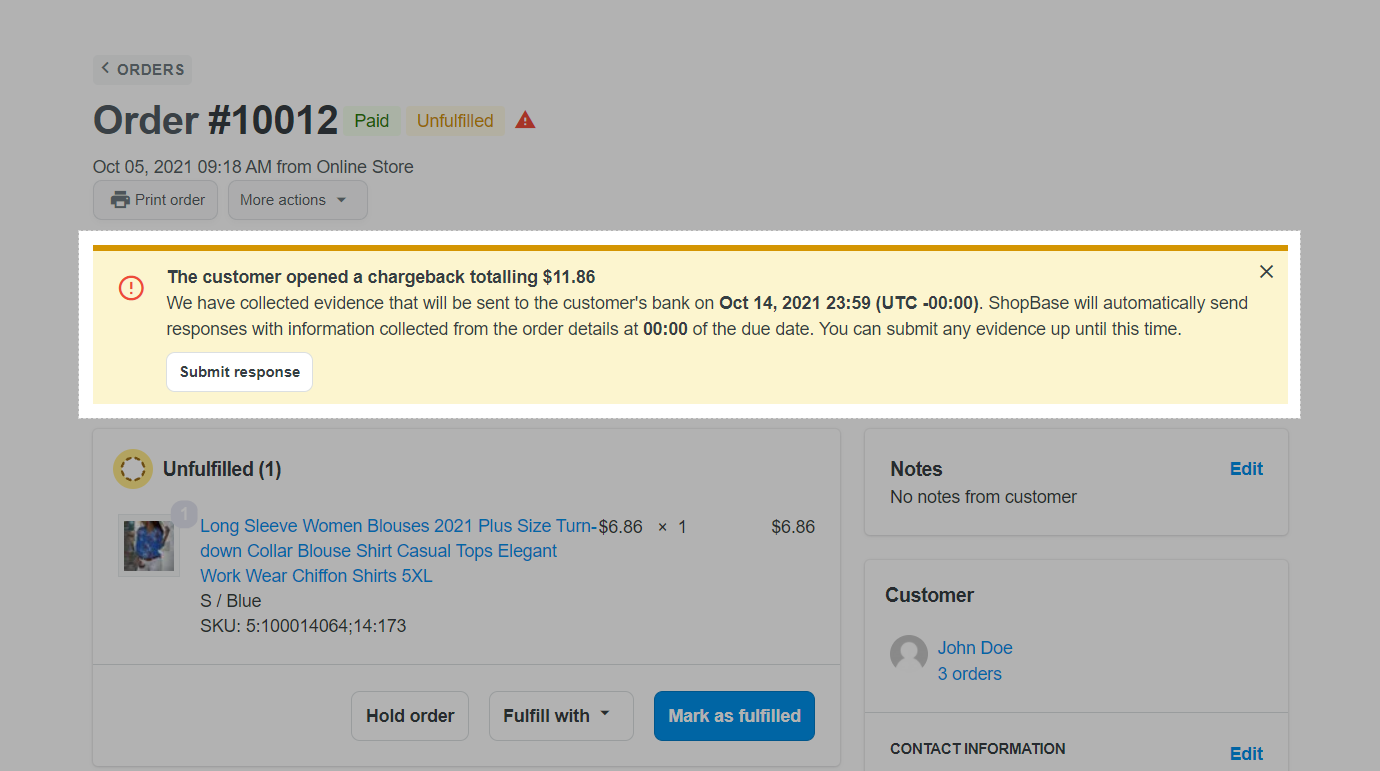
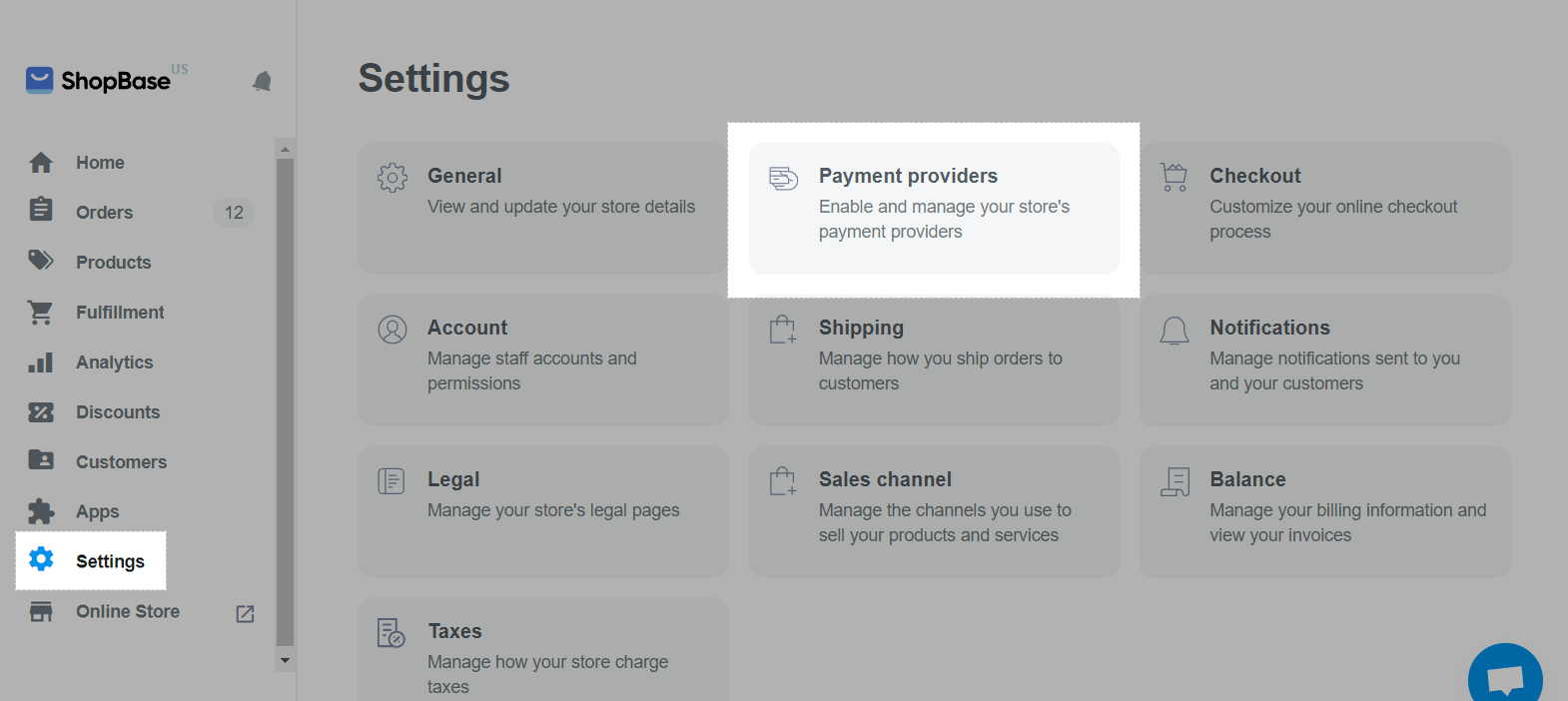
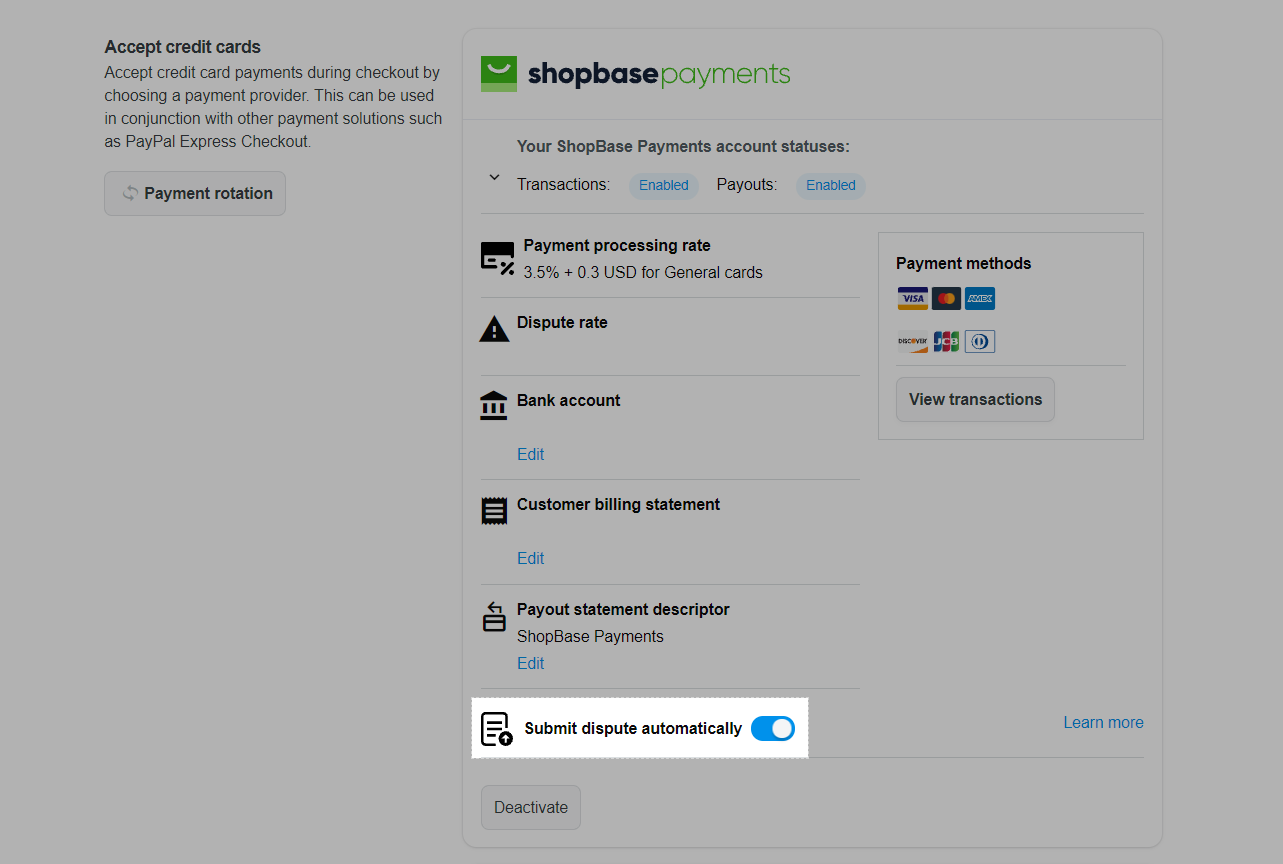
To manually submit a chargeback/inquiry response
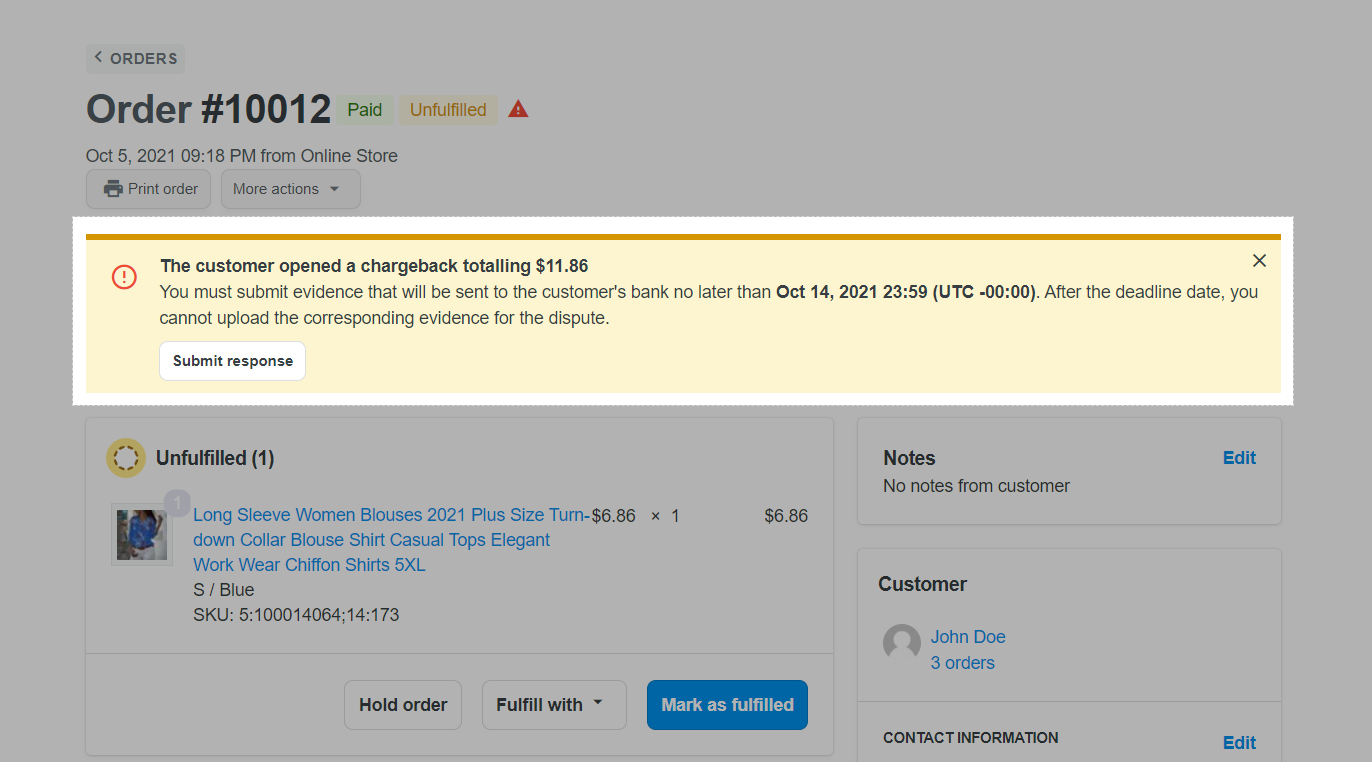
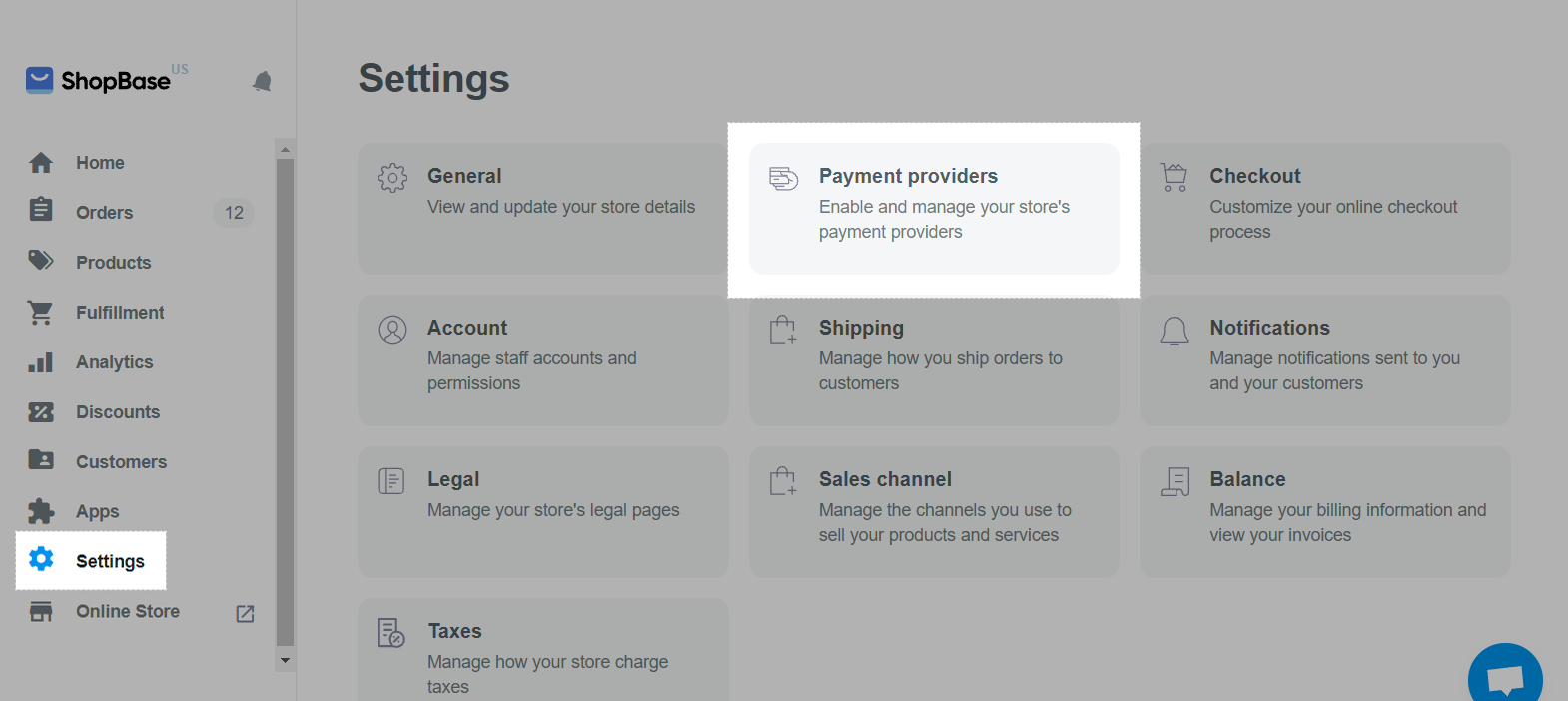
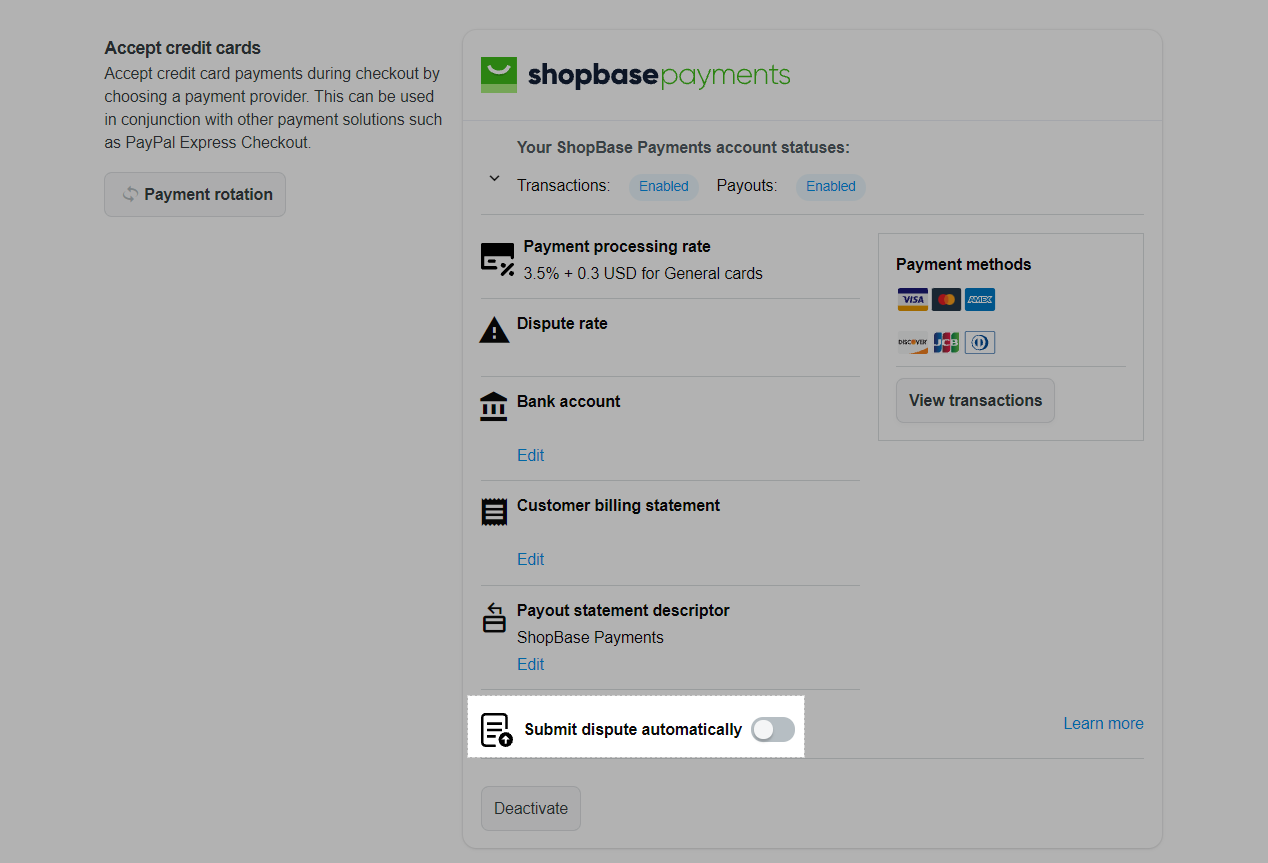
If the deadline is overdue and no chargeback/inquiry response is submitted, it is likely that the dispute will be lost. Therefore, please be aware of this so that you can submit your response on time.
You can learn more about how to respond to your chargeback/inquiry requests in this article and how to submit a chargeback/inquiry response from your ShopBase admin site in this article.
E. Chargeback fee
When a chargeback request is opened, merchants will be temporarily charged the order value and a chargeback fee of $15 from your current available balance.
F. Supported currencies
Payout currency will be set up in KYC form while signing up for a ShopBase Payments account.
G. ShopBase Payments profit
Your ShopBase Payments profit will be calculated by the following formula:
The Payment processing rate (also known as Application fee) varies depending on your registered country. You can see the detailed list in this article, or go to Settings > Payment providers > ShopBase Payments in your ShopBase admin site to check your Payment processing rate.
