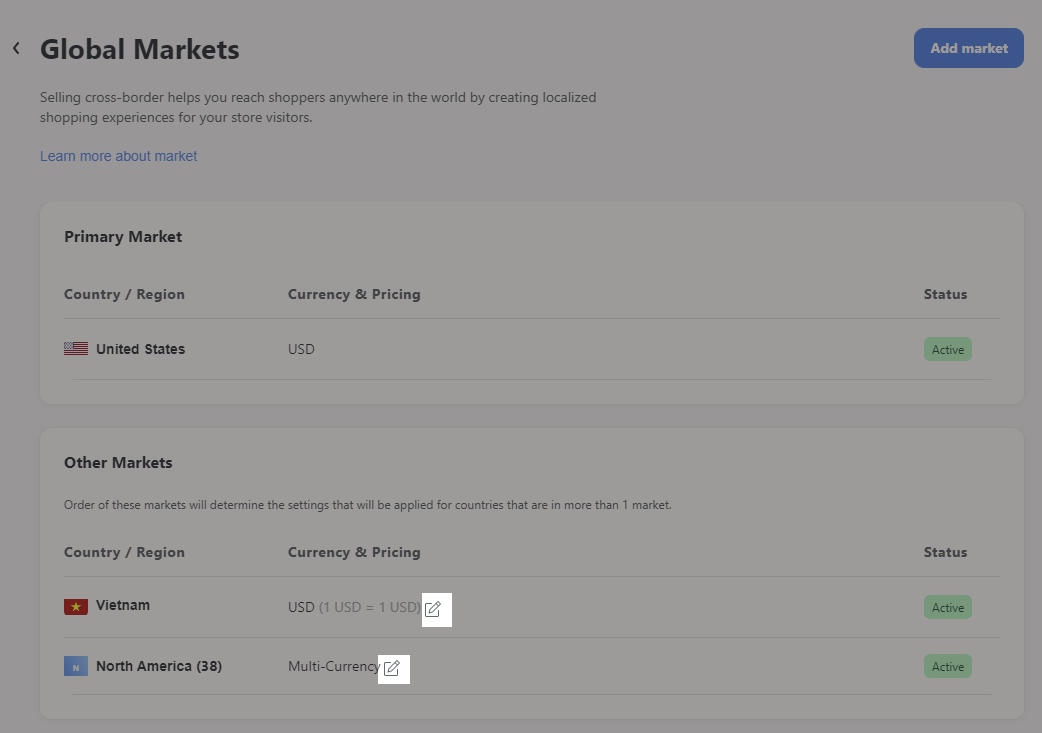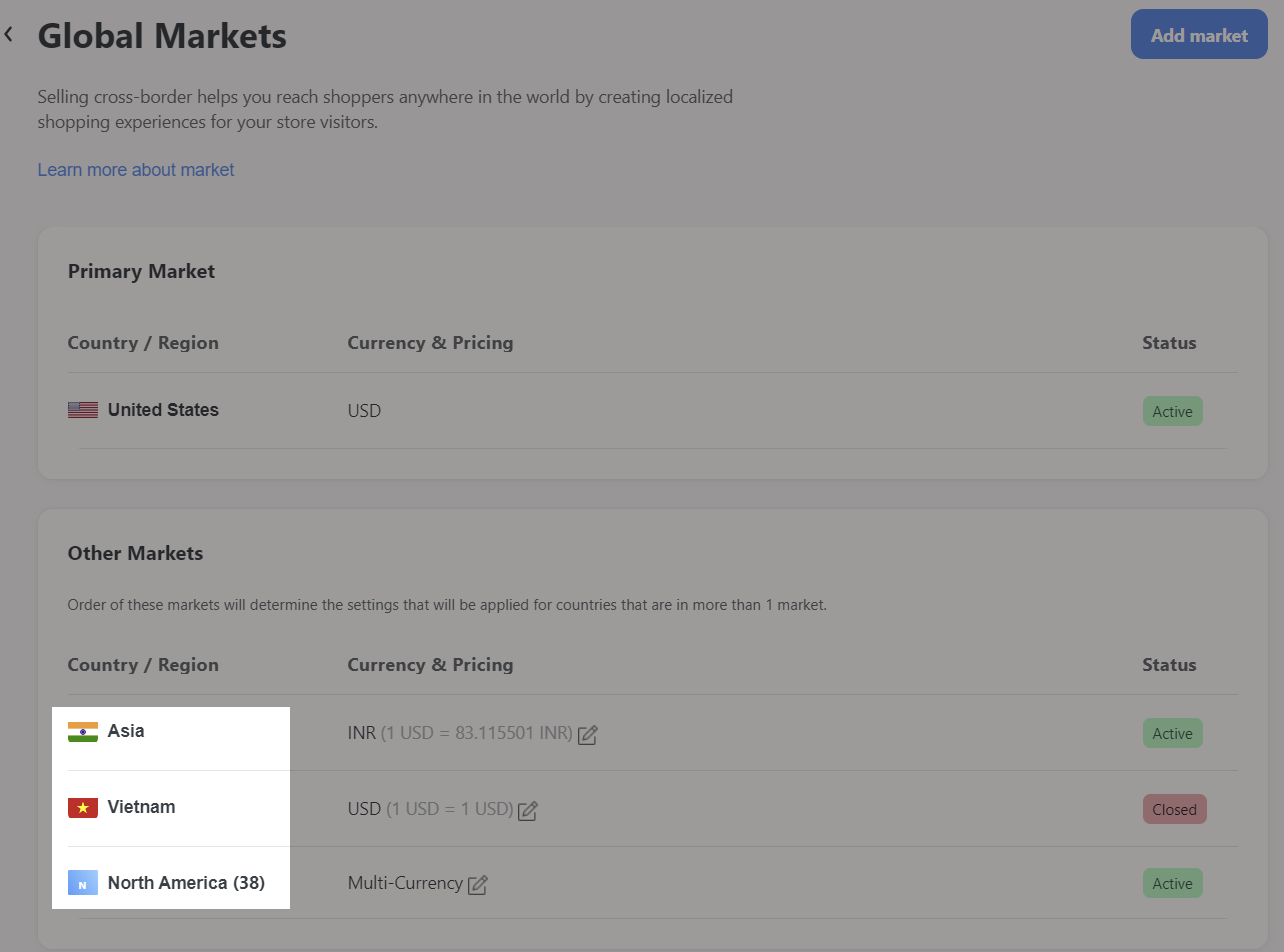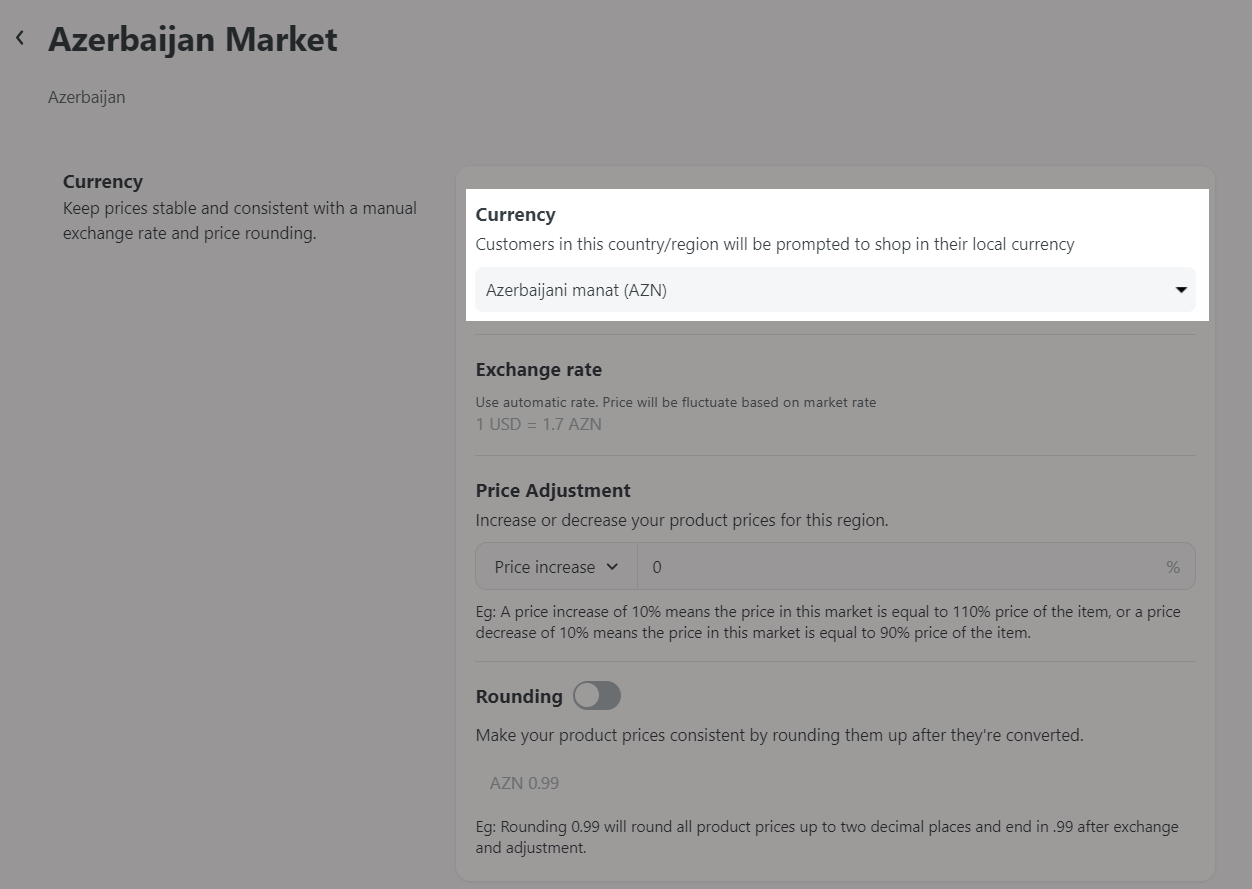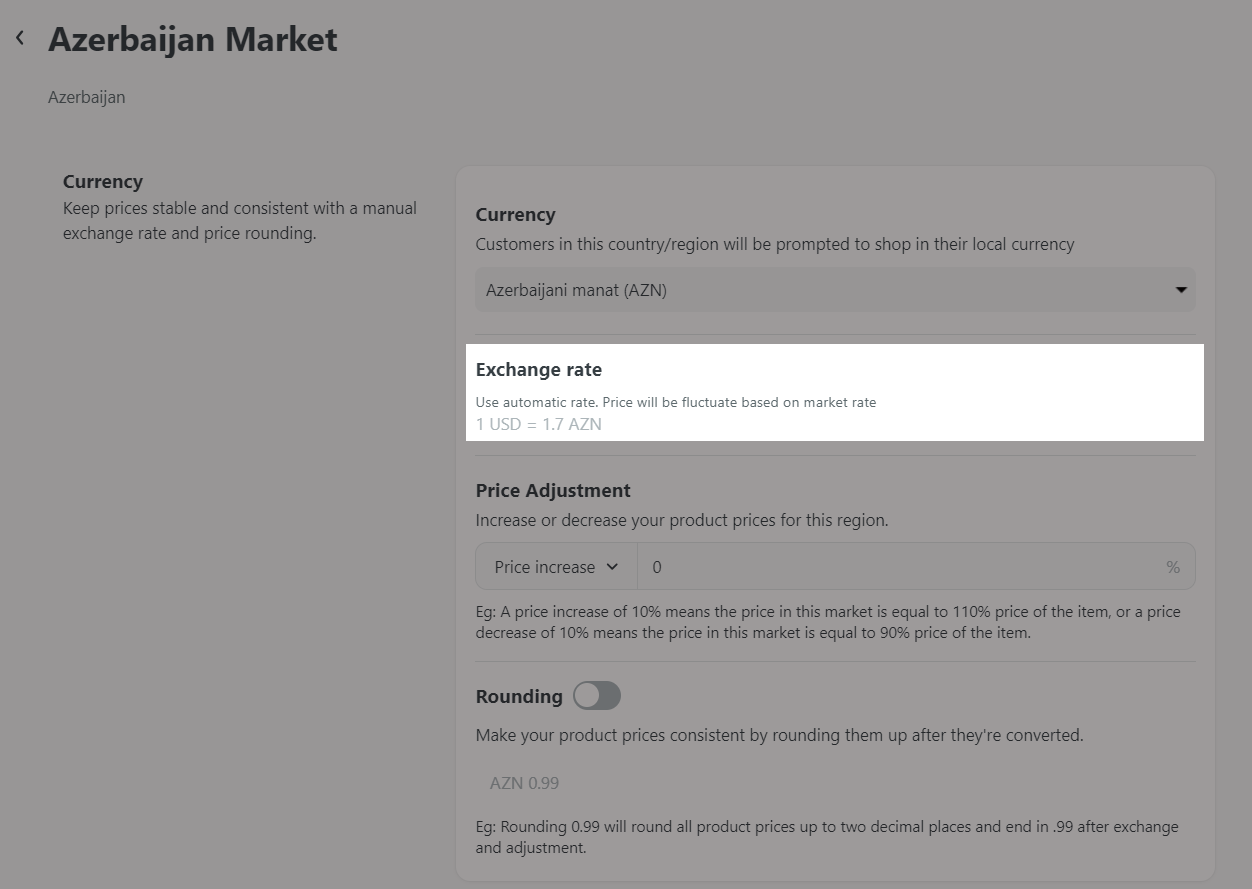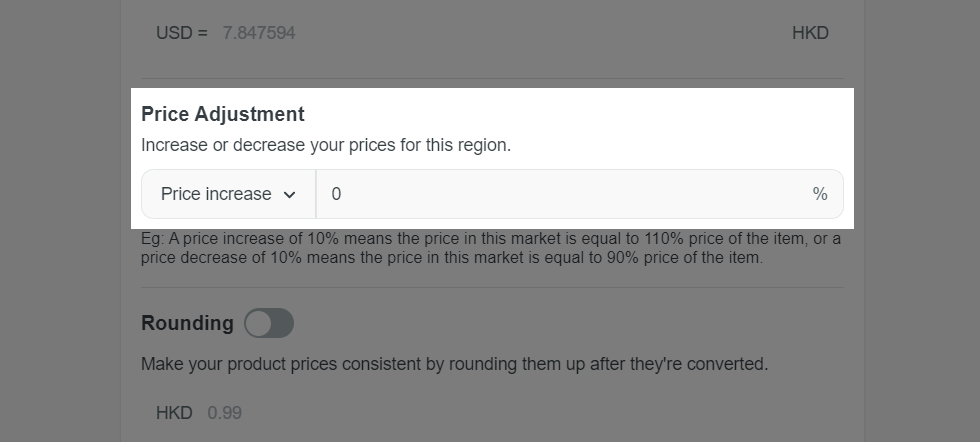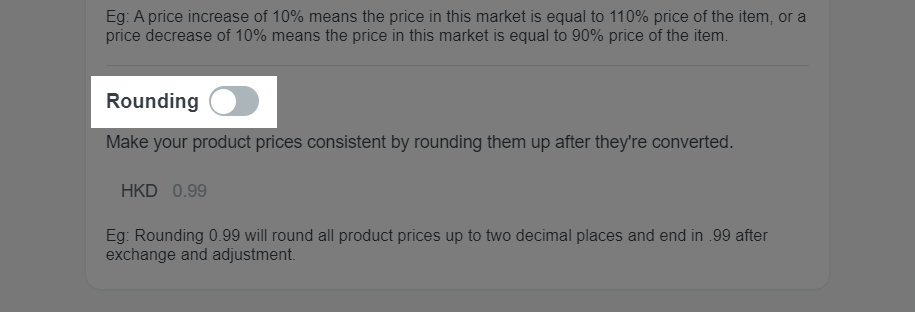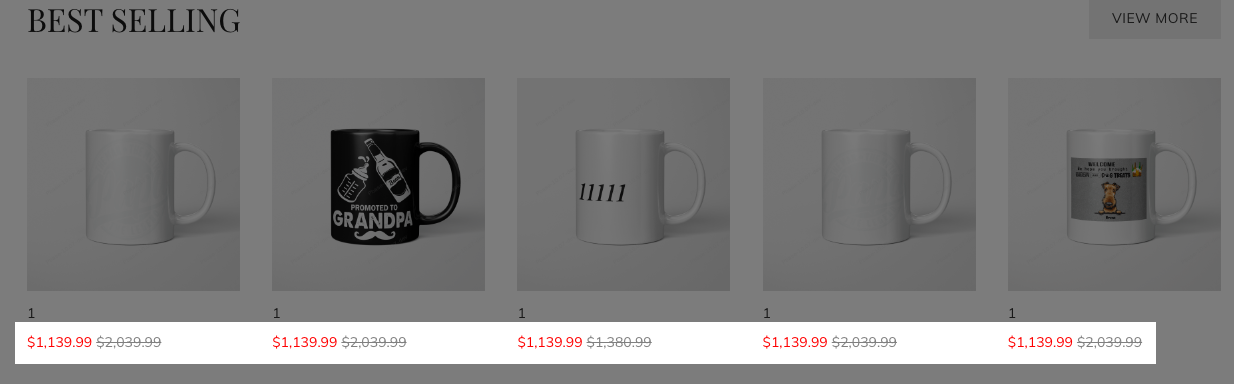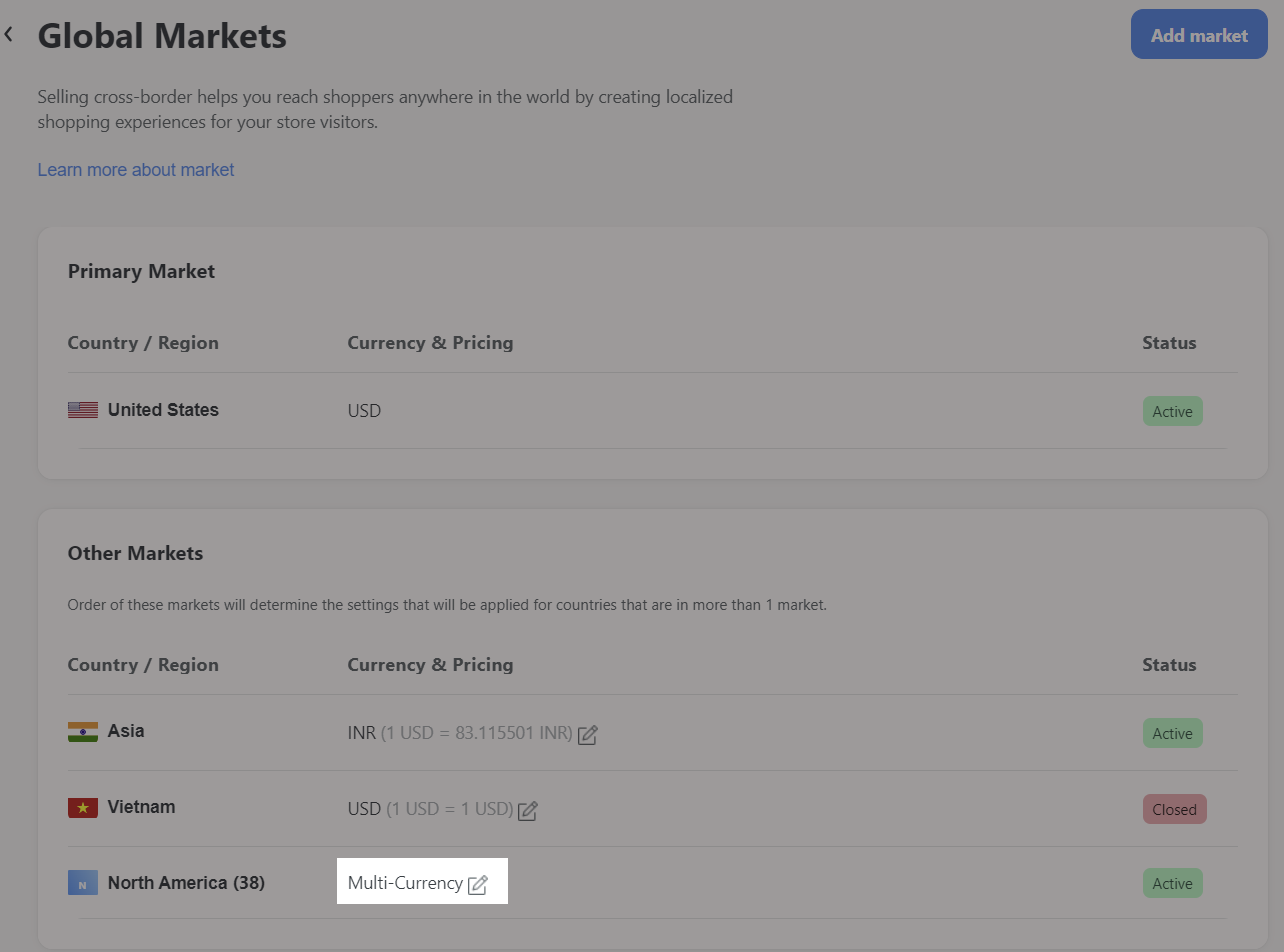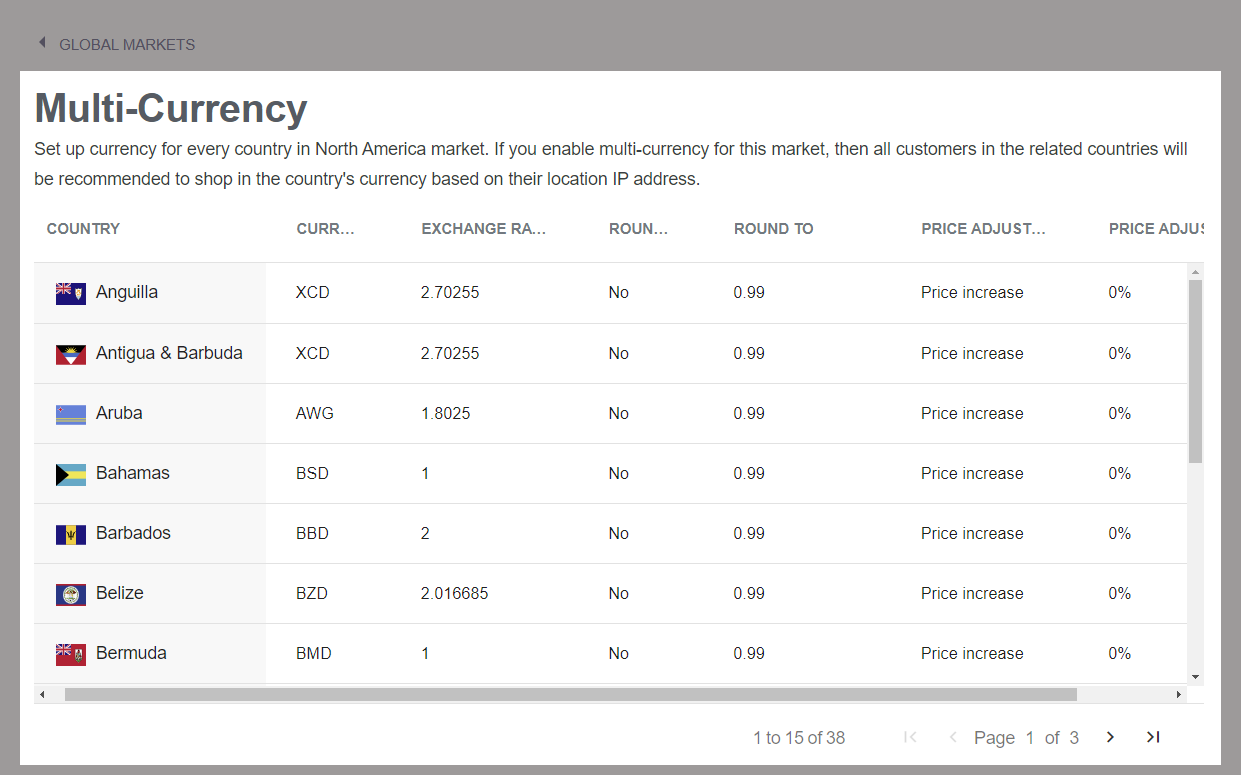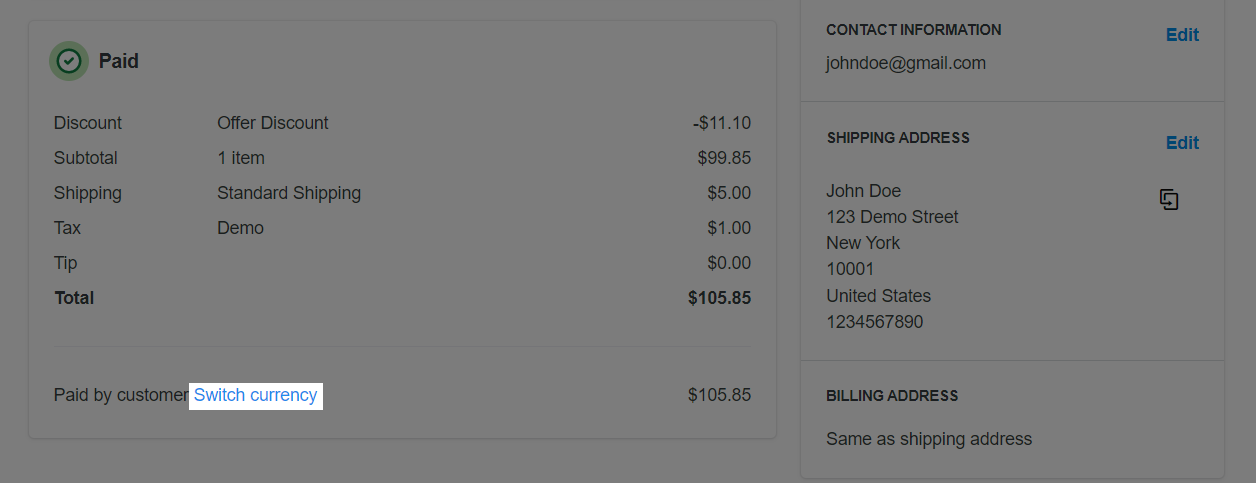Cross-border e-commerce enables merchants to reach customers all over the world, and is a excellent approach to increase sales and build brand awareness in the global market. Global Markets is a cross-border management tool that assists you in managing your international markets, particularly those involving different currencies. With Global Markets, you can set up your business for different countries in just a few simple steps. In this article, we will explain how currency and pricing work in Global Markets and show you how to set it up for each market.
Step by Step Tutorial
From your ShopBase admin, go to Settings > Global Markets.

Edit the currency & pricing:
Click the pencil sign next to the market you wish to edit the currency & pricing. If you have not created a custom market, please refer to
this article for more details.
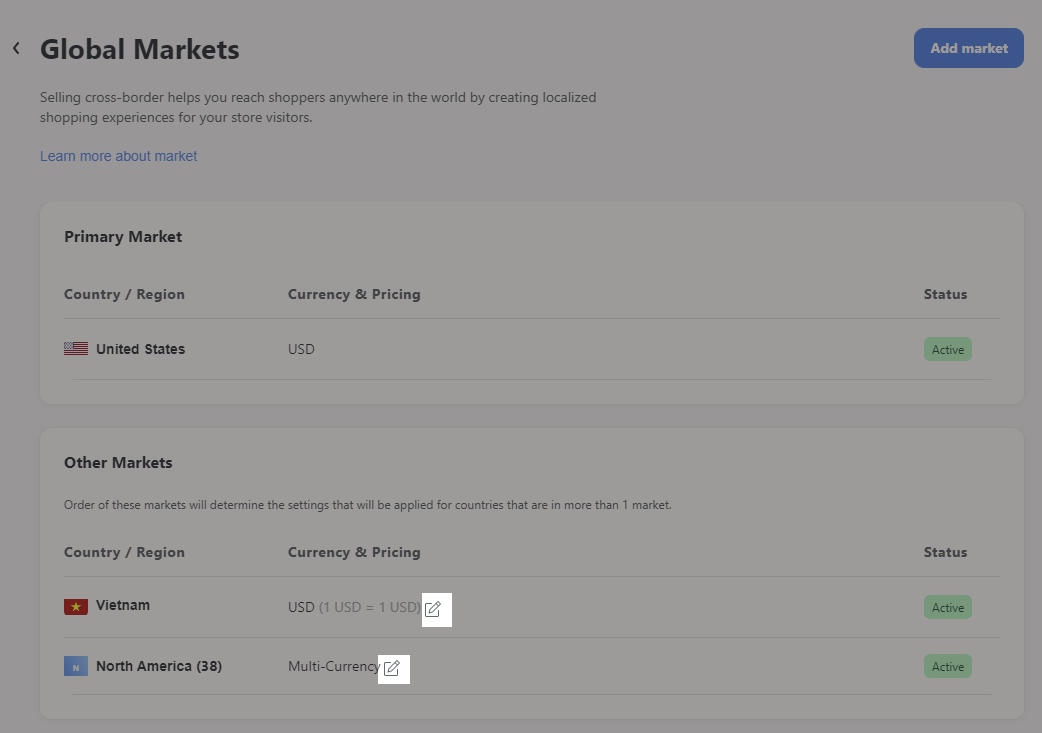
Click the country / region you would like to edit its currency & pricing > Manage Multi-currency or Single-currency.
Multi-Currency: Provide multiple currencies within this market. Each country has its own currency, and the corresponding currency will be displayed to the Buyers from that country.
Single-Currency: Provide a single currency for this market. Buyers from all countries in this market visiting the store will see the same currency.
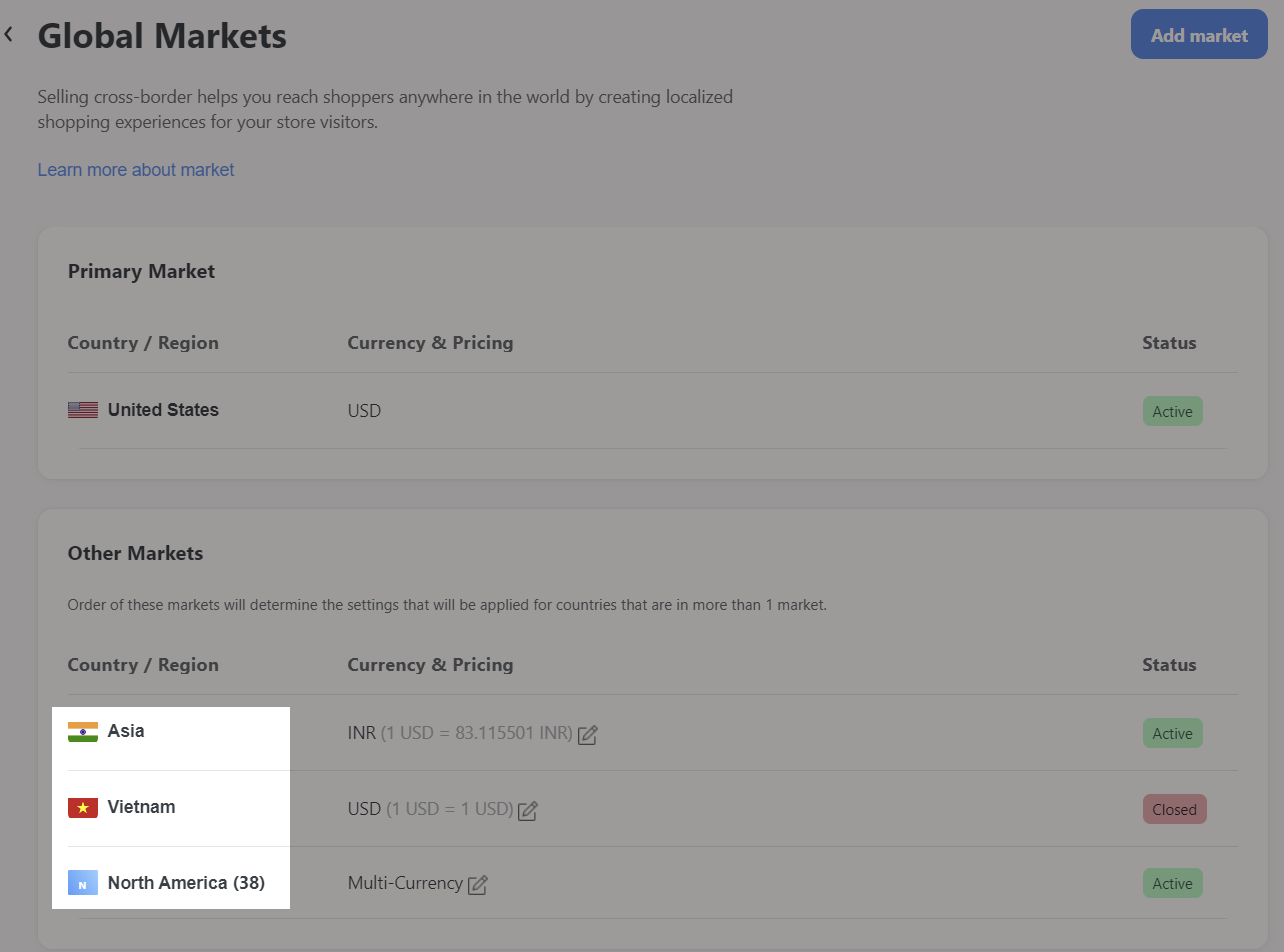

If you select Single-currency for your market:
In Currency section, click on the dropdown menu to select the currency that you want for the market.
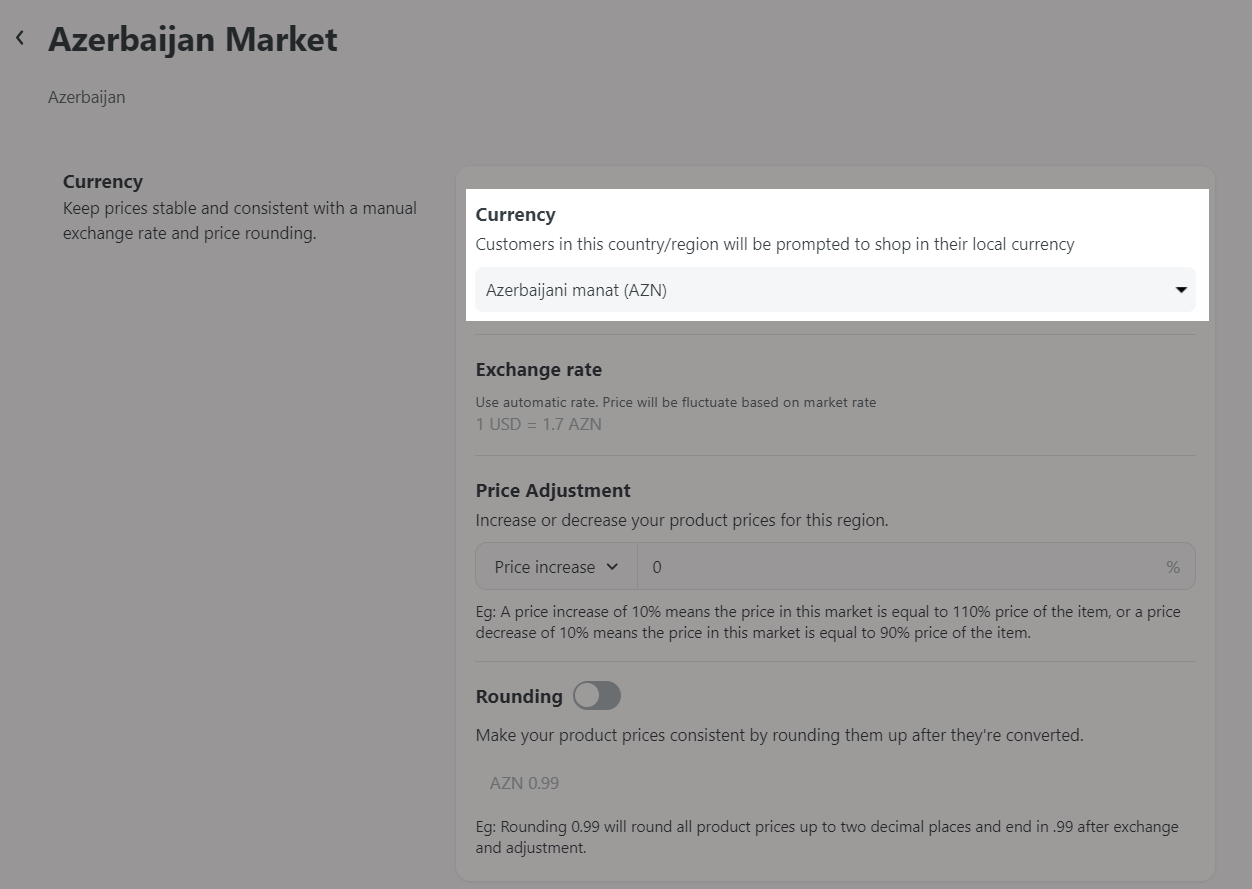
The list of supported currencies is based on the payment gateway (PayPal/Stripe).
In Exchange rate, the rate is uneditable and it is fluctuate based on market rate.
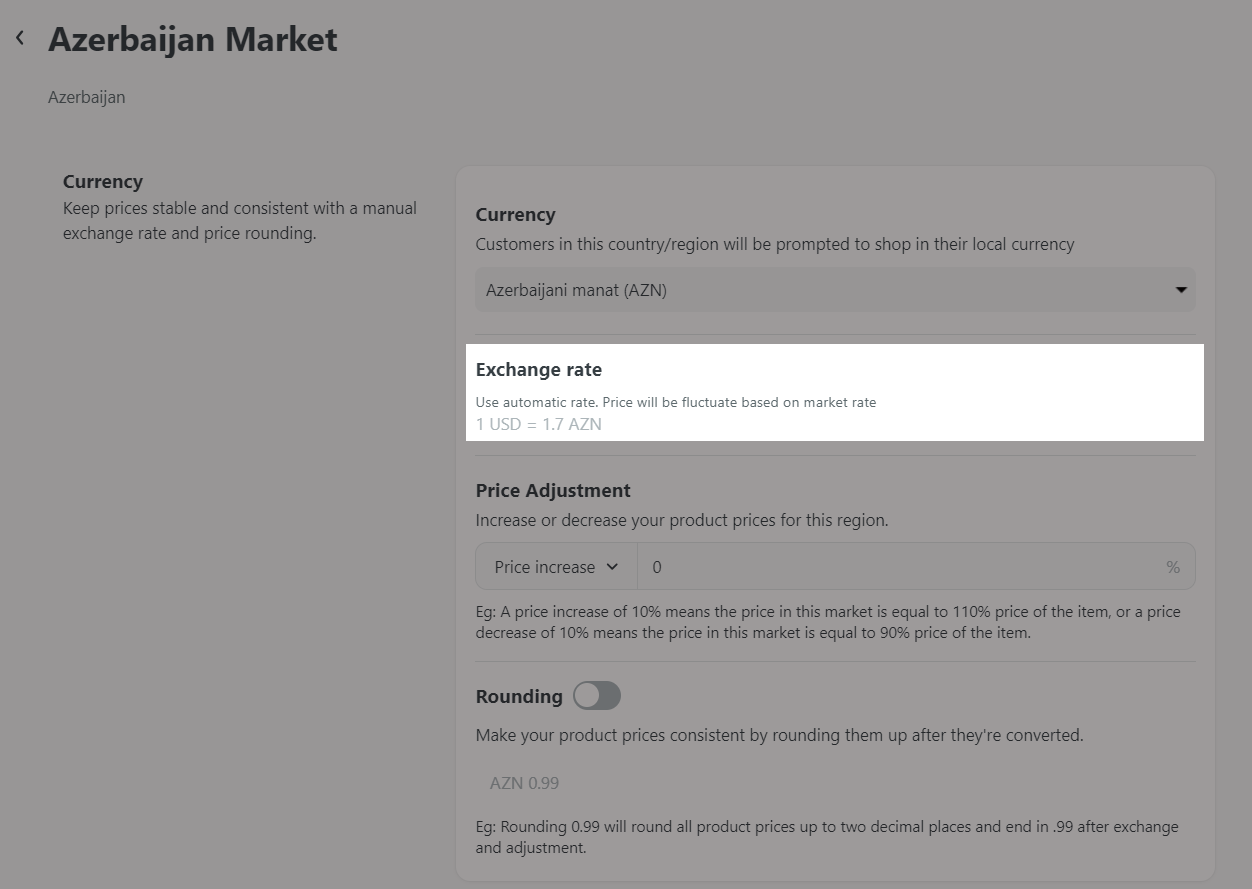
In Price Adjustment, you can choose to increase or decrease your prices for this market. Here, click on the dropdown to select between Price increase and Price decrease, then enter the increase/decrease percentage in the text box.
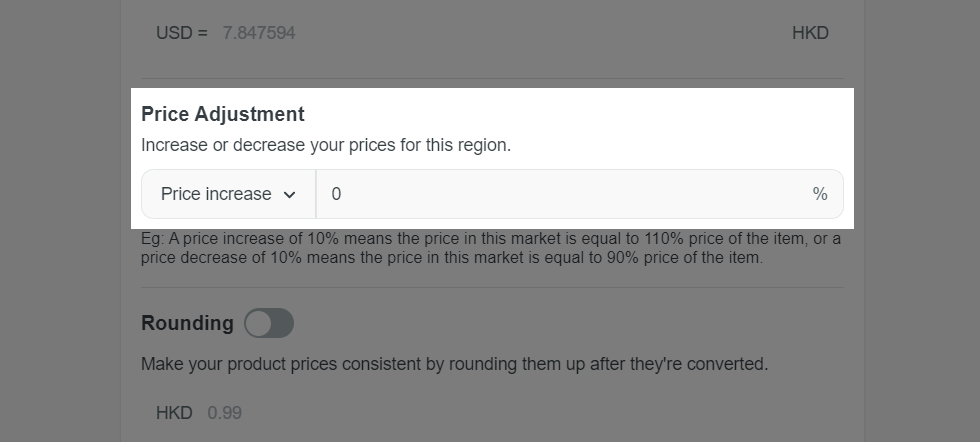
Each market will have its own characteristics and different buying behavior. Therefore, you should conduct thorough research to determine the best sales plan to maximize your profits with this feature.
You can enable Rounding and set up to round product prices to 2 digits after a comma. This can make your product prices consistent by rounding them up after they are converted to the customer's currency.
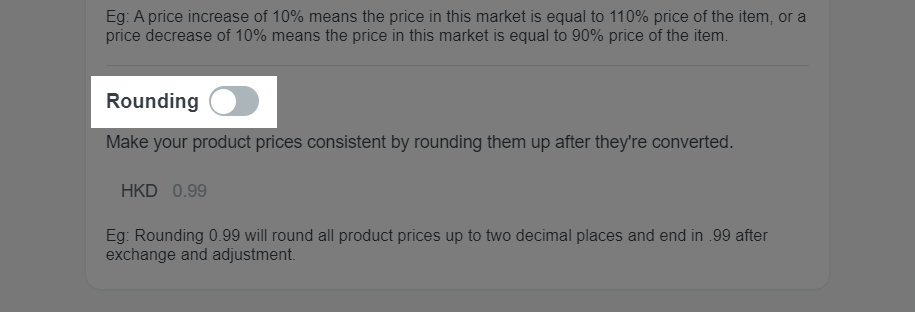
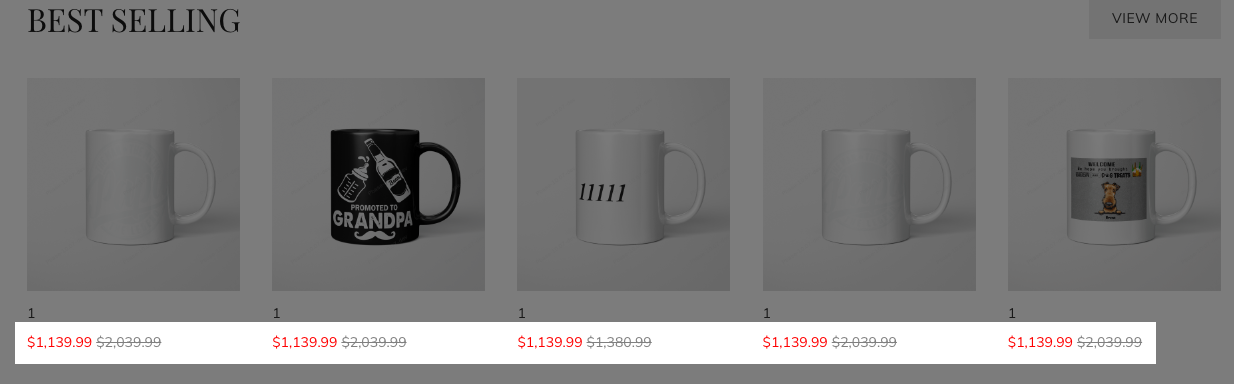
If you edit the Multi-currency market:
Click the pencil sign next to the market.
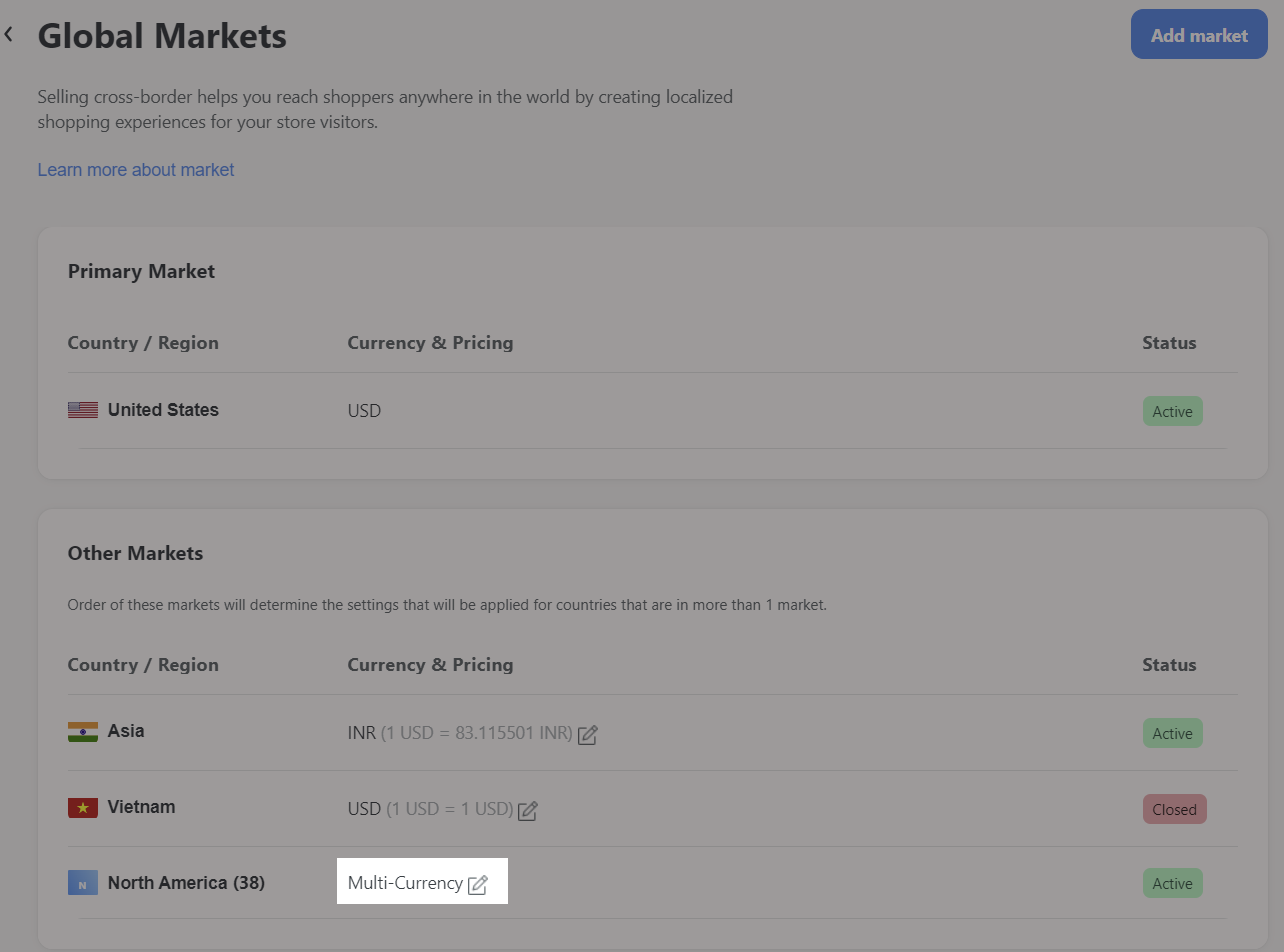
In the Multi-Currency page, you cannot change the Currency name and its Exchange rate. You can onlly change Rounding, Rounding to, Price adjusment of each country by clicking on the corresponding cell in the table.
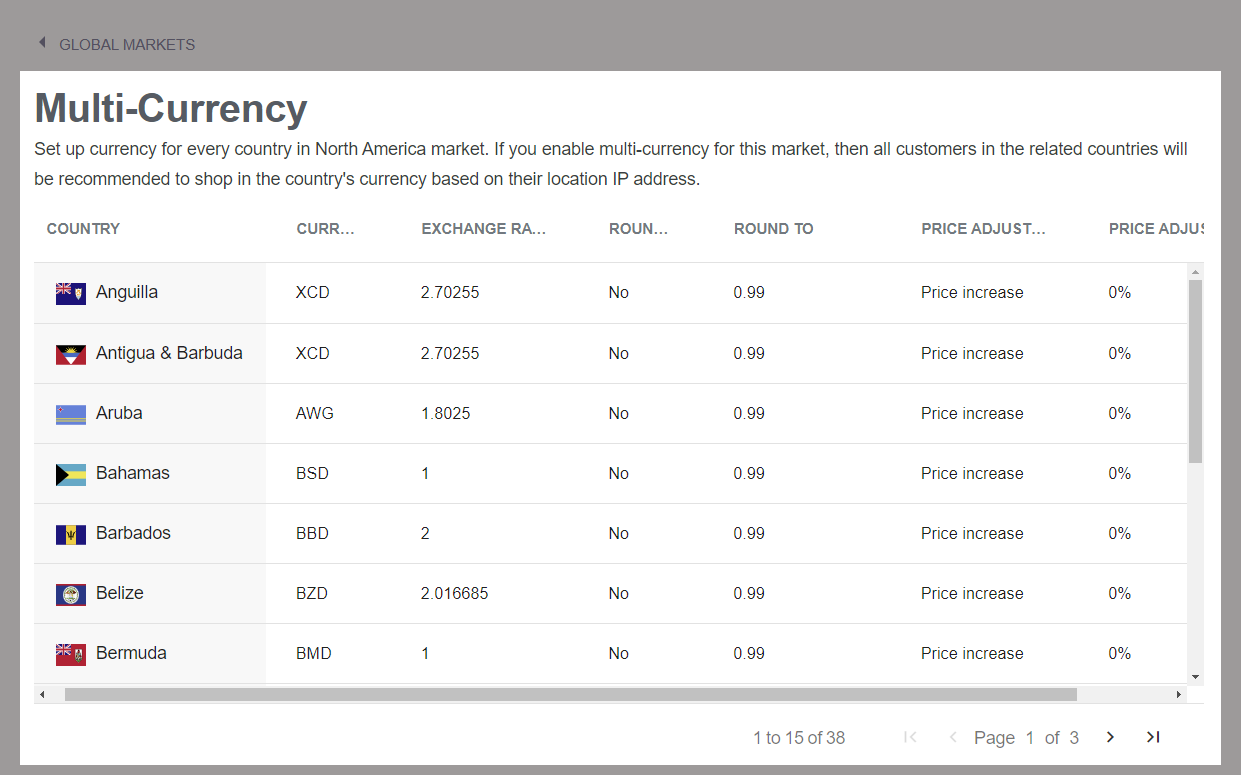
Once finished, click Save changes.
Important notes:
You will always see your order in the store's currency in the Order detail page. However, you can view the actual currency paid by the customer by clicking on Switch currency.
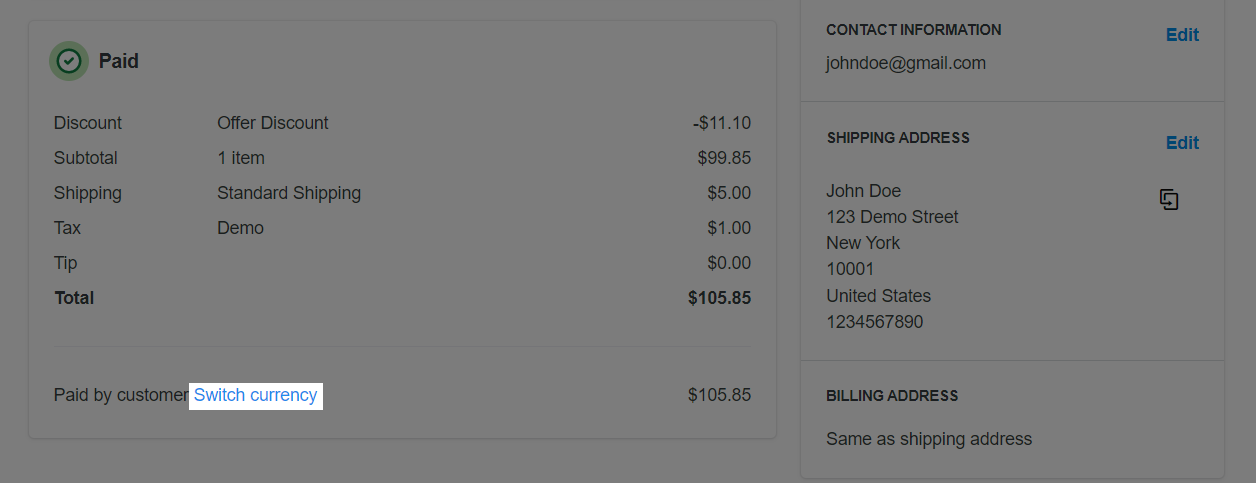
The number shown in your
Order detail page is using the automatic rate from ShopBase. The actual payment that you receive will depend on the real exchange rate by your payment gateway. If you are using
ShopBase Payments, we will use our automatic rate to calculate profit on your ShopBase Payments balance.
Example:
The currency in your store is USD. You wish to sell in Germany, where the Euro is the default currency. You set up a market in Germany with an automatic exchange rate. Then, a product in your store costs $100 USD. At the time customer checks out, they pay 95 EURO for this item.
What you'll find in the Order detail page: 95 EURO / 0.95 = 100 USD (0.95 is the ShopBase automatic exchange rate at the time payment is charged).
What you receive from your gateway: 95 EURO / 0.94 = 98.96 USD, where 0.94 is the payment gateway exchange rate at the time payment is charged.
FAQs
1. Which countries will be displayed in the list of Global switcher?
The countries displayed in the Global switcher list will include those set up in Global Markets, comprising both the Primary market and Other markets, as well as the country set up in the Store address.

When a visitor accesses the store, the system will automatically select the country based on their IP address. For example, if the visitor's IP address is from France, the store location will be set to France.

In cases where visitors are NOT from a country within the Global markets, the store will automatically select the country of the Primary market.
For example, in Global Market only has 5 markets: United Kingdom (as the Primary market), United States, France and Germany, Italy (as the Other markets) while the visitor is from the Canada, then the store location will be set to United Kingdom.

Visitors can manually select a different location from the list if desired. Click on the flag symbol and select the different location > Click Save.

2. Which currency will be displayed in the list of Global switcher?
The currency displayed in the Global switcher list will include the currency of markets that are currently Active, Store currency (in Settings > General), and USD.

When a visitor accesses the store, the default currency is based on the selected location.

Visitors can manually select a different currency from the list if desired. Click on the currency symbol and select the different currency > Click Save.

Related articles