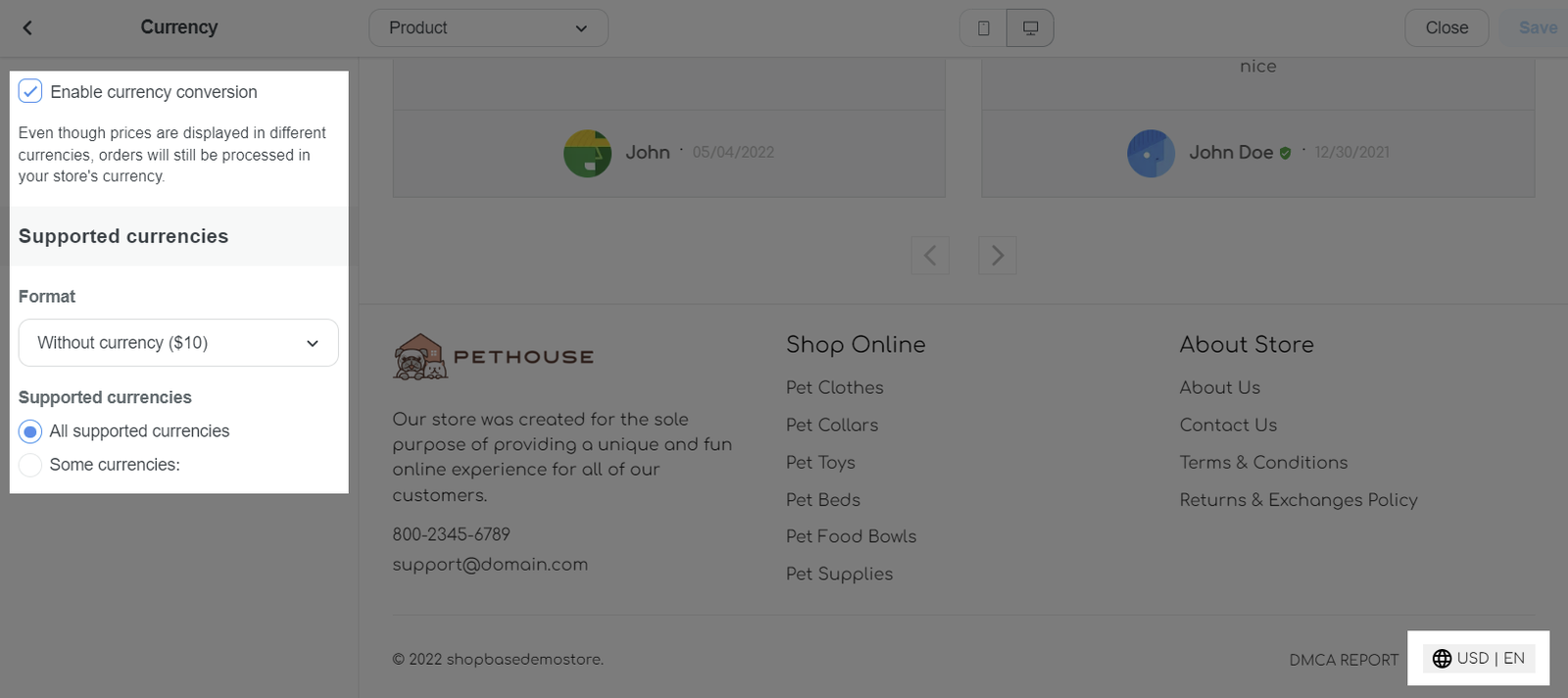Cross-border e-commerce enables merchants to reach customers all over the world, and is a excellent approach to increase sales and build brand awareness in the global market. Global Markets is a cross-border management tool that assists you in managing your international markets, particularly those involving different currencies. With Global Markets, you can create tailored online shopping experiences for customers in different countries in just a few simple steps.
Step by Step Tutorial
From your ShopBase admin, go to Settings > Global Markets.
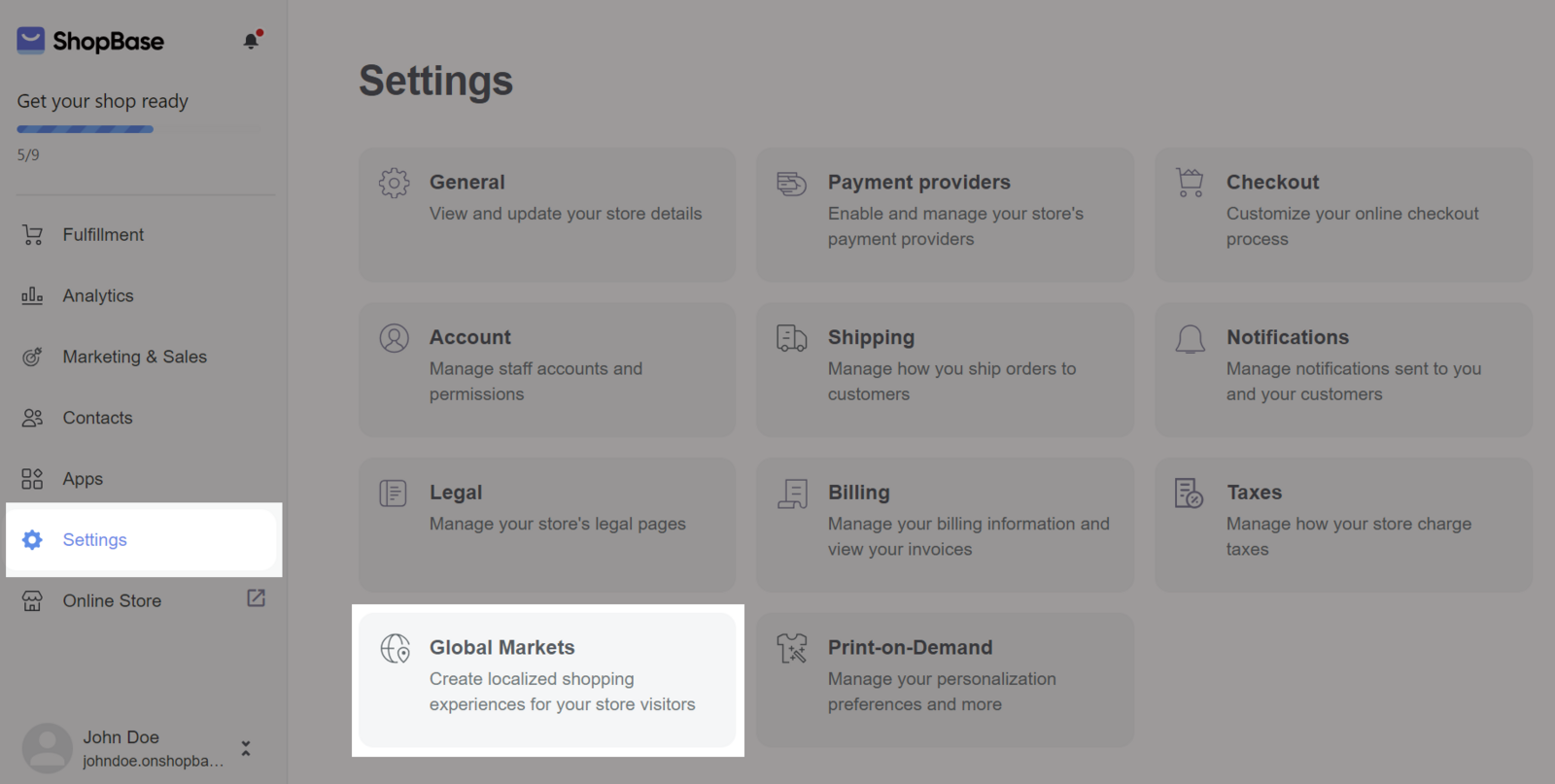
In the Global Markets page, you can see Primary market and Other Markets.
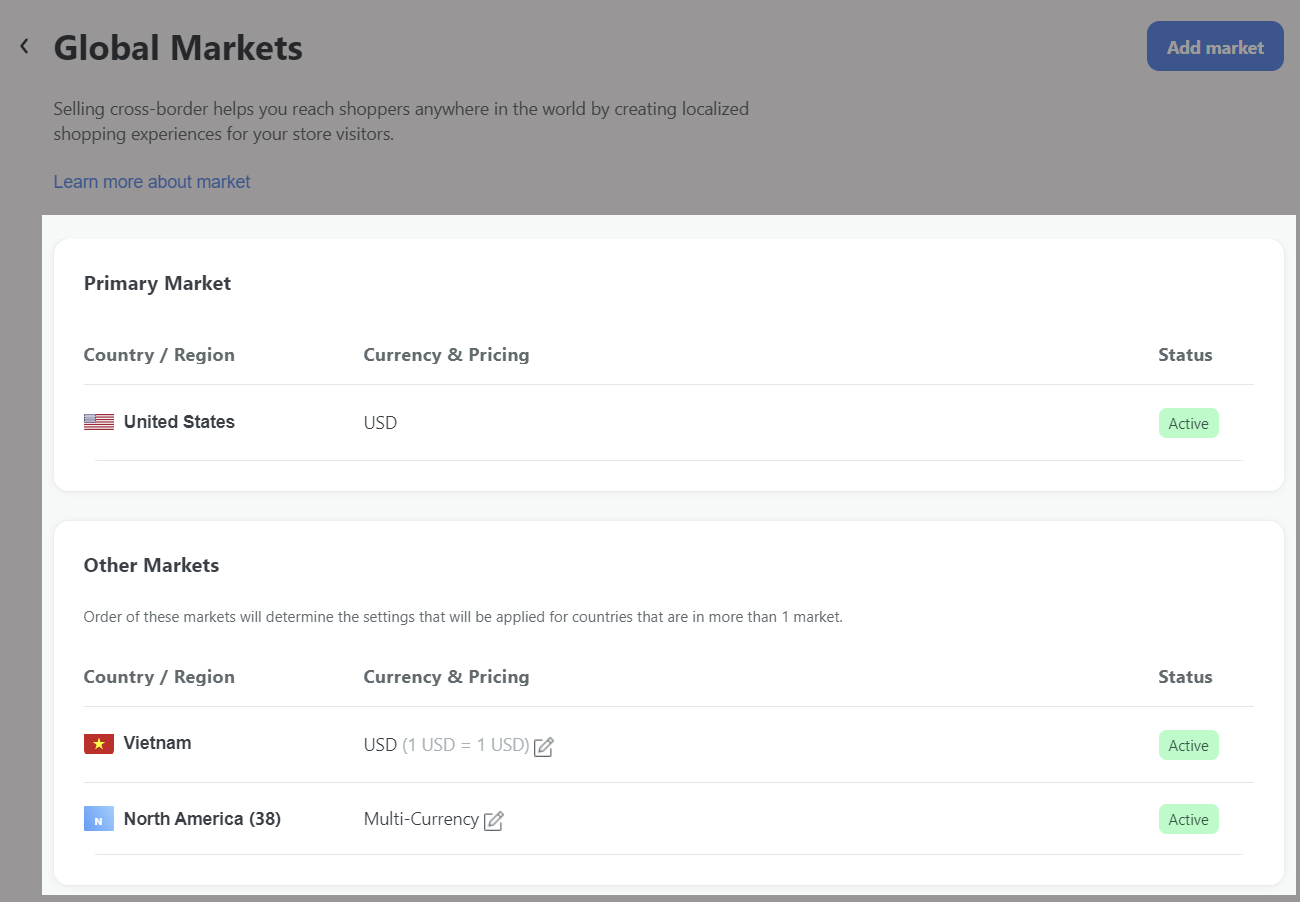
Primary Market: is the main location that you sell to. You can edit the primary market by clicking the current market > Change the Country or Currency > Click Save.

Other Market: lists all markets have added and set up.
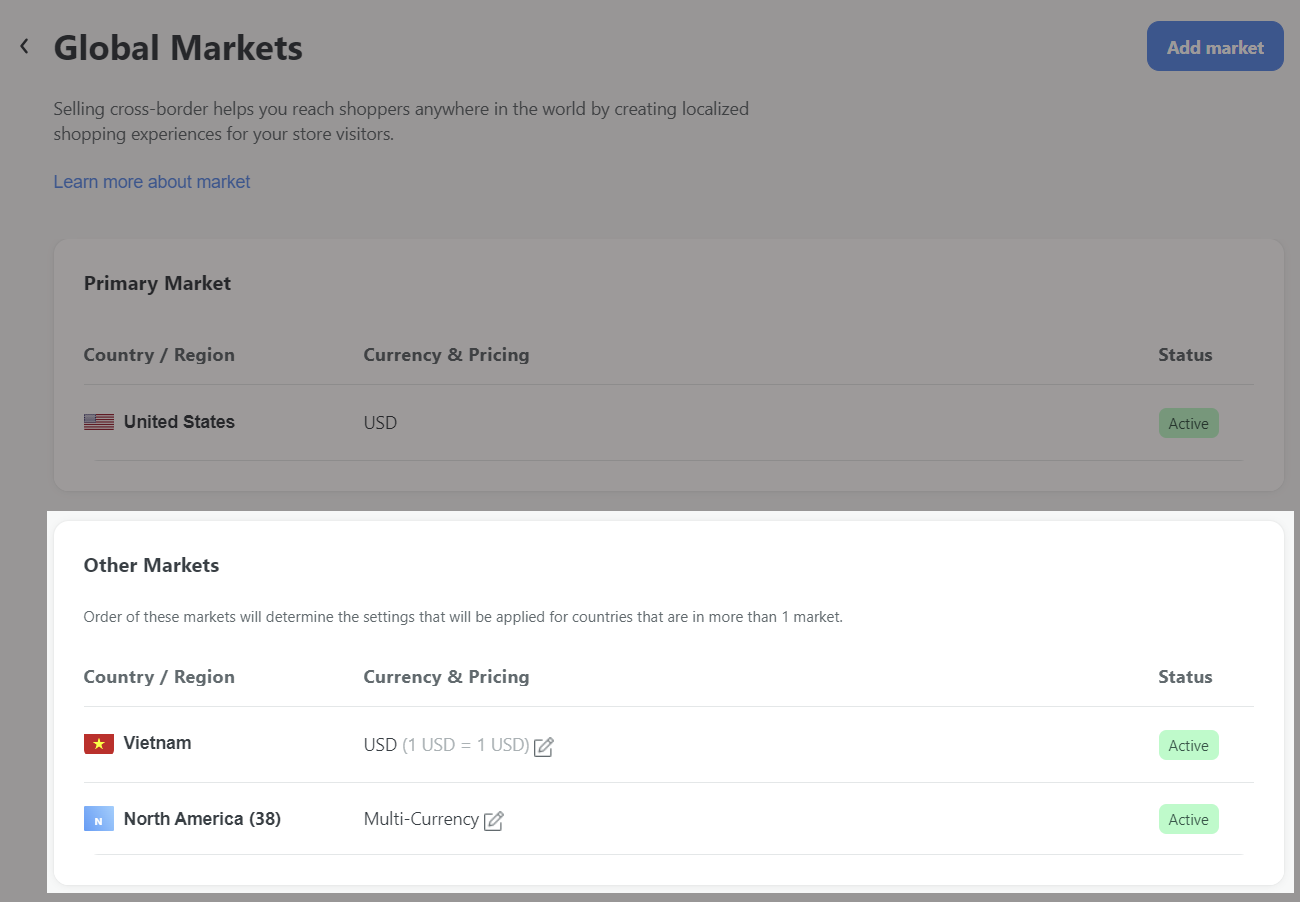
To add a new market, click on Add market.
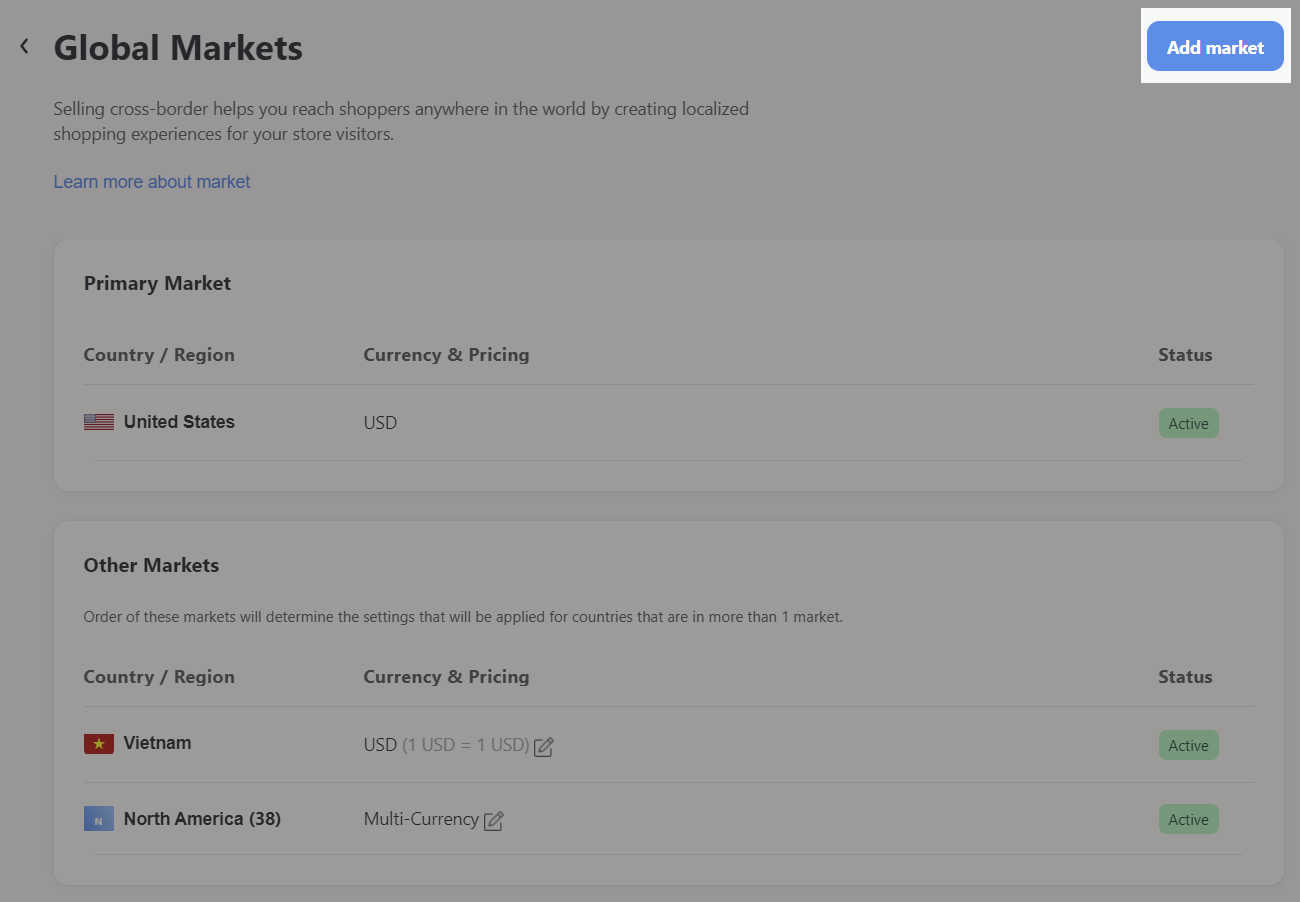
In Market name, enter a name suitable for your target market. For example, EU market, Asia market. This name helps you identify the market within your ShopBase admin and is not visible to customers.
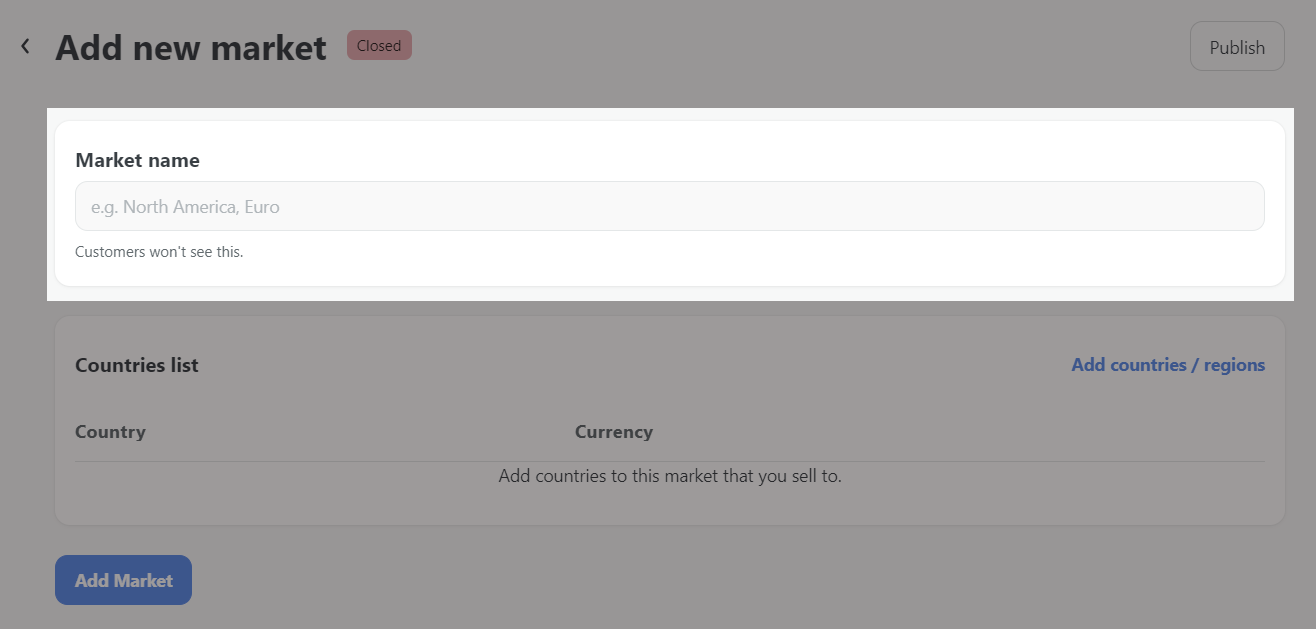
Click Add countries to add countries to this market that you sell to.
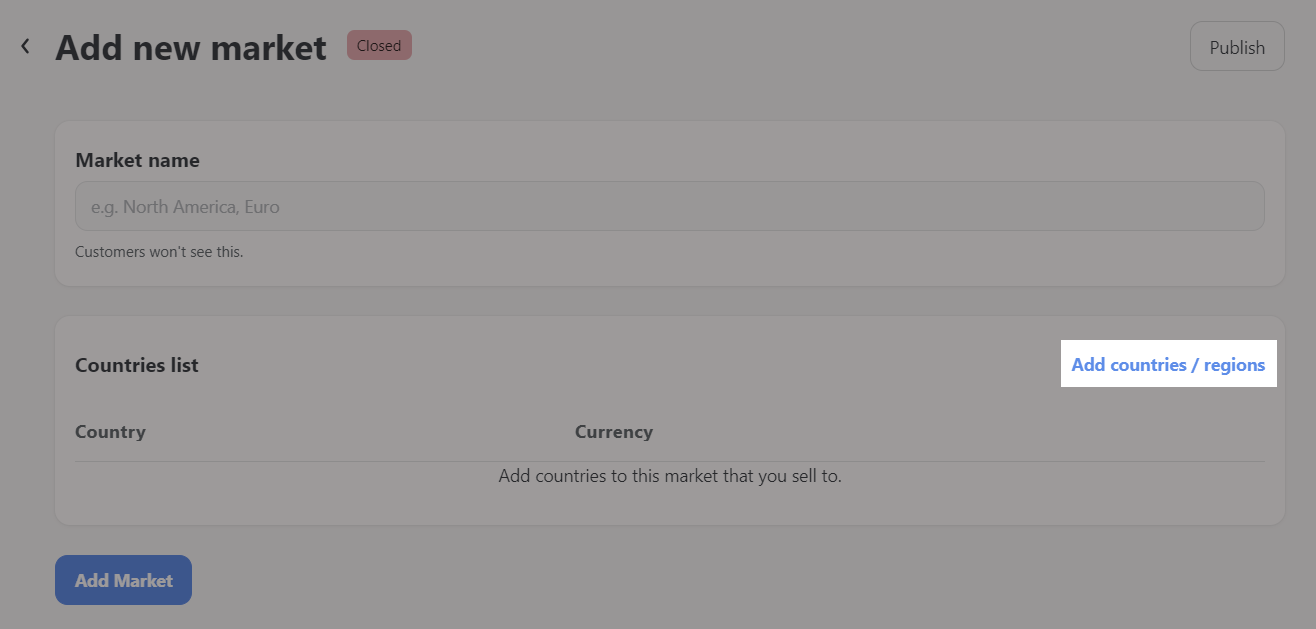
In the dialog, click to select your countries. You can use the search bar to quickly find your target country using their name.
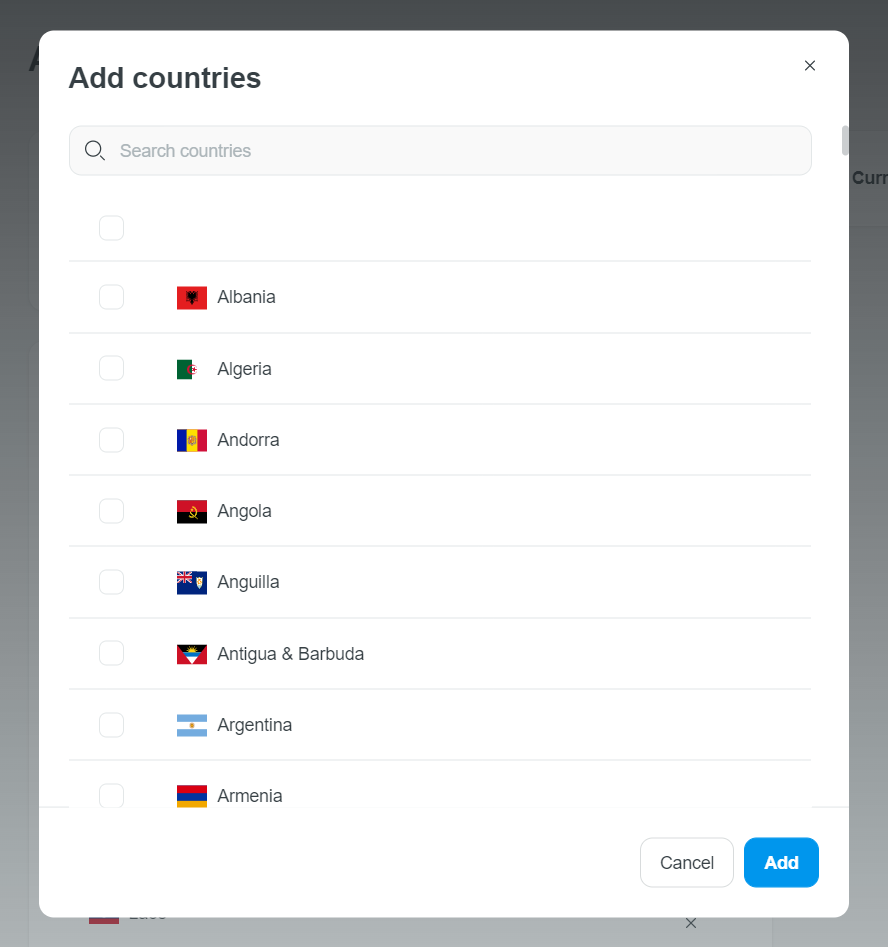
Click Add Market to save.
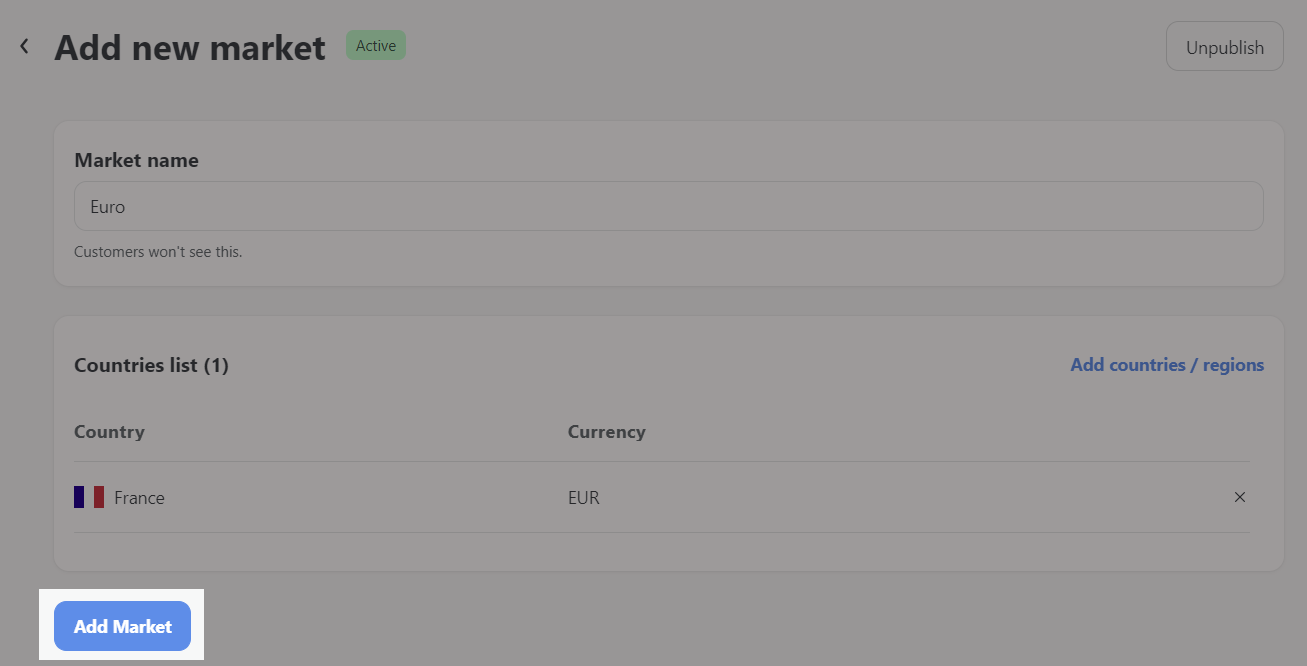
After creating a new market, you can choose either Multi-Currency or Single-Currency in Currency.
Multi-Currency: Provide multiple currencies within this market. Each country has its own currency, and the corresponding currency will be displayed to the Buyers from that country.
Single-Currency: Provide a single currency for this market. Buyers from all countries in this market visiting the store will see the same currency.

If the market is closed and you wish to sell to the selected market, click Publish.
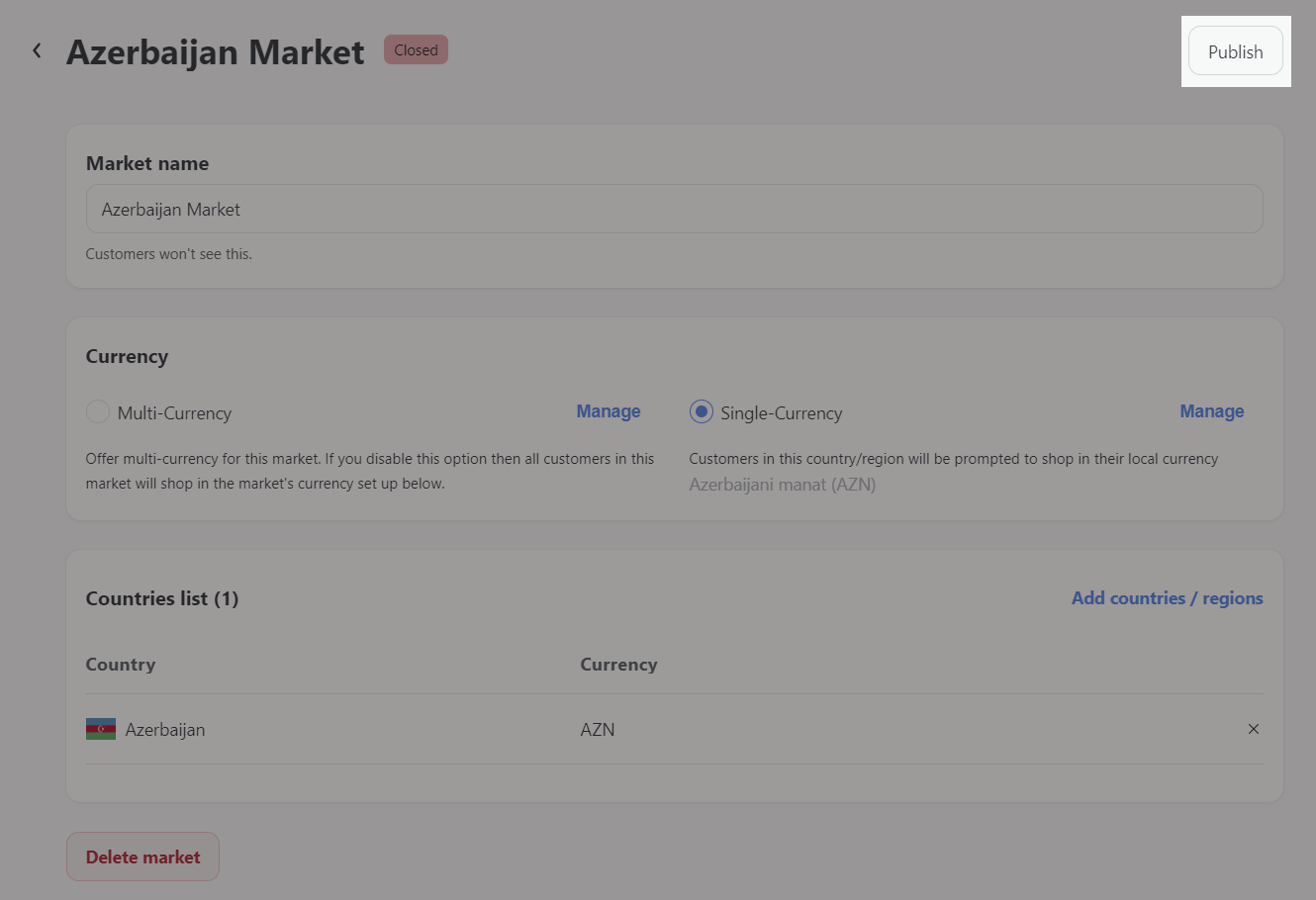
Click Unpublish to close market.
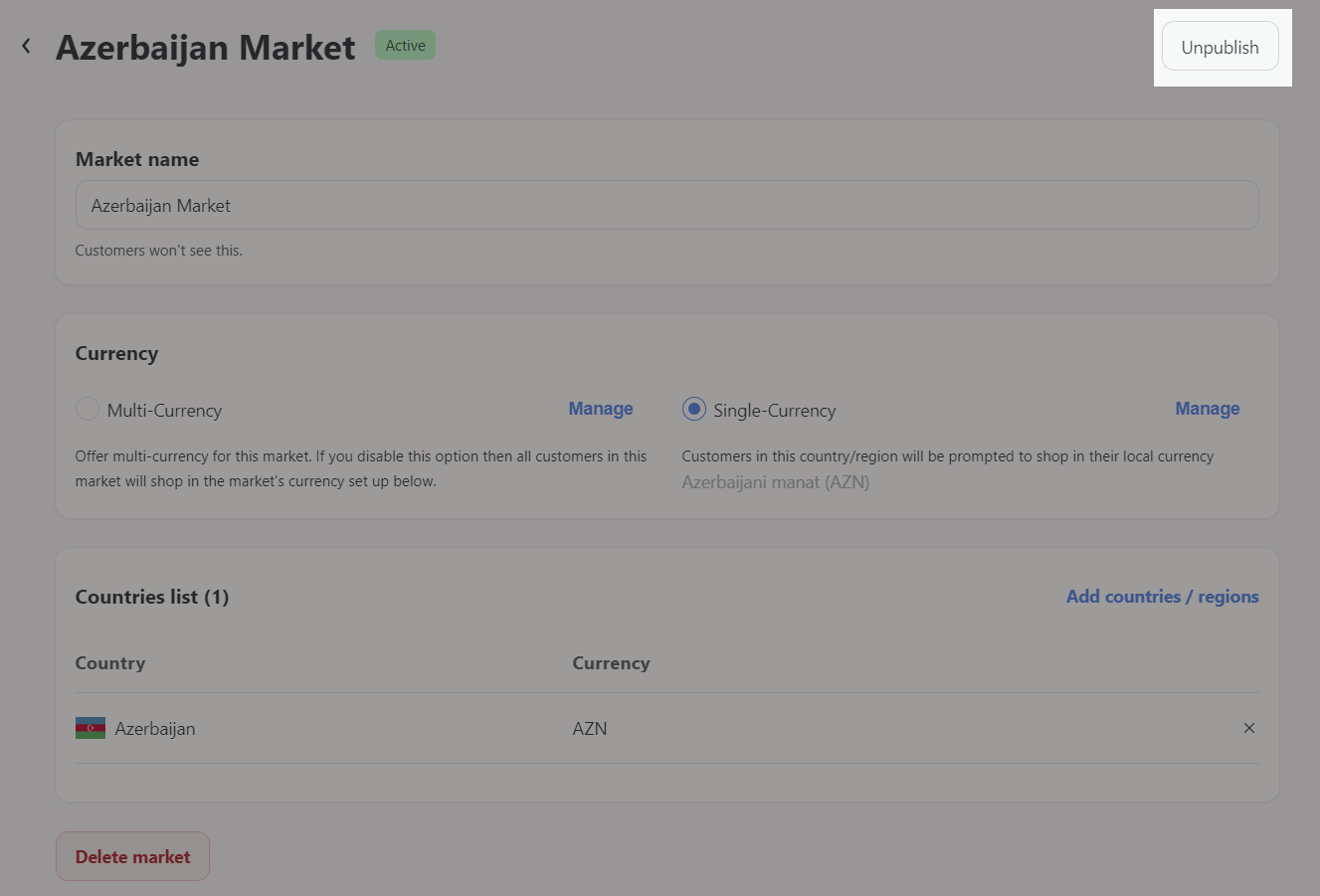
Please note that if you are using Global Markets, the Currency setting in Theme Editor will no longer be valid.