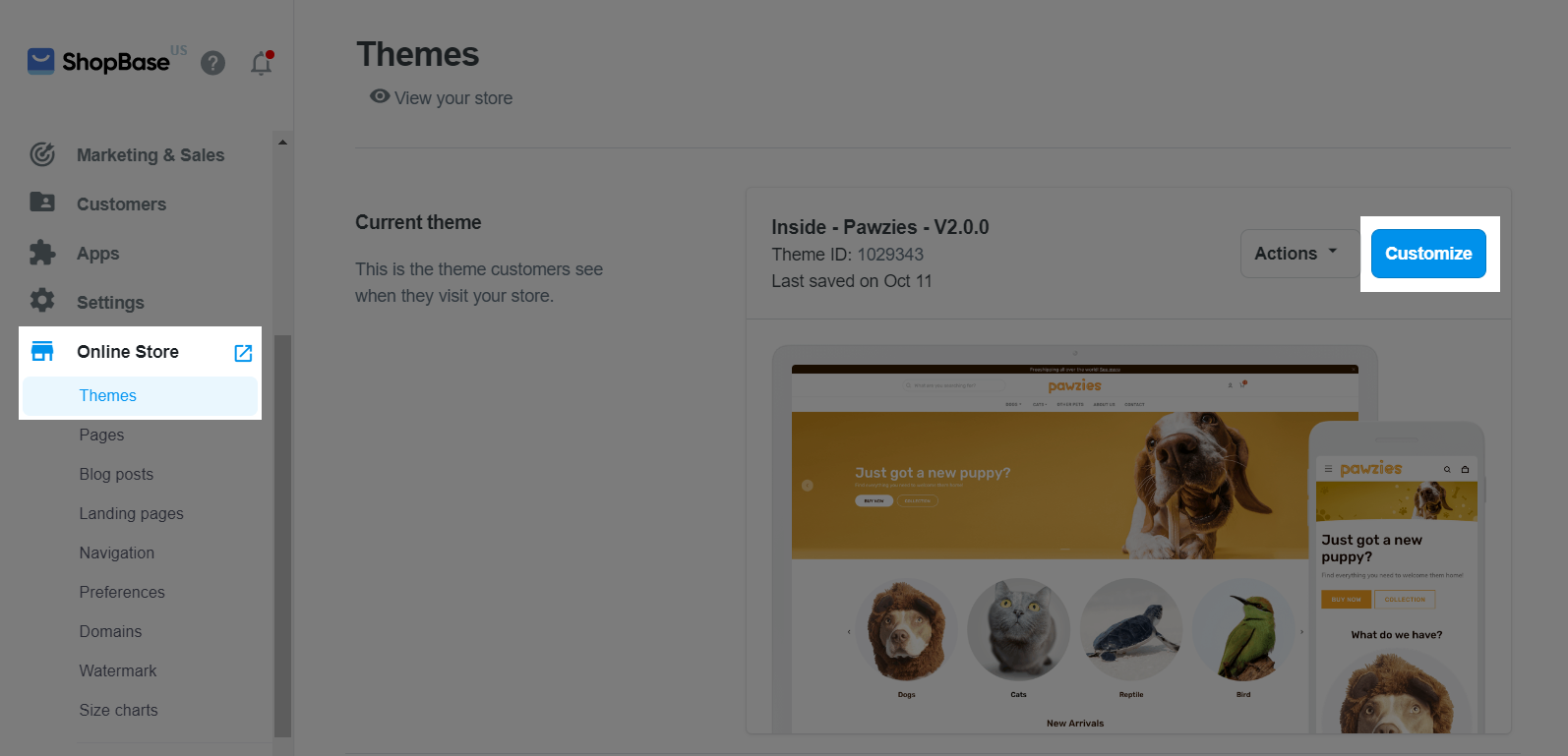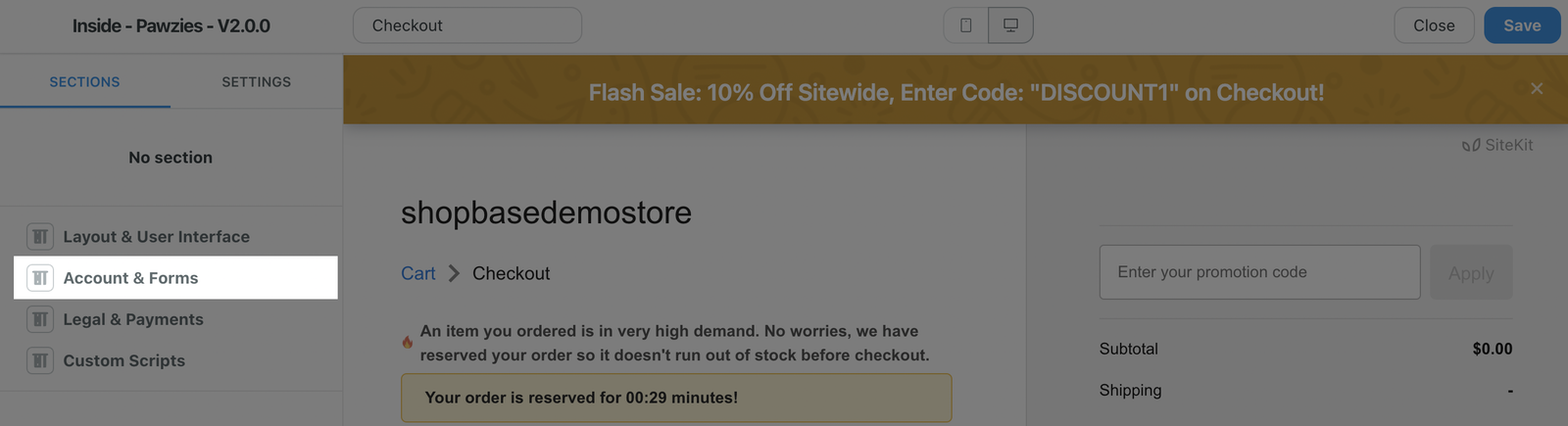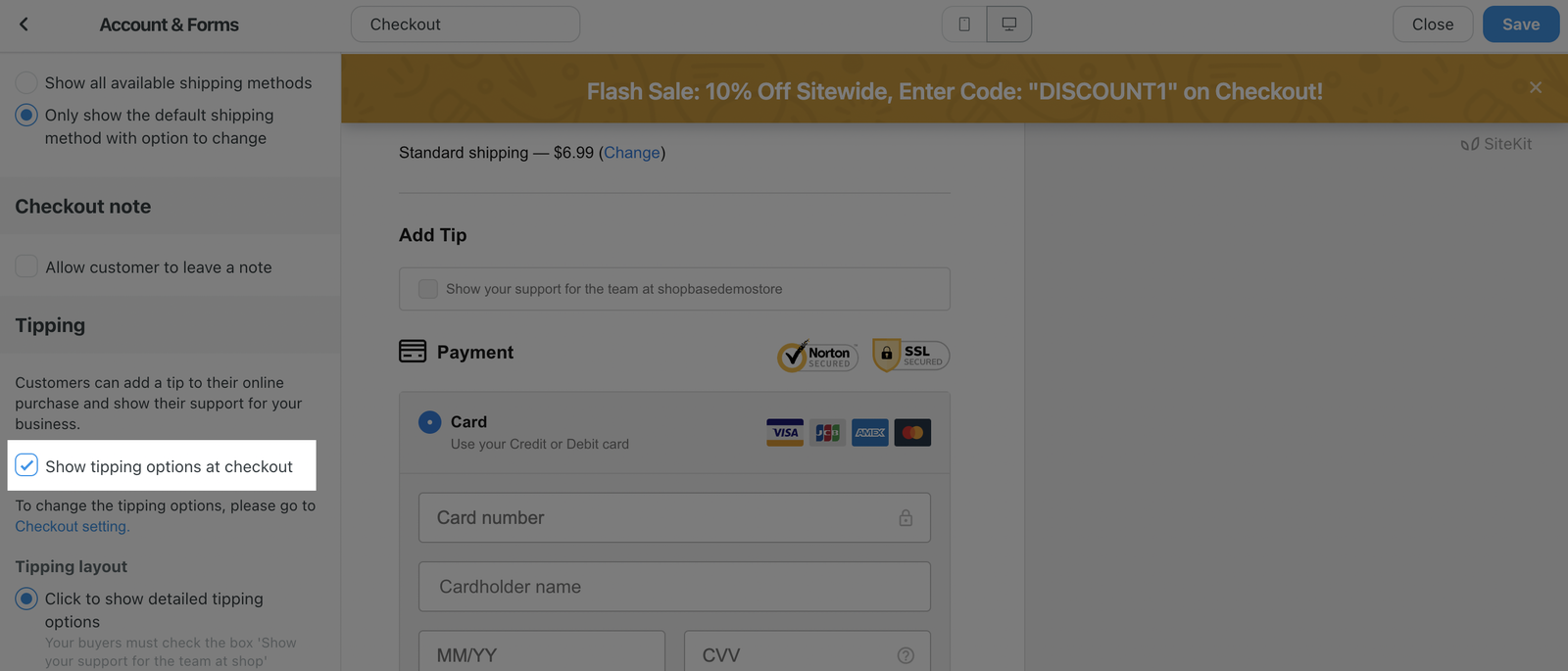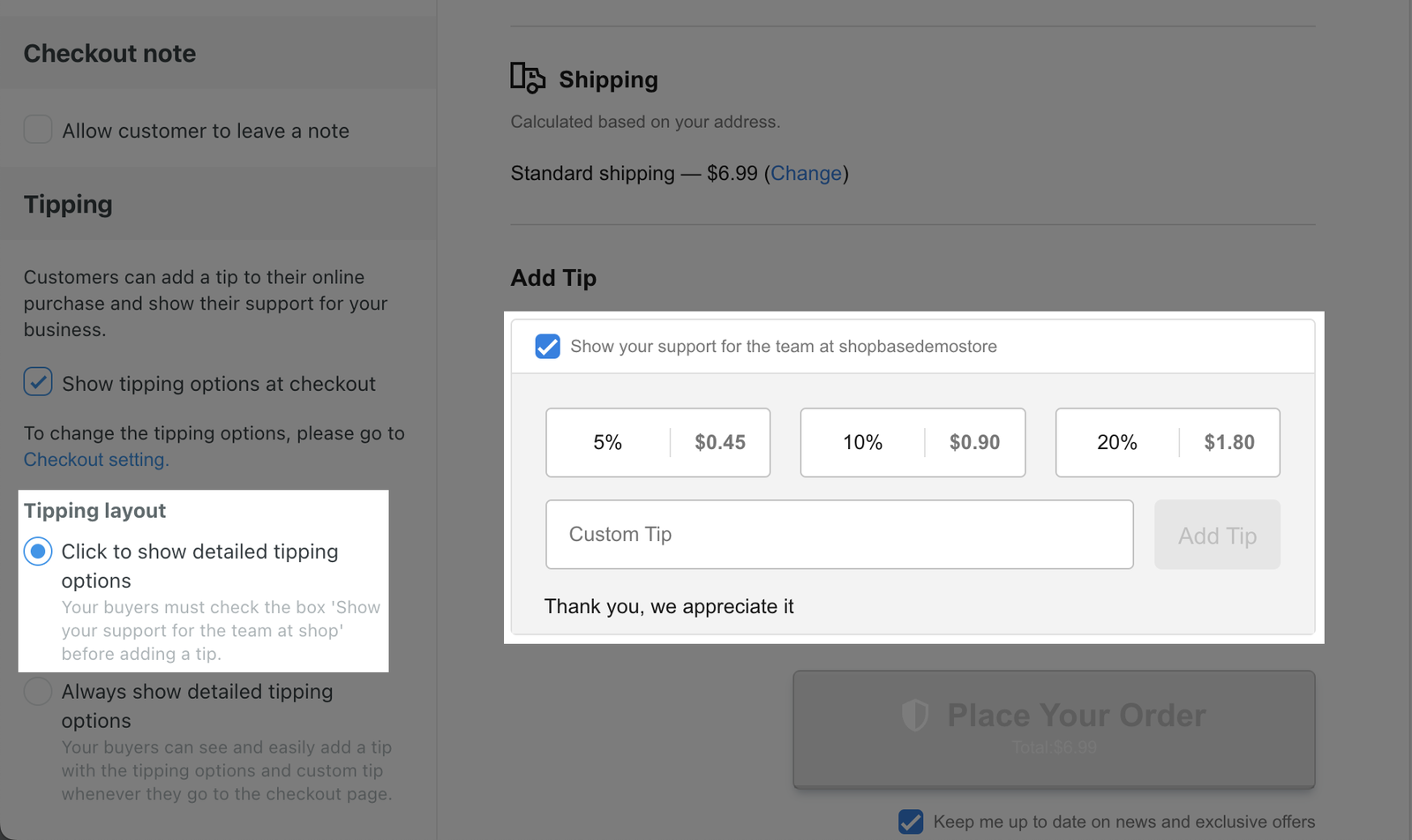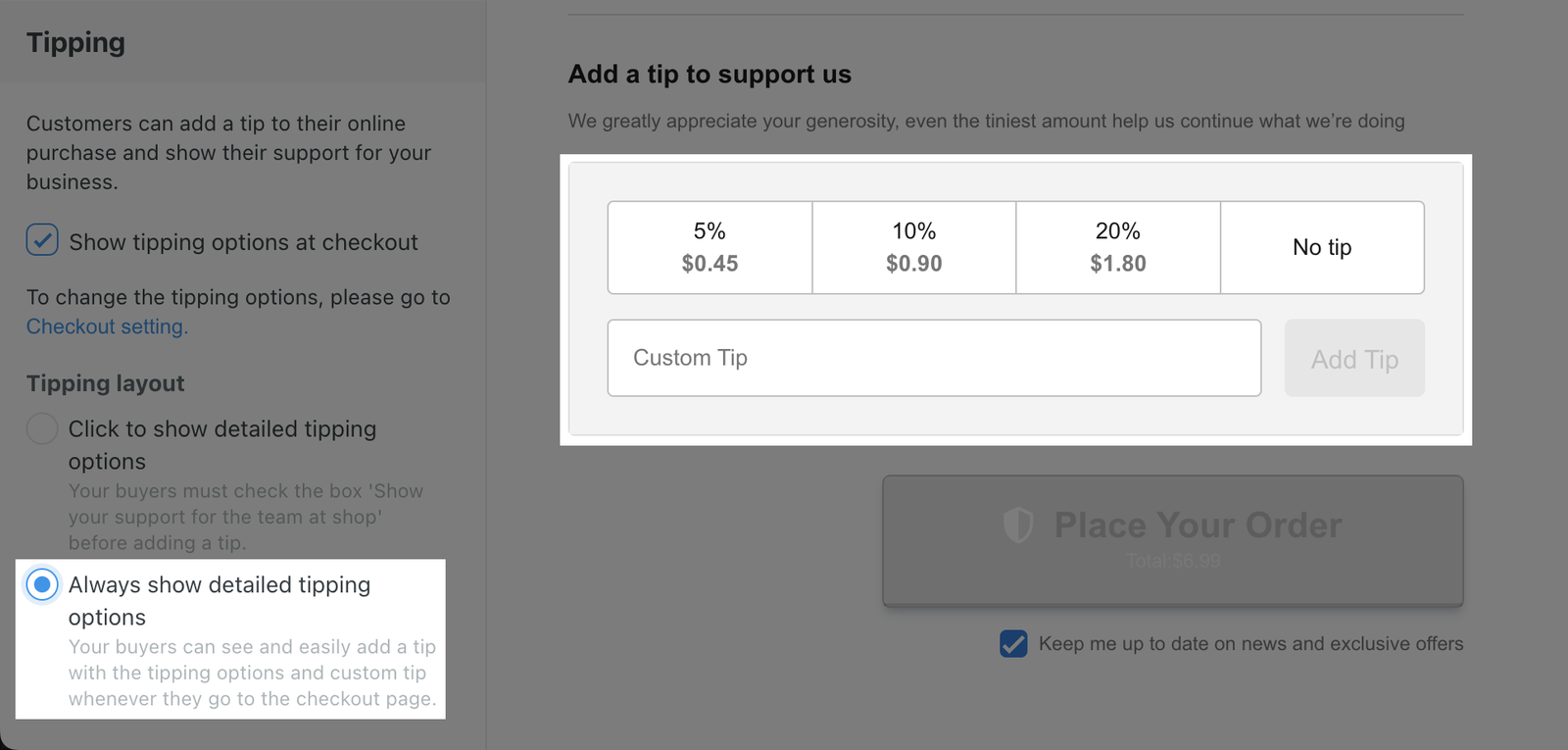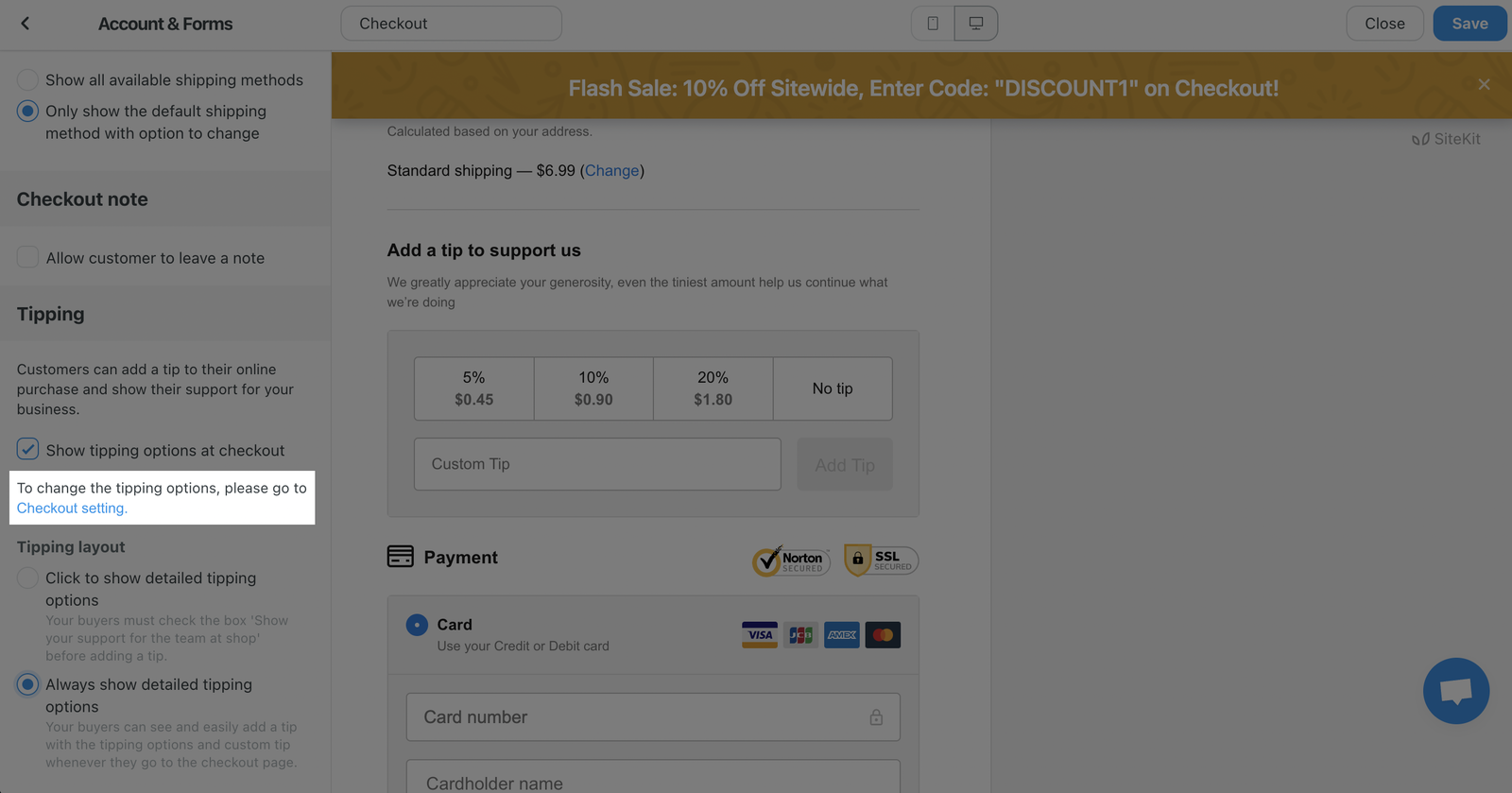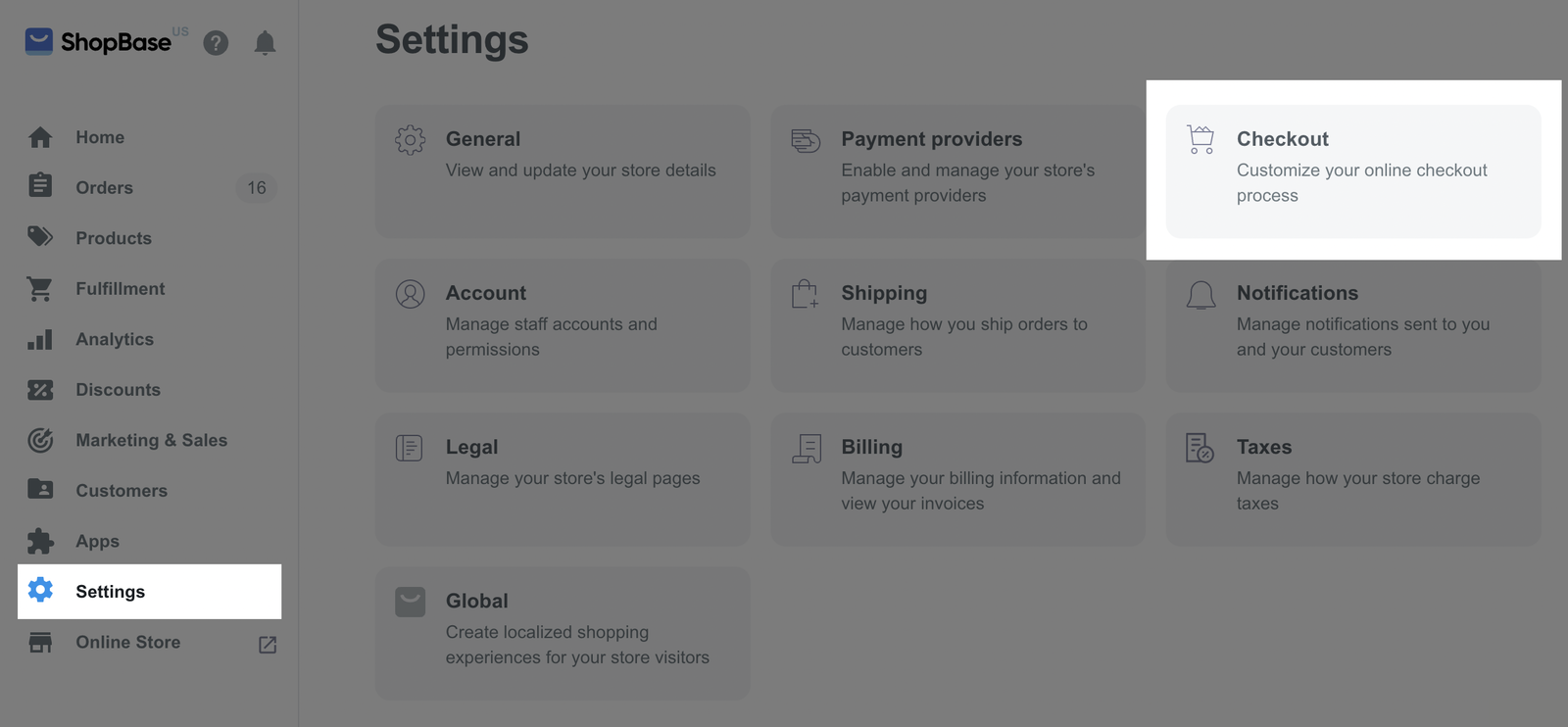With our new built-in feature, customers can now add a tip to their order payment when they check out. They can add the tip as a percentage of order subtotal or as a custom amount. In this article, we will guide you on how to set up this tipping option for your orders.
In this article
A. Set up tipping options for your orders
B. Refund a tip
A. Set up tipping options for your orders
You can create up to three tipping options that are a percentage of the order's subtotal (after discount is applied). Additionally, customers can add a custom tip upon their wish.
The field for the custom tip is set up automatically. You don't need to add it when you set up the tipping options.
From your ShopBase admin, go to Online store > Themes and click Customize next to your current theme.
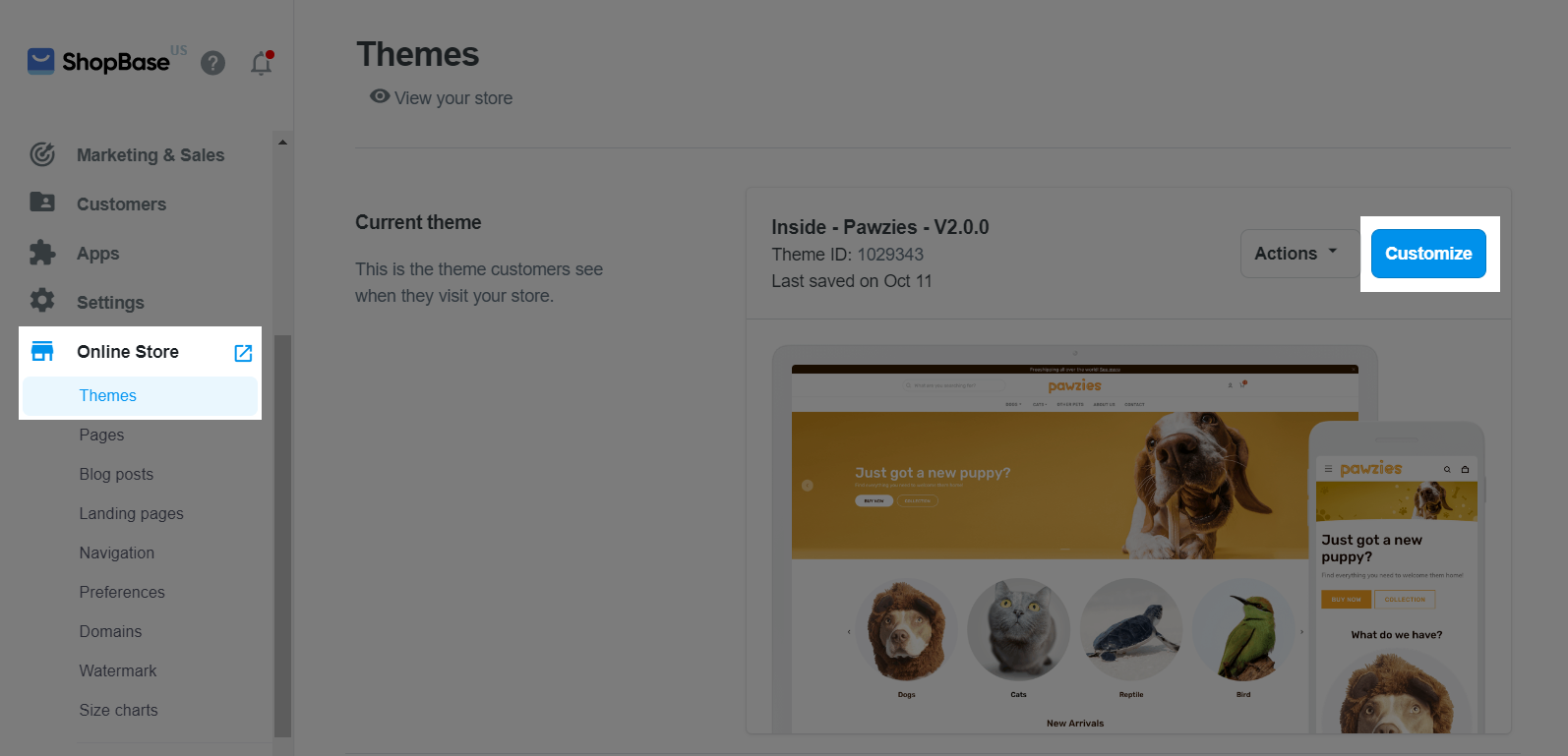
Click on the dropdown menu and select Checkout page.

Select Account & Form section.
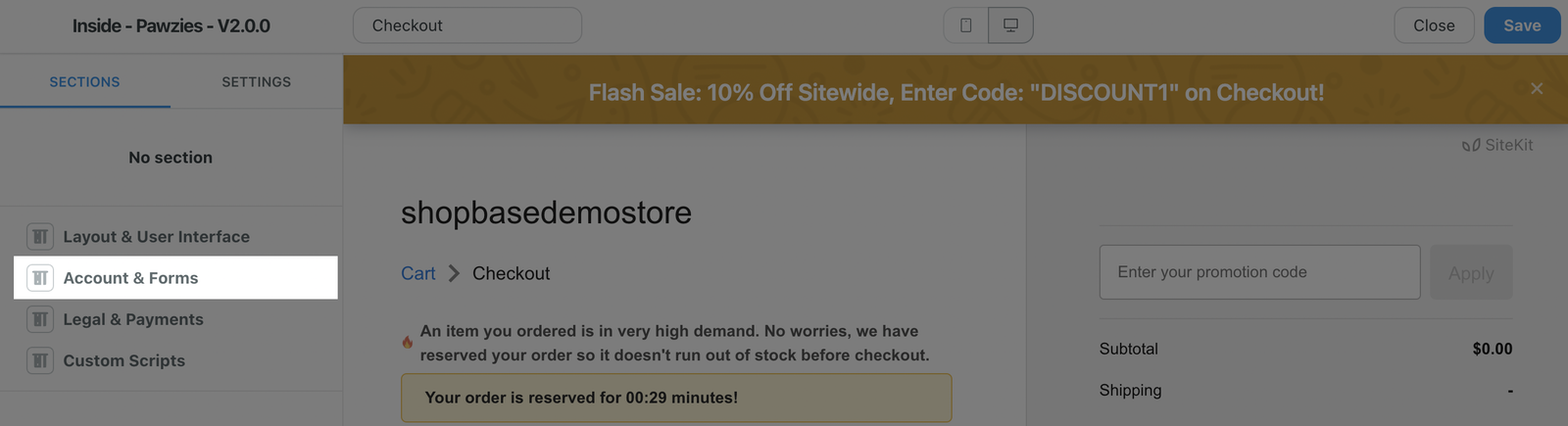
In Tipping section, tick Show tipping options at checkout.
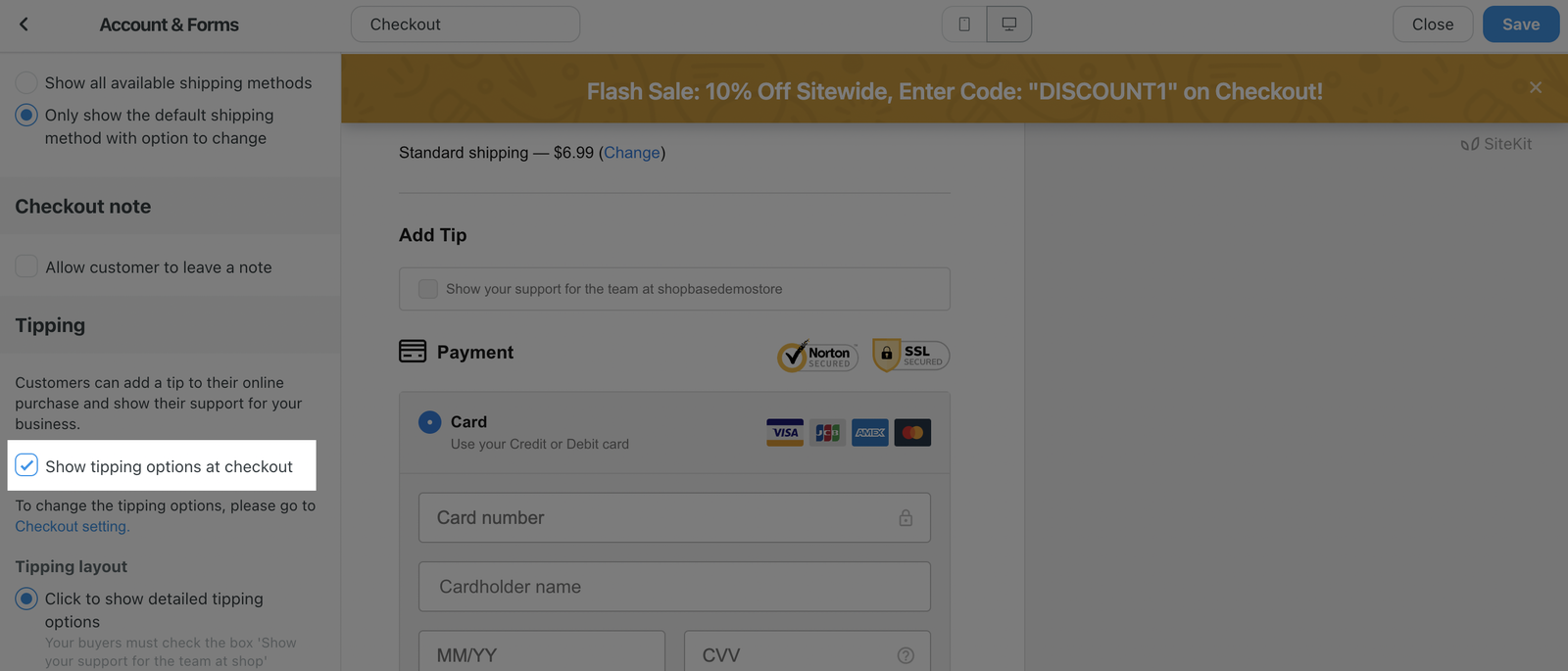
In Tipping layout, select between:
Click to show detailed tipping options: If this option is selected, your customer must check the box "Show support for the team at ... (your store name)." to show all the available tipping options on the checkout page.
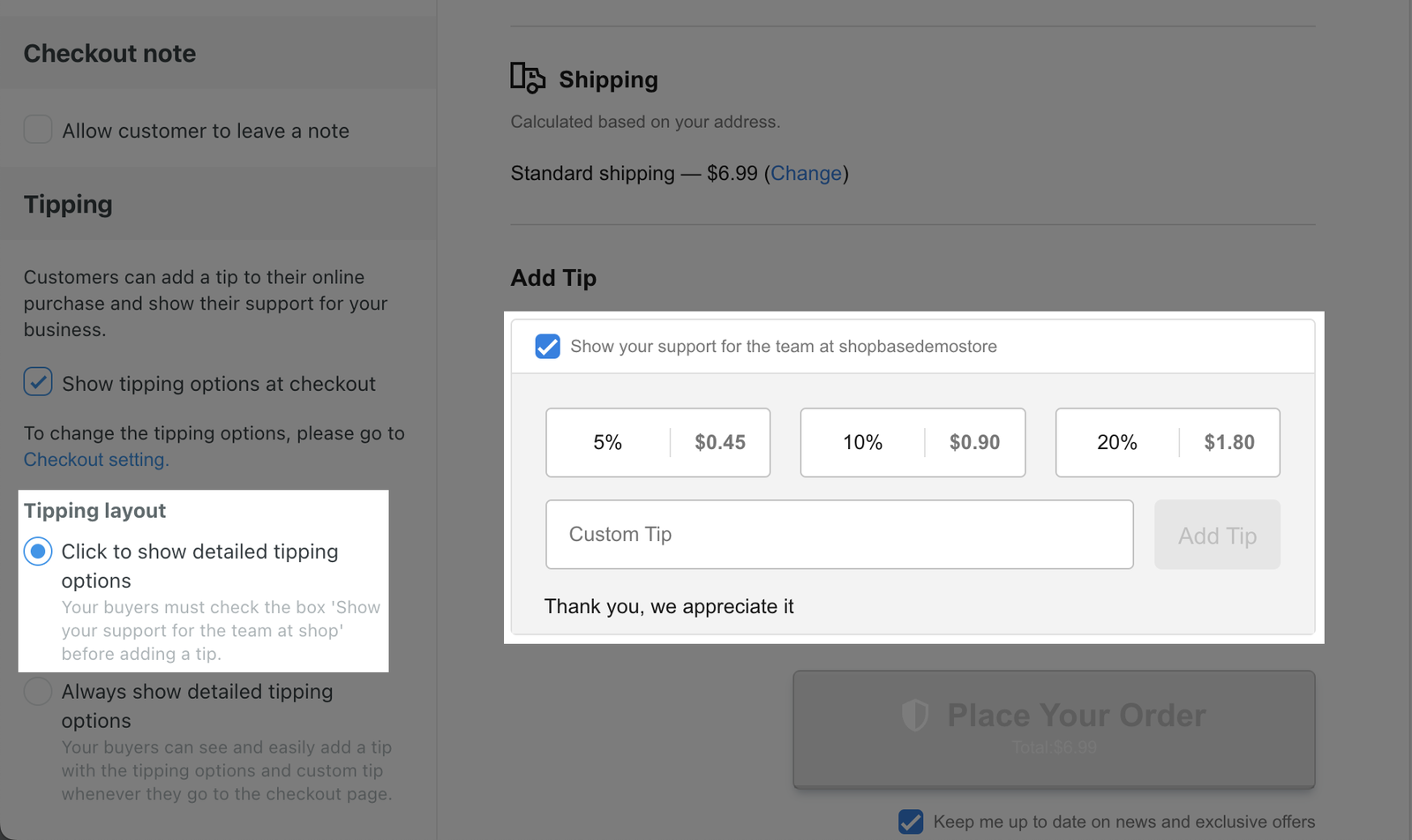
Always show detailed tipping options: If this option is selected, the tipping options will always be displayed so that your customers can easily see and add a tip whenever they go to the checkout page.
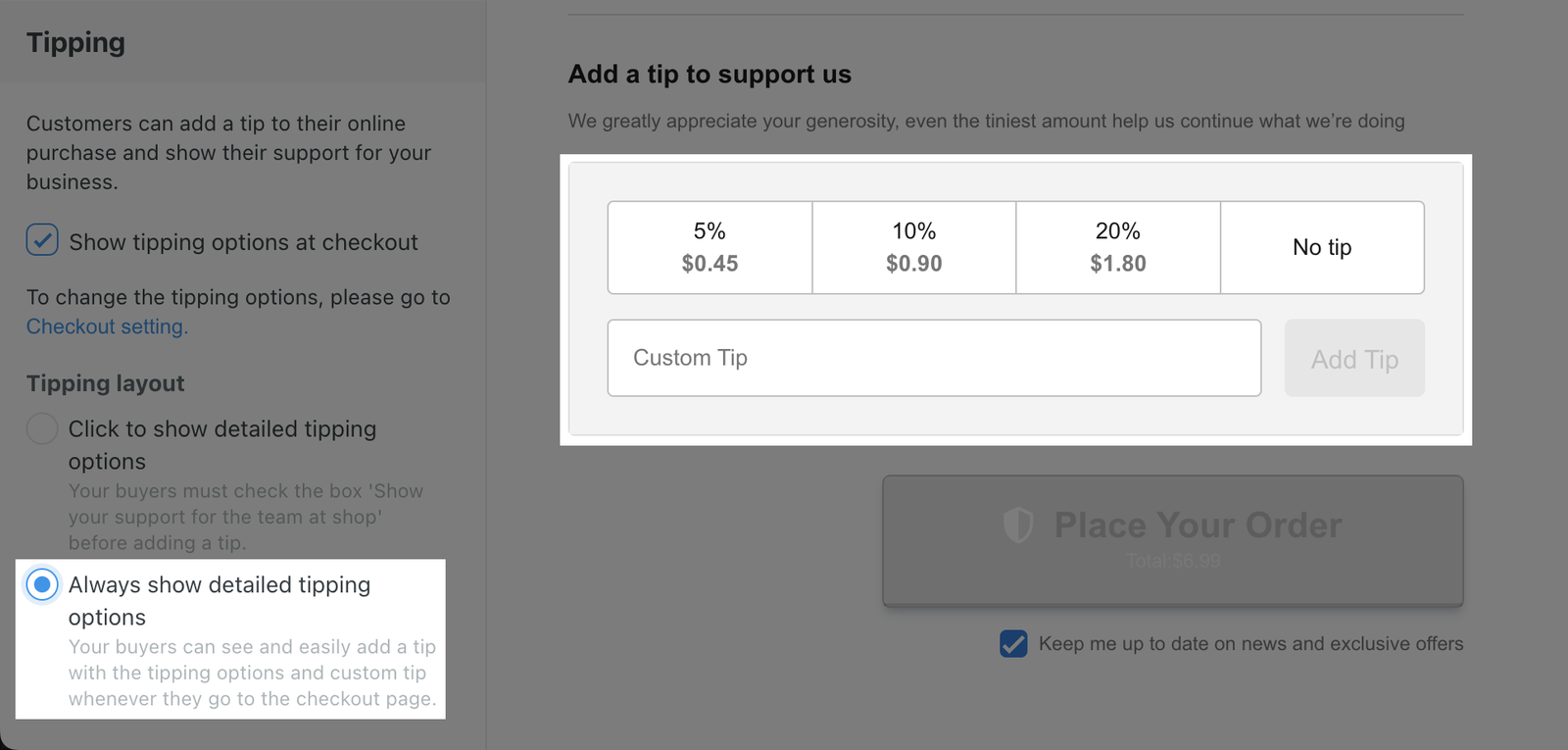
Click Save once finished.
To customize your Tipping options, go to the Checkout settings.
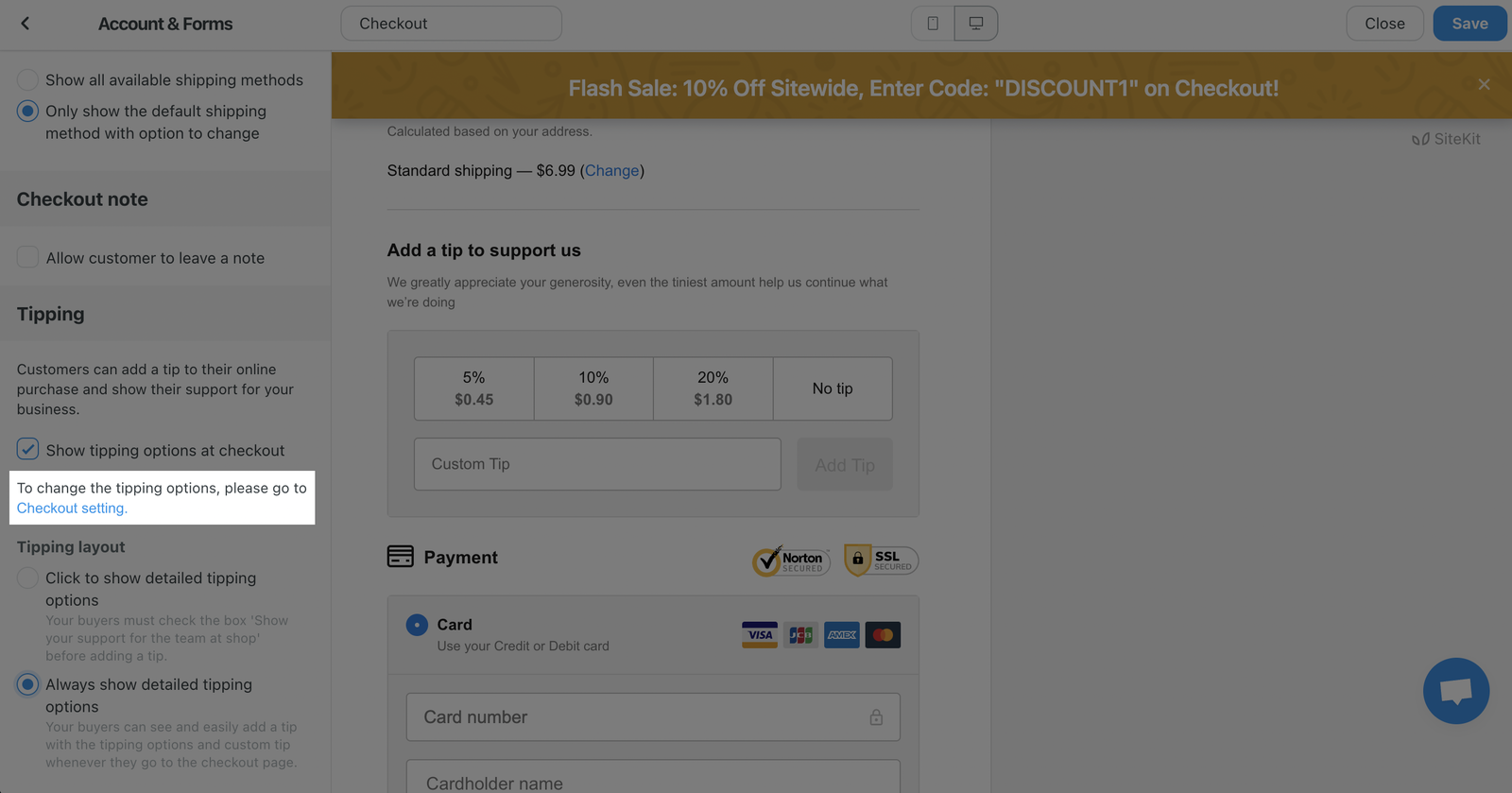
You can also find this setting by going to Settings > Checkout.
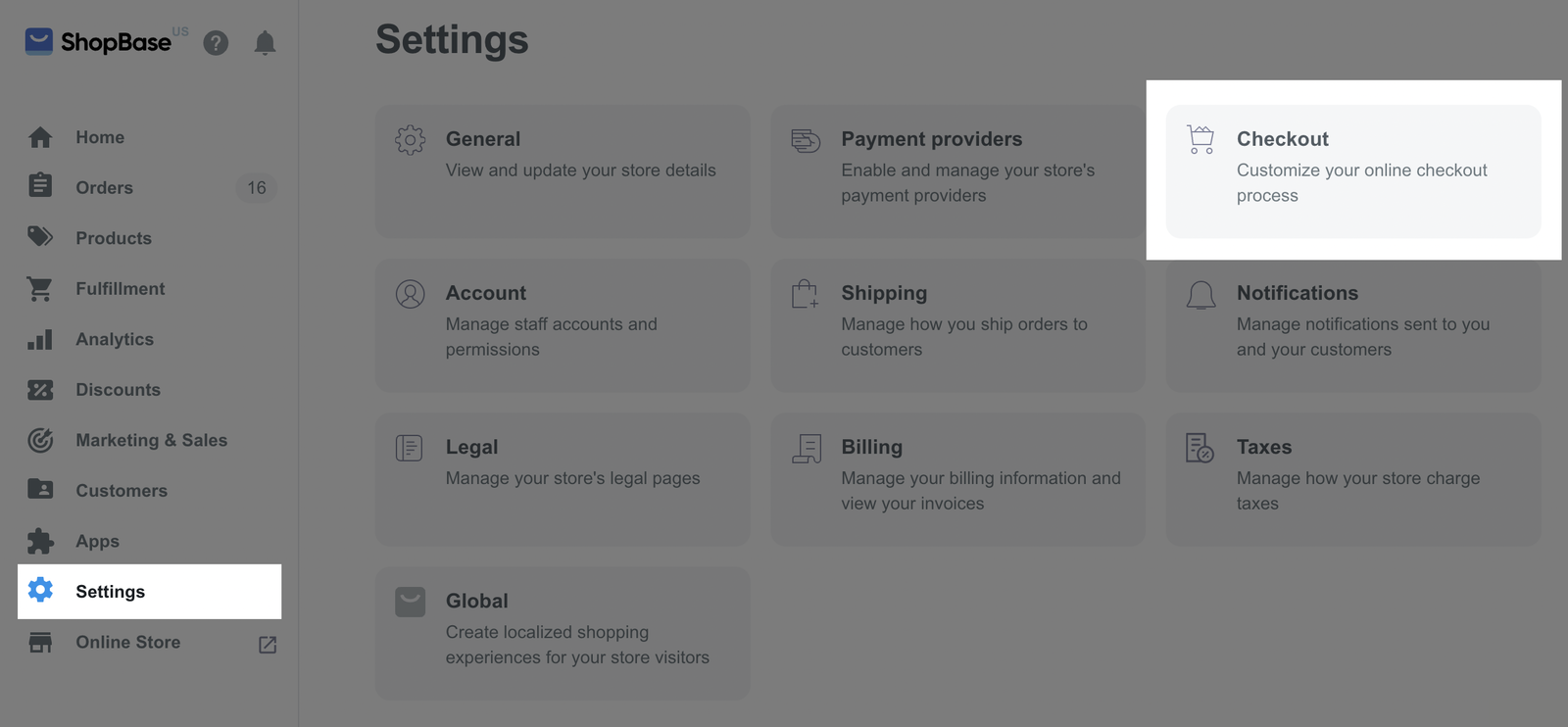
In the Tipping > Tipping options, enter a value in percent in the Option fields. You can add up to three different values.

Any Option field with 0% value will not be shown on your store's checkout page. If all three options have 0% value, only custom tip is displayed on the checkout page.
Click Save changes.
The amount for custom tip must be greater than 0 and less than order's subtotal.
Customers are unable to add a tip to orders with a subtotal of 0 (after discount).
B. Refund a tip
For ShopBase stores
To include the tip portion in a refund, you must manually add the tip amount. You can edit the amount of the refund that includes the tip amount.
Tips won't be automatically added into the refund amount.
For PrintBase and PlusBase stores
If an item in your order is refunded to your customers, the tip amount for that item will be automatically refunded to your customer according to the value has been tipped previously.
Related articles