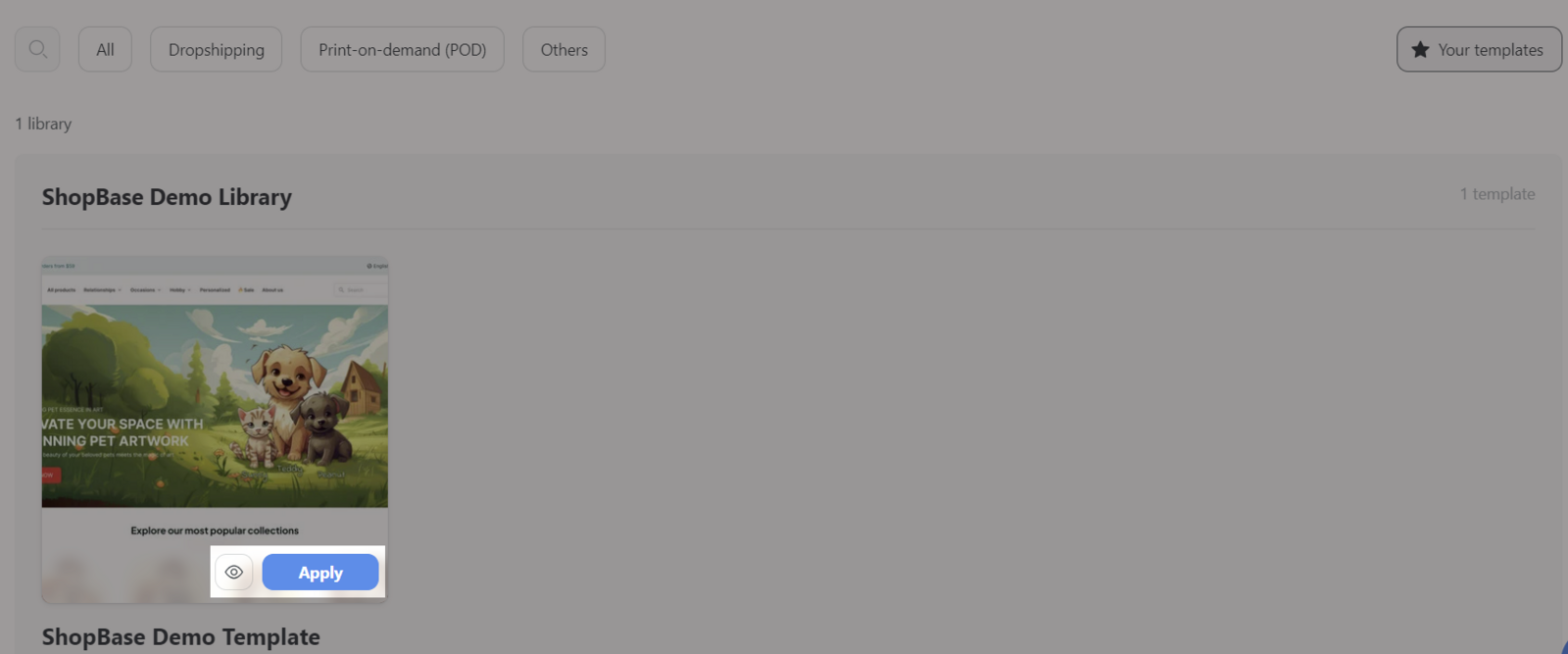You can customize the design of your website and save it as a template to reuse whenever you want. These custom website templates will be stored in your libraries. In this article, we will show you how to save a website as template to your library.
In this article
A. Save website as template
Go to Online Store > Design, click Actions in the publishing theme (or meatballs menu in Website templates) > Save as template.
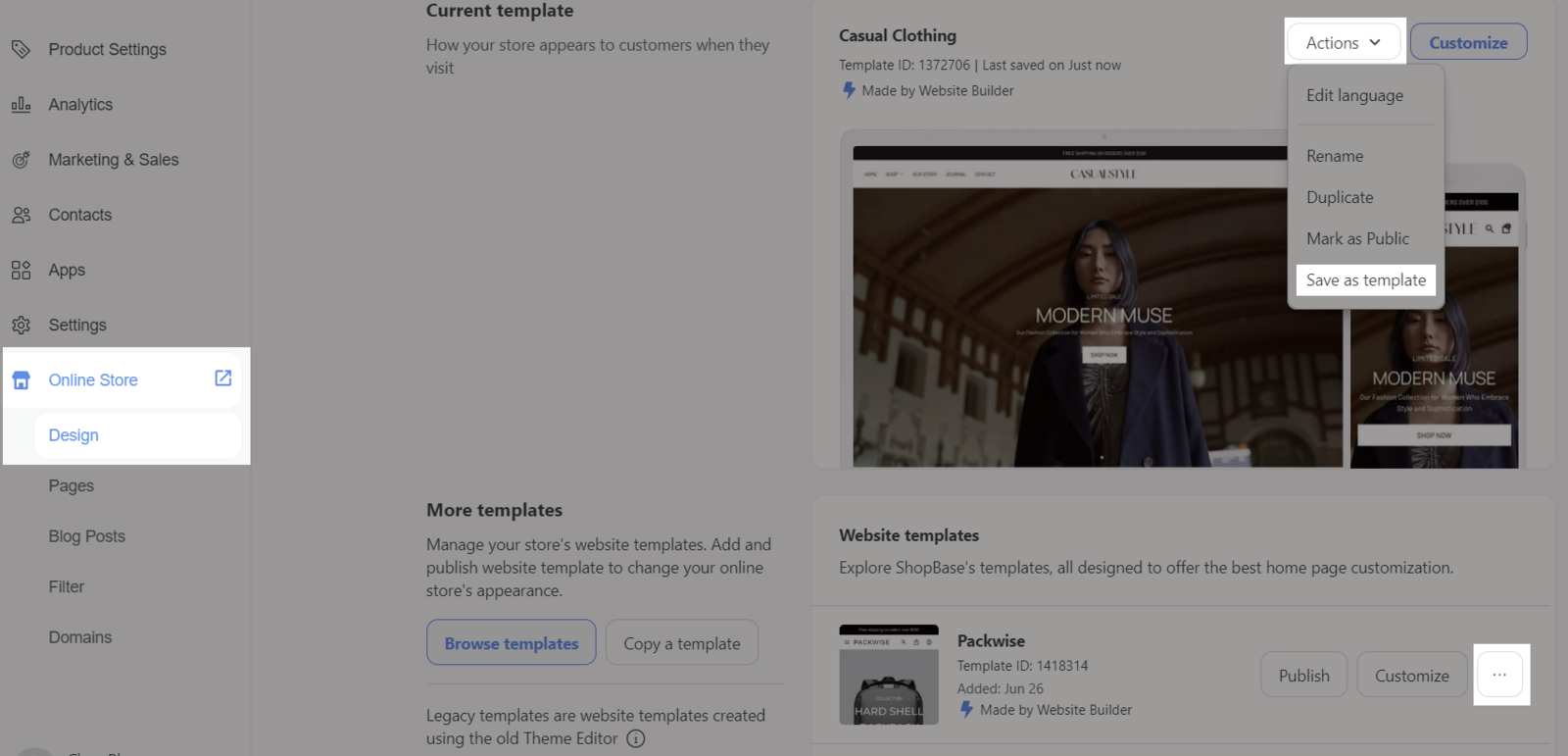
Fill in these information:
Template name
Library
Tags (Optional)
Preview images (Optional). You can upload your images for Desktop, Mobile, and Thumbnail library. If no images are uploaded, the template preview images will be set to default.
Click Save.

B. Edit template information
The template is saved in Online Store > Design > Libraries.
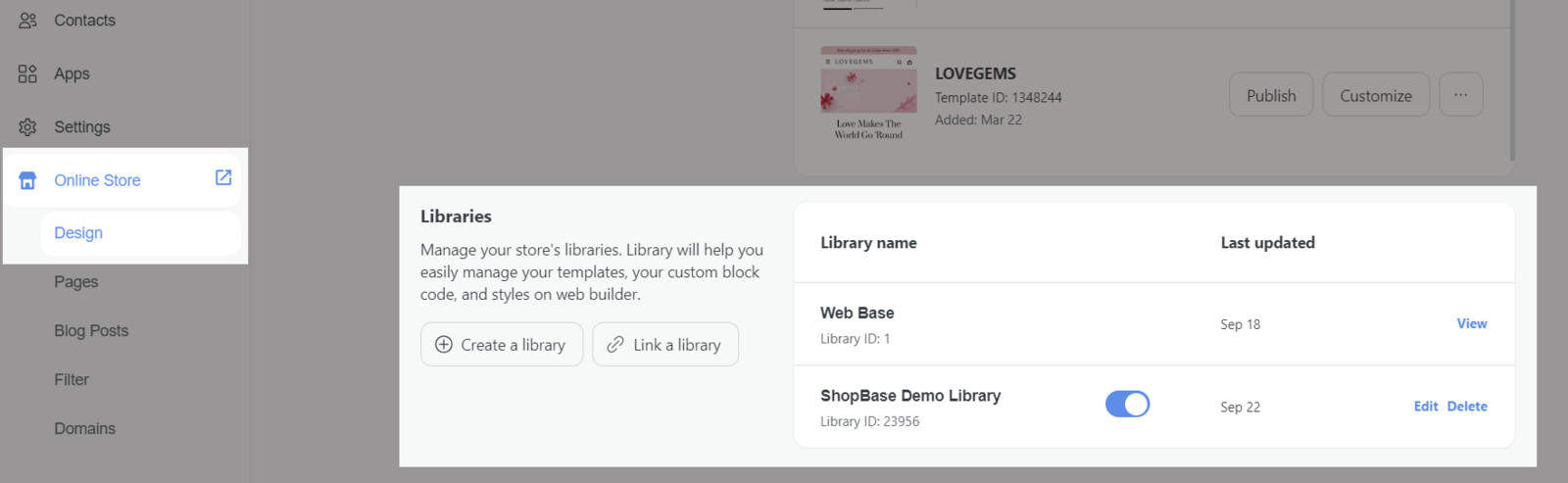
Click Edit
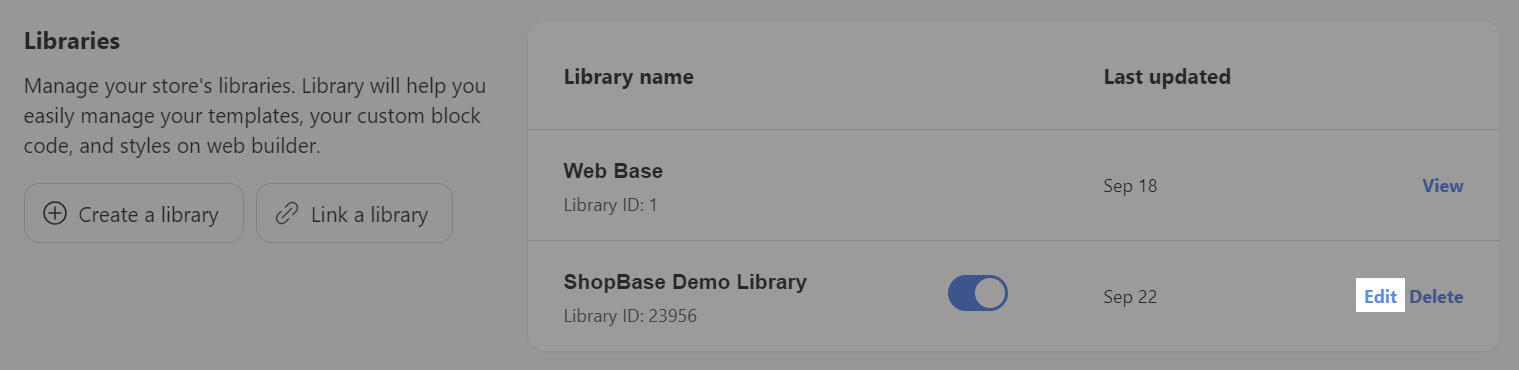
Click meatballs menu > Edit info > Edit Template name, Library, Tags, Preview images.
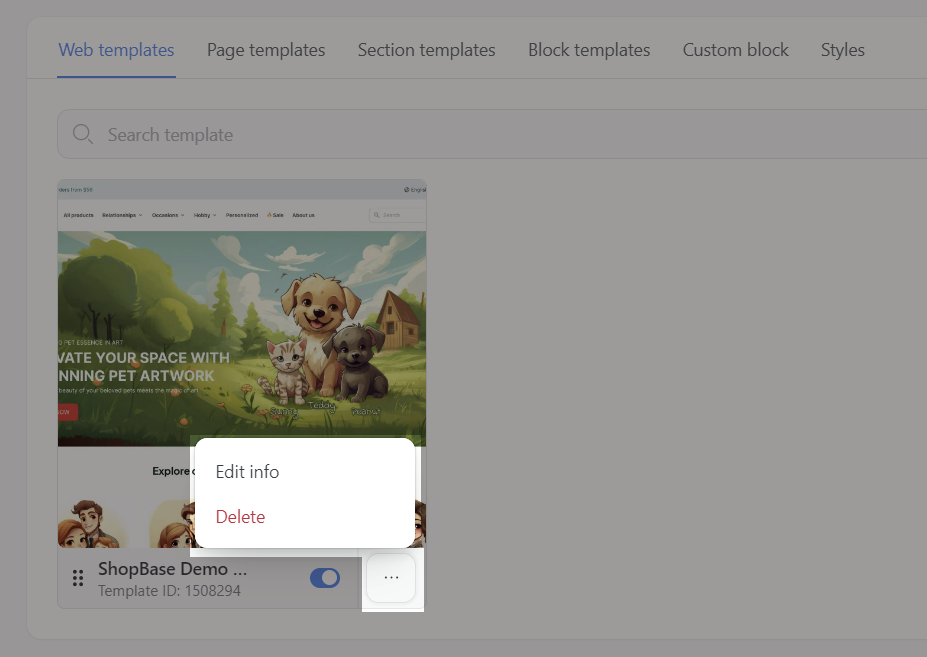
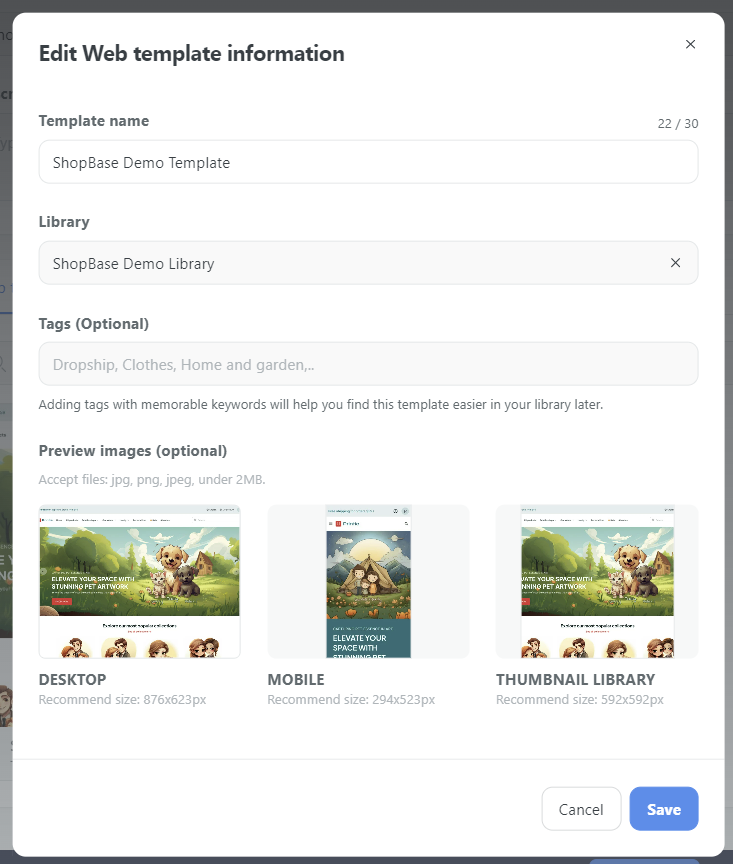
Toggle this button to Activate/disable template.
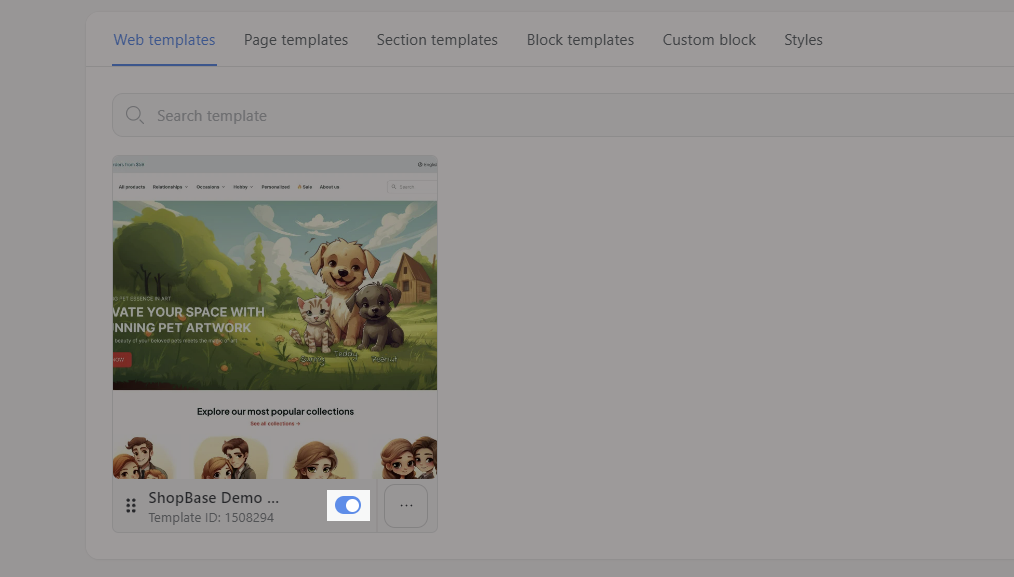
C. Reuse website template
Go to Online Store > Design > Browse templates.
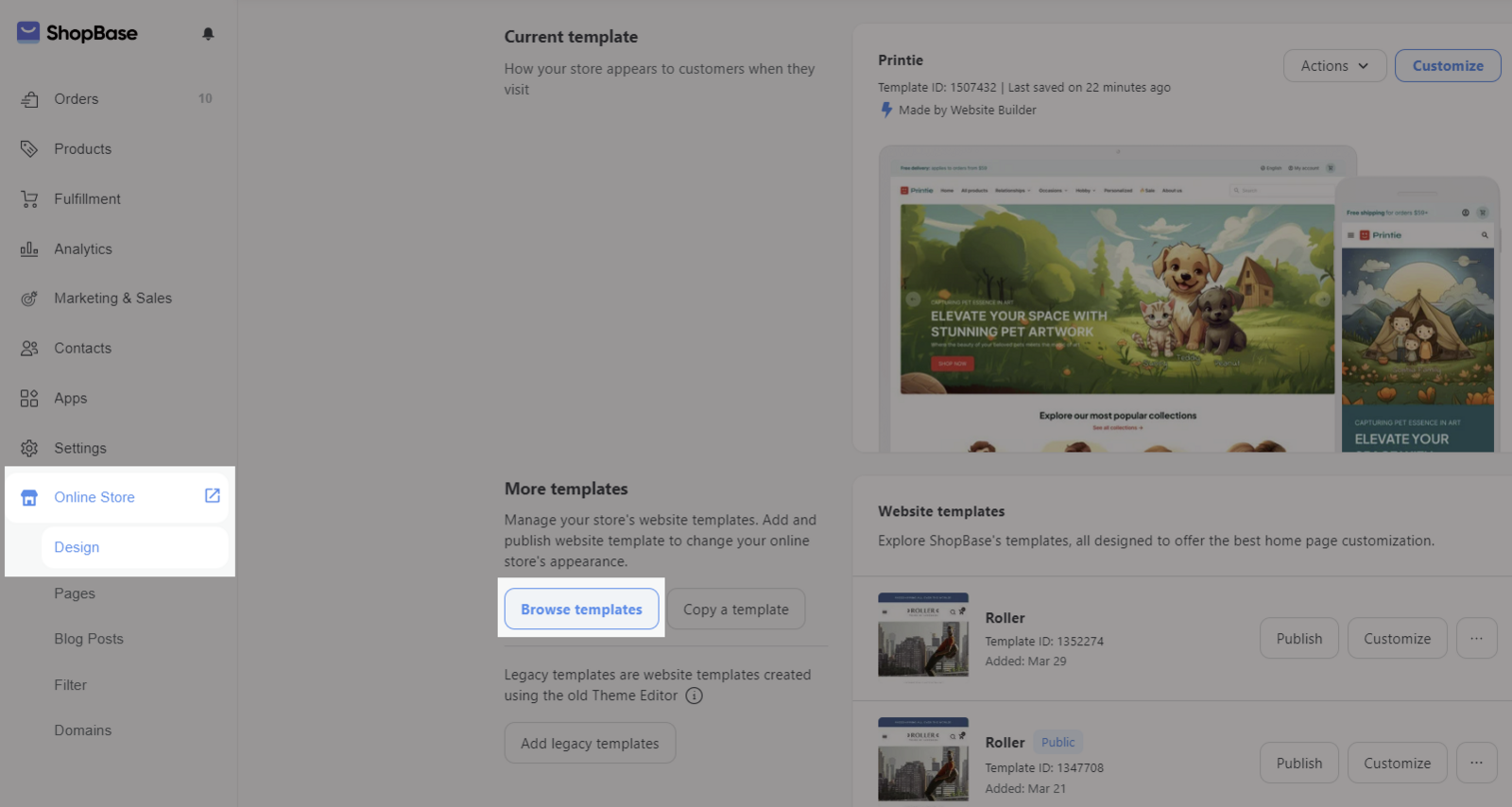
Click Your templates. Any active templates will be shown in the popup.
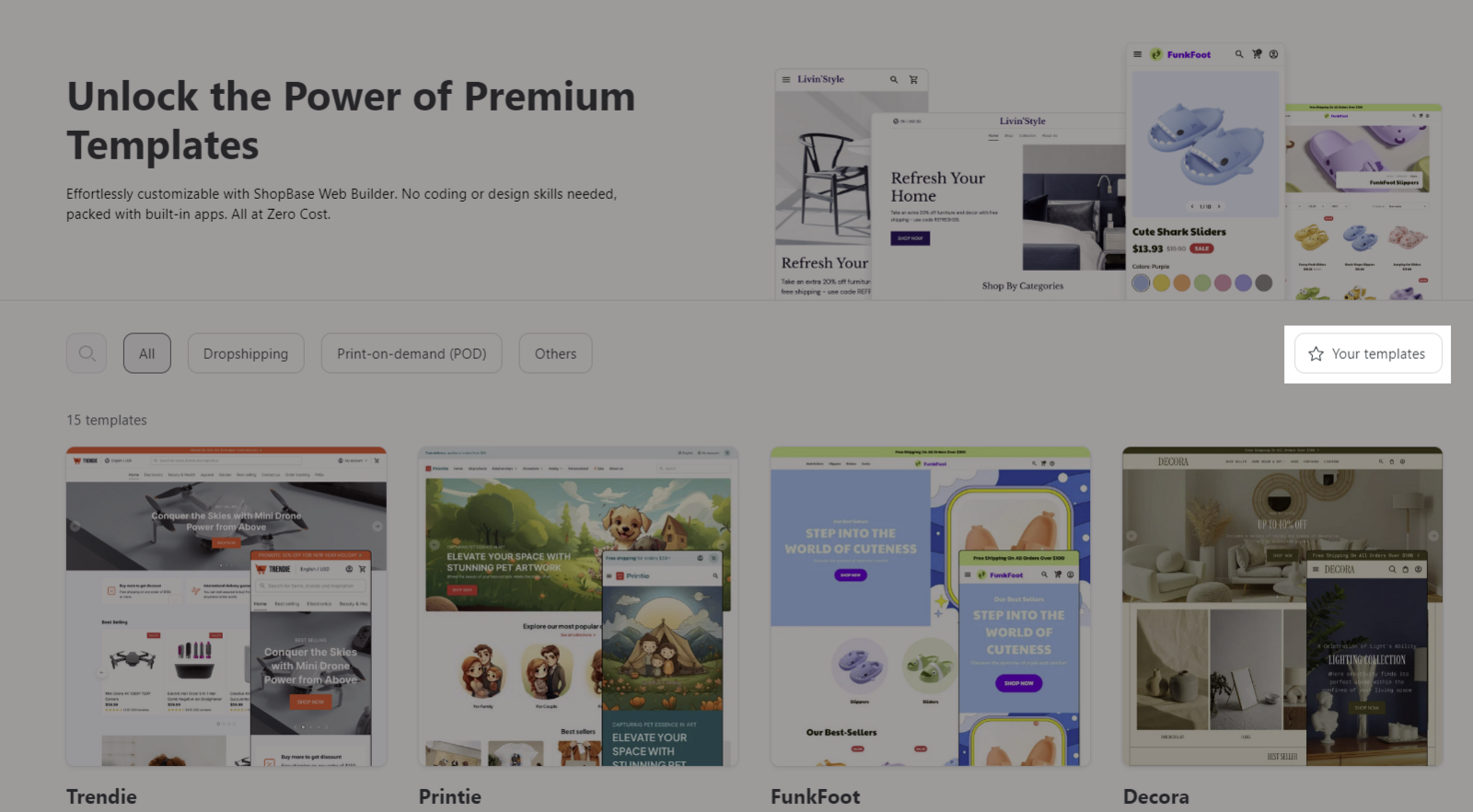
Hover onto your preferred template > Click the eye button to Preview or Apply to reuse website template.