Design guideline is an instruction to help you easily design product's artwork using PrintBase's available product templates. This set of guidelines not only walks you through the design process, but also includes our design samples for you to refer to.
This article will provide you with the guideline for Multi Piece Hoodie product.
In this article
A. Product's template
Kindly visit this link to download the artwork template for Multi Piece Hoodie.
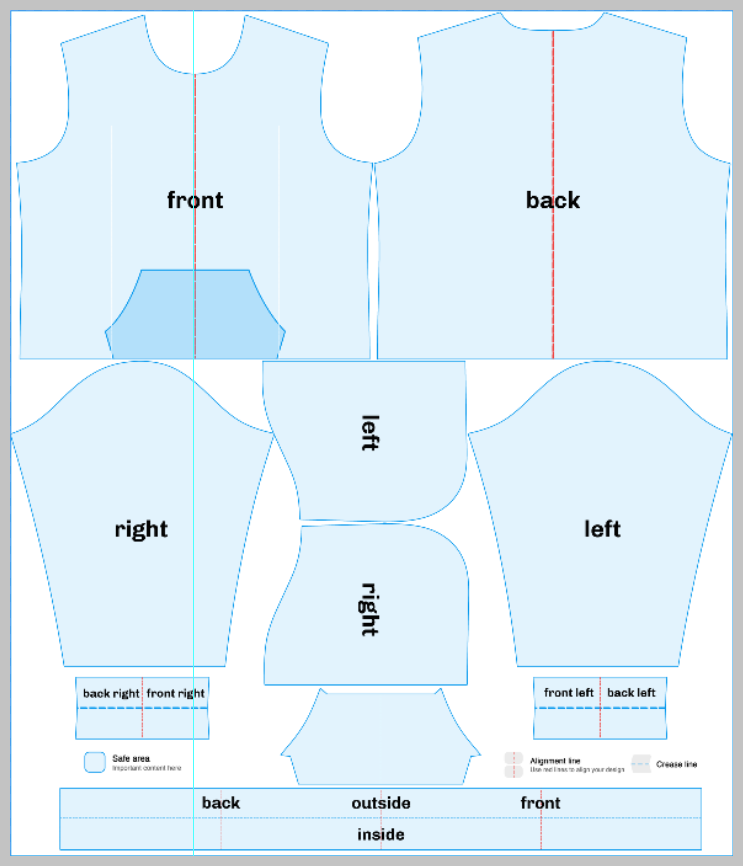
Look at the two photos below to see which parts of the template will correspond to which parts of the actual hoodie:
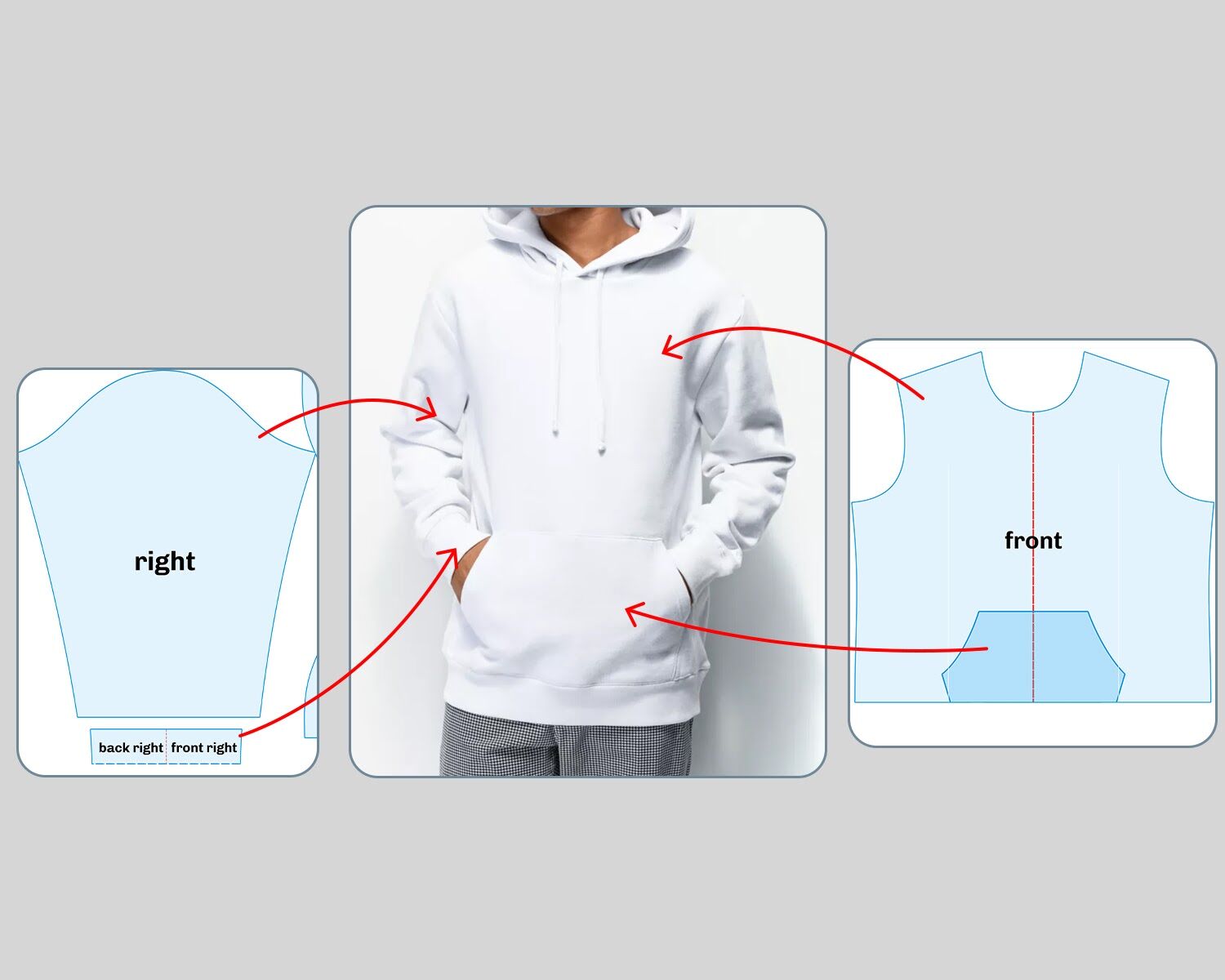
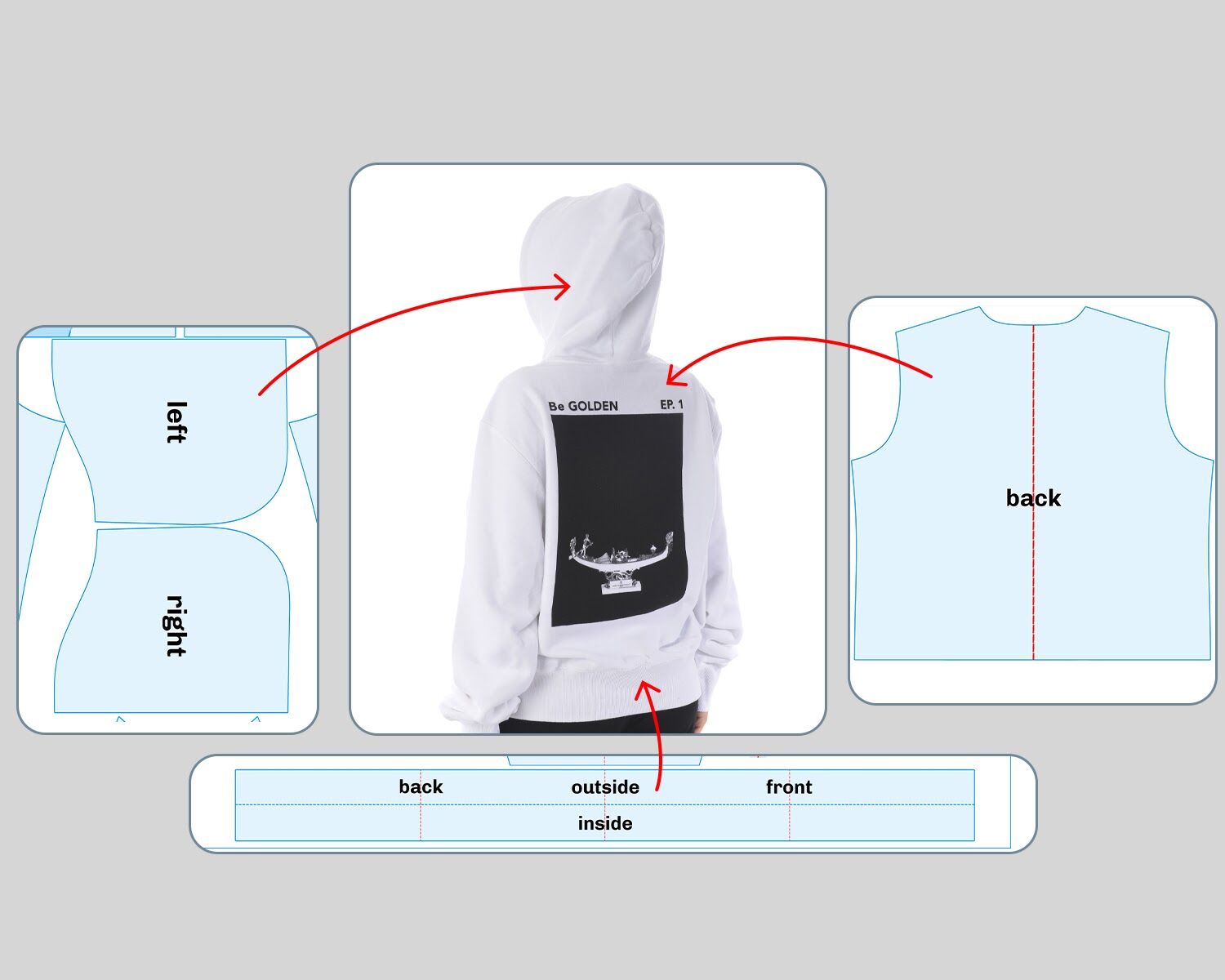
There are 2 ways to design this product's artwork:
Please note the following details in the template:
B. Design guideline
Using Campaign Editor
Kindly follow the instructions in this article on how to edit your campaign's design in the Campaign Editor.
Using Photoshop
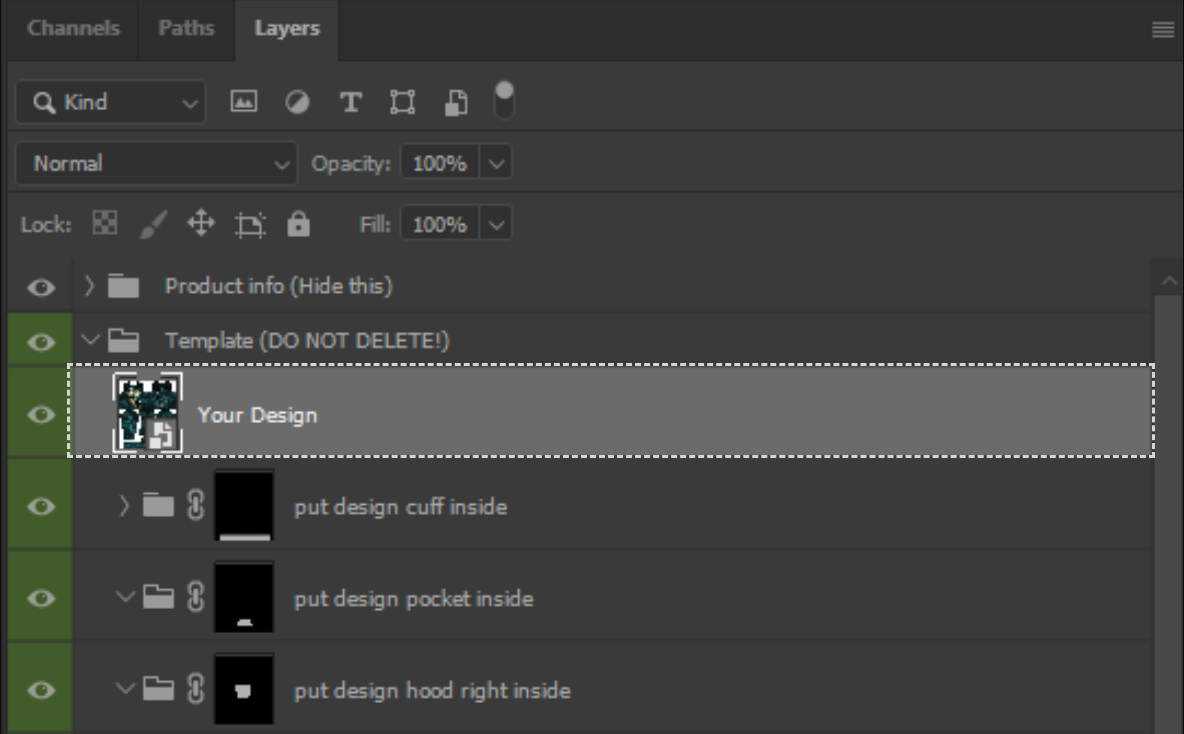


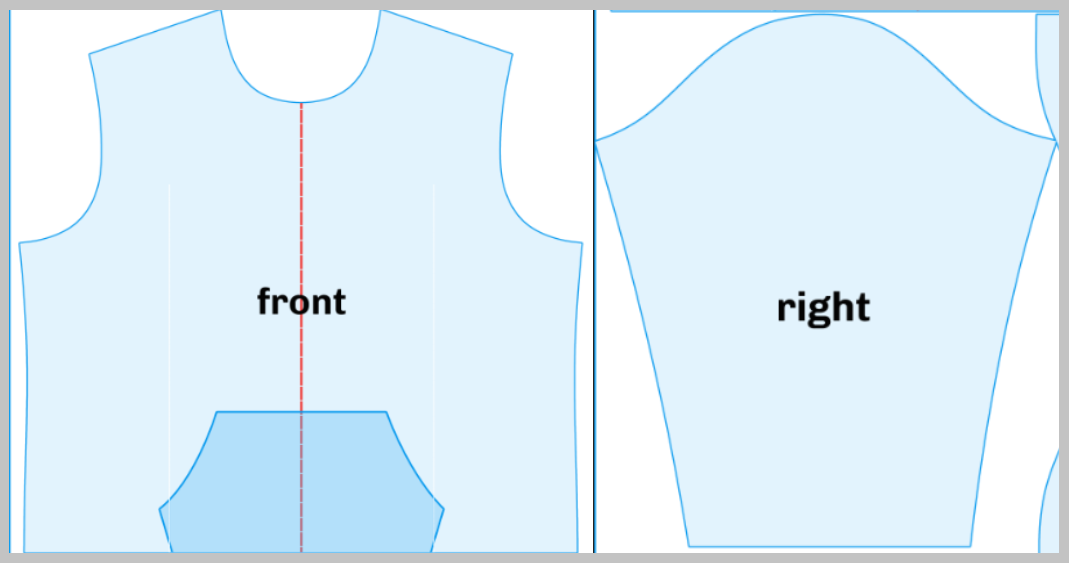
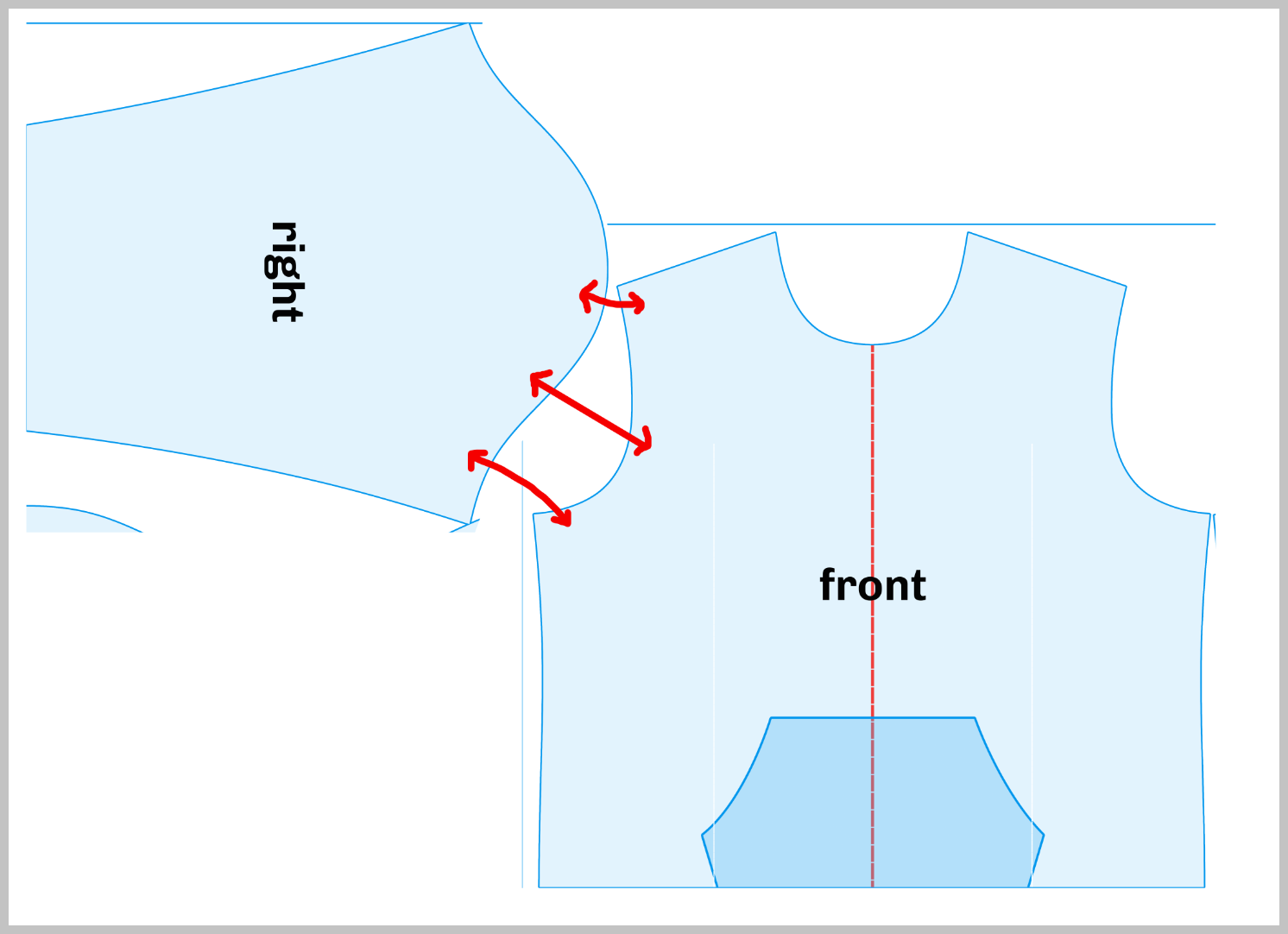
If your artwork has horizontal patterns like in the photo below, the details may be bent and not fully line up at the connection between the shoulder and the body (red circle), but the bottom of the sleeves will be unaffected.

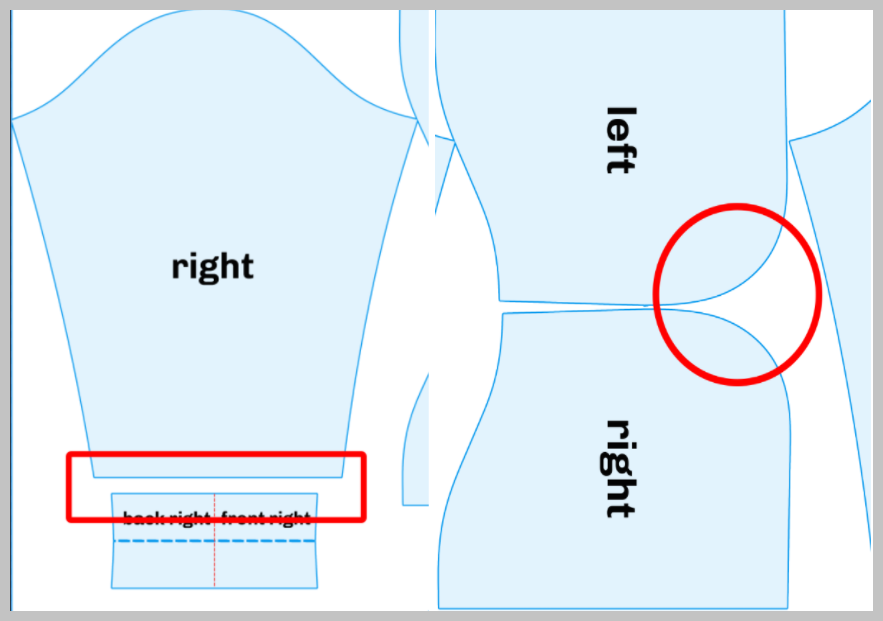
Therefore, if you want the artwork's details in the hoodie's cuffs and sleeves to match together, please refer to the photo below on how to design your artwork so that no detail is cut off.
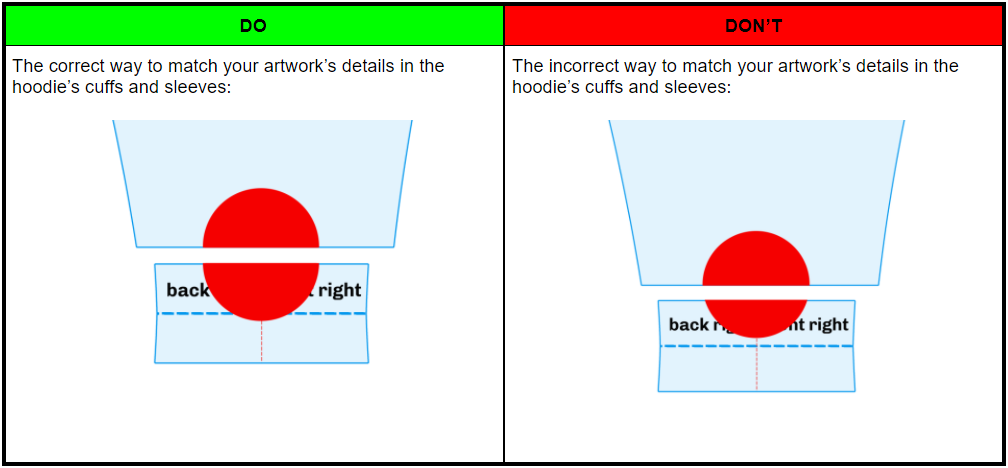
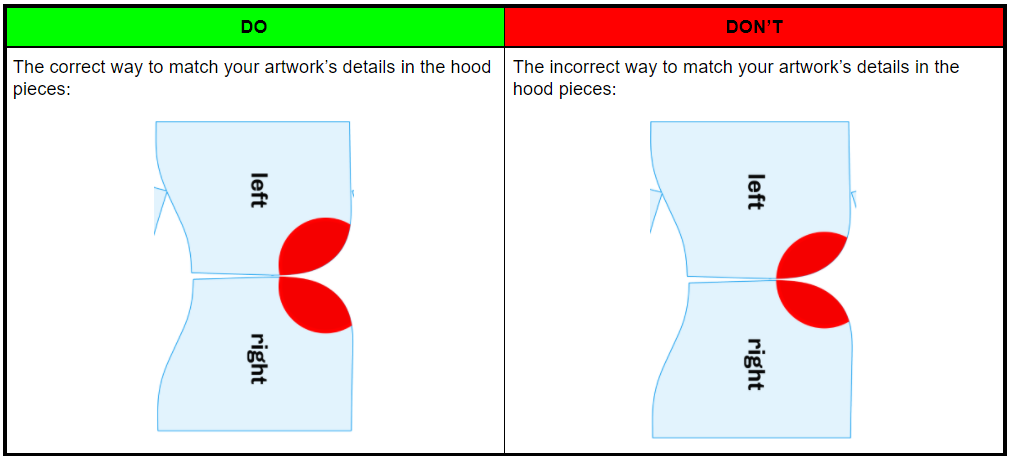
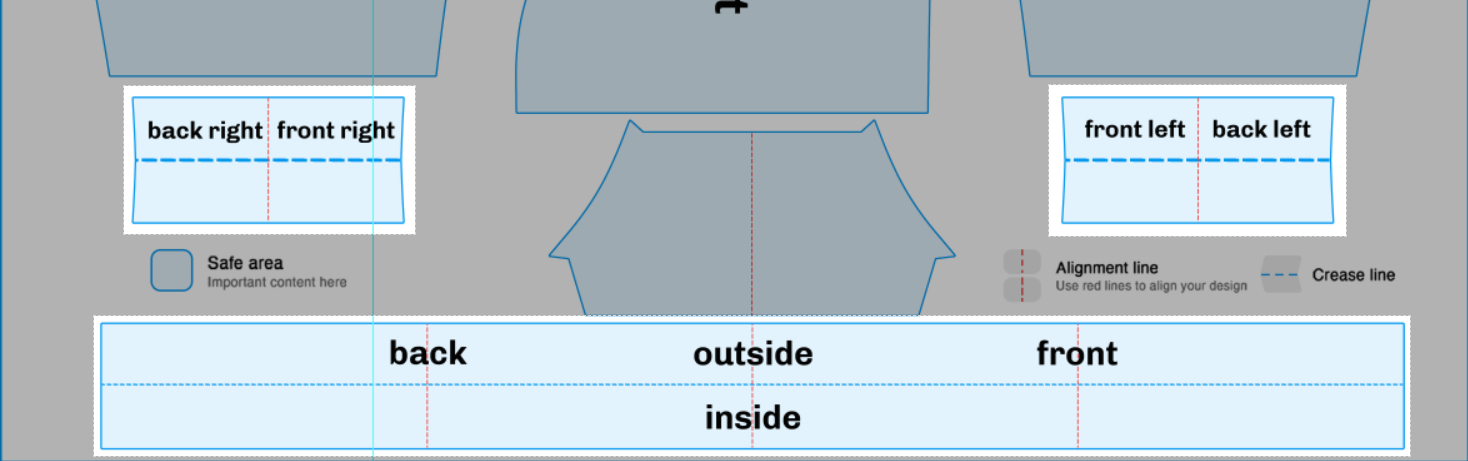
Style 1: The artwork on the pocket and the body are completely seamless.

In this style, you should align the artwork so that both pocket areas match with each other on the template.
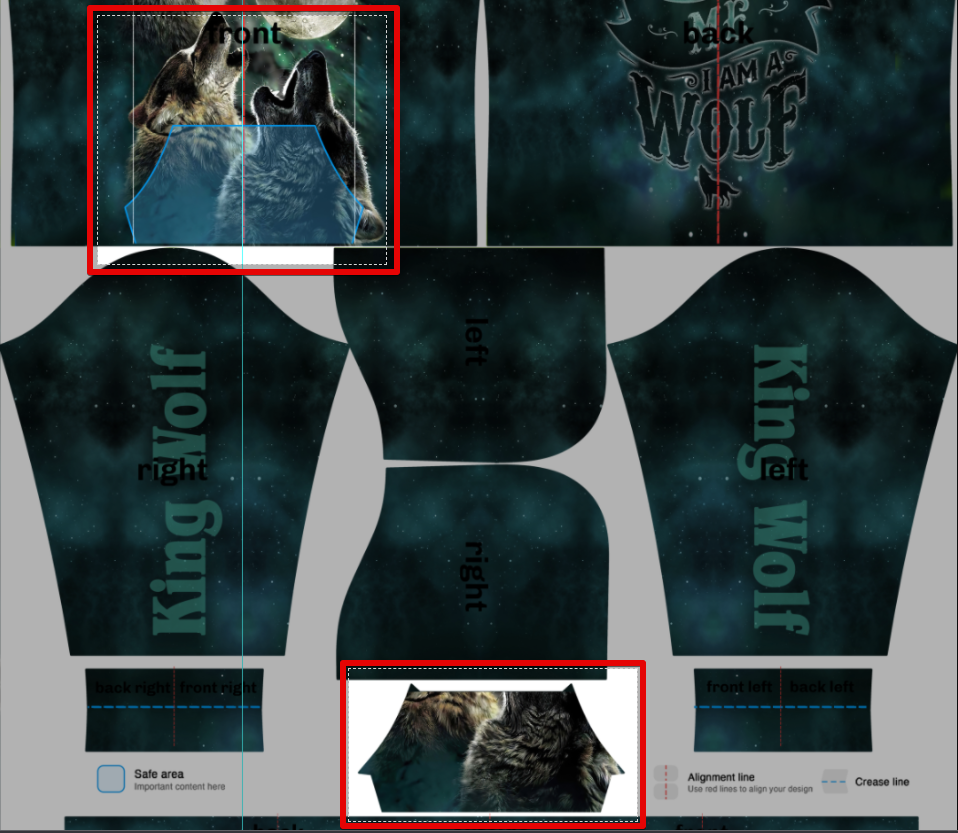
The darker pocket area on the template is for artwork alignment only. It does not indicate the pocket's print area. The print area of the hoodie's pocket is the lighter pocket area.
Style 2: The body and the pocket have two different artwork designs.

In this style, you can put the artwork for each piece into the corresponding group in the template. This will save you time masking each piece:
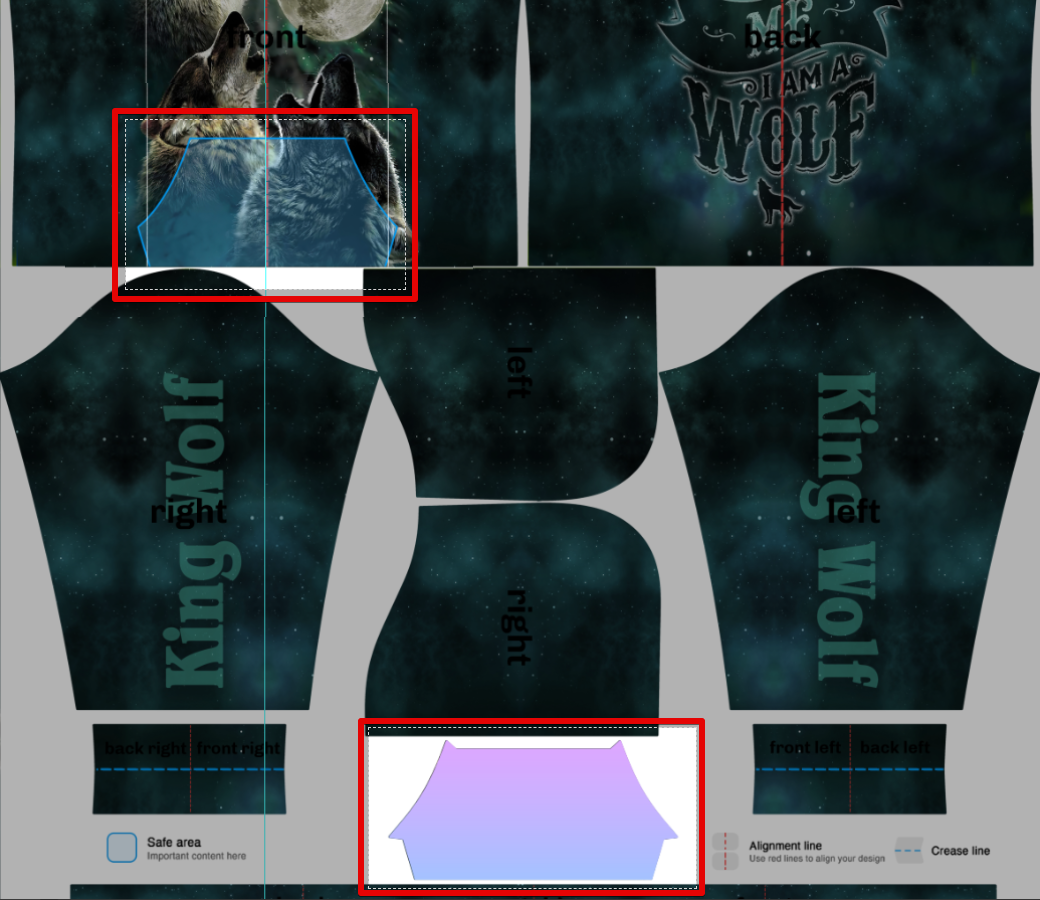
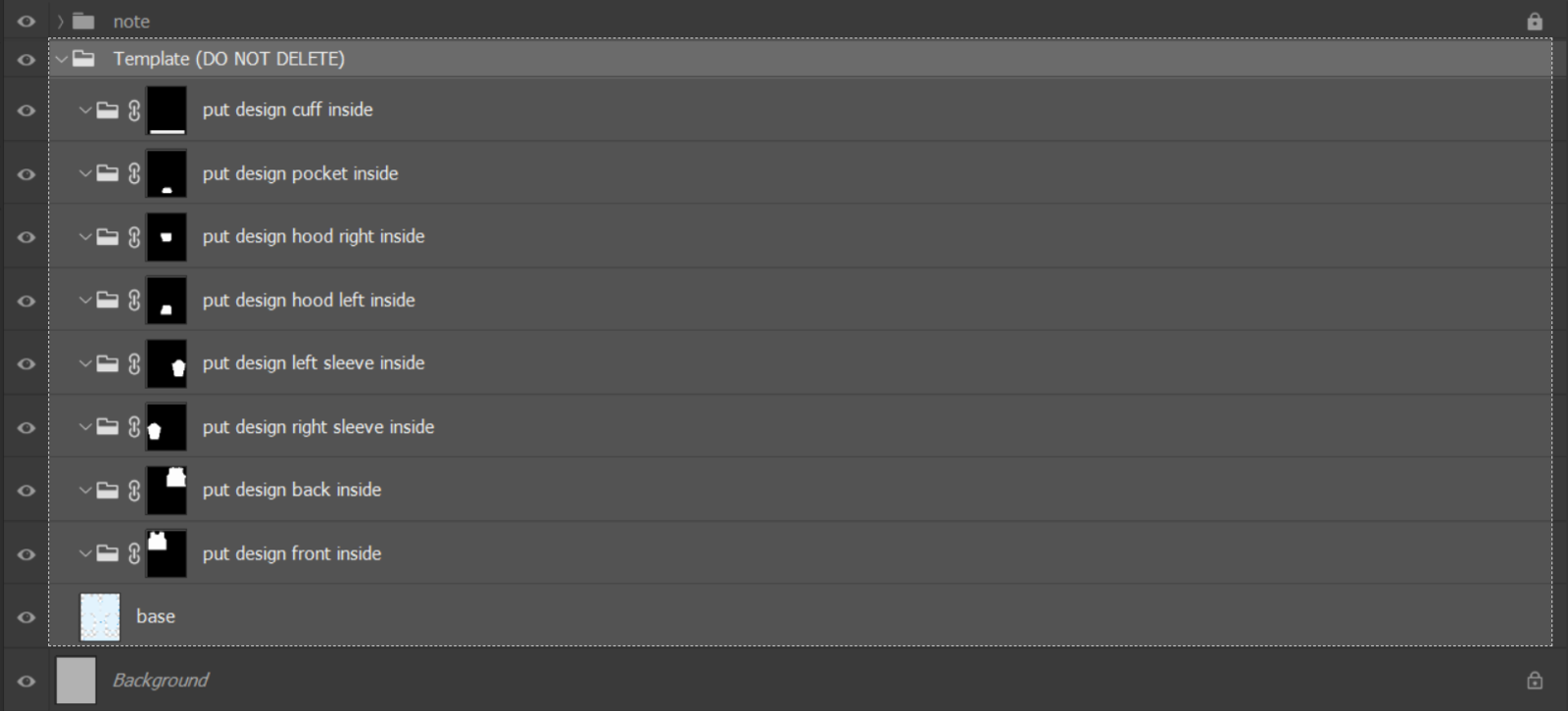
Ctrl + Shift + S) and save the artwork in .PNG format.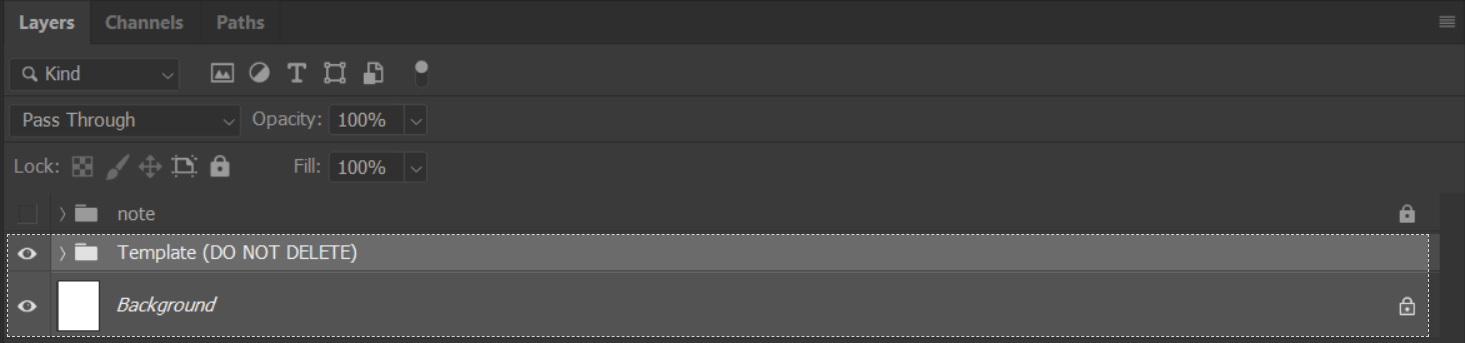
Those are all the steps to design your artwork for Multi Piece Hoodie. Then, you can upload this artwork and launch new campaigns by following the instructions in this article.
C. Sample design file
Please visit this link to our sample design and this link to view our demo campaign of this product.
By following the steps outlined in this article, you can also see how your designs will appear on product mockups.