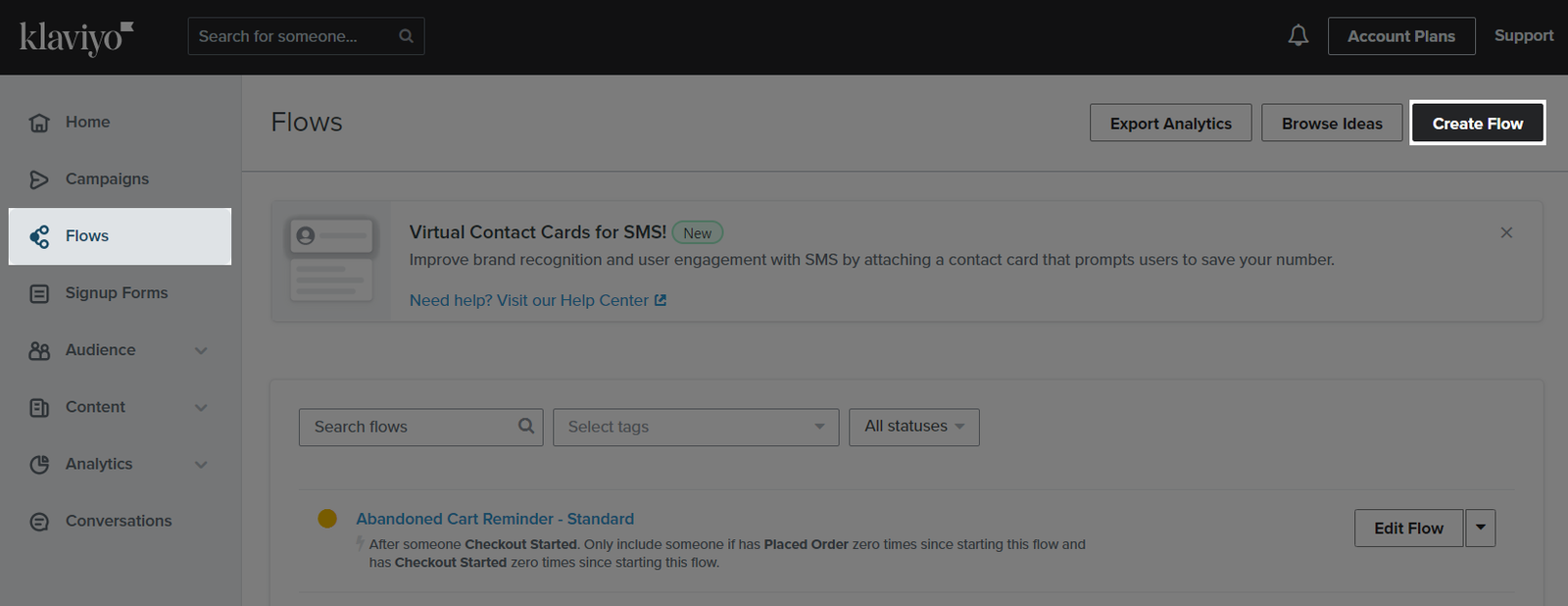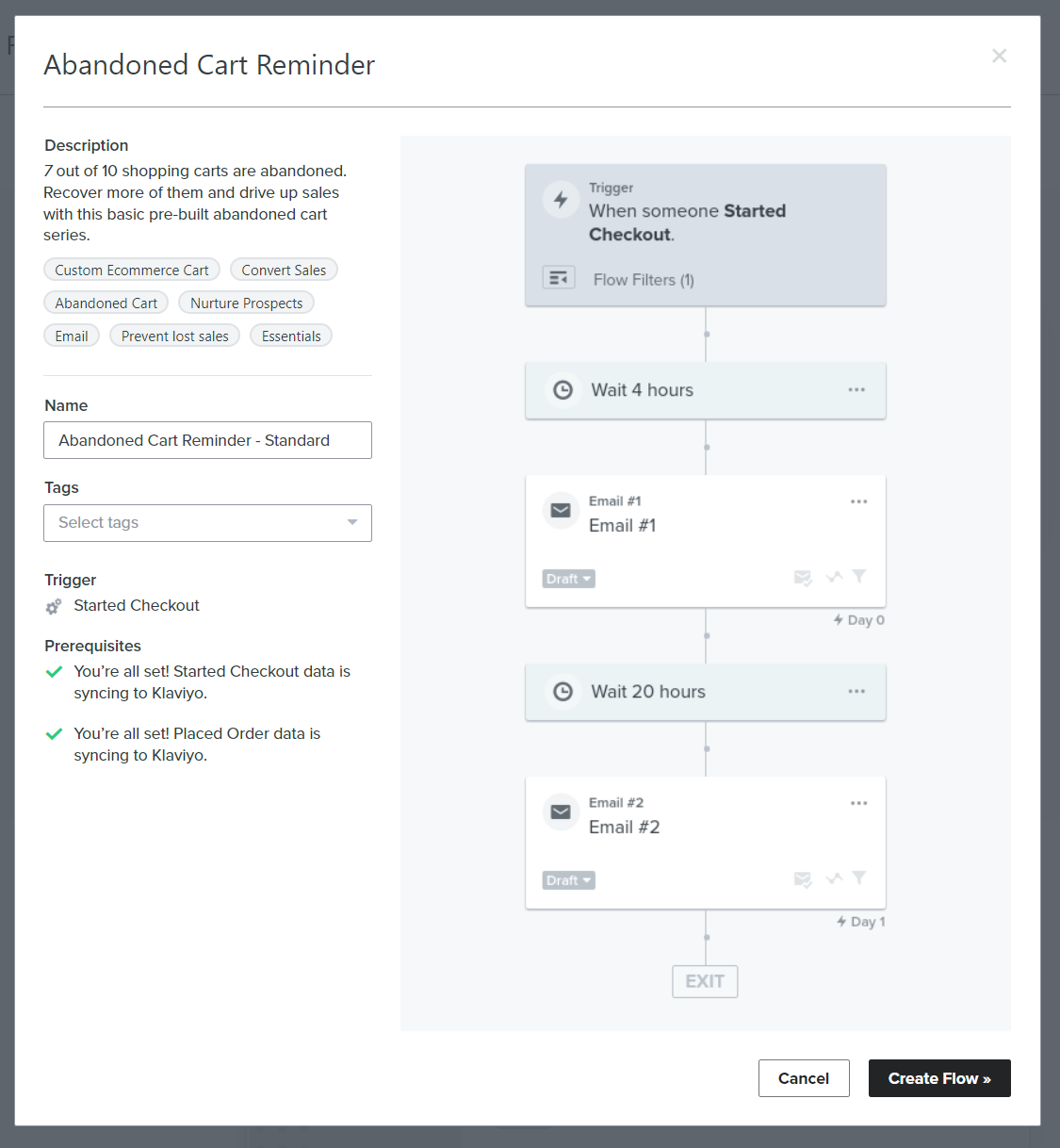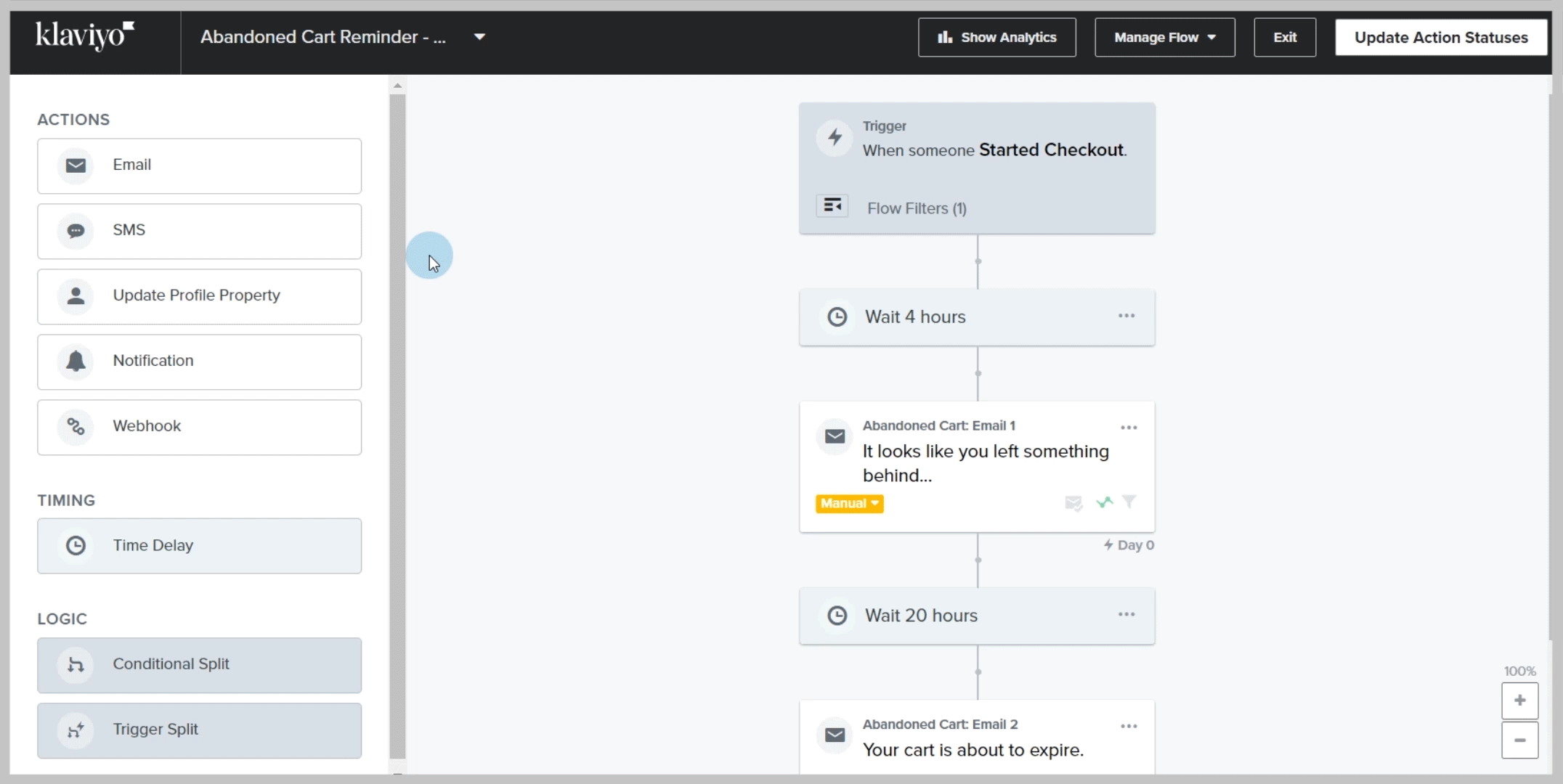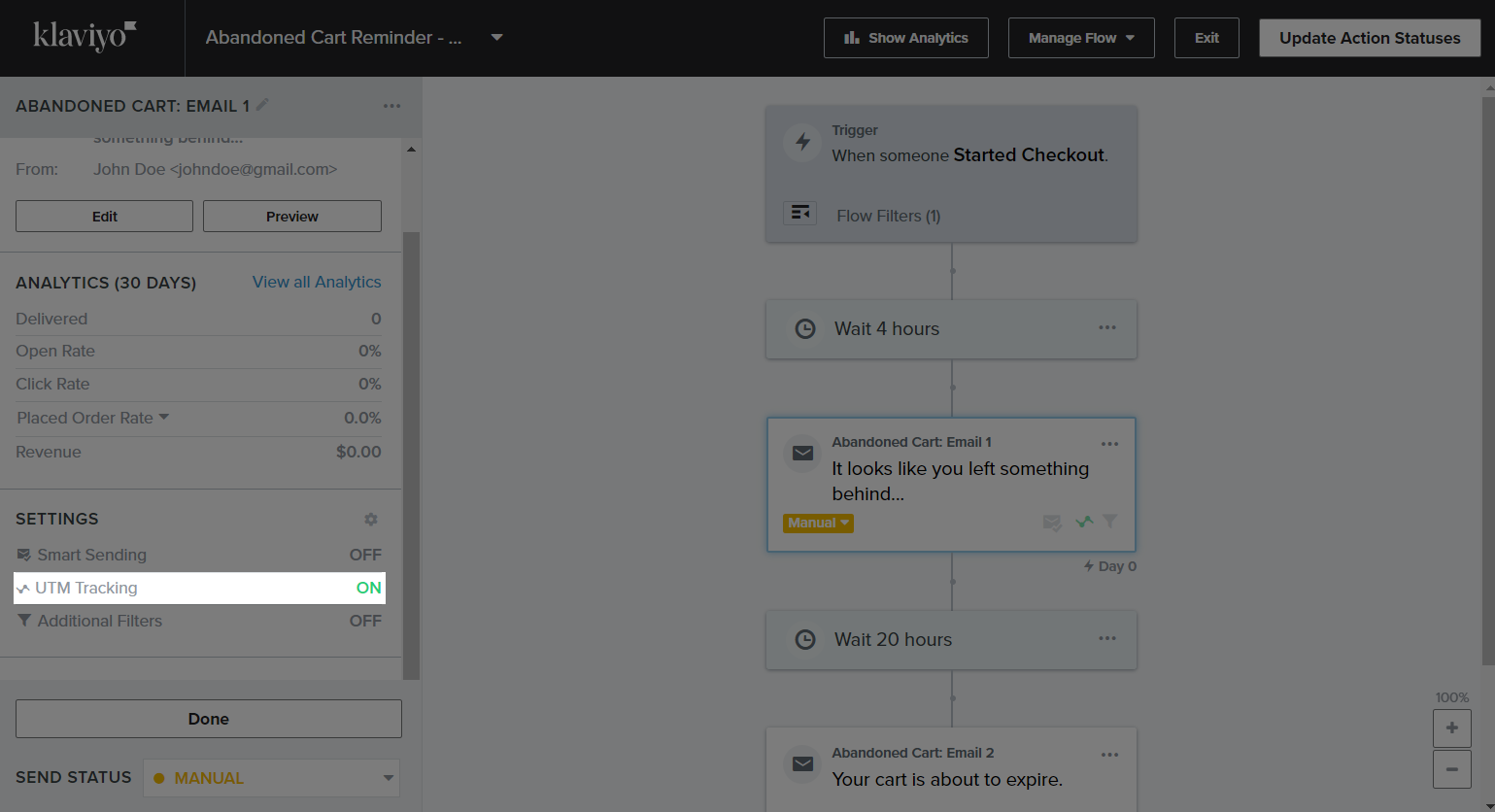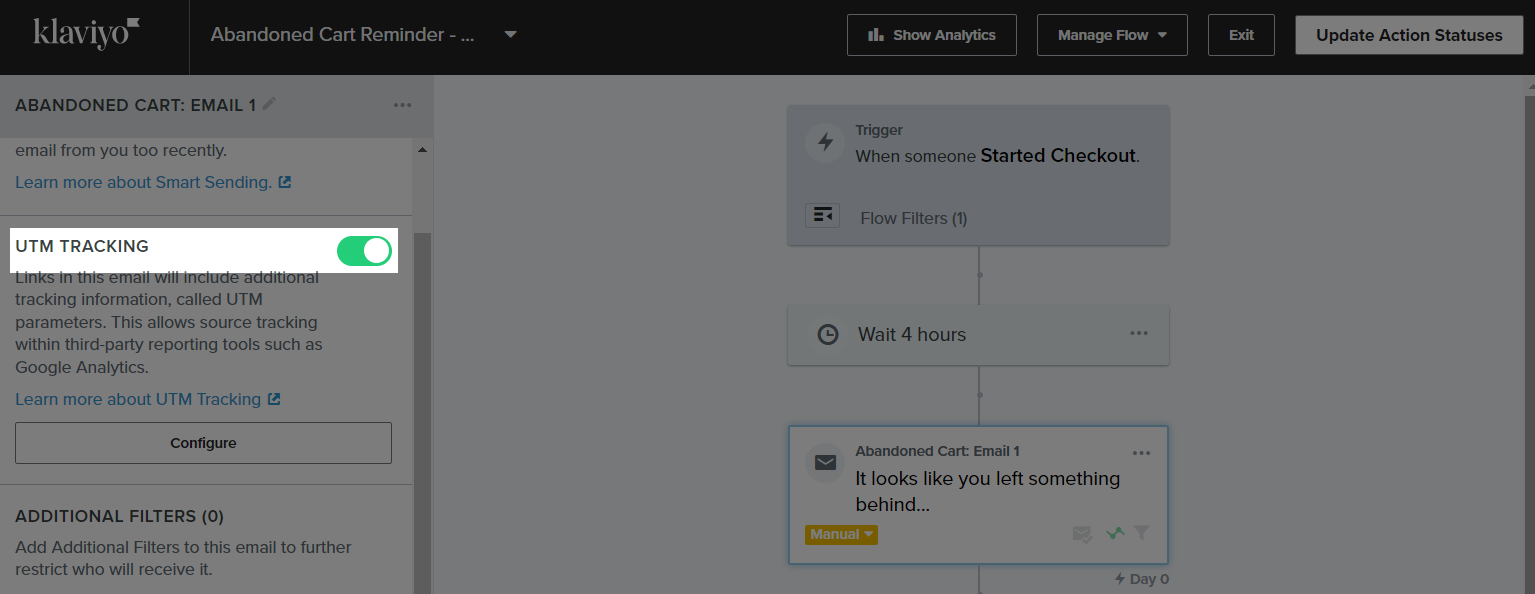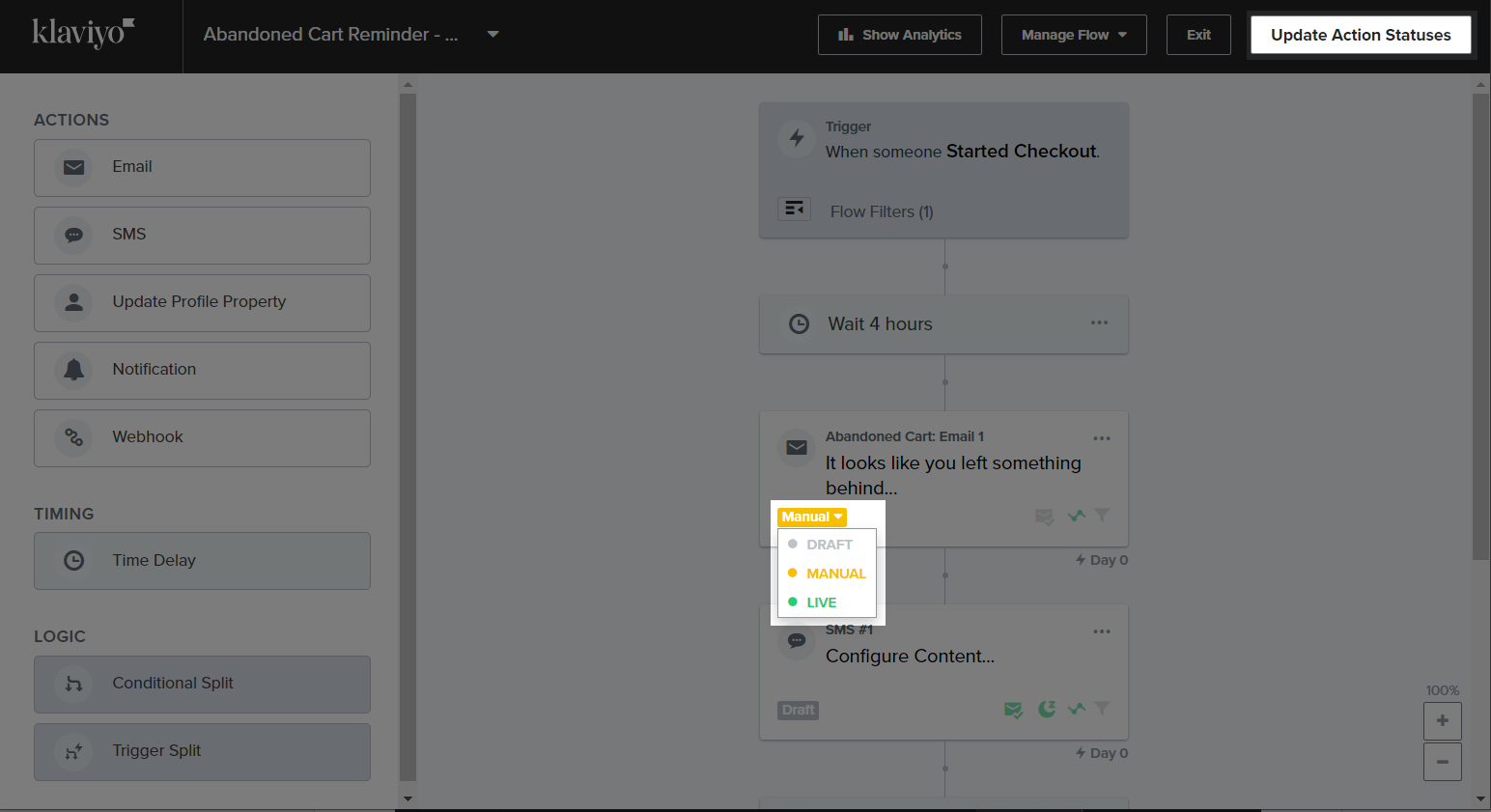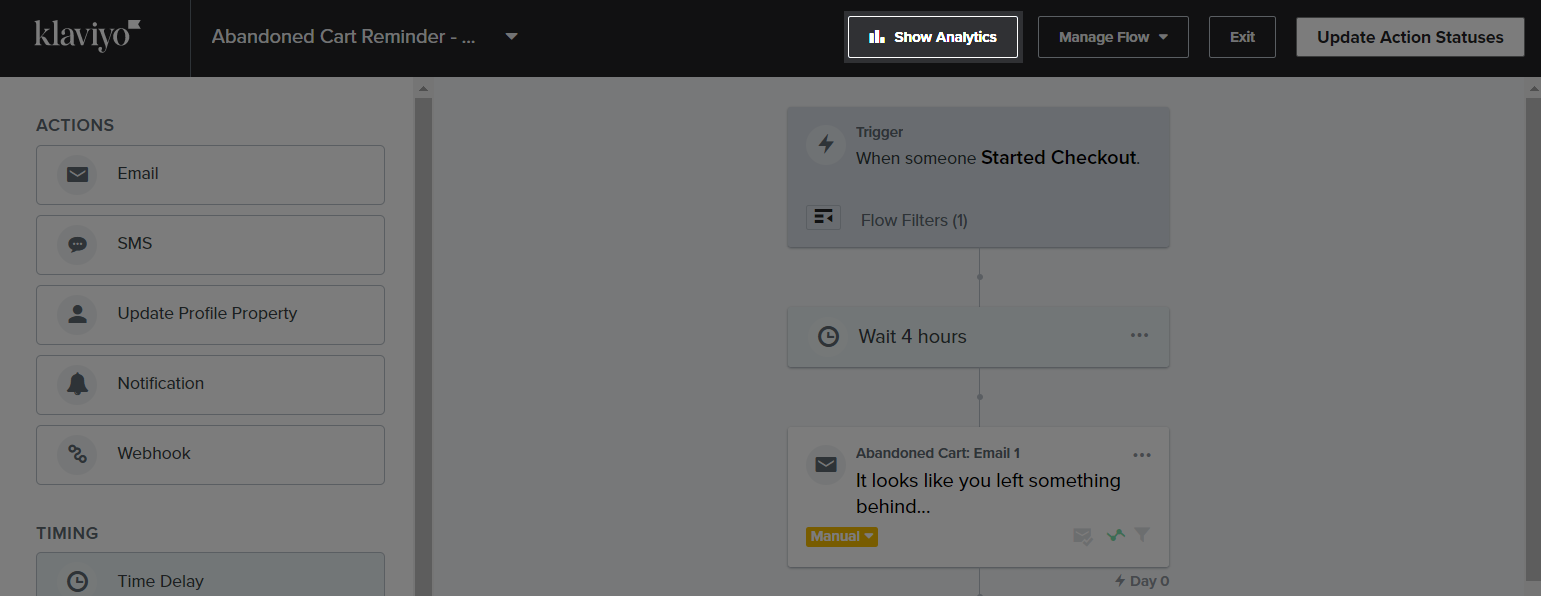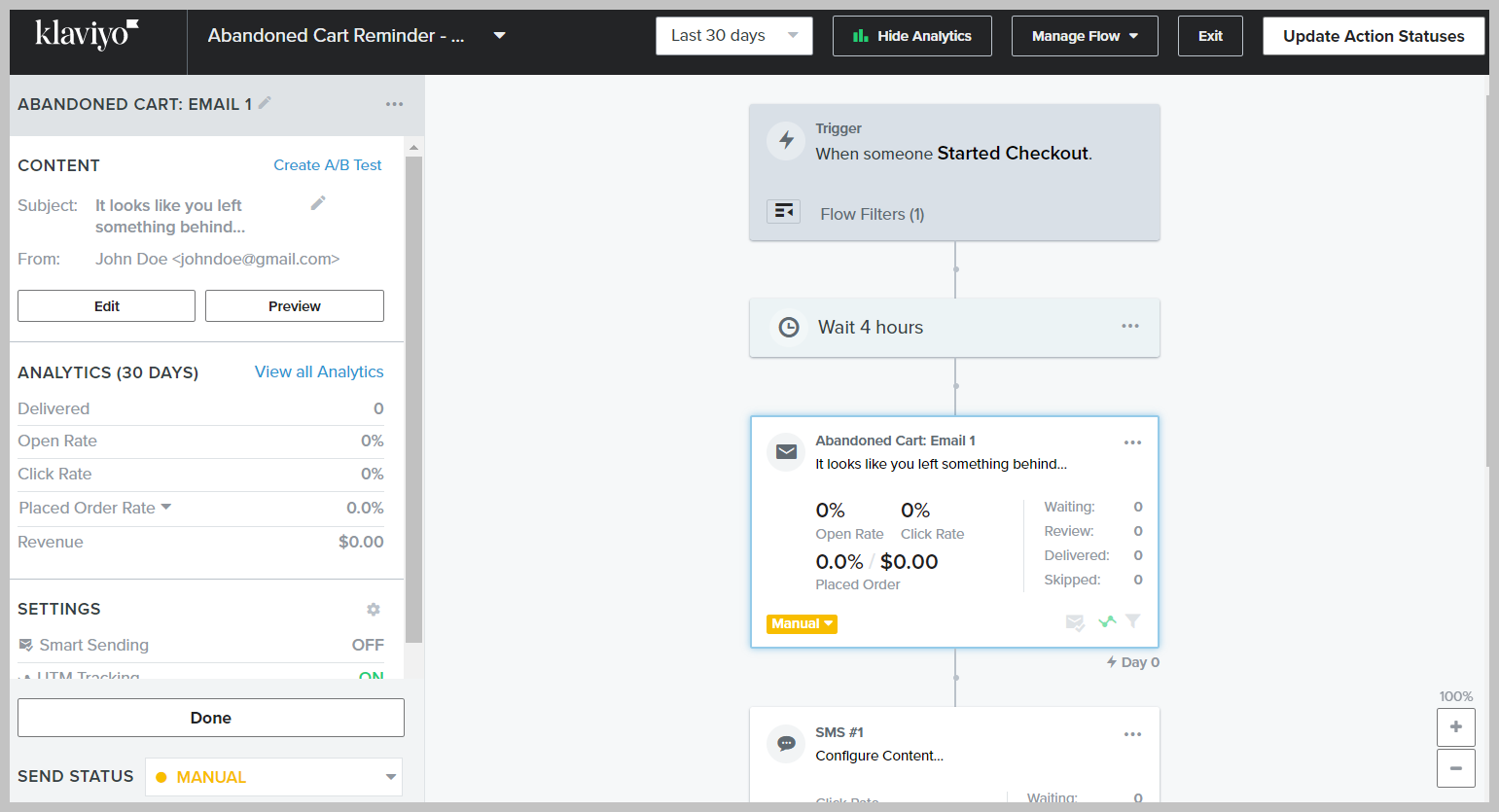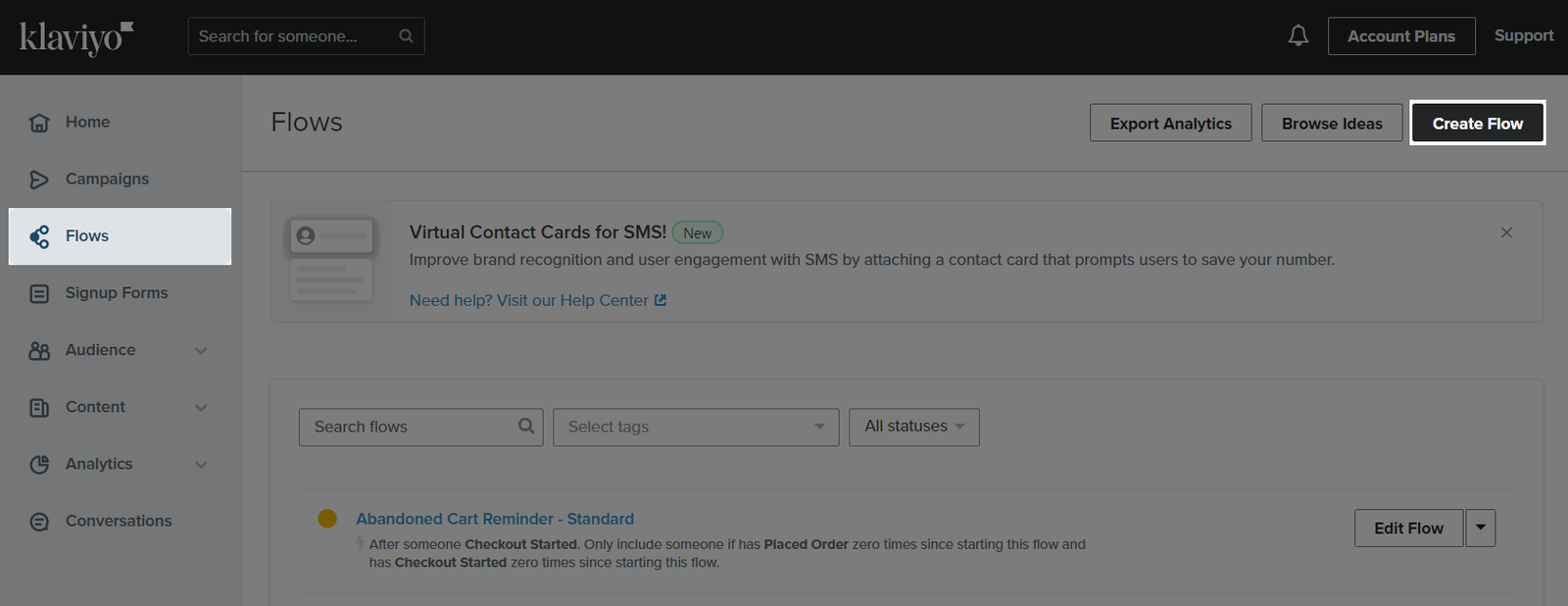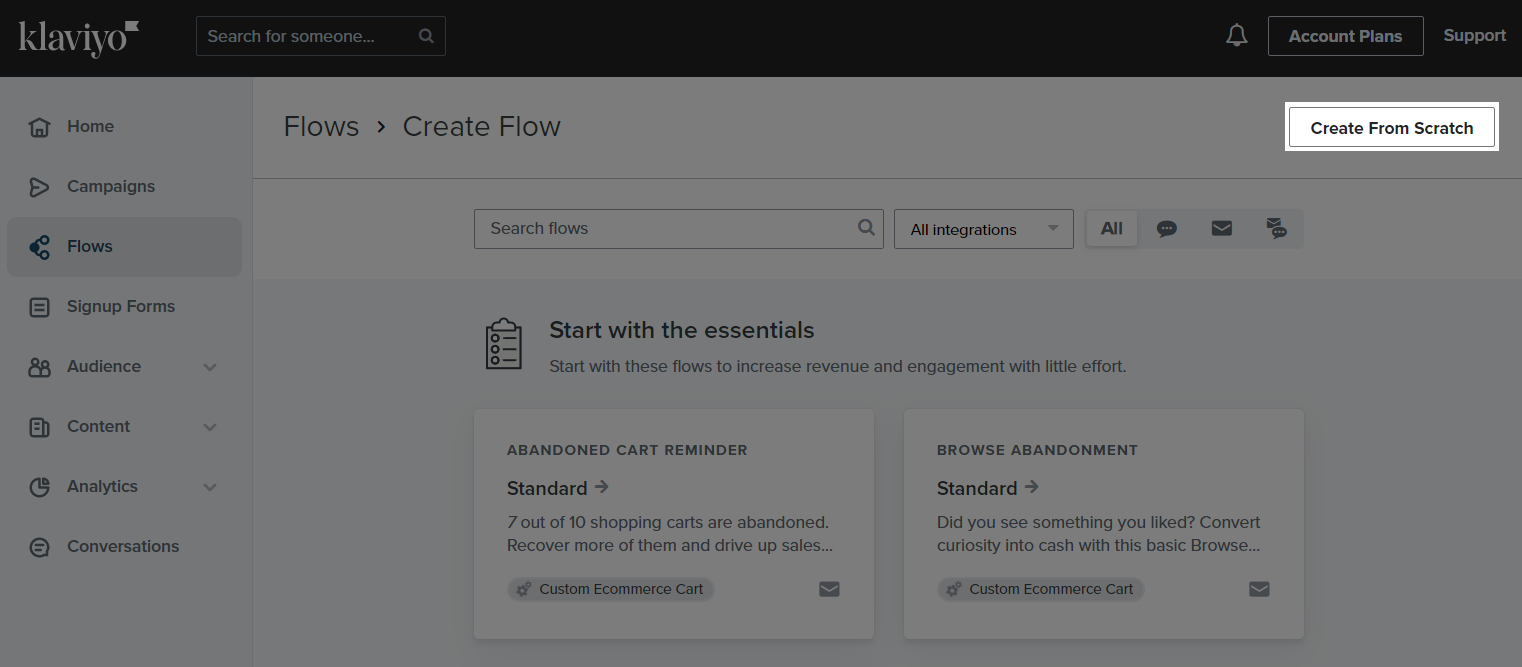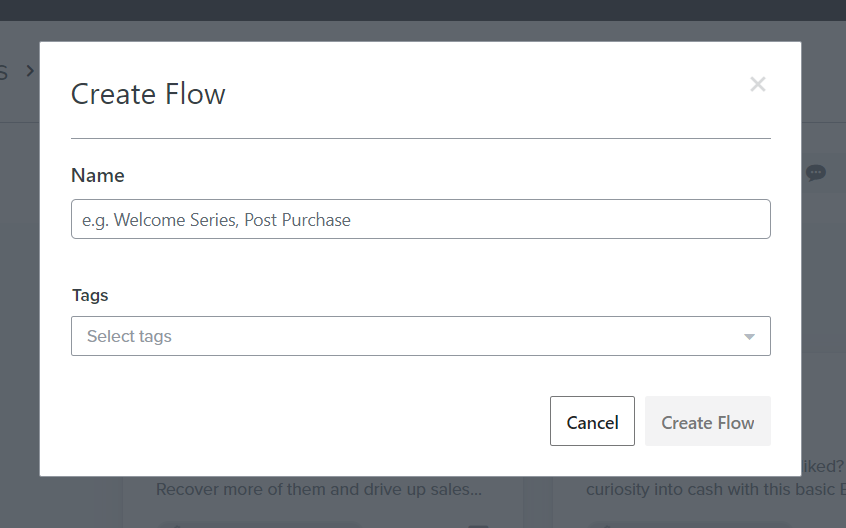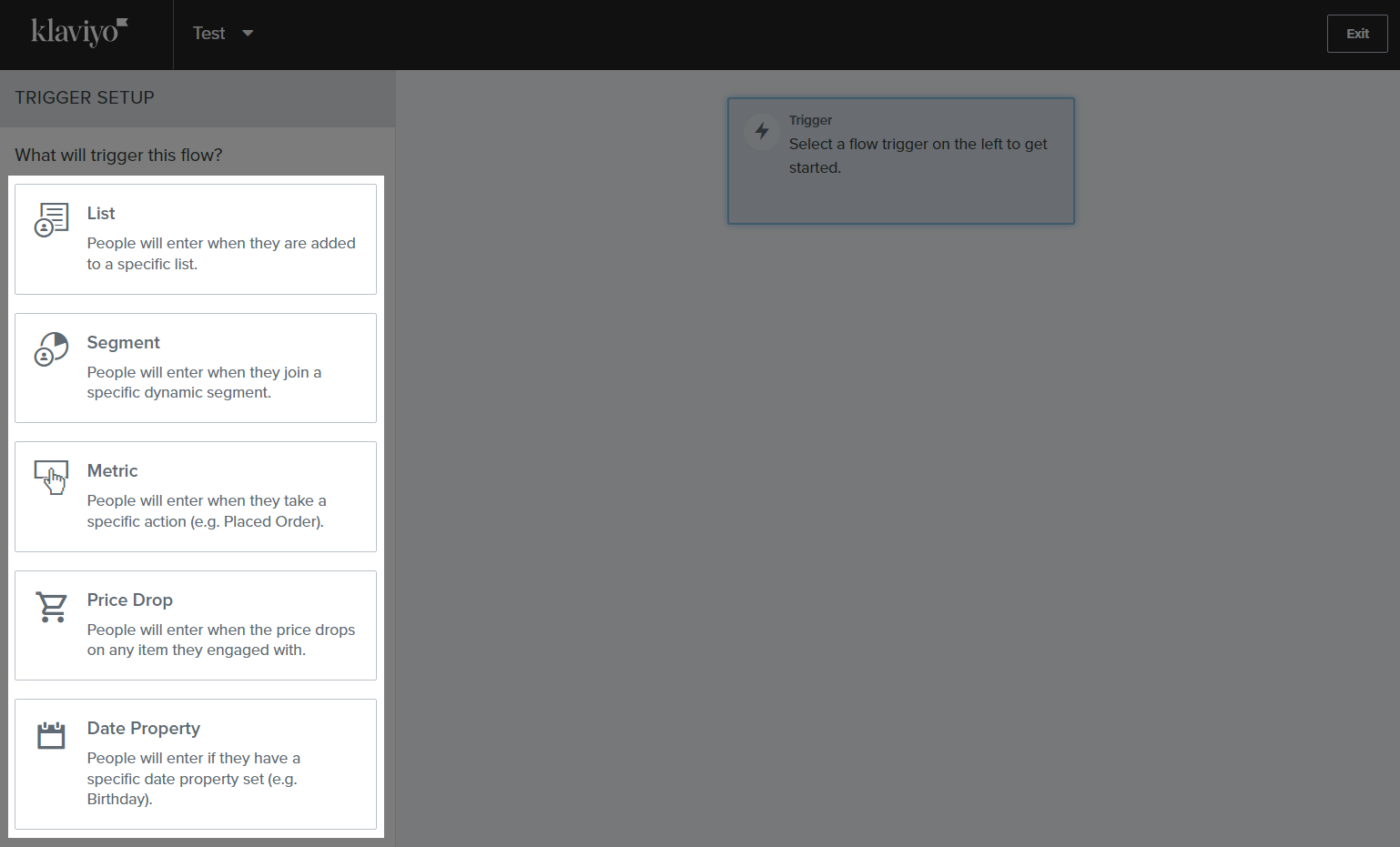Klaviyo is a powerful SMS and email marketing automation platform created for online businesses. Setting up Klaviyo for your store helps you to seamlessly run your email marketing campaigns. This article will show you how to manage Klaviyo automated flows.
In this article
A. Understand Klaviyo automated flows
B. Build an automated flow
C. Edit an automated flow
A. Understand Klaviyo automated flows
An automated flow is triggered every time a certain behavior occurs to send one or more automated messages, curated based on certain triggers and filters. Flows make it easy to initiate and nurture relationships with your subscribers and customers over the course of their lifecycle. For example, automated welcome email or SMS that sends to new subscribers immediately after they sign up.
Please refer to this article for some automated flows that win customers and keep them coming back.
B. Build an automated flow
There are 2 ways to design a new flow:
Customize an existing template by selecting one of flow templates provided by Klaviyo.
Design your own flow.
Follow the instructions below to design your automated flow:
Create a flow from existing templates
Log in to your Klaviyo account.
In your Klaviyo main menu, go to Flows > Create Flow.
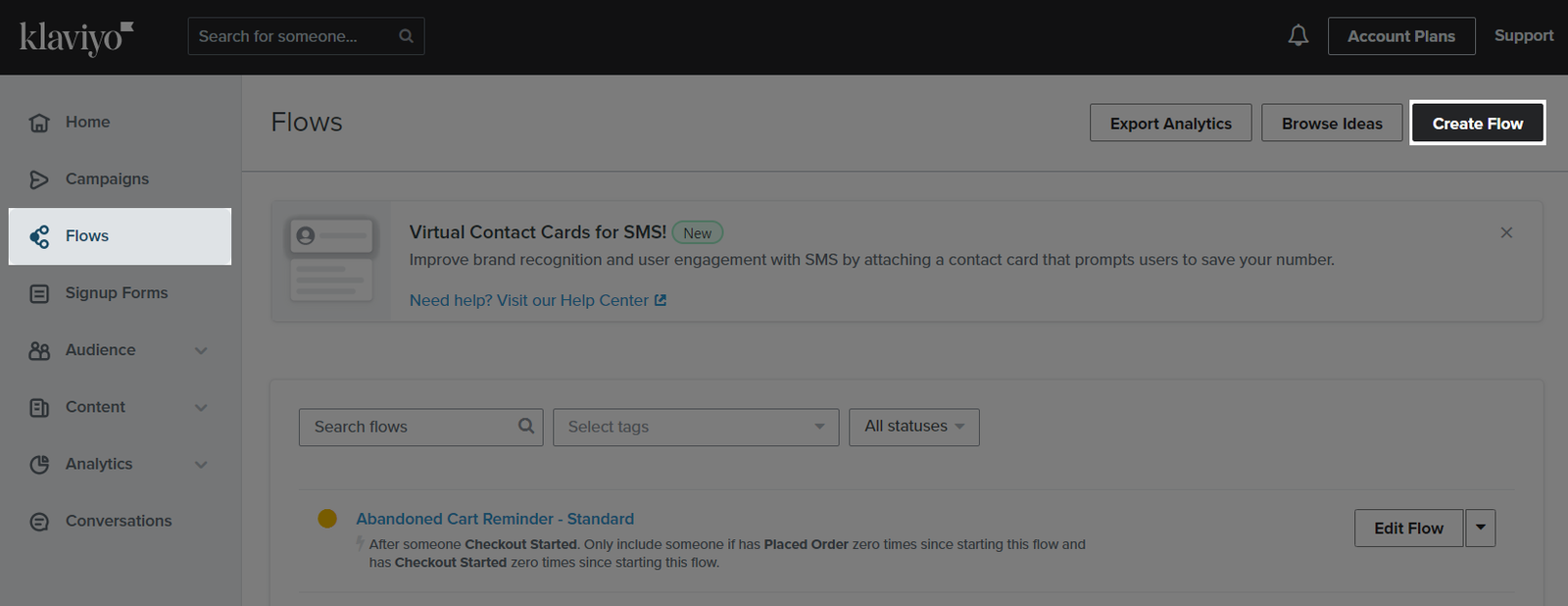
Select one of provided templates to start your design.
Enter name and tags, then click Create Flow. Then you will be directed to the flow editor.
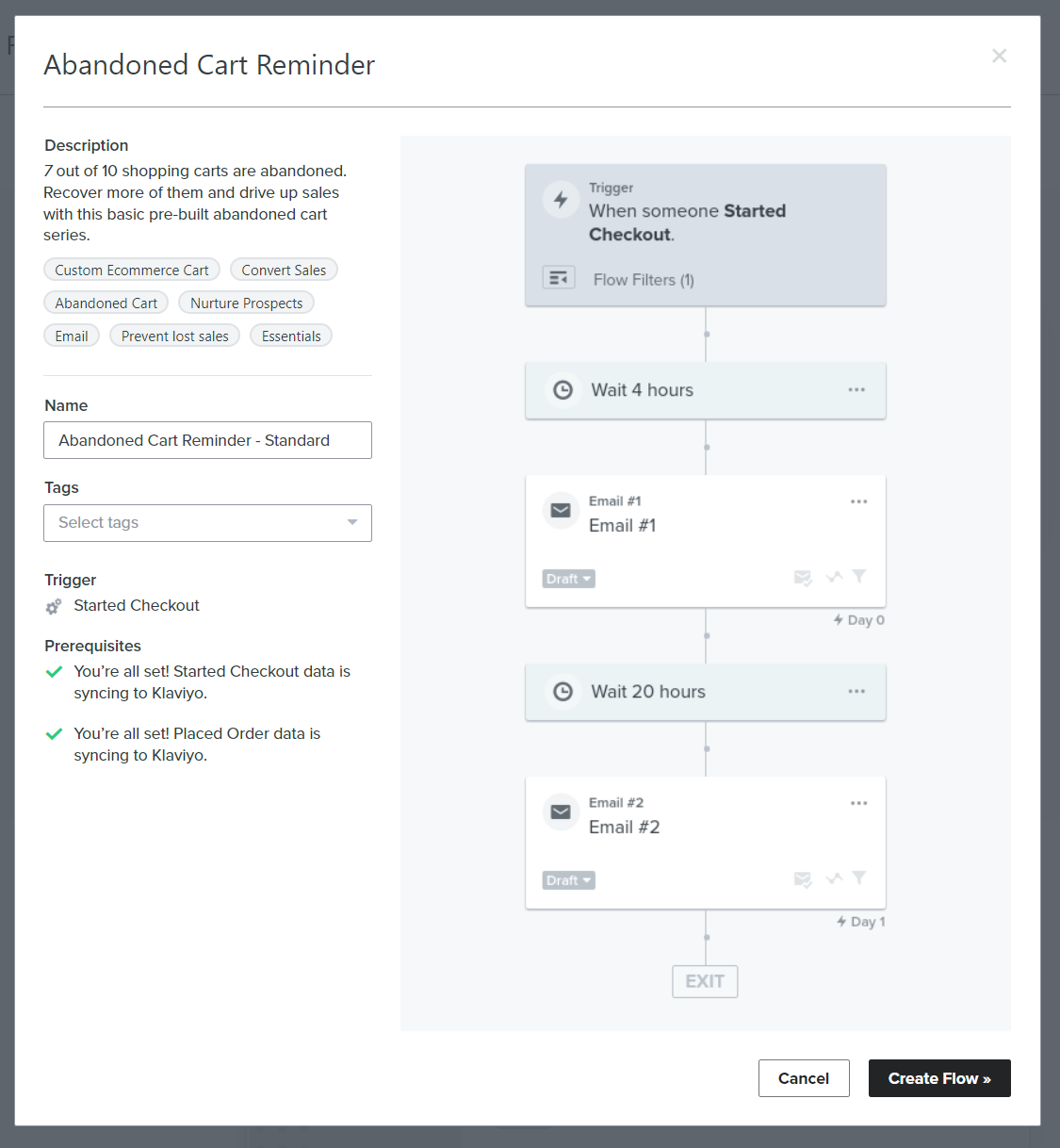
Set up your trigger filters and flow filters.
To add a component into your flow, click on the component in the sidebar and drag it onto the visual canvas.
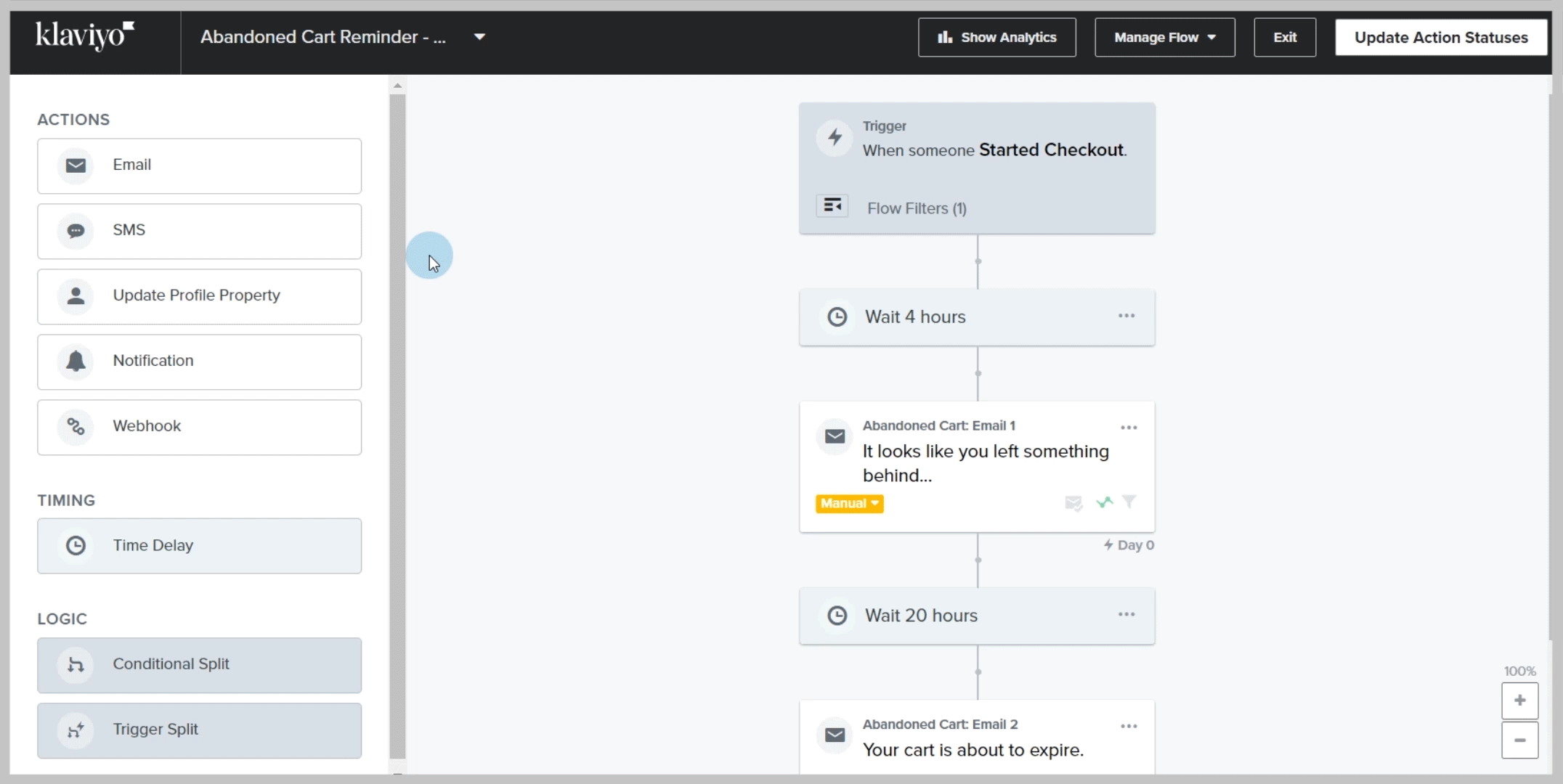
To update an existing component, click on the component, then edit its details. In case you want to automatically append UTM parameters to your links in this component, click on UTM Tracking in the Setting section. Then, click the toggle next to UTM Tracking to enable it.
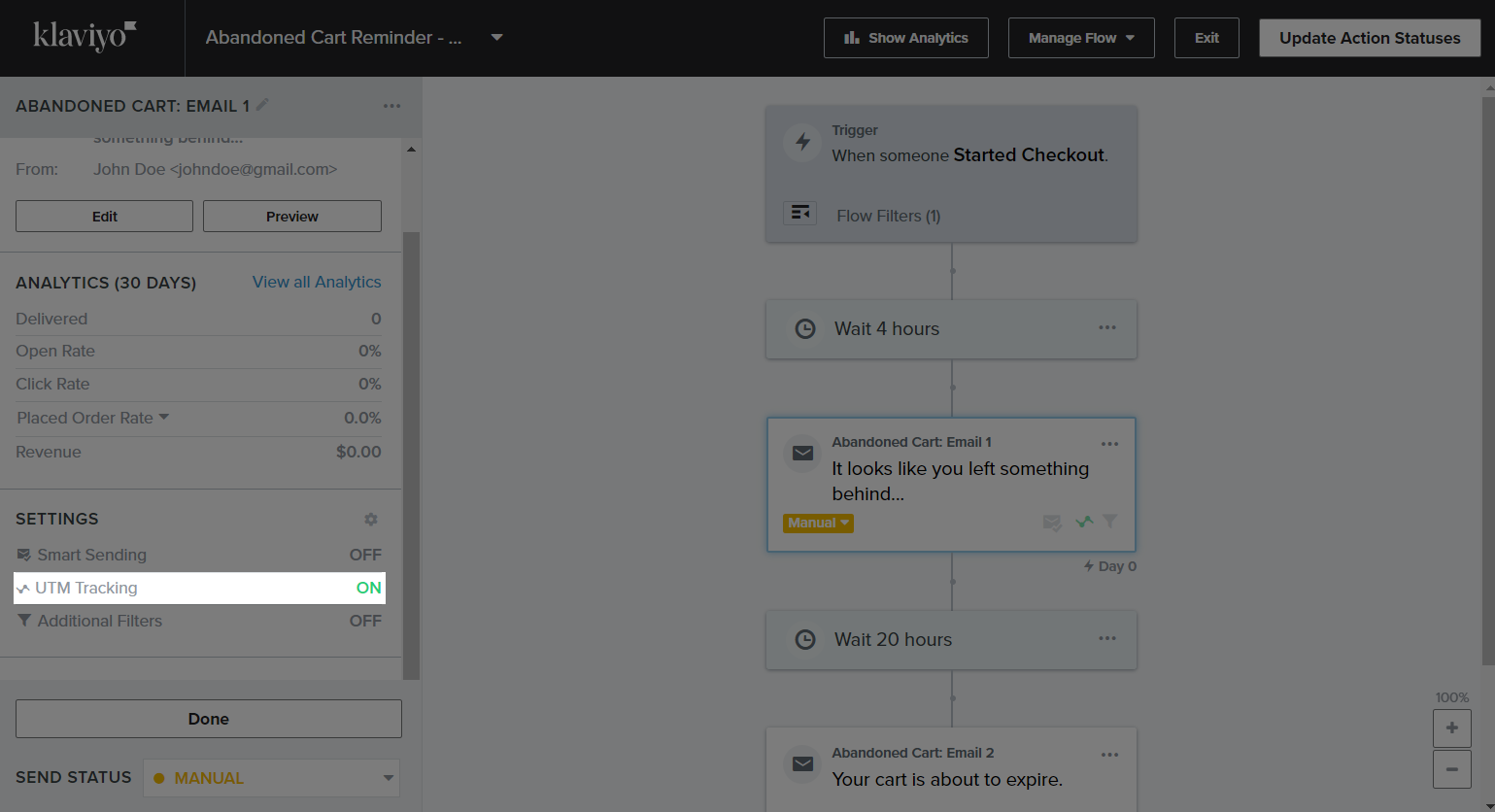
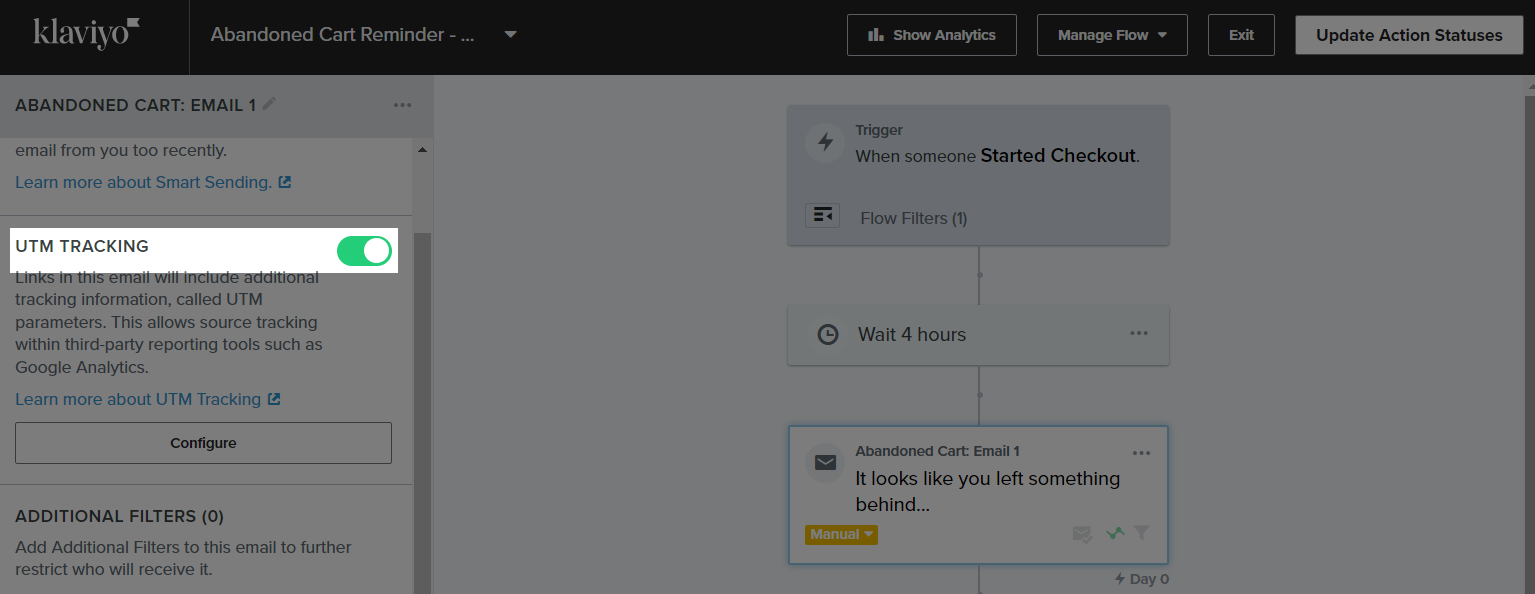
When UTM Tracking is enabled, links are tagged in accordance with your account's default UTM tracking settings. Please visit this article to learn more about UTM tracking settings on Klaviyo.
There are three possible statuses for a flow action:
Draft: This is the default status for a new message and should be used while you're still configuring your content and adjusting settings. No one will be queued or get a message that is in draft status. If you change a message in a live flow to draft, contacts will skip the draft message and proceed to the next step.
Manual: When you are done configuring a new message and want to test it out, you can place it in manual mode. When a message is in manual, it is active in your flow but no manual messages will be sent automatically. You will need to manually review and send all scheduled messages. When a contact is scheduled as "needs review," they will then move to the next step. If you have live messages later in the sequence, they can still receive these while waiting for approval to receive manual messages.
Live: To activate a message in a flow sequence, update the message's status to live. A live message is active in your flow and is being sent automatically.
You can change the status of a message in the left-hand panel or by bulk updating the status for every action (click Manage Flow > Update Action Statuses in the top header menu).
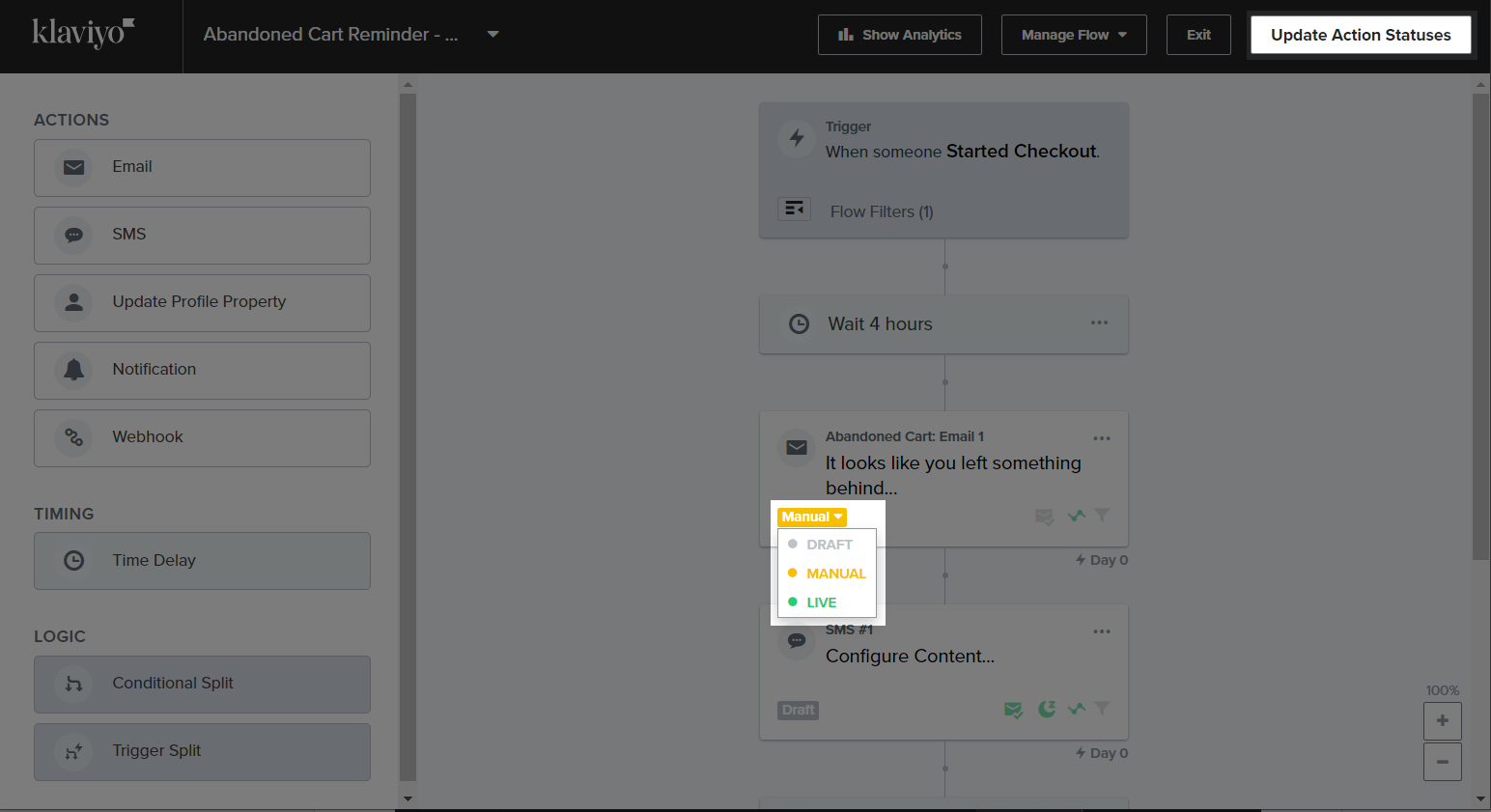
In order to understand how a flow is performing overall, you will want to view message performance across your whole series. With the Visual Flow Builder, you can show analytics on the visual canvas itself. To do this, click Show Analytics on the top header menu. Then, you'll see all message cards expand to feature key performance metrics with an adjustable timeframe.
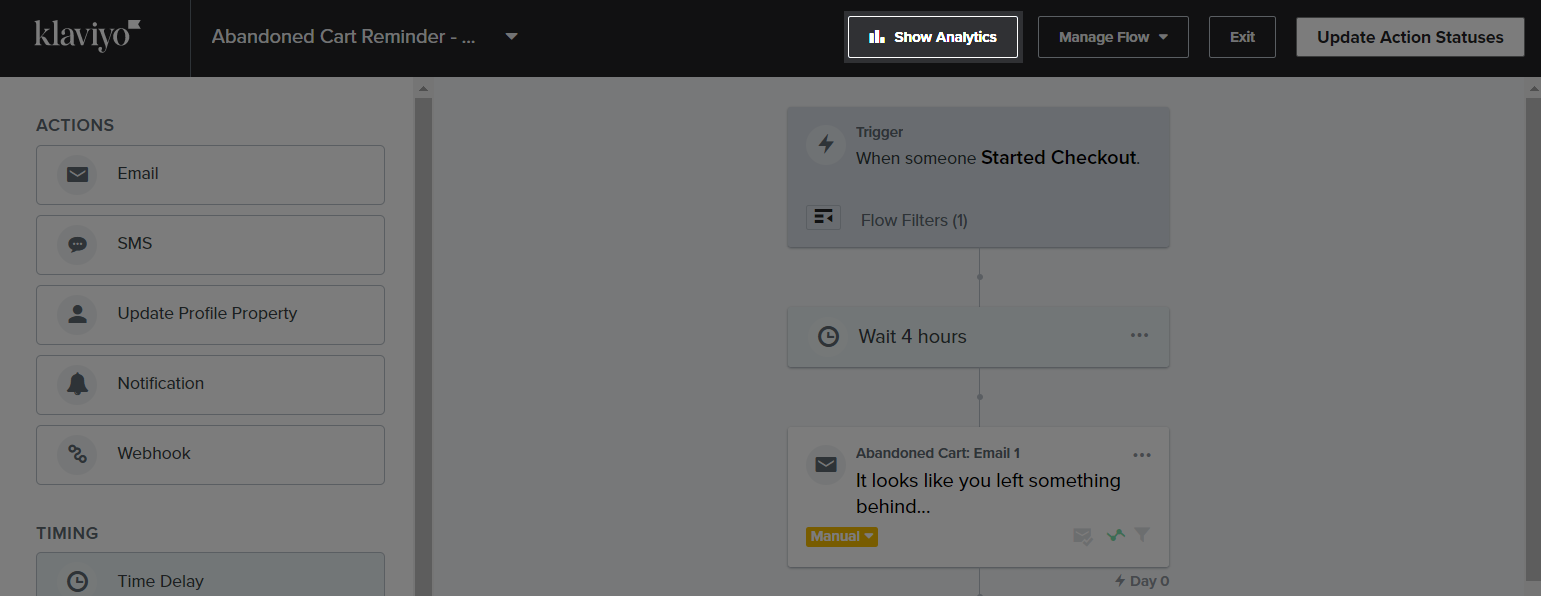
For each action, when selected, you can also view a 30-day snapshot in the sidebar and robust analytics around that action step in your series.
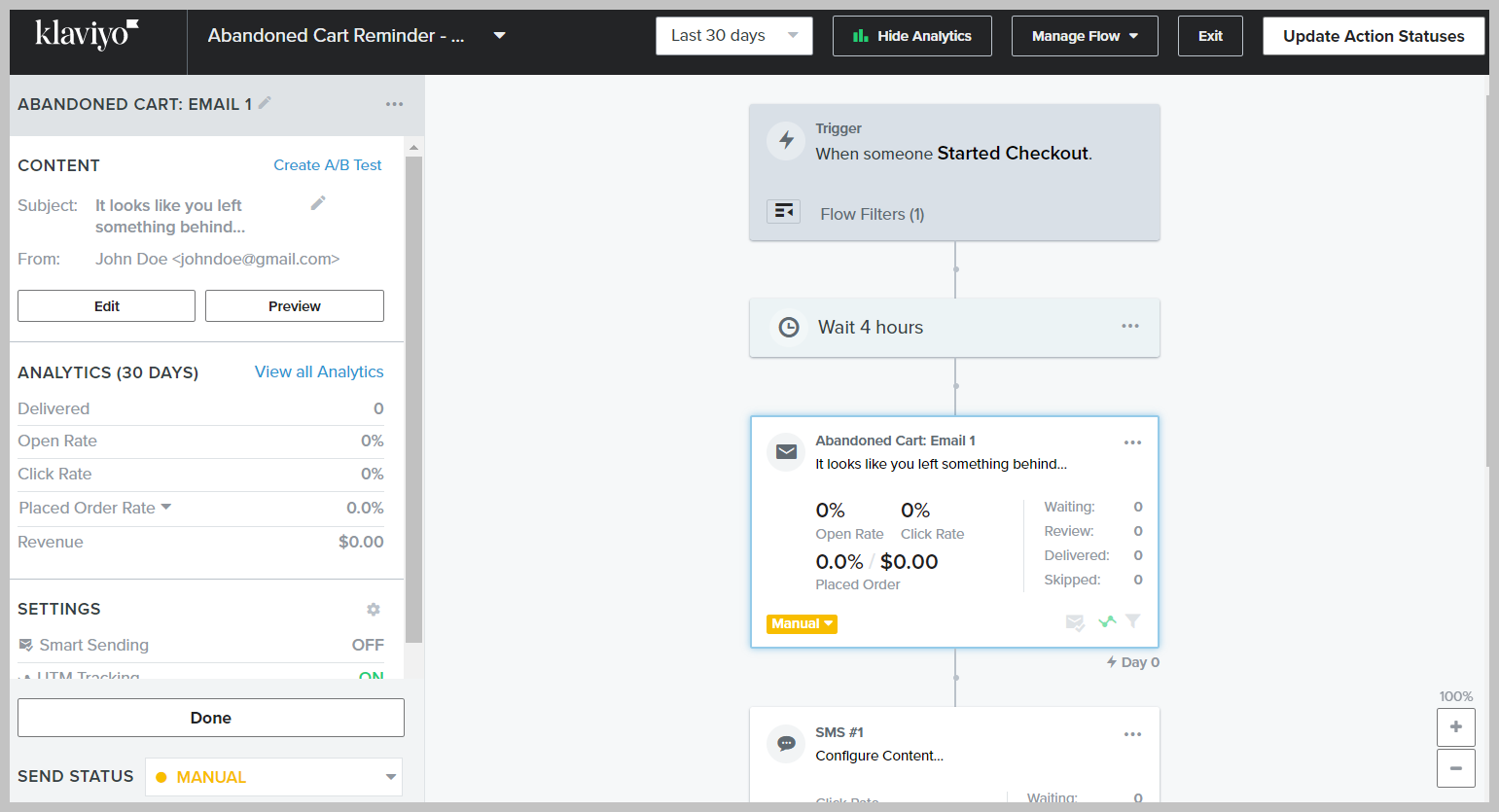
To learn more about Flow analytics, check out Klaviyo's guide here.
Select Save & Exit once finished.
Design your own flow
Log in to your Klaviyo account.
In your Klaviyo main menu, go to Flows > Create Flow.
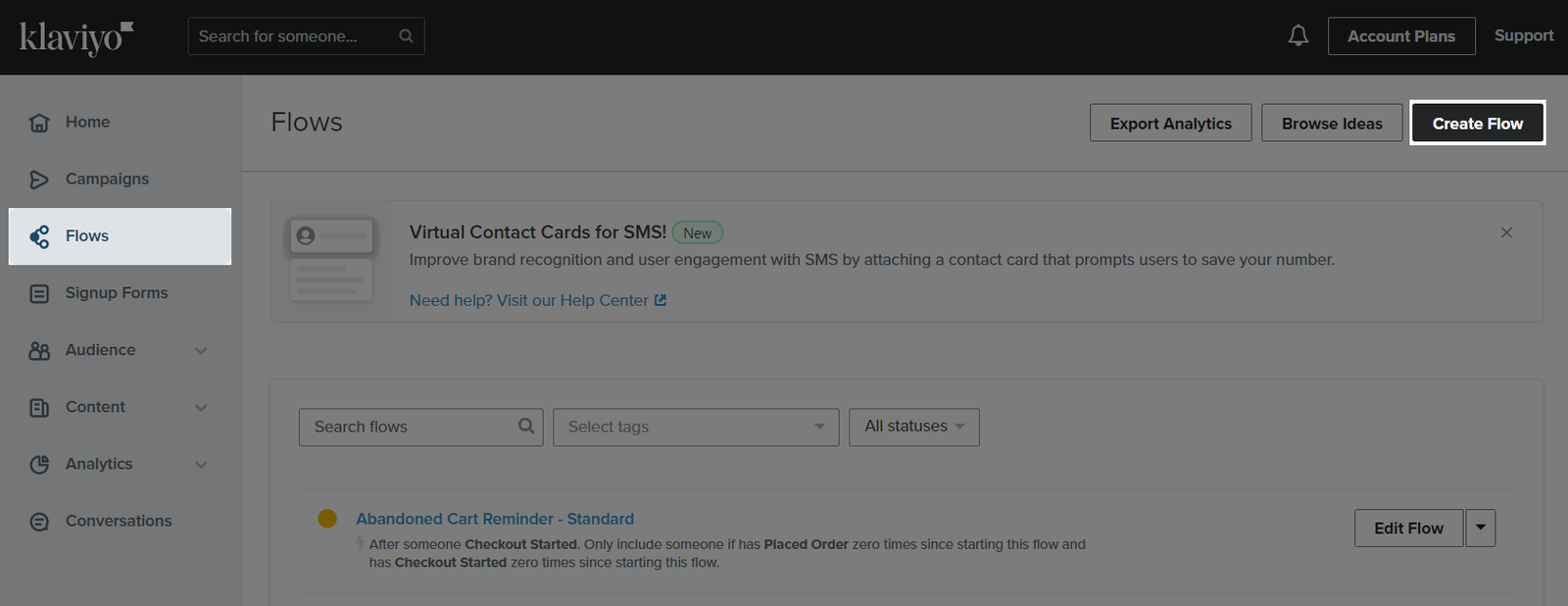
Click Create from Scratch.
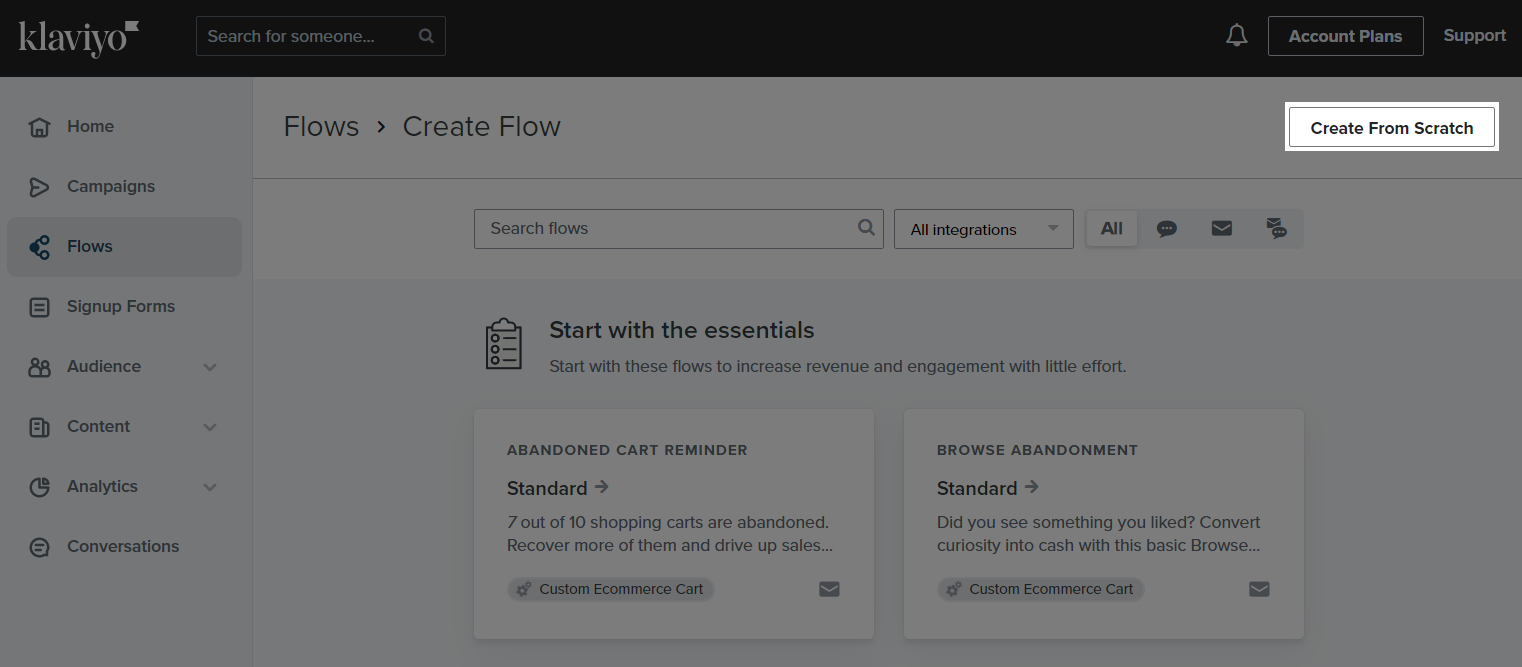
Enter name and tags, then click Create Flow. Then you will be directed to the flow editor.
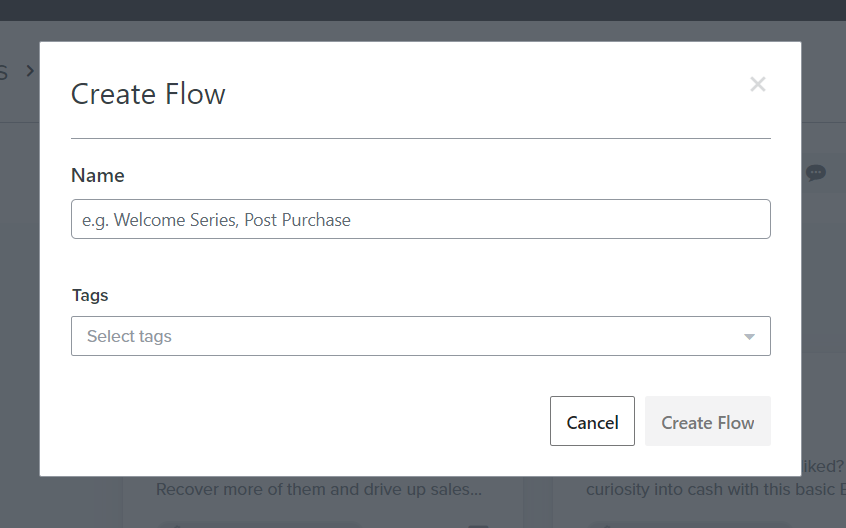
Select your flow’s trigger. Every flow must have a trigger. A flow's trigger is what sets the automated series in motion. There are 5 types of flows:
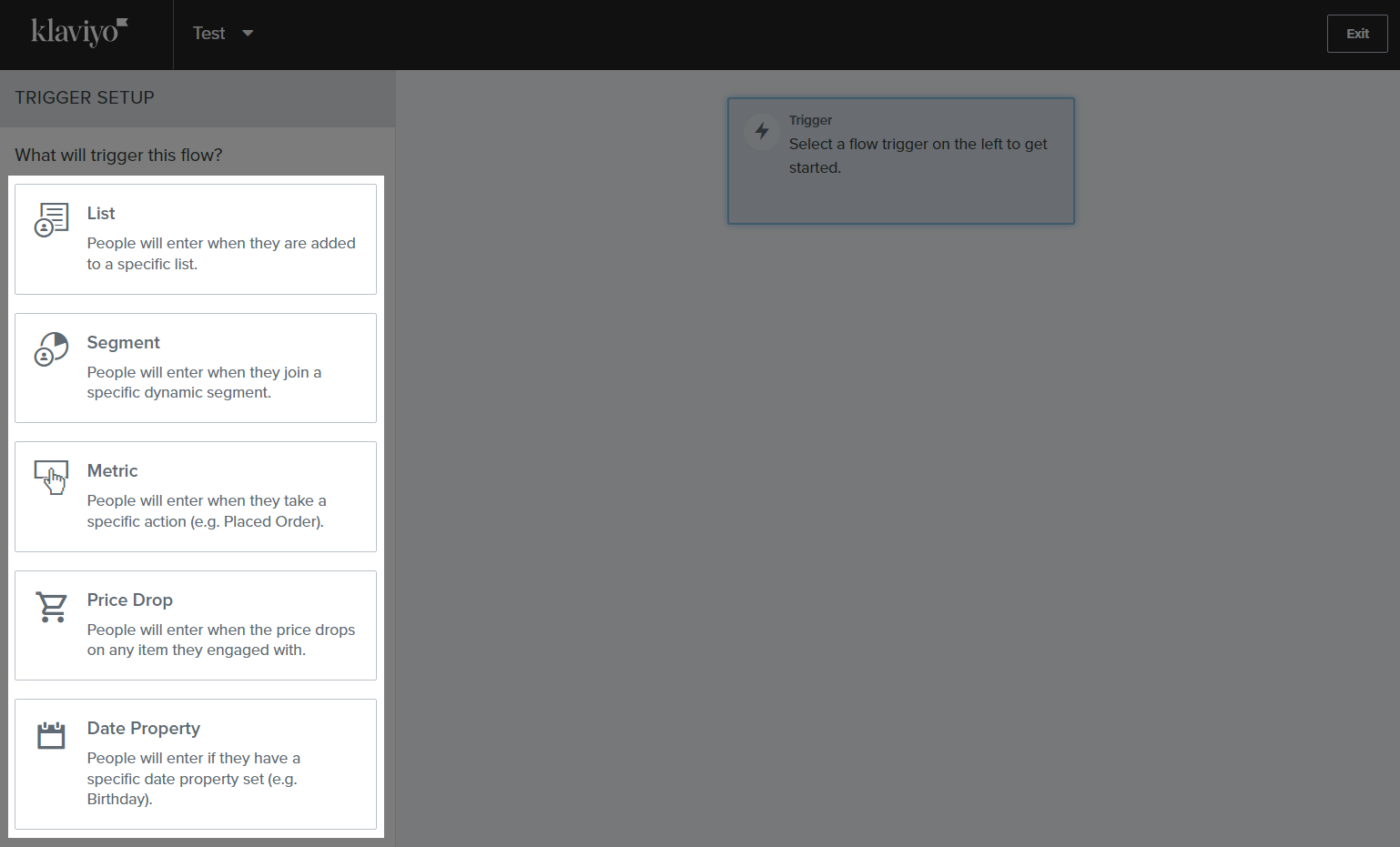
To see all possible metrics that can trigger a flow, check out your account's metrics by navigating to Analytics > Metrics on Klaviyo.
Select Save & Exit once finished.
C. Edit an automated flows
Log in to your Klaviyo account.
In your Klaviyo main menu, go to Flows. Select the flow you want to edit, then follow the instructions in part B to finish the update.

Related articles