If you are using a Mac device, you might open a CSV file in Microsoft Excel and see incorrect or garbled characters, such as é, ü, Å, etc. If the file is imported to ShopBase, the titles and descriptions will display as follows:
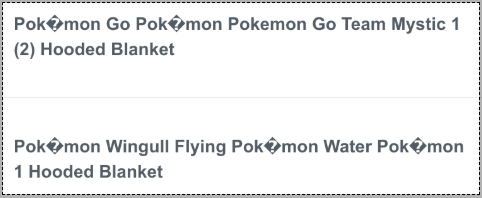
This could be because the CSV file is UTF-8-encoded. Many platforms use UTF-8 because it is the de-facto standard for information exchange in modern applications. However, Excel does not automatically use UTF-8 when opening CSV files. This issue often happens in Excel for Mac. To resolve this issue, please follow the instructions below to open and edit a CSV file.
Step by step Tutorial
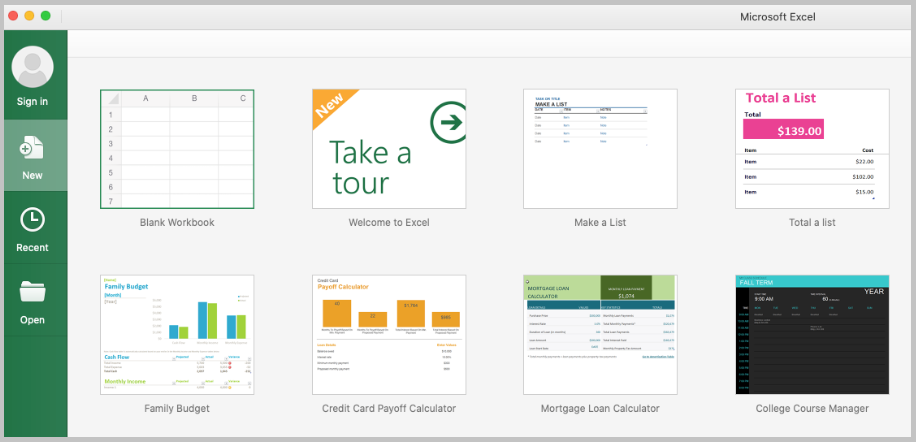
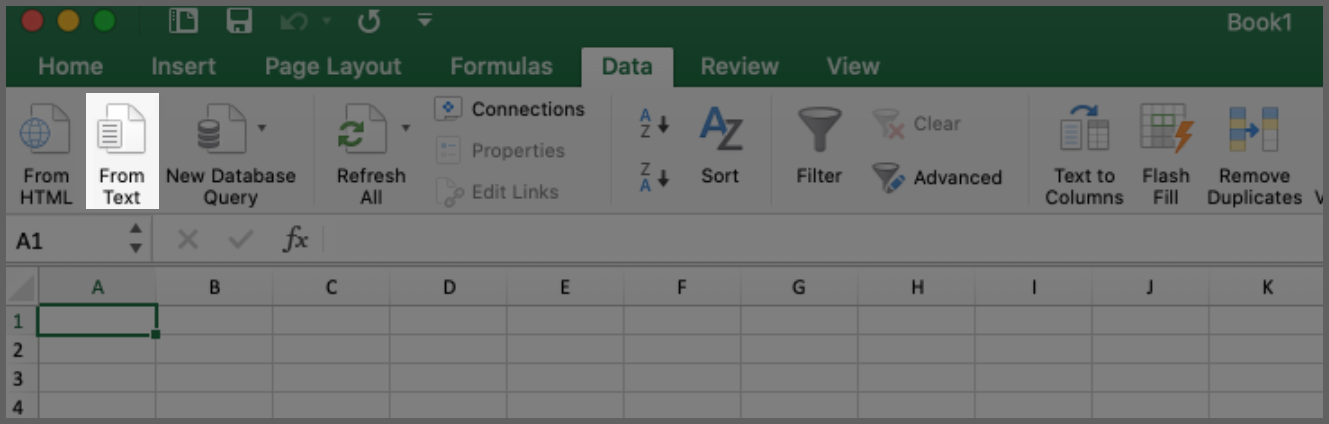
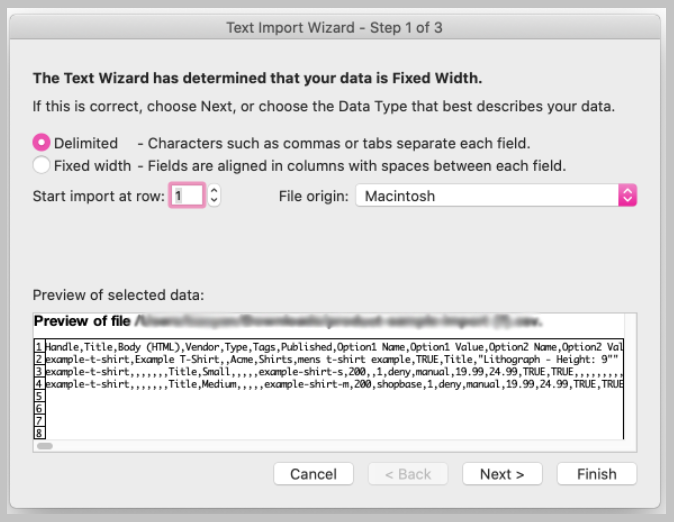
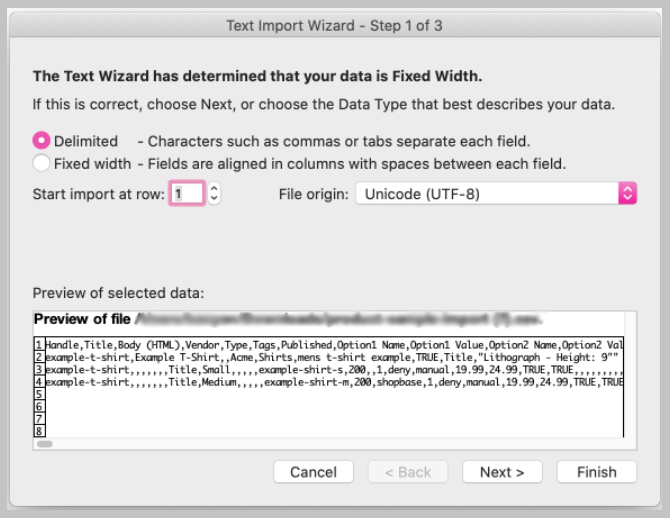
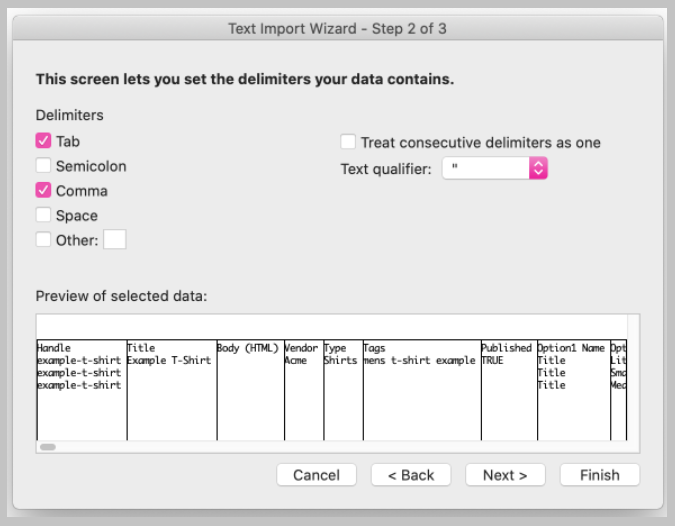
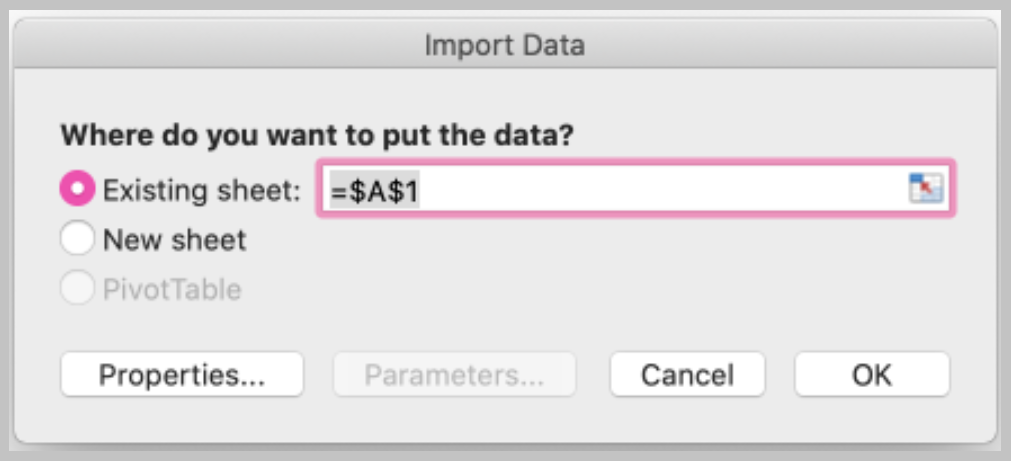
If you encounter this issue on a Windows device, you can try the similar method.
You can use Excel (for Windows) or import the file to Google Spreadsheet to edit it instead of Excel for Mac.
If you export the file and import it without editing, you will not get this issue.