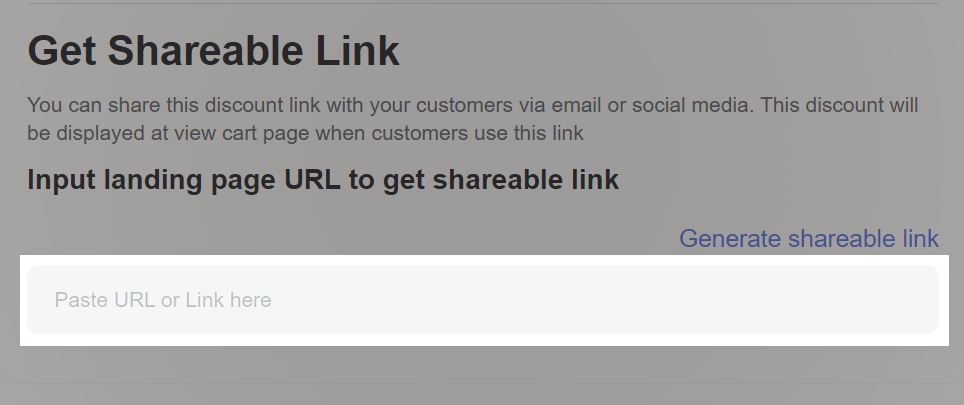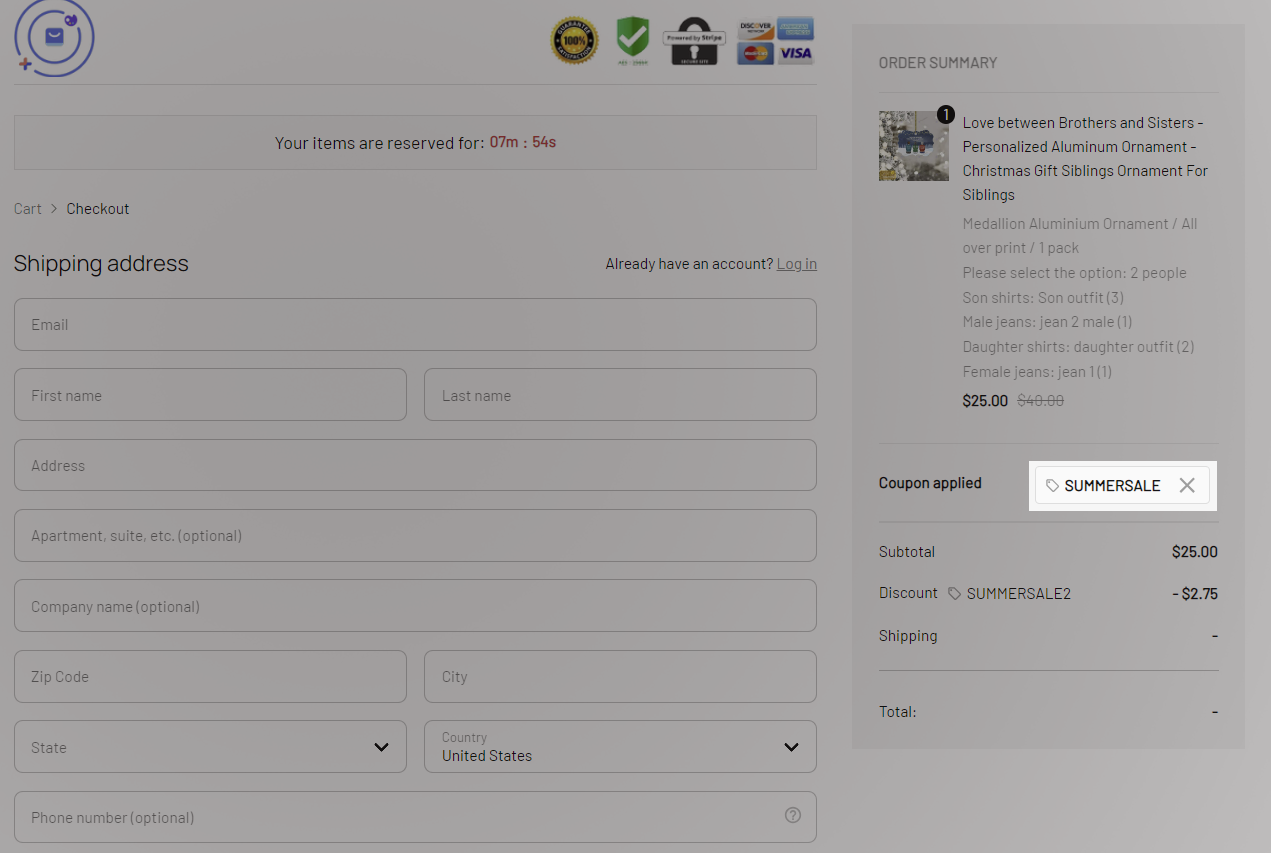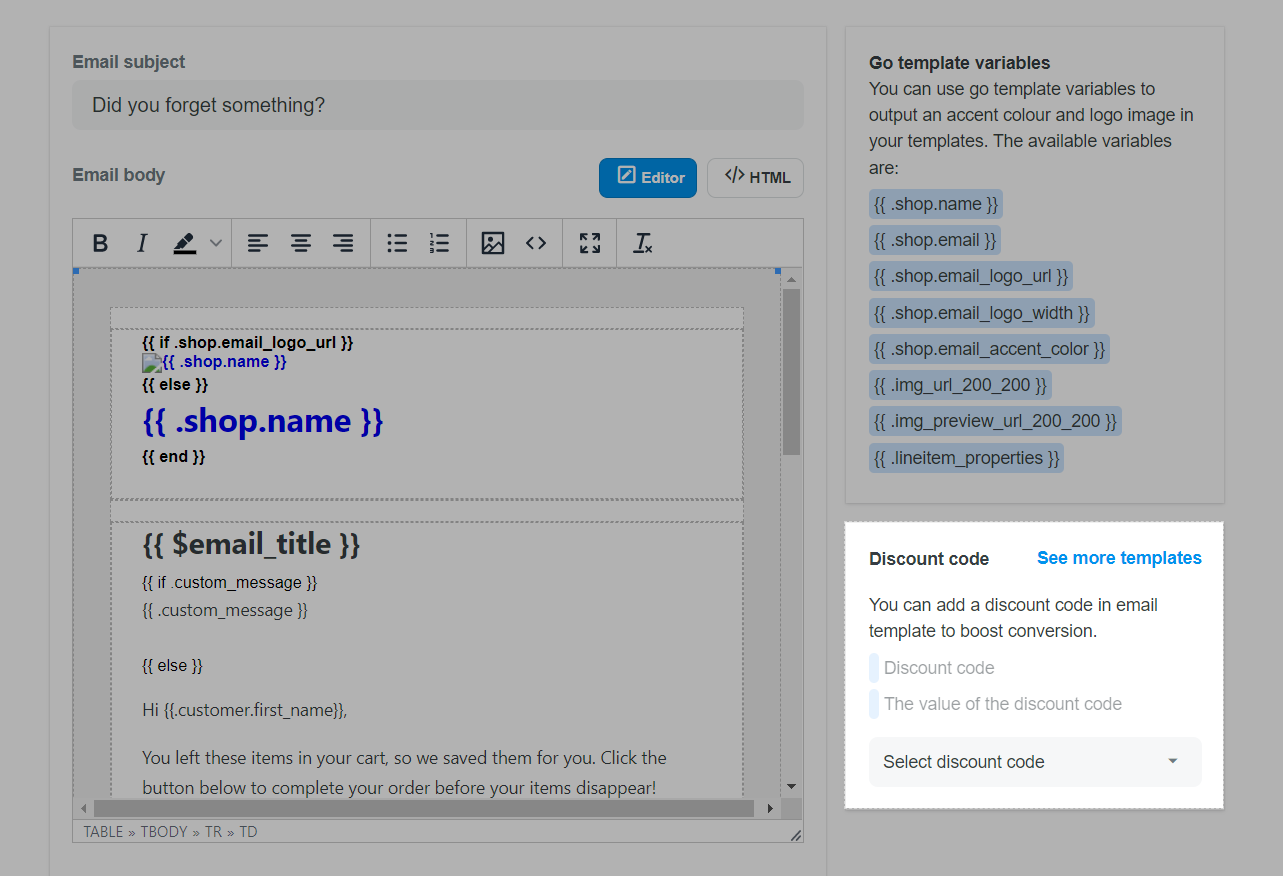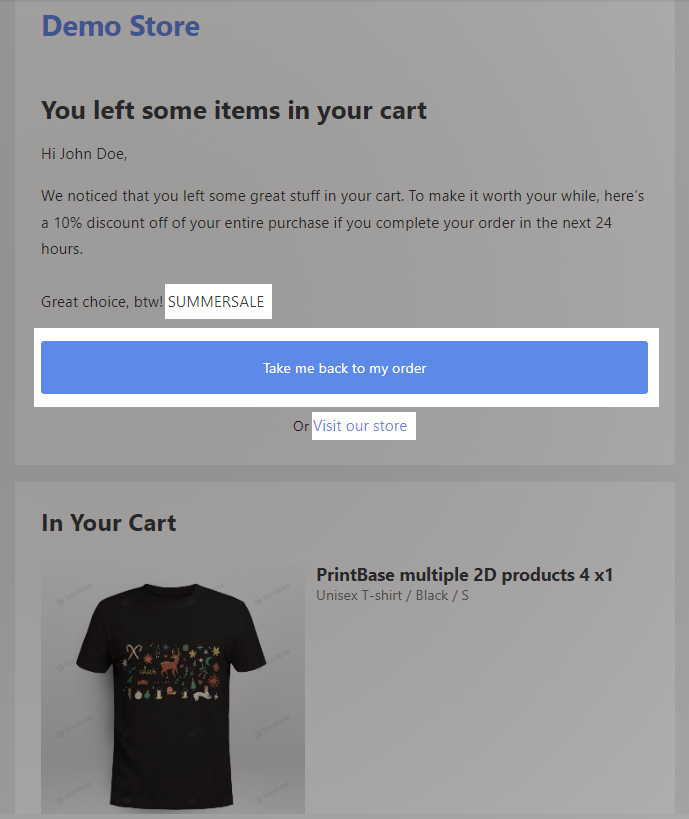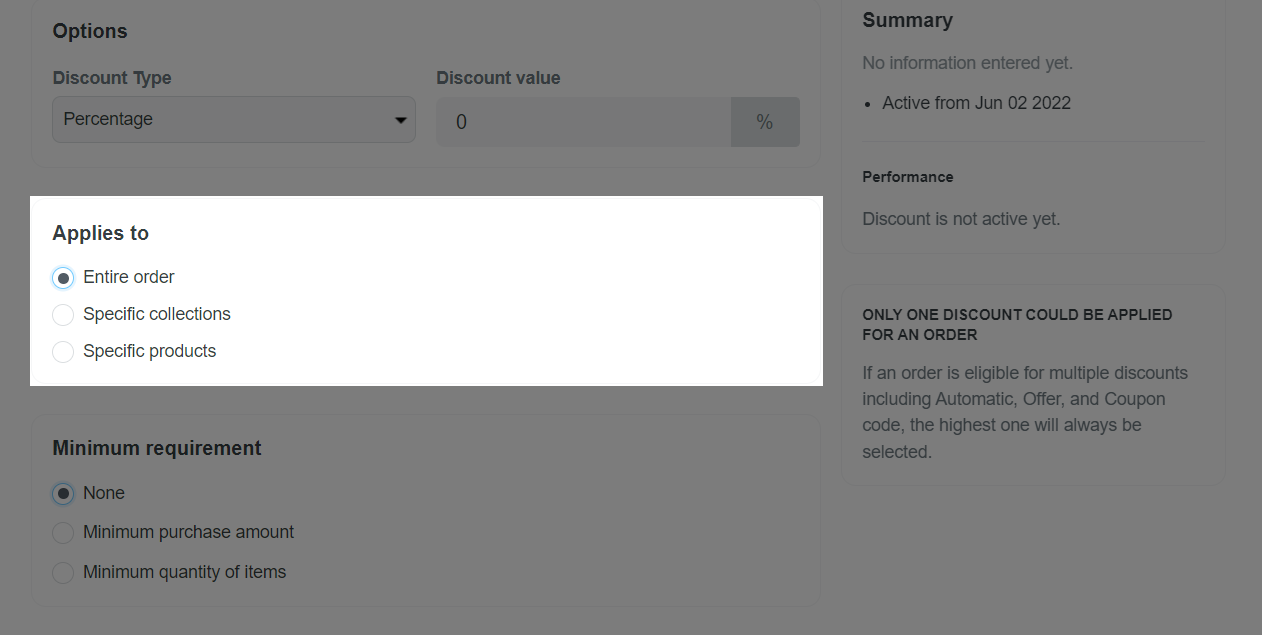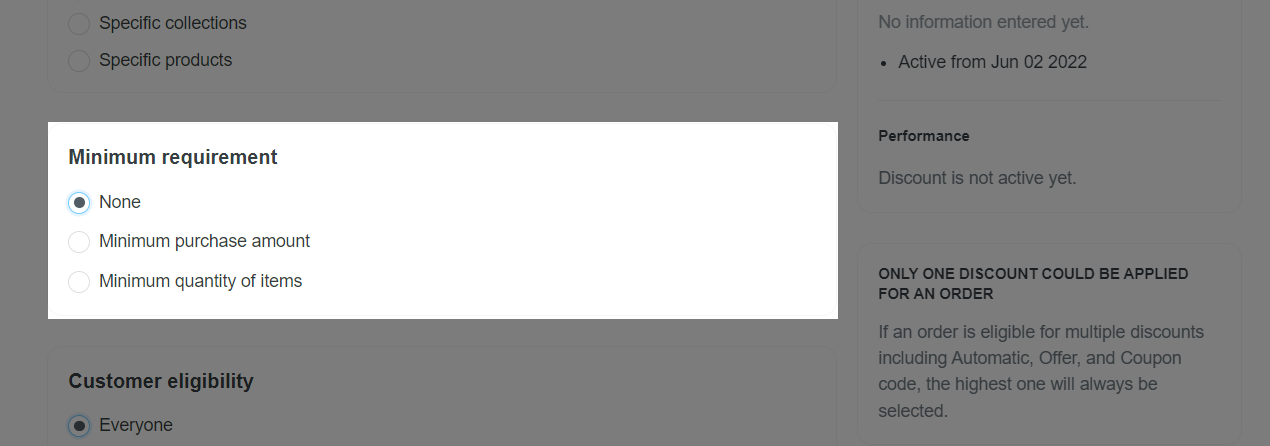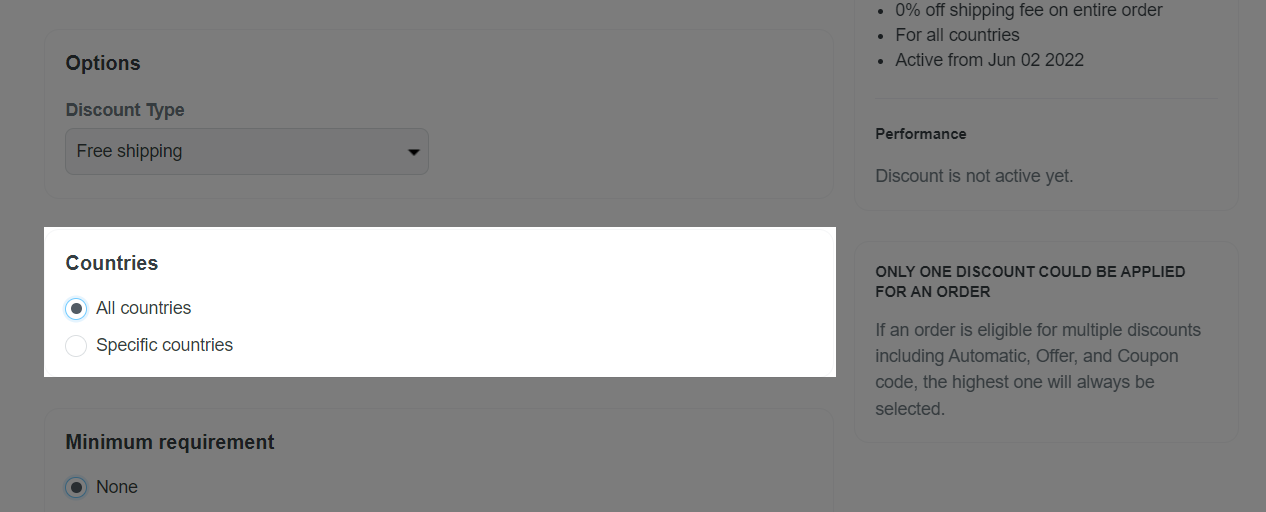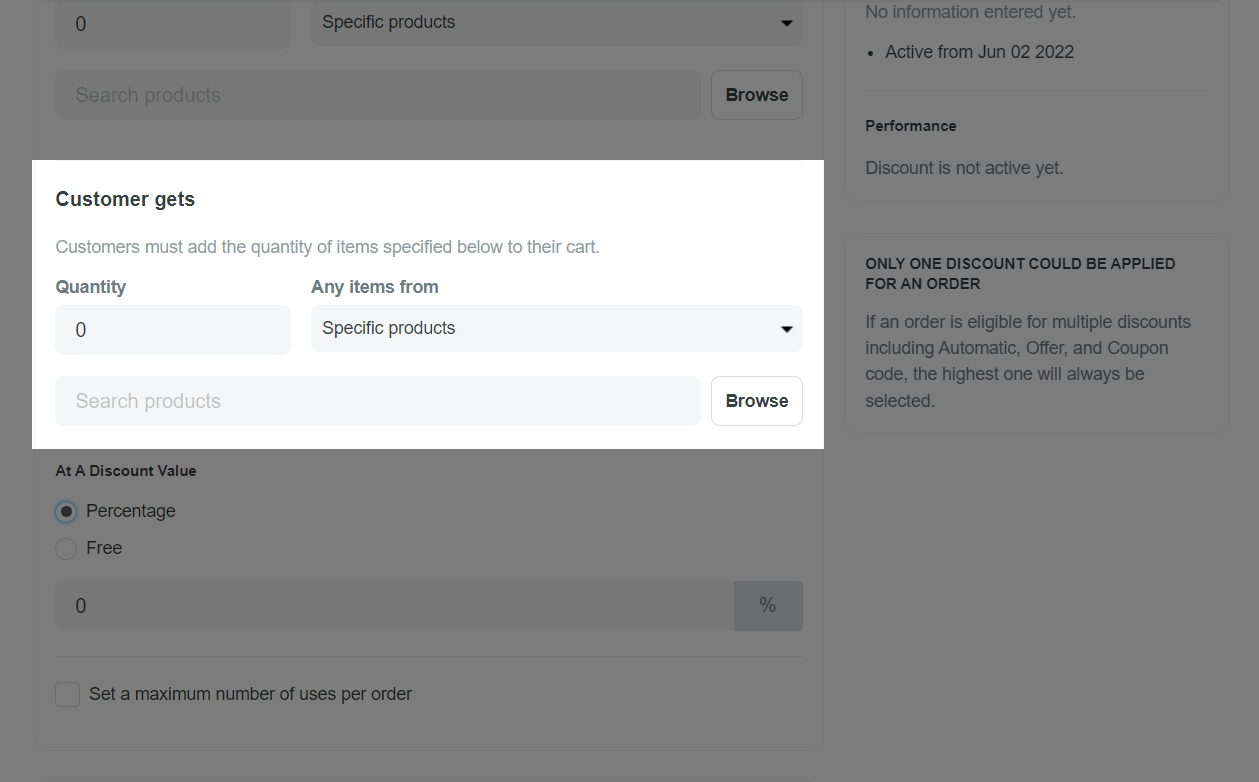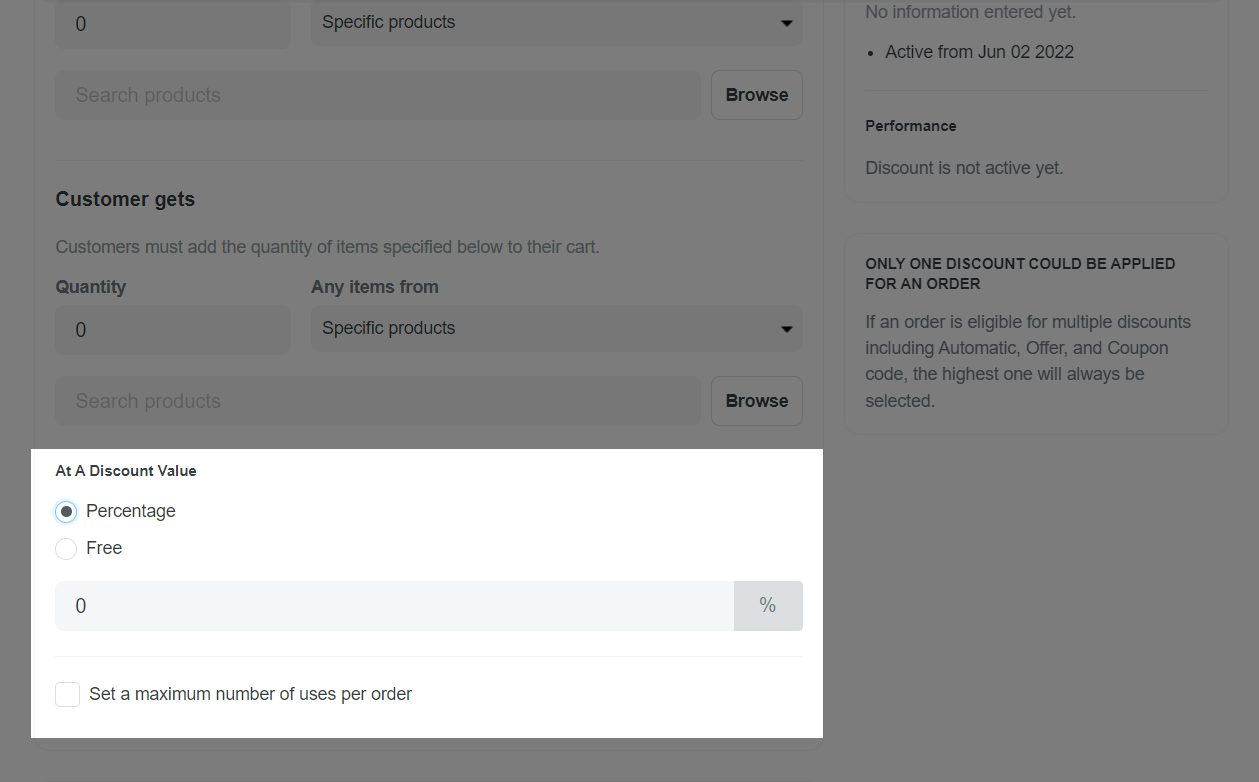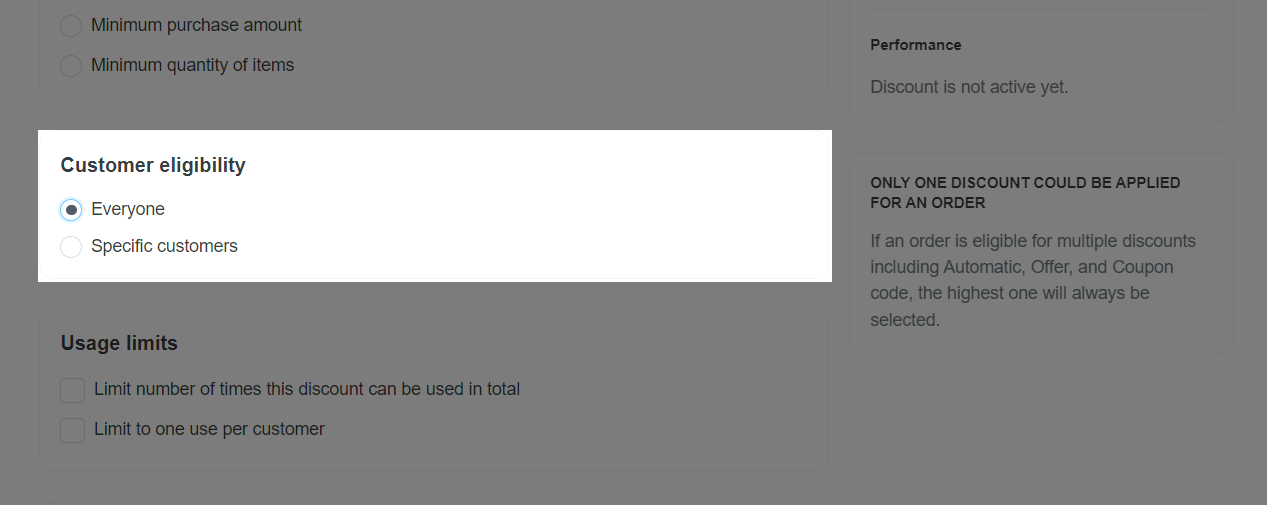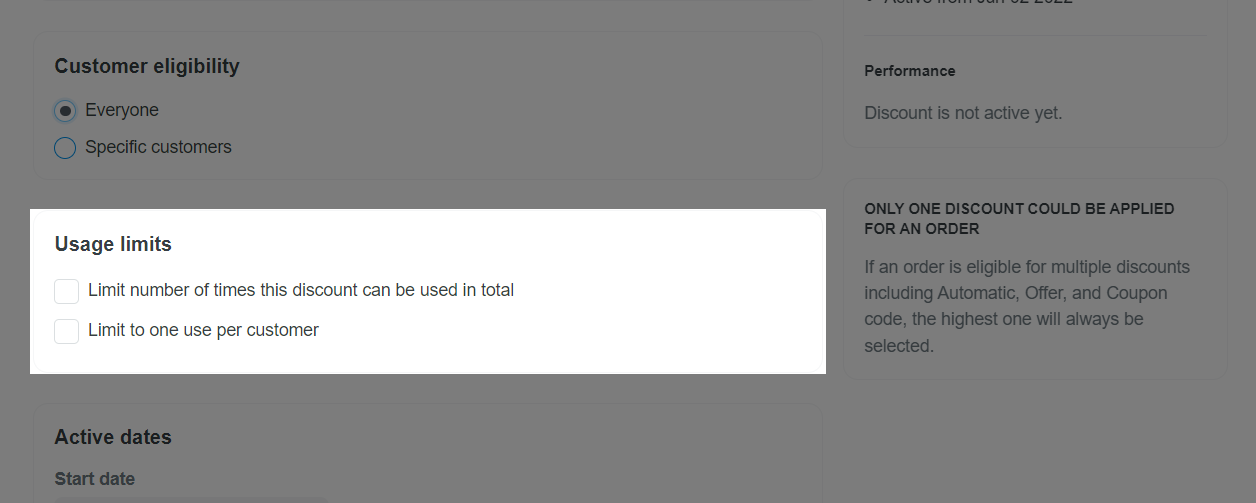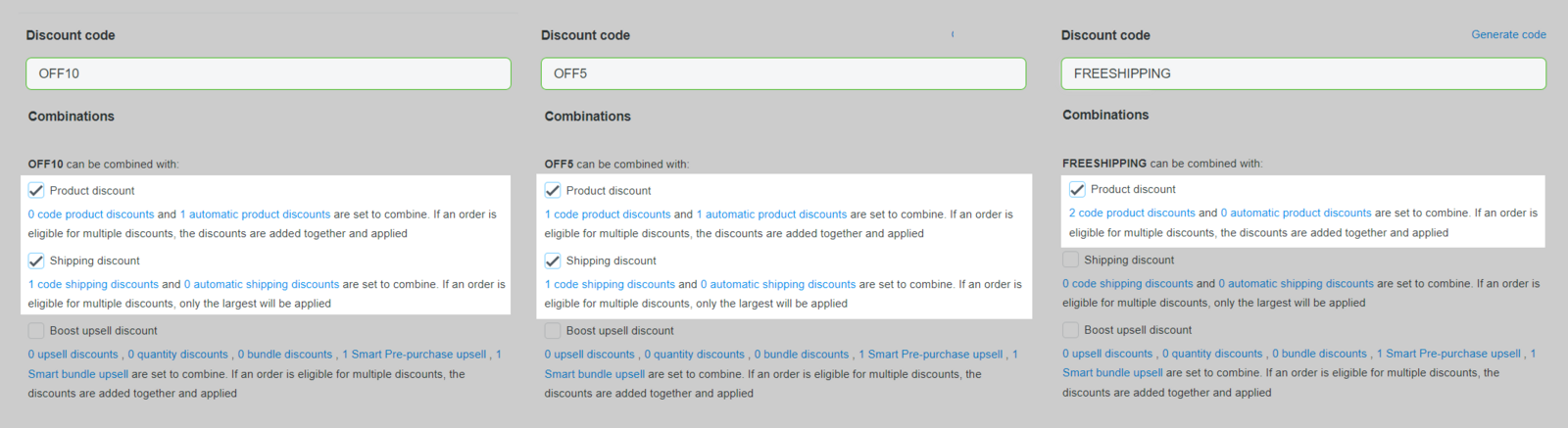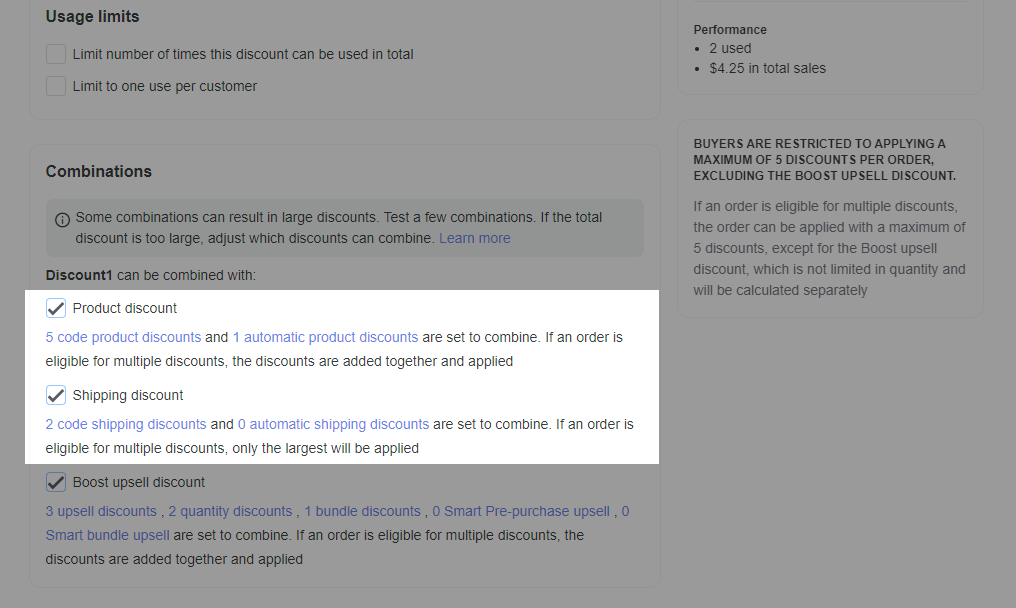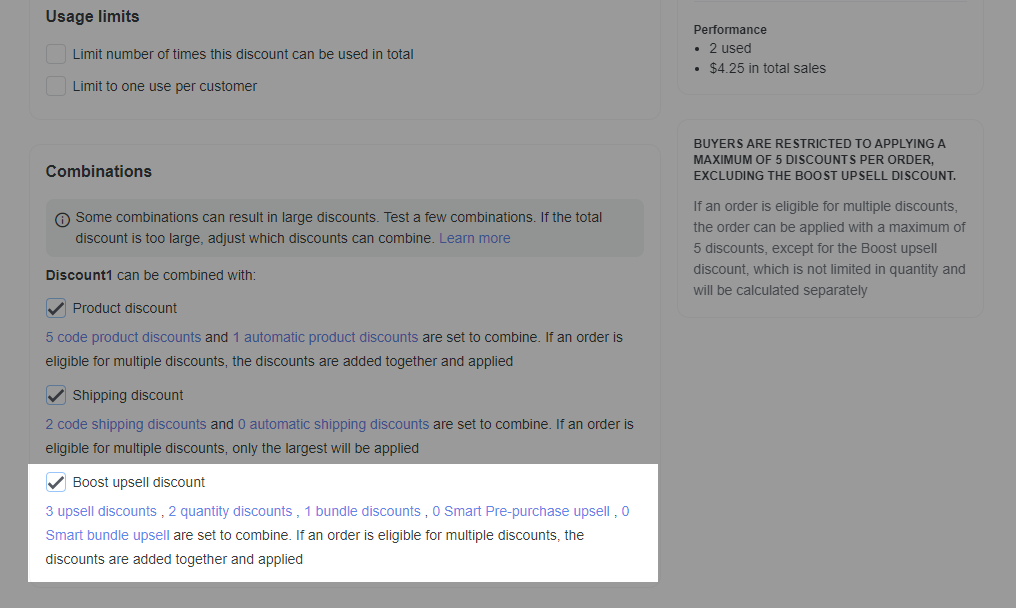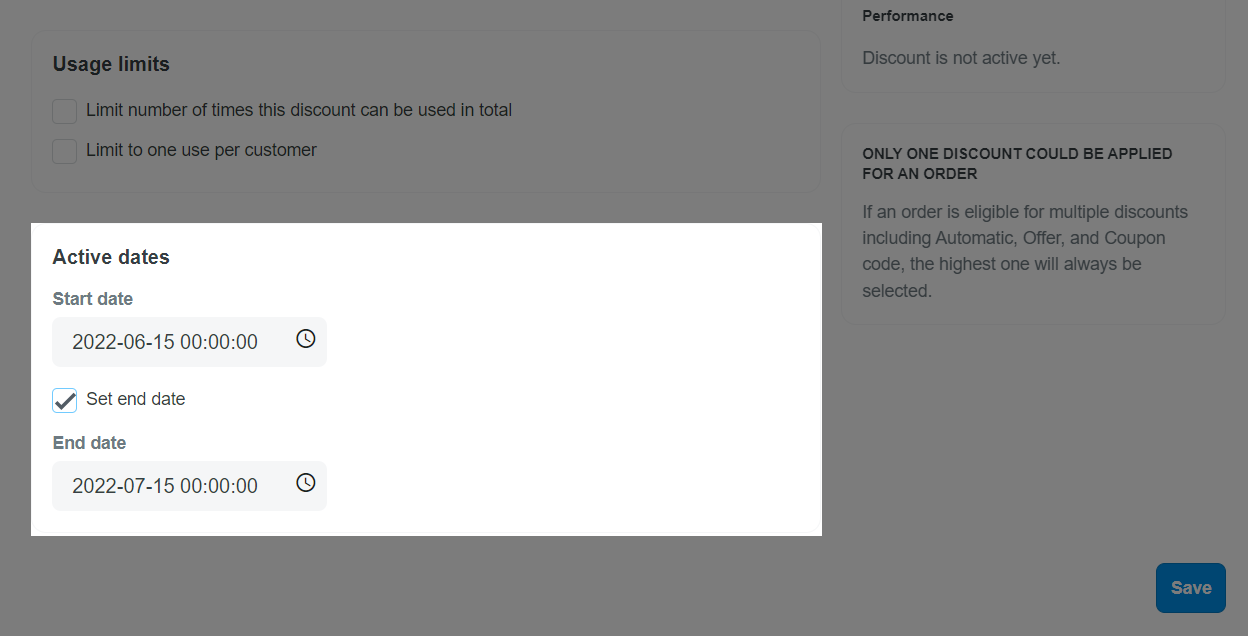Manual discount code is a promotional code that only applies the discount when a customer adds the discount code to their cart. You can provide your customers with a discount code of a certain amount, a discount on a discounted rate, a discount in the form of free shipping for products, collections or variations in your store. In this article, we'll show you how to manually generate a discount code in just a few steps.
For a quick reference, you can check the primary content outlined below:
Step by Step Tutorial
From your store admin, go to Marketing & Sales > Discounts > Codes > Create discount or go directly to the Discounts section if your store is using the Theme editor.

In the Discount code section, enter a name for the new discount code. To generate a random discount code, click Generate code. When a customer enters this code at the checkout page, the discount will be applied to the customer's cart.

Get Shareable Link
You can set up a shareable link that applies the code automatically. To generate a shareable link, in Get Shareable Link section, enter a landing page URL > click Generate shareable link.
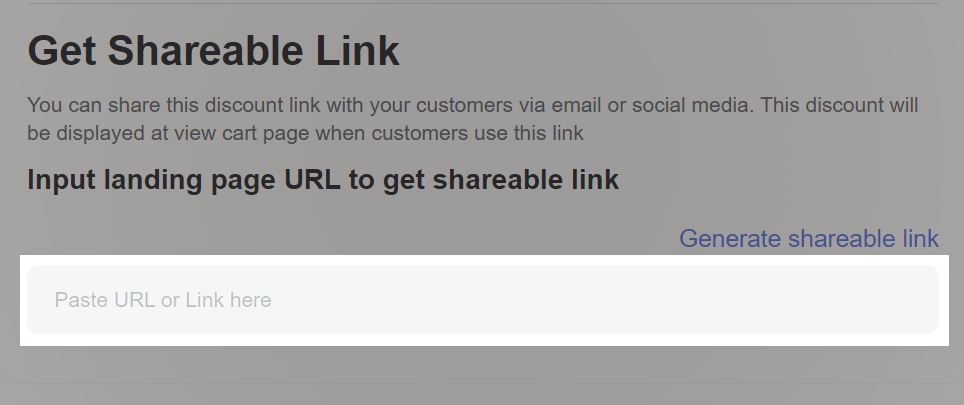

The shareable URL must start with http:// or https:// to be valid. The shareable URL must be generated from your store and the link must be accessible (not showing error 404 - Page not found).
You can share this discount link with your customers via email or social media. This discount will be displayed at view cart page when customers use this link.

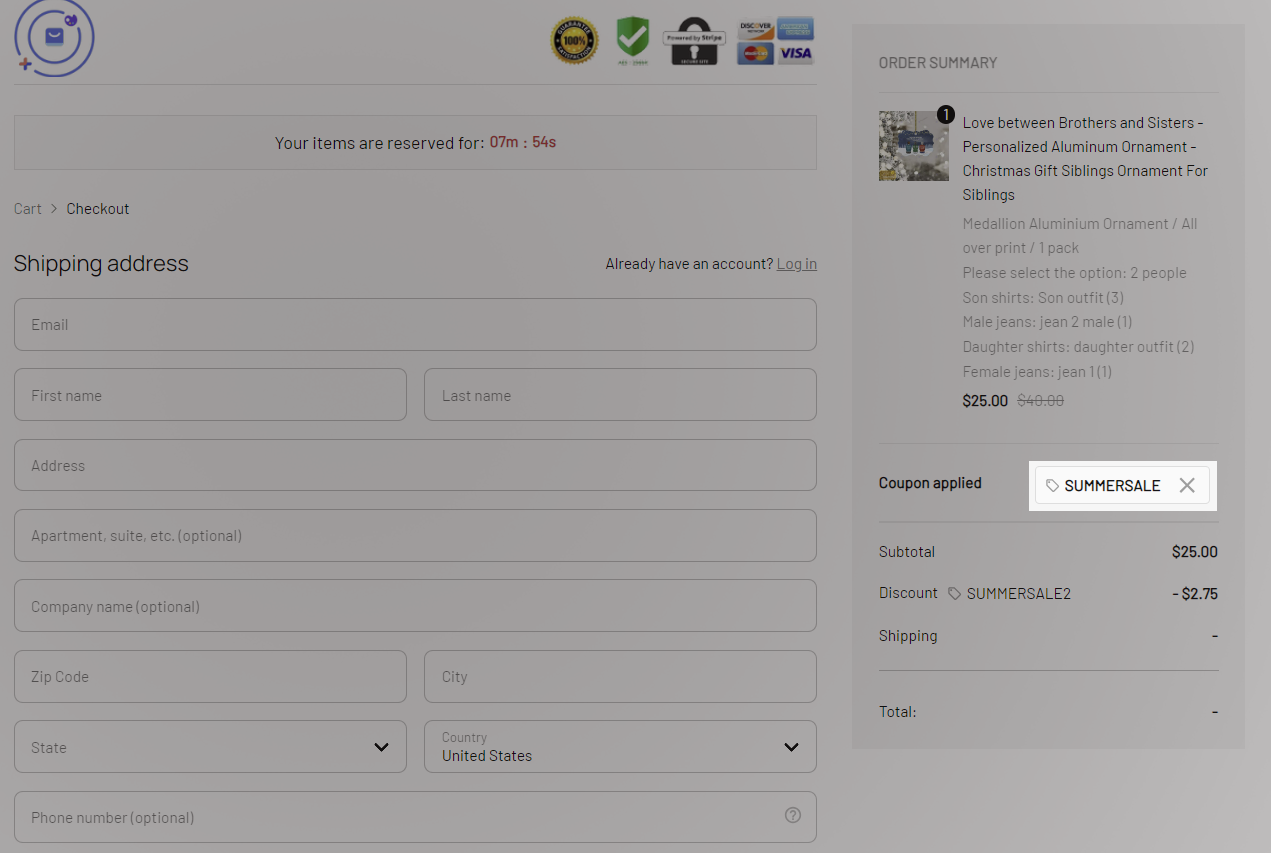
You can include a discount code in the abandoned checkout email to encourage customers to complete their orders. In Discount code, click Select discount code to choose the available codes in your store or add a new one.
Once the discount is added into the abandoned checkout email, after the customer clicks the CTA (call-to-action) direct to checkout page button or CTA (call-to-action) direct to Homepage, the customer will be proceeded to either checkout or cart page. In these pages, the discount code will automatically be applied.
Please refer to the article Set up Abandoned Checkout emails for more details.
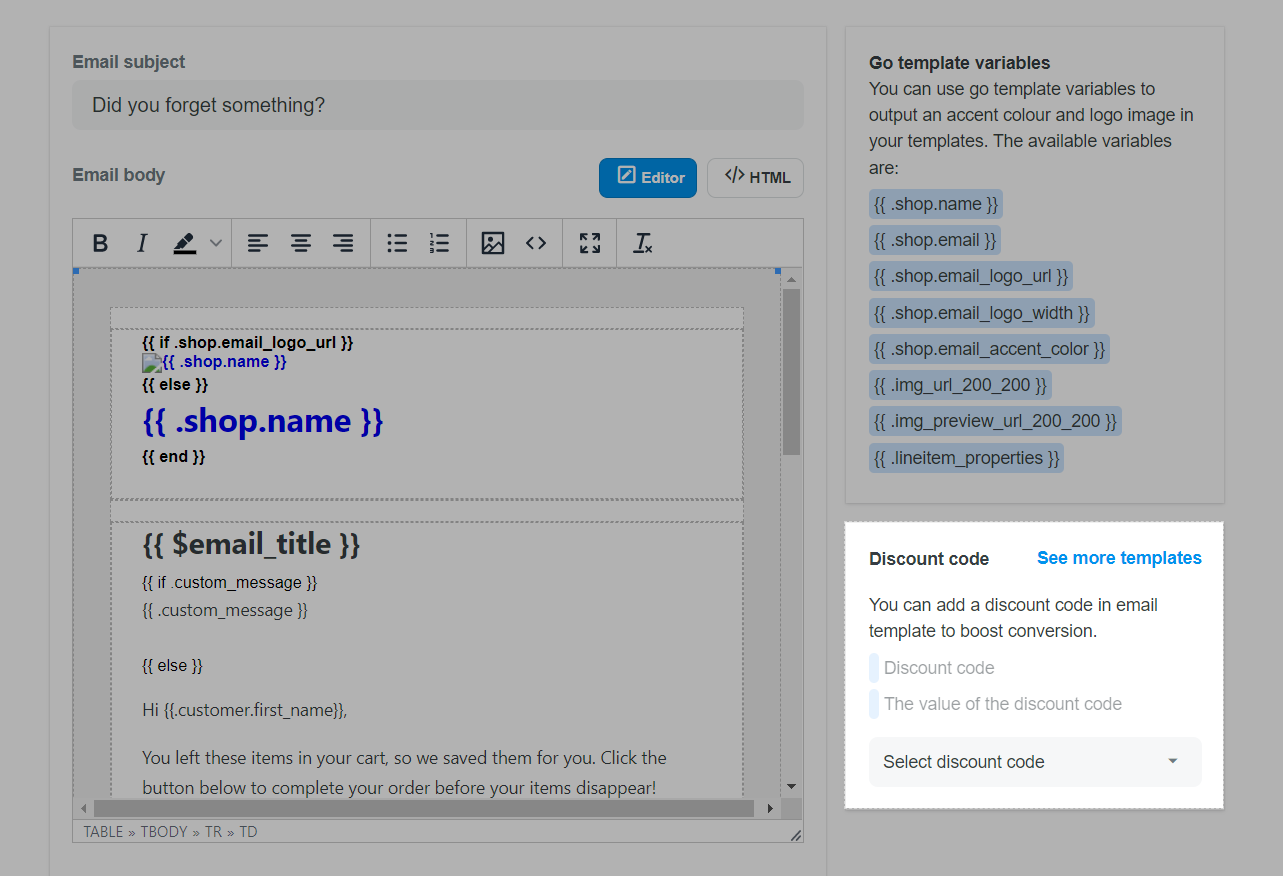
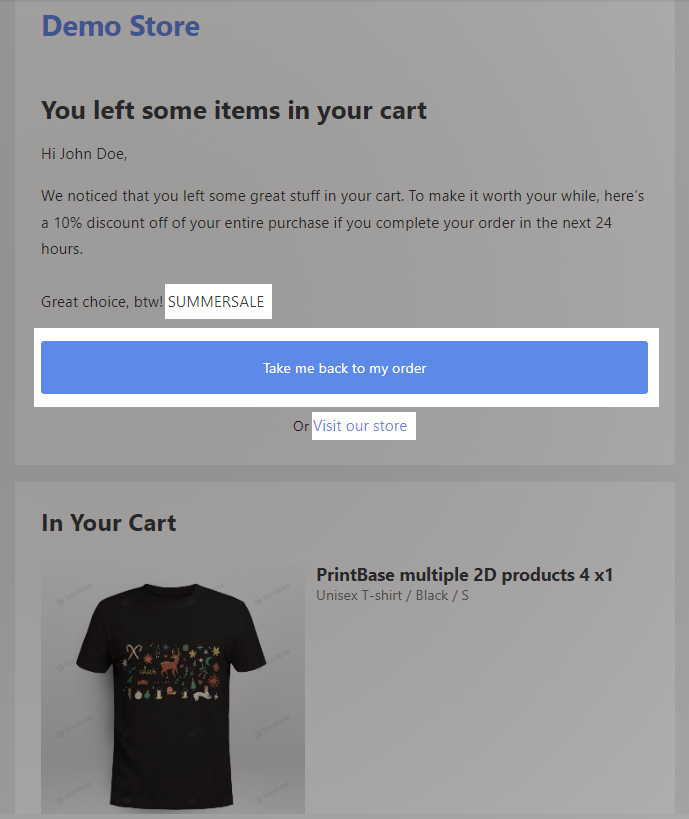
Choose the discount type in Discount Type section. Currently, we supports 4 types, including Percentage, Fixed amount, Free shipping, and Buy X get Y.

Percentage or Fixed amount
Percentage: enter the percentage of the discount.
Fixed amount: enter a certain discount amount.
In the Applies to section: select the type of products in an order that the discount will be applied to such as Entire order, Specific collections, Specific products.
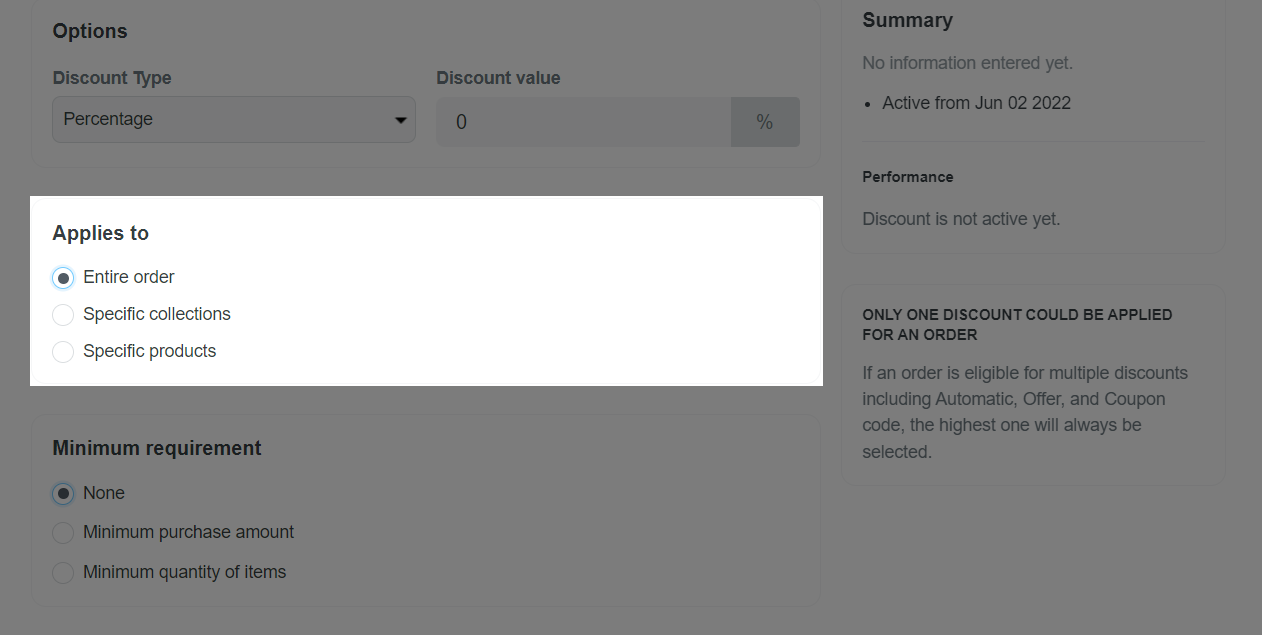
In the Minimum requirement section, you can choose the conditions to apply the discount: None, Minimum purchase amount, Minimum quantity of items.
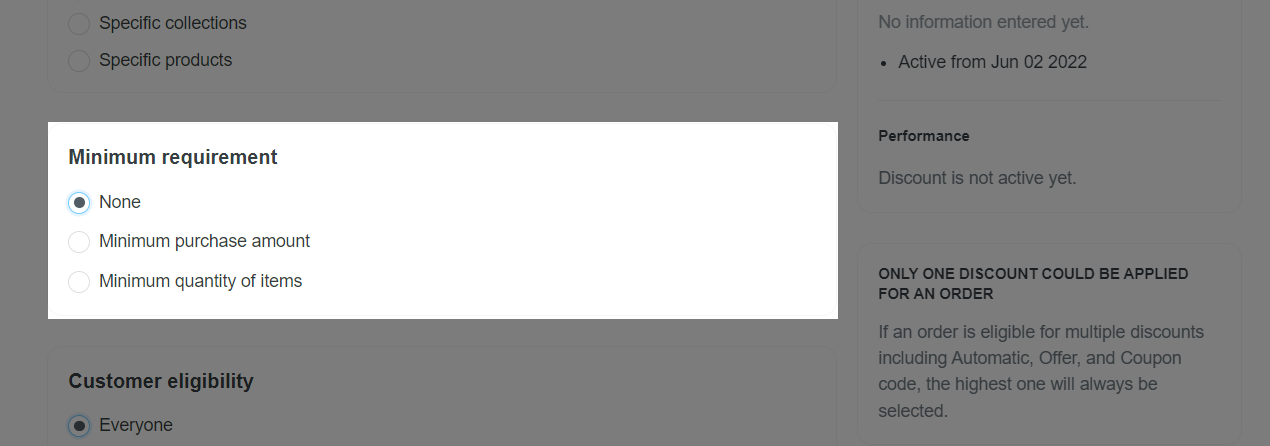
Free Shipping
In the Countries category, select the countries where the discount is available, such as All countries or Specific countries.
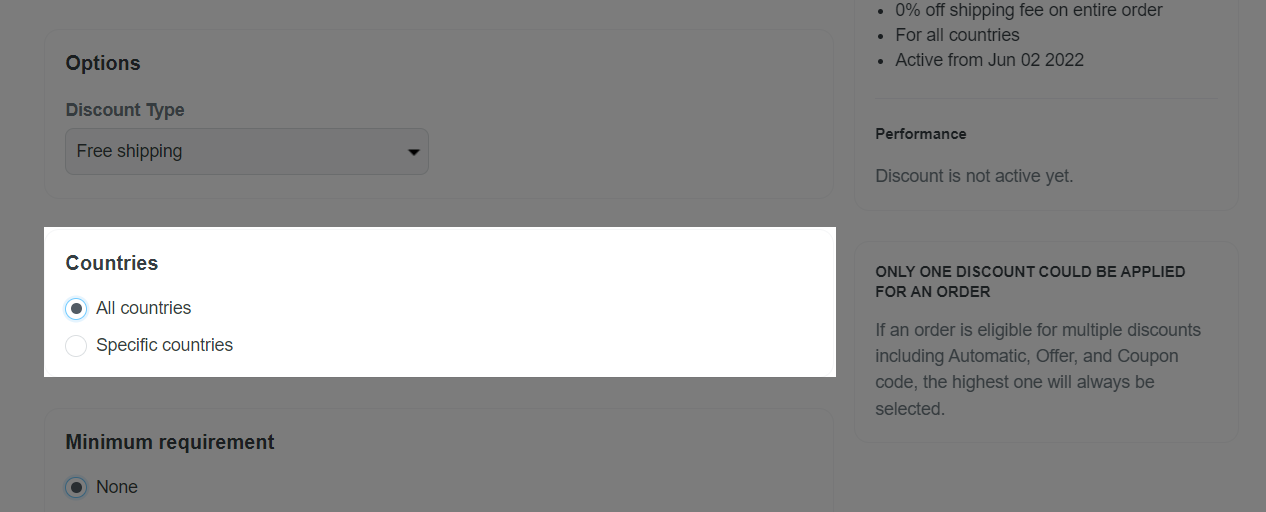
Countries are based on the customer's shipping address.
In Minimum requirement: you set the conditions for discounts: None, Minimum purchase amount, Minimum quantity of items

For PlusBase stores, the free shipping discount code will not be applicable for Premium shipping lines.
Buy X get Y
In Customer buys, enter the minimum number of products that customers need to buy to receive the discount in the Quantity field. Then, select the product for which, if a customer purchases the product, a discount will be offered at the Any items from field (you can select Specific products or Specific collections).

In Customer gets, select the product that the customer will receive a discount. Here, enter the quantity and select items that customers will get (you can select Specific products or Specific collections).
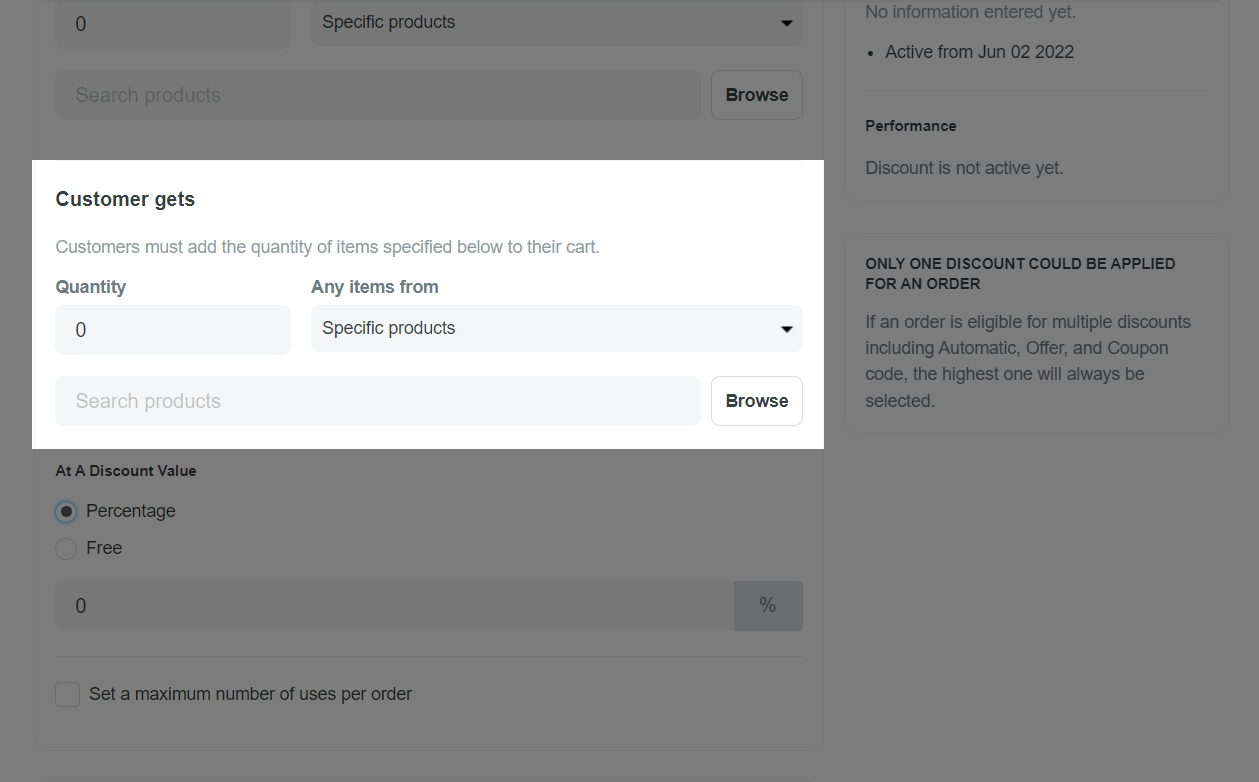
In At A Discount Value section, choose the type of discount as Percentage or Free. Check the box Set a maximum number of uses per order if you want to set the maximum number of discount code to be used in an order and enter the maximum number in the box below.
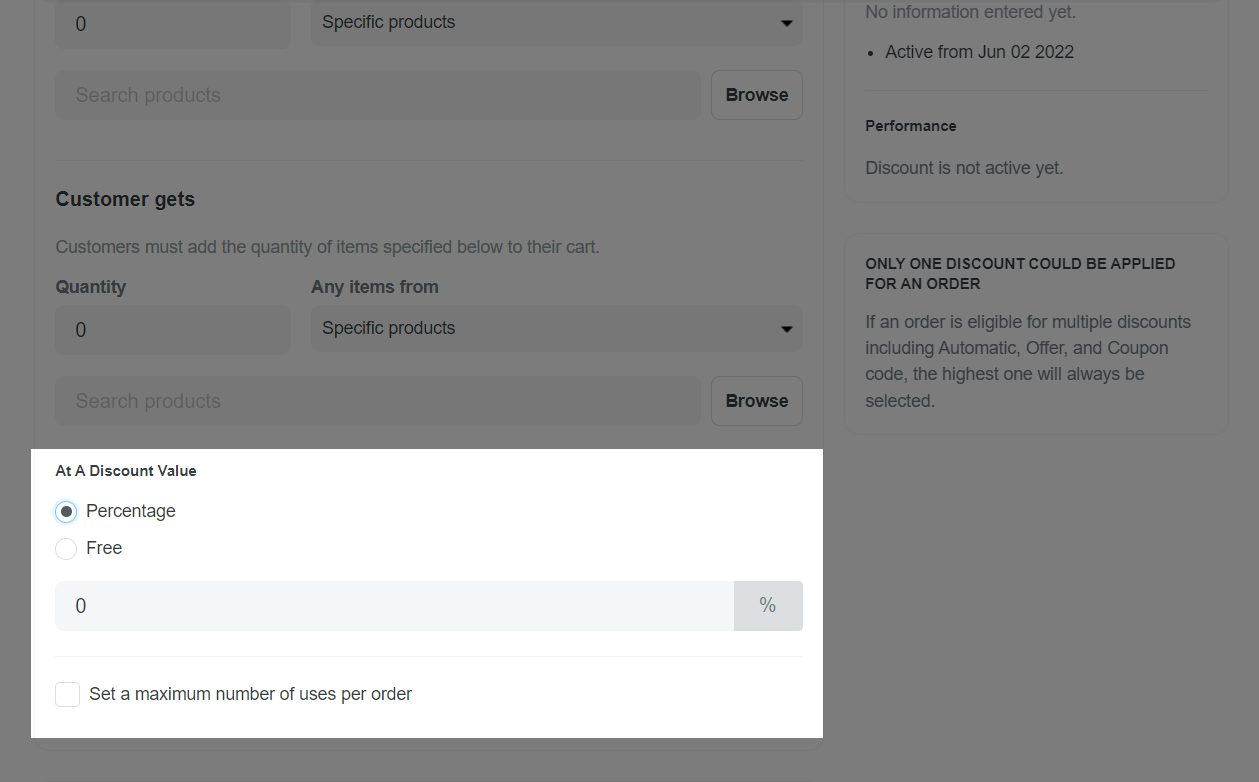
In Customer eligibility, choose the customer eligible for discounts: everyone or Specific customers.
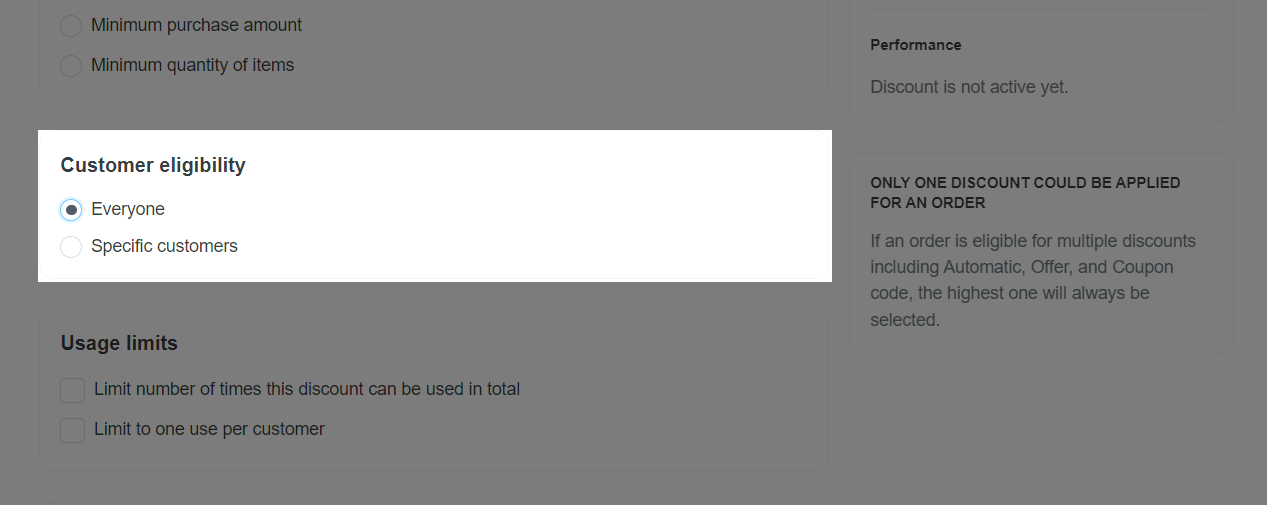
In Usage limits, choose the limits for discount uses: Limit number of times this discount can be used in total or Limit to one use per customer
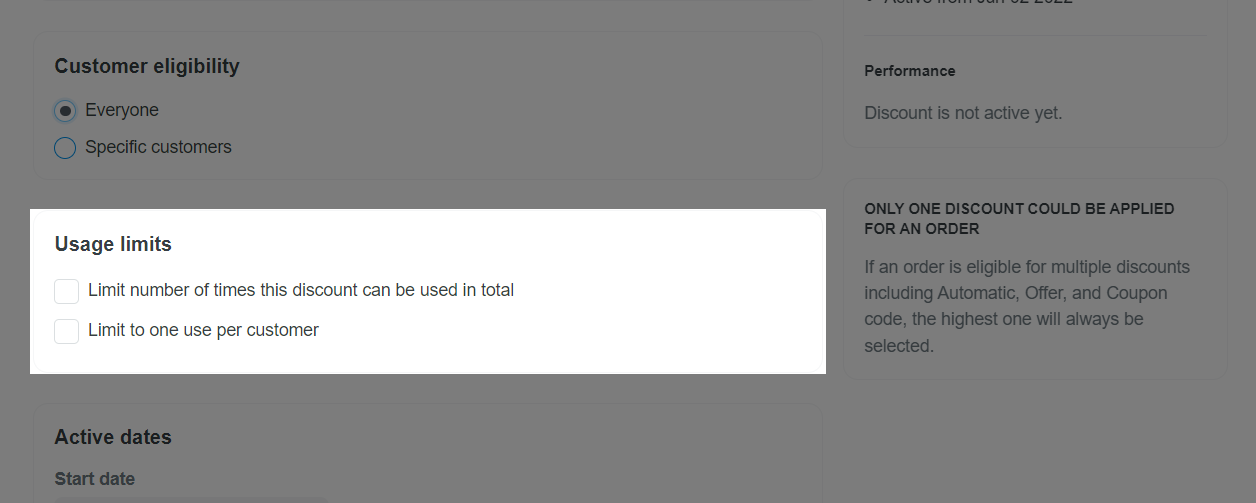
Discount Combinations
In Combinations, there are 3 discount groups that you can apply simultaneously with the discount you are currently creating:
Product discount: including Percentage discount, Fixed amount discount, Buy X get Y discount.
Boost upsell discount: including Upsell discount, Quantity discount, Bundle discount, Smart Pre-purchase upsell, and Smart bundle upsell.
Shipping discount: Free Shipping discount.
Choose which product groups to apply the discount to simultaneously. You can click on the text links to determine which discounts can be combined with the discount you are currently setting up.

Make sure to check the box for discount group combination in both discount code settings.
For instance, to combine two product discounts (OFF10, OFF5) and one free shipping discount (FREESHIPPING):
In the OFF10 discount settings, check the boxes for Product Discount and Shipping Discount.
In the OFF5 discount settings, also check the boxes for Product Discount and Shipping Discount.
Similarly, in the FREESHIPPING discount settings, check the box for Product Discount.
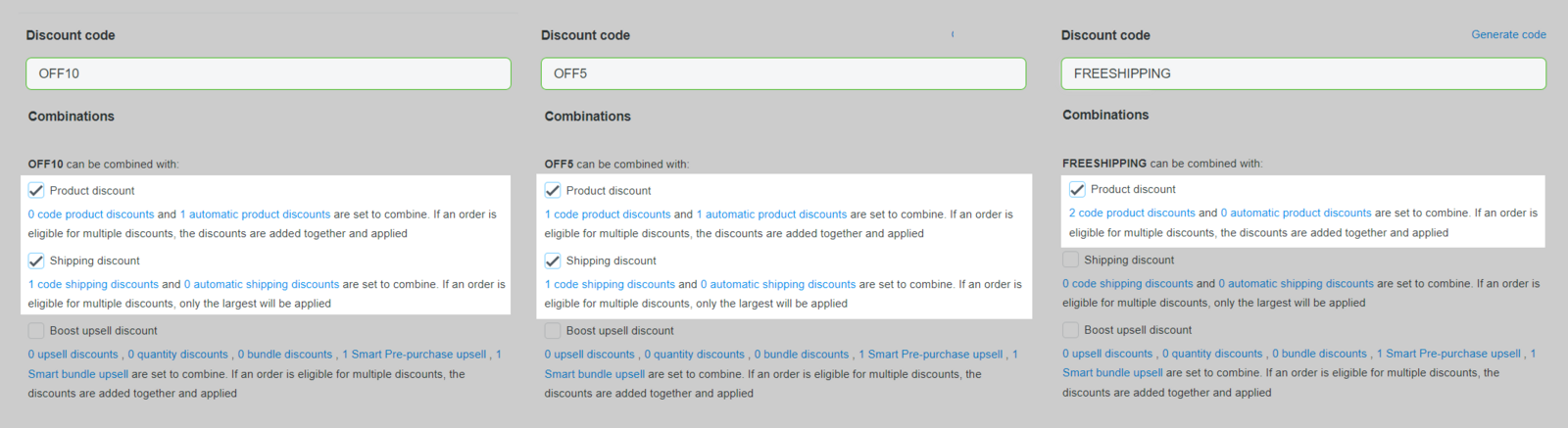
If an order is eligible for multiple discounts, the order can be applied:
A maximum of five discounts from the Product and Shipping discounts groups, including both automatic and manual codes.
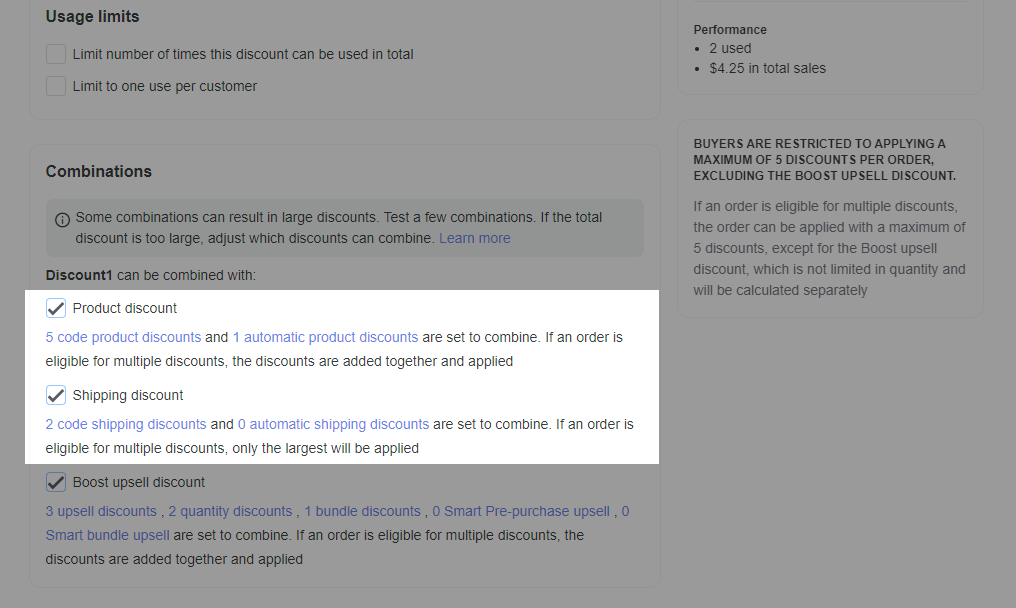
Only one Quantity discount can be applied. Other Boost Upsell discounts have no limit. If multiple Quantity discounts are available, the system will automatically select the most beneficial one for the application.
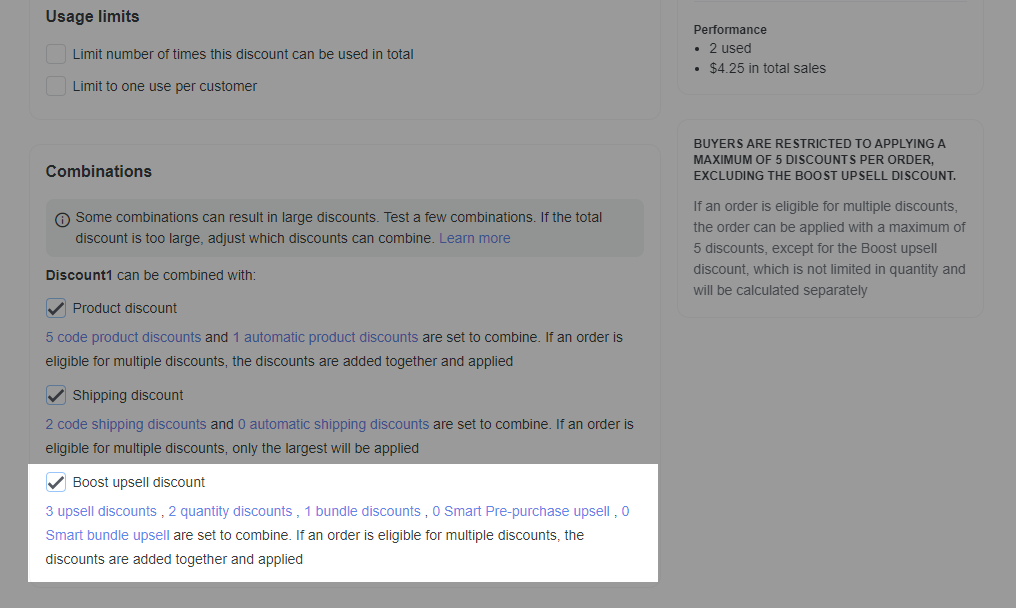
In Active dates, set up the starting time for discount. Tick Set end date if you want to.
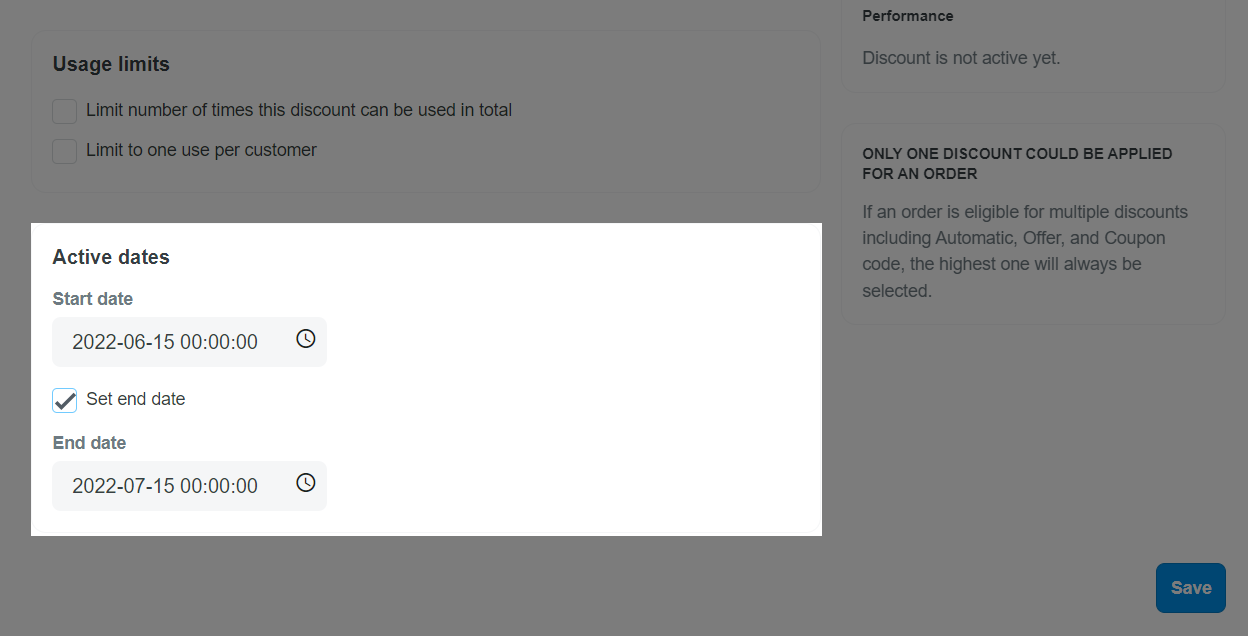
Please note that the time in Active dates is the time shown in the default time zone that you set for the entire store.
Click Save after completing setup.
You cannot create a single discount code for one or several product variants. In other words, a discount code can only be applied to products including all product variations.
If an order is eligible for multiple product discounts and boost upsell discounts, all discounts will be based on the order subtotal to determine the value.
If an order qualifies for multiple free shipping discounts, only the first discount will be applied.
Related articles