PayPal is a popular payment gateway that enables seamless transactions via debit/credit cards and PayPal wallets , offering convenience and security for both you and your customers. Integrating PayPal with your ShopBase store allows you to accept payments easily, boosting customer satisfaction and streamlining the checkout process. Follow this tutorial to successfully connect PayPal to your ShopBase store.
In this article
A. Set up PayPal Business account
B. Connect PayPal account to your ShopBase store
C. Deactivate your PayPal account
A. Set up PayPal Business account
B. Connect PayPal account to your ShopBase store
There are two methods to connect PayPal to your ShopBase store:
We strongly recommend using the Sign in/Sign up with PayPal method, as it offers full functionality and enhanced security. Only this method supports Advanced Credit and Debit Card (ACDC) transactions.
Sign in/sign up with PayPal
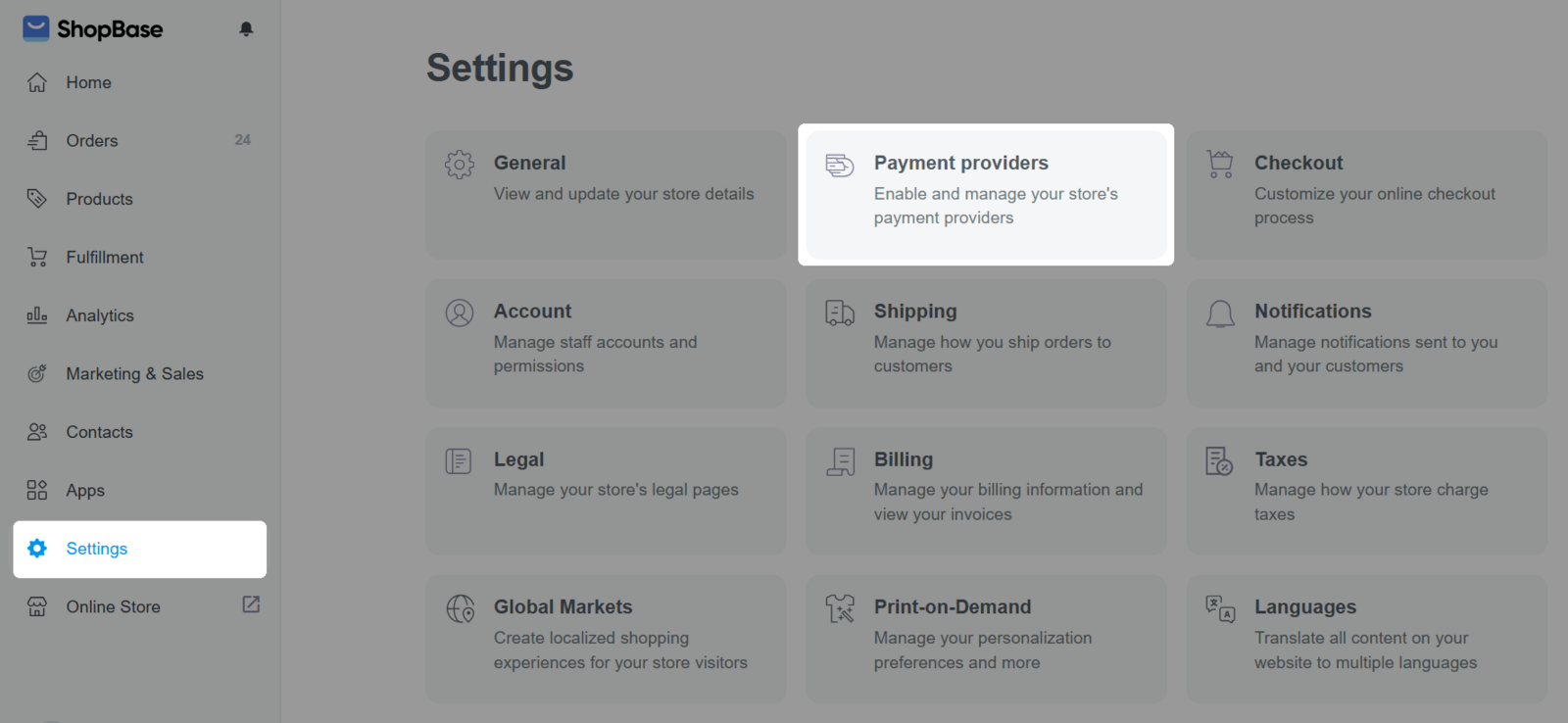

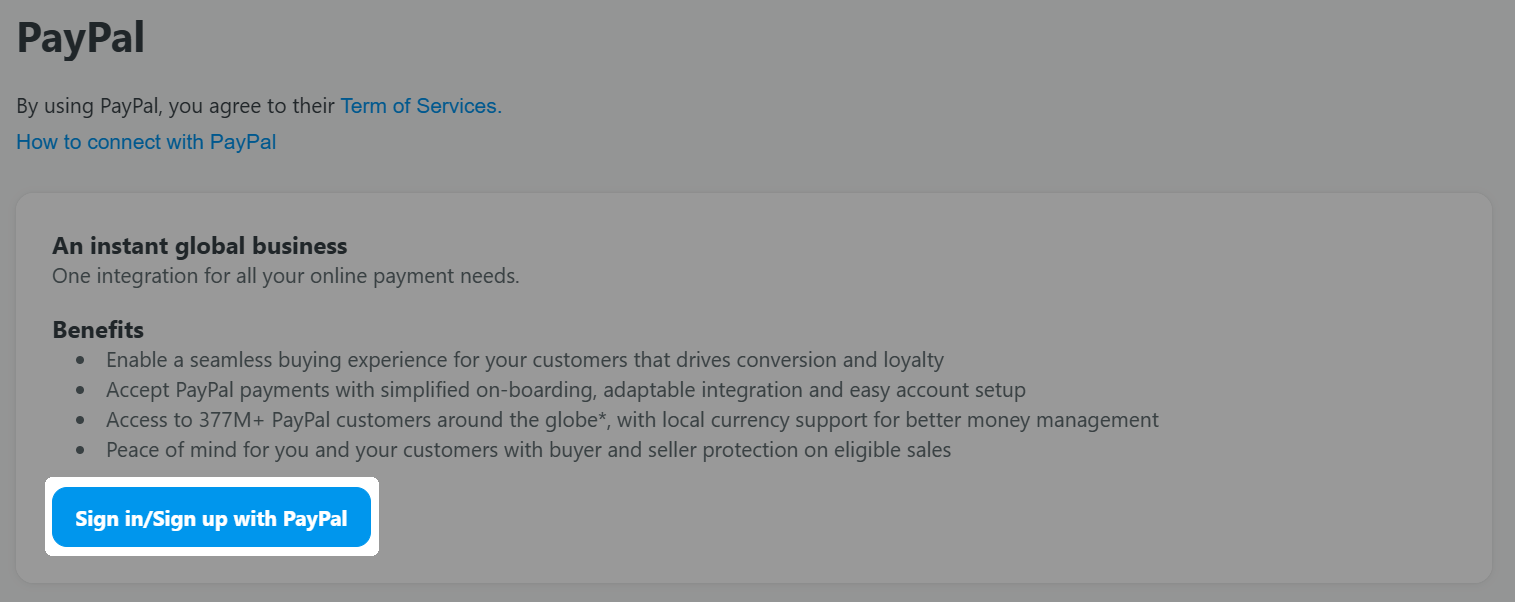
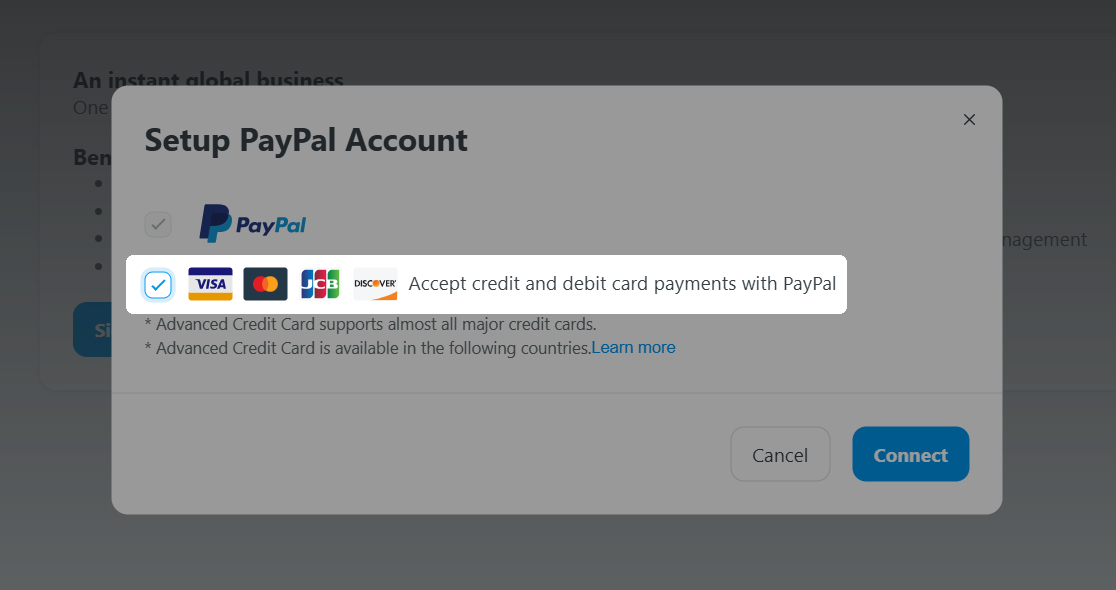
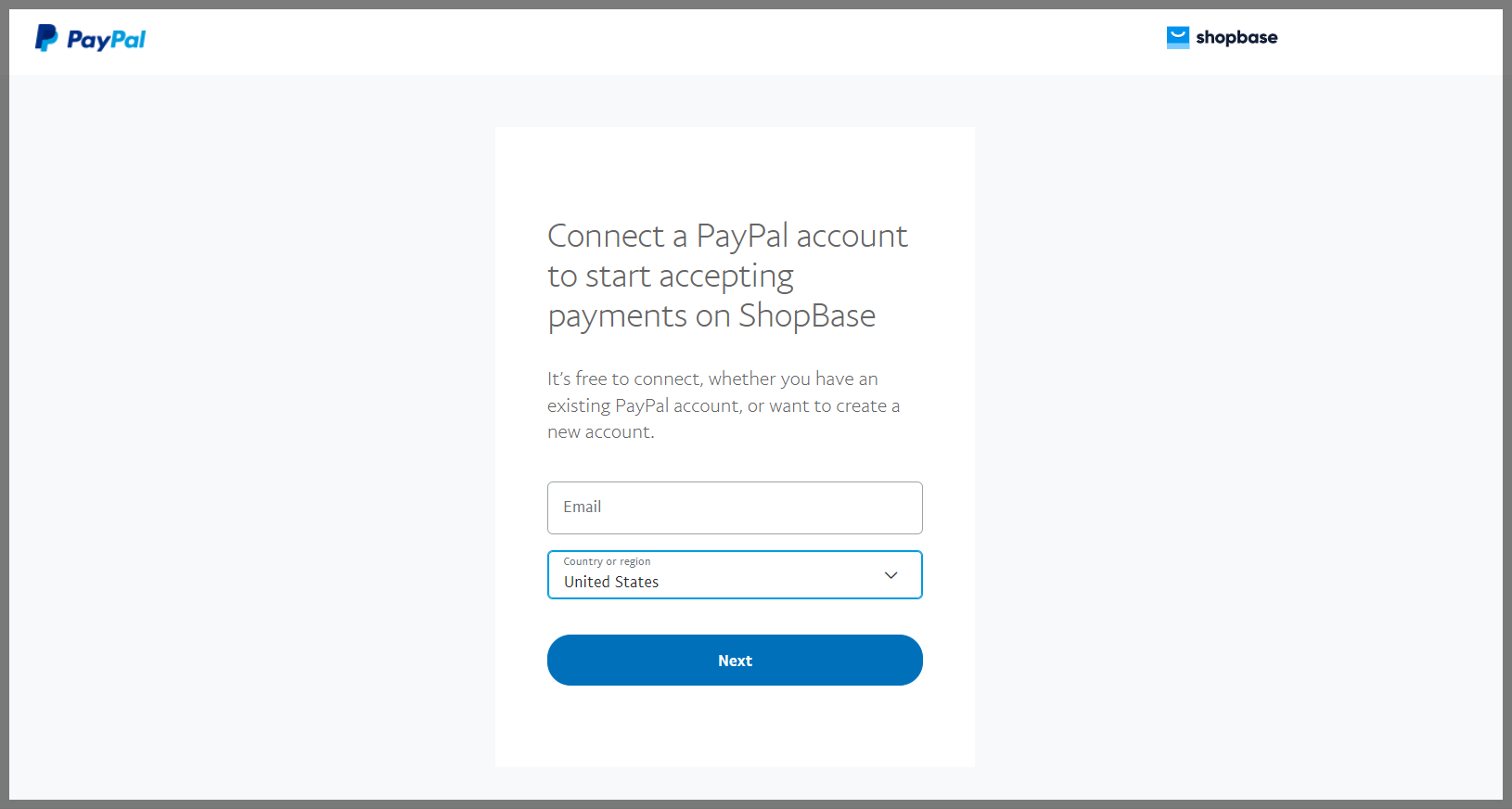
PayPal ACDC payments are only available with a PayPal Business account and support 37 countries and 22 currencies. For a complete list, refer to PayPal's eligibility documentation.
If your store has multiple credit card payment methods enabled (such as Stripe, PayPal ACDC, or Braintree, etc.), payments will be processed in rotation among the available providers.
Activate with API key
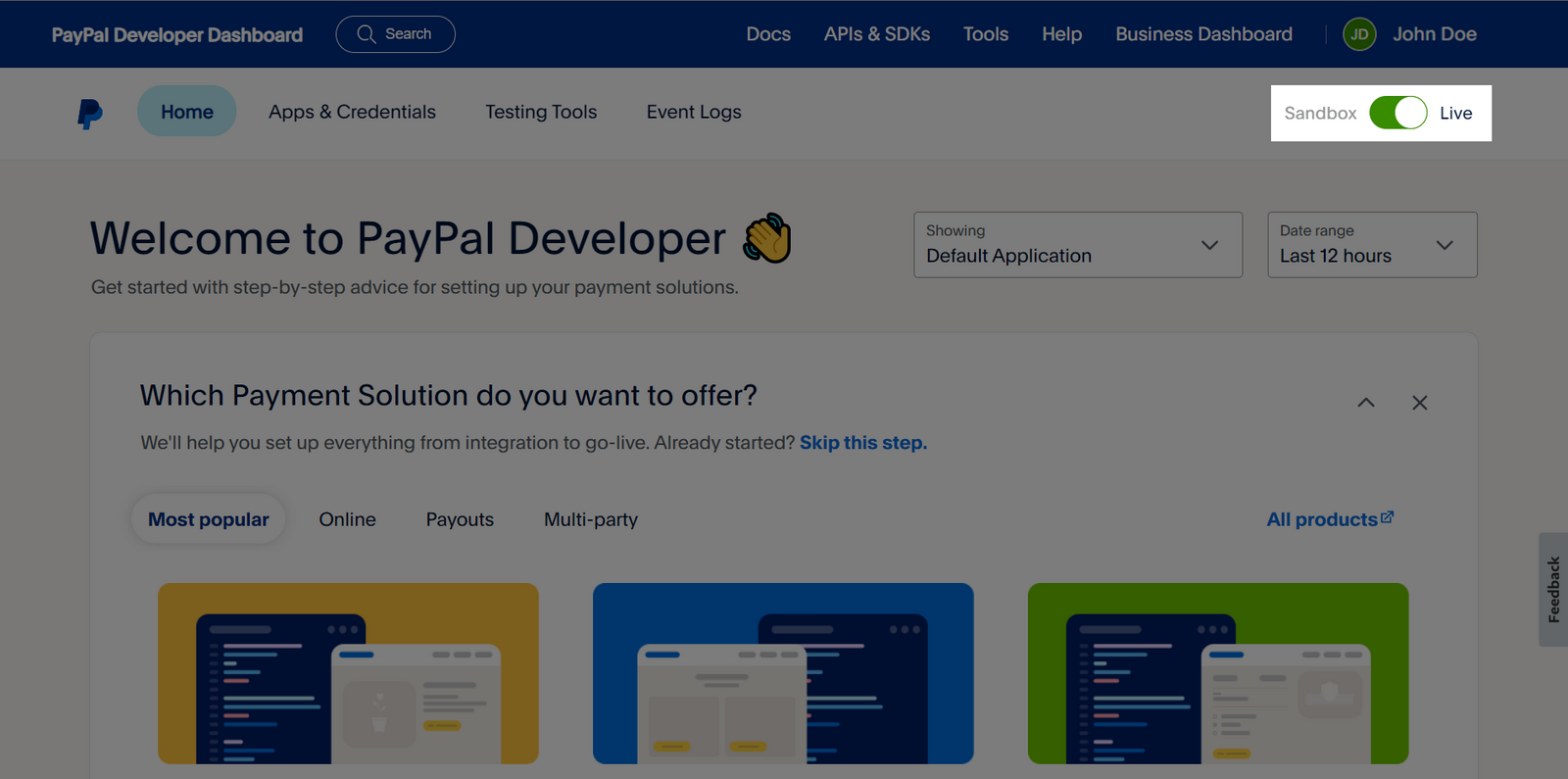

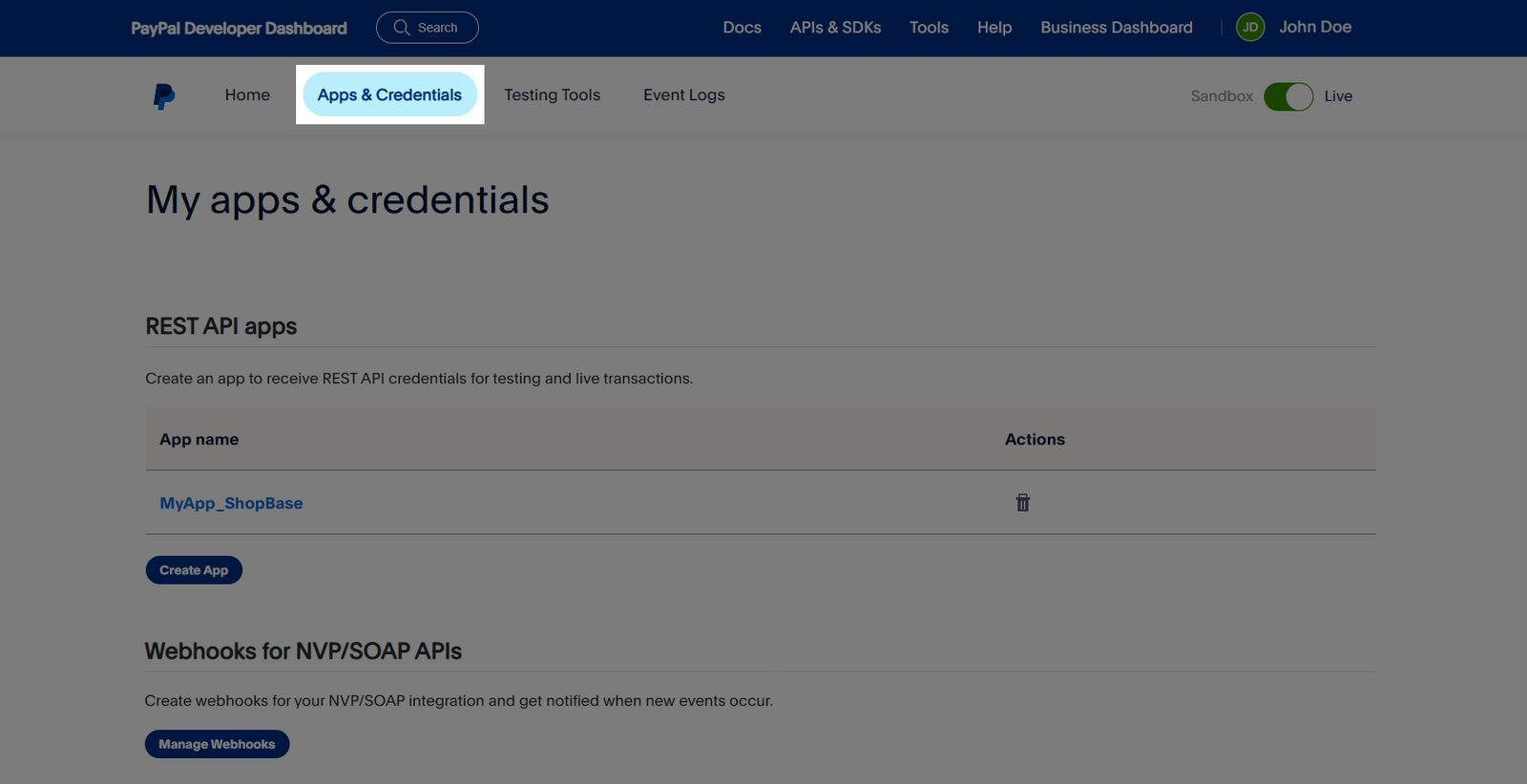
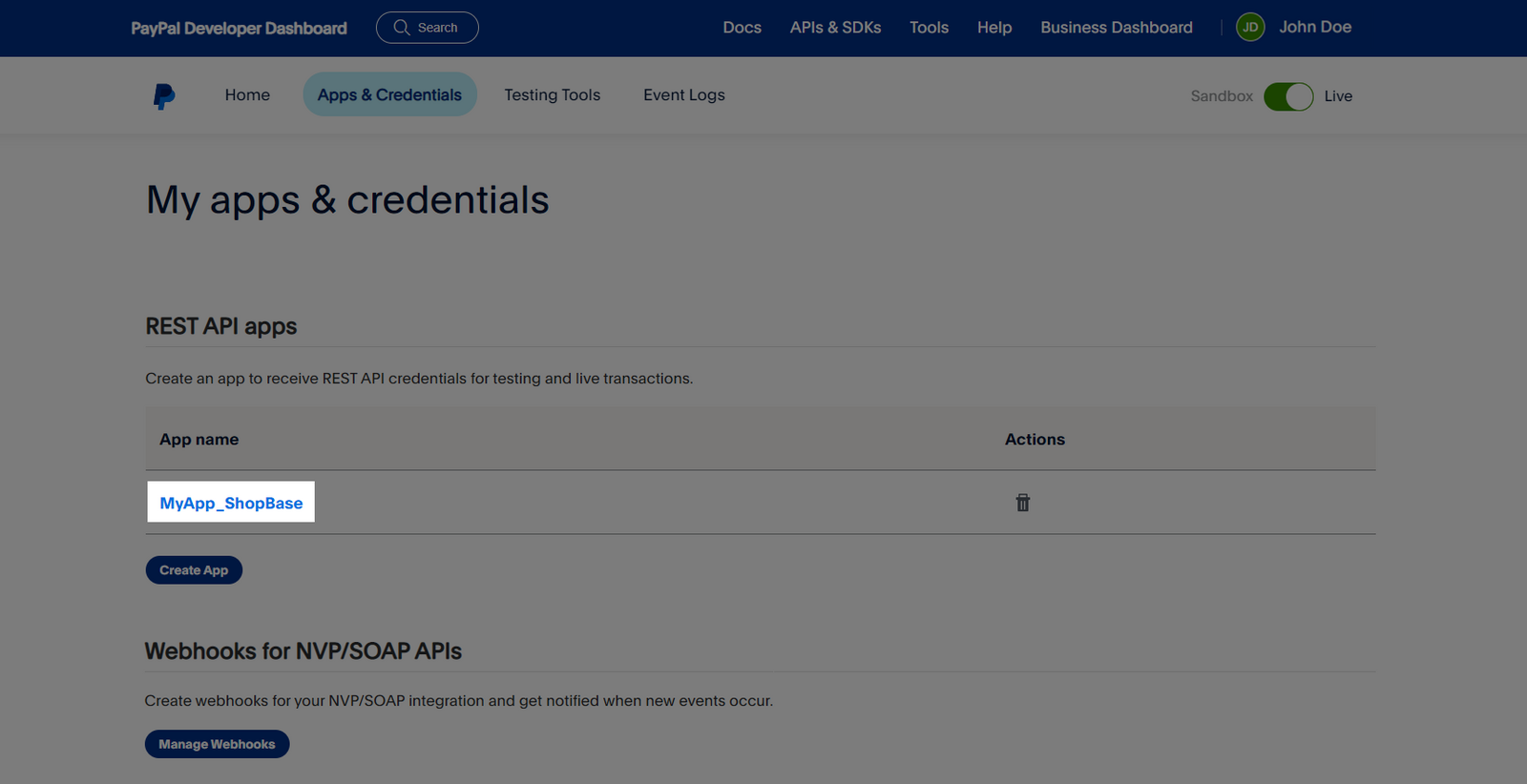
If you haven't already created an app, click Create App. In App Name , enter a preferred name for the app. Then, click Create App .
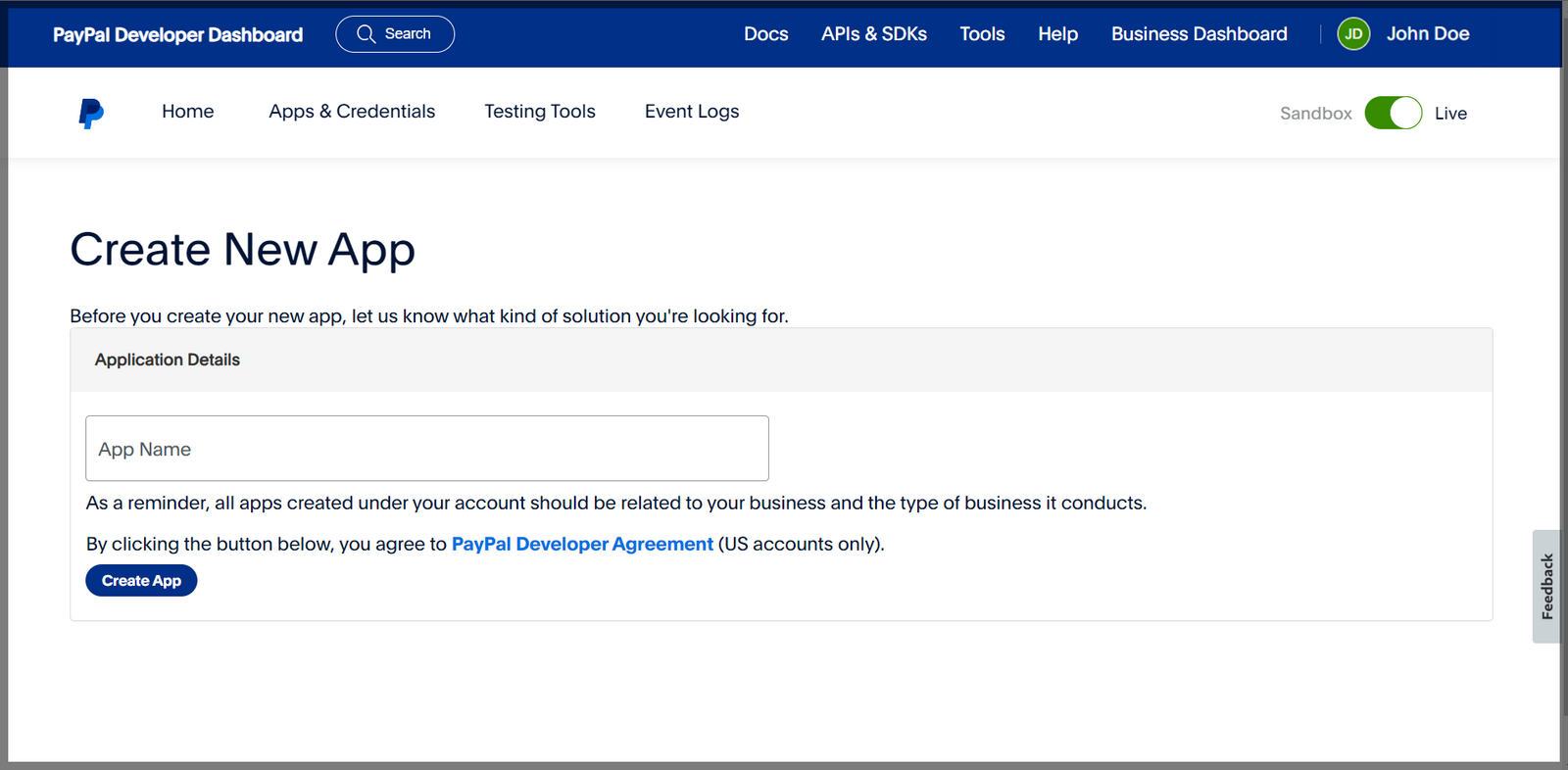
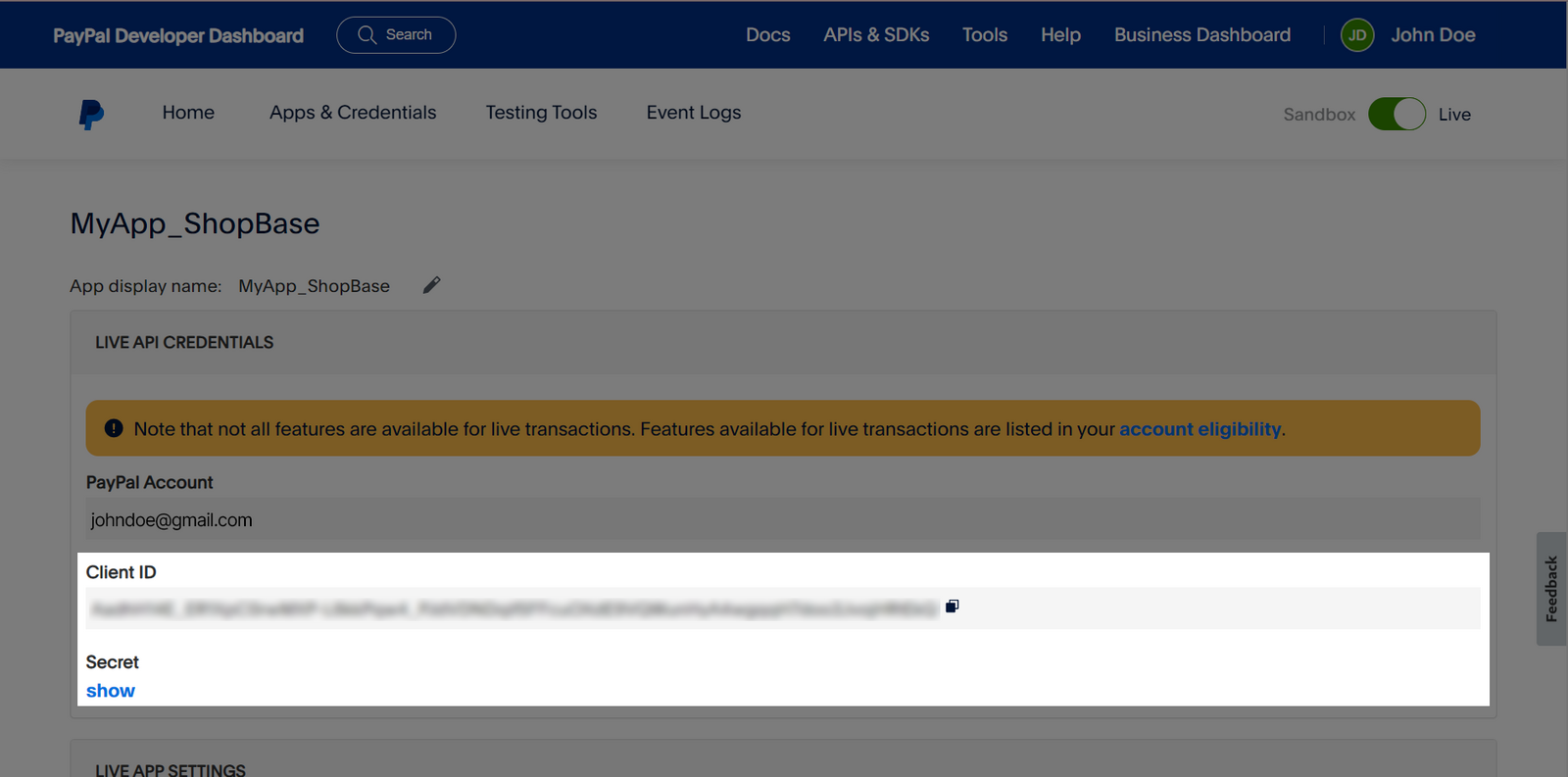


If you only want to use PayPal in test mode, please enable Test mode and use information of your Sandbox account.
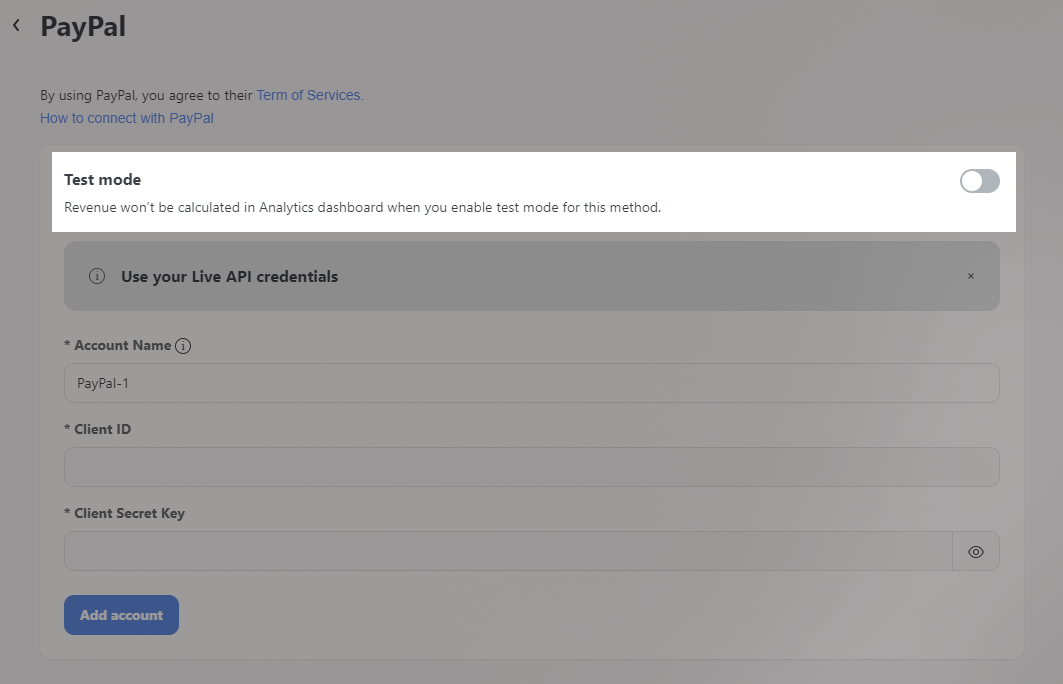
PayPal accounts connected via API key will not support Advanced Credit and Debit Card (ACDC) or future PayPal services.
C. Deactivate your PayPal account
You can deactivate your PayPal account anytime and re-activate it later:
The customer’s shipping address and phone number will be prefilled with the address in their PayPal account. Customers can click the Change button to edit the information.